Edellisessä Photoshop-opetusohjelmassa tarkastelimme kuinka yksittäinen kuva sijoitetaan tekstin sisään. Tällä kertaa aiomme viedä asioita pidemmälle ja oppia sijoittamaan useita kuvia tekstiin . Tämä on suosittu tehoste, jota käytetään usein mainonnassa ja myynninedistämismateriaaleissa, mutta se on myös hauskaa vain pelataksesi omallasi. Aiomme ottaa sanan ja sijoittaa eri kuvan jokaisen yksittäisen kirjeen sisälle. Se on erittäin helppo tehdä, ja suuri osa siitä on vain yksinkertaista toistamista.
Käytän joitain NASAn hyvien ihmisten vapaasti saatavana olevia kuvia sekä kirjasinta, joka on myös vapaasti saatavana verkossa, mutta kuten aina, täällä keksimäni lopputulos ei ole mikä tärkeä. Asia on oppia, miten se tehdään, jotta voit käyttää samoja tekniikoita omien ideoidesi herättämiseen. Tämän jälkeen hän on tulos, jonka pariin pyrin tässä opetusohjelmassa:

Lopullinen vaikutus.
Aloitetaan!
Vaihe 1: Avaa kuva, jota haluat käyttää taustakuvana
Ensimmäinen asia, joka meidän on tehtävä, on avata alkuperäinen kuvamme, jota käytämme taustana. Tietysti sinun ei tarvitse välttämättä käyttää kuvaa. Sinulla voisi olla yksivärinen tausta, kaltevuus, kuvio - mistä haluat. Käytän vain kuvaa ja tässä käytän seuraavaa:
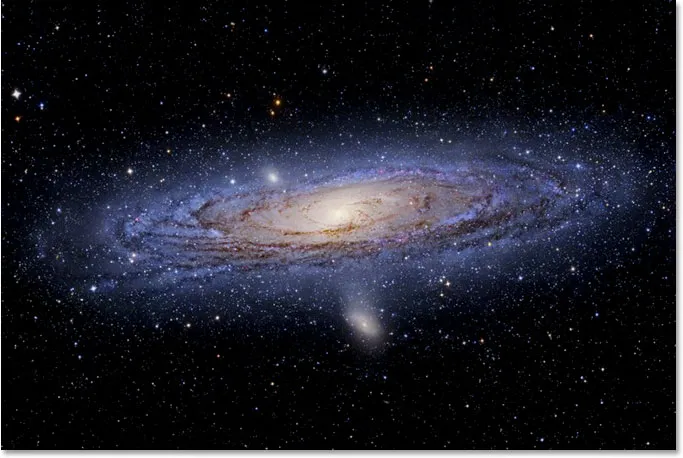
Alkuperäinen kuva, jota käytetään taustana.
Vaihe 2: Valitse Photoshopin tyyppityökalu
Valitse Tyyppi-työkalu Työkalut-paletista tai paina näppäimistön T-kirjainta valitaksesi se:
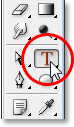
Valitse kirjoitustyökalu.
Vaihe 3: Valitse fontti Asetukset-palkista
Kun Tyyppityökalu on valittu, siirry näytön yläosassa olevaan Asetukset-palkkiin ja valitse kirjasin. Haluat käyttää kirjasinta, joka antaa sinulle paksut kirjaimet tähän efektiin, muuten on vaikea nähdä kuvia niiden sisällä. Älä ole huolissasi fonttikoosta toistaiseksi, koska voimme muuttaa sen kokoa helposti myöhemmin tarpeen mukaan. Aion käyttää kirjasinta "Mathmos Original", sci-fi-fontti, jonka latasin ilmaiseksi 1001 ilmaisesta kirjasimesta:

Valitse fontti näytön yläreunan Asetukset-palkista.
Vaihe 4: Aseta tekstin väri jotain, jonka pystyt näkemään kuvan edessä
Varmista ennen kirjoittamisen aloittamista, että tekstin väri on sellainen, jonka pystymme näkemään. Kuvani on enimmäkseen musta, ja oletuksena tekstini väri on myös asetettu mustalle, mikä tekee siitä näkemisen hieman vaikeaksi, joten vaihdon sen toiseen väriin. Napsauta värivalikoimaa Asetukset-palkissa:
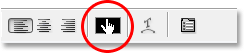
Vaihda tekstin väri napsauttamalla värivalikoimaa Asetukset-palkissa (kun Tyyppityökalu on valittu).
Sitten valitsen toisen värin Photoshopin Värivalitsijasta. Sillä ei ole merkitystä, minkä värin valitset, koska et näe sitä, kun täytämme tekstin kuvilla, joten älä viettää liikaa aikaa päätökseen. Valitsen punaisen sävyn:
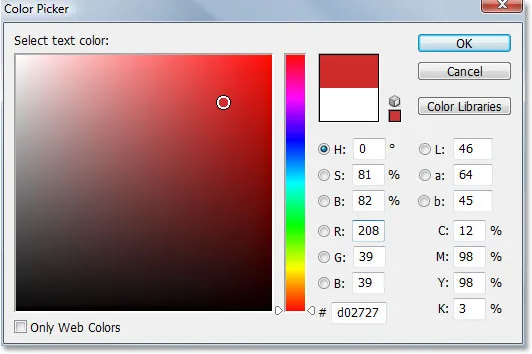
Valitsemalla valkoinen Photoshopin värivalitsimesta.
Napsauta OK, kun haluat hyväksyä uuden värin ja poistua värivalinnasta. Valintapalkin värimallit muuttuvat nyt valitsemasi värin näyttämiseksi. Minun tapauksessani se näyttää punaisena:
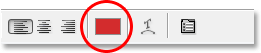
Valintapalkin värimallilla on muutoksia uuden tekstin värin näyttämiseksi.
Vaihe 5: Kirjoita sanasi ensimmäinen kirje
Jotta voimme lisätä eri kuvan sanan jokaiseen kirjaimeen, meidän on työskenneltävä jokaisen kirjaimen kanssa erikseen, joten luomme sanamme yksi kirjain kerrallaan. Tällä tavalla jokainen kirjain näkyy omalla kerroksellaan Tasot-paletissa. Napsauta suunnilleen missä haluat ensimmäisen kirjaimesi näkyvän asiakirjassa ja kirjoita kirje. Aion käyttää sanaa "SPACE", ja koska sanan ensimmäinen kirjain on "S", kirjoitan "S" (tiedän, se on kaikki erittäin monimutkaista tavaraa):
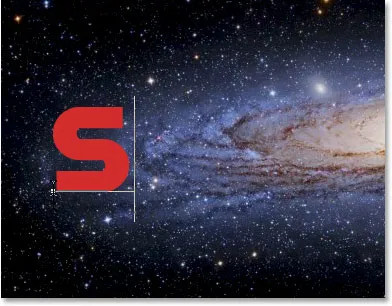
Kirjoita sanasi ensimmäinen kirjain.
Kun olet valmis, napsauta valintaruutua Asetukset-palkissa sitoutuaksesi tekstiin.

Vahvista teksti napsauttamalla valintapalkin valintamerkkiä.
Jos tarkastelemme Tasot-palettiamme, voimme nähdä, että meillä on nyt kaksi kerrosta - pohjainen taustakerros, joka sisältää kaiken, mitä satut käyttämään taustana, ja sanamme ensimmäinen kirjain omalla kerroksellaan sen yläpuolella:
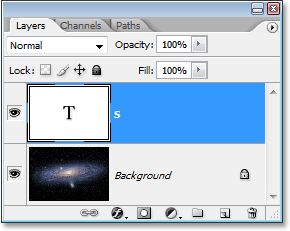
Photoshopin Tasot-paletti, joka näyttää taustakerroksen ja sen yläpuolella olevan oman kerroksen kirjeen.
Vaihe 6: Kirjeen koon muuttaminen ja sijoittaminen uudelleen, jos sitä tarvitaan ilmaisen muunnoksen avulla
Jos, kuten minä, sinun on muutettava kirjeen kokoa ja siirrettävä se parempaan kohtaan, paina Ctrl + T (Win) / Command + T (Mac) avataksesi Photoshopin Free Transform -ruudun ja käsittelemään kirjainta. Pidä Shift-näppäintä painettuna ja vedä mitä tahansa kulmakahvoista muuttaaksesi sen kokoa. Shift-painikkeen pitäminen estää sinua vääristämästä kirjeen ulkonäköä vetäessäsi. Voit myös pitää Alt (Win) / Option (Mac) -painiketta painettuna saadaksesi Photoshopin muuttamaan kirjeen kokoa sen keskeltä, mikä on usein hyödyllistä.
Siirrä kirjain napsauttamalla Free Transform -ruudun sisällä olevaa kohtaa ja vetämällä kirjainta mihin tarvitset. Älä vain napsauta pientä kohdesymbolia aivan keskellä, muuten siirrät kohdesymbolia, ei kirjainta. Kun muutat kirjeen kokoa, muista, kuinka monta muuta kirjainta sinun on lisättävä, jotta et lopulta tee kirjeestä liian suurta:
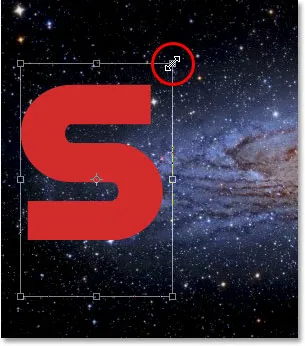
Muuta kirjeen kokoa ja aseta se uudelleen tarvittaessa Photoshopin Free Transform -komennon avulla.
Paina Enter (Win) / Return (Mac), kun olet valmis hyväksymään muutoksen ja poistumaan Free Transform -komennosta.
Vaihe 7: Lisää lyönti kirjeen ympärille (valinnainen)
Kirjojen sisälle asetettavien kuvien ja käyttämäsi taustan mukaan voi olla vaikeaa tehdä kirjaimien muotoja, kun olet valmis. Jotta asiat olisivat luettavissa, aion lisätä valkoisen viivan kirjeideni ympärille. Voisin odottaa loppuun lisätäkseni kirjaimen ympärille kappaleen, mutta koska tiedän jo, mitä haluan tehdä, säästän jonkin aikaa lisäämällä se tähän ensimmäiseen kirjeeseen. Sillä tavalla, kun menen luomaan loput kirjeeni tekemällä kopioita ensimmäisestä kirjeestä, kappale kopioidaan sen mukana.
Lisää viiva napsauttamalla Tasot-paletin alaosassa olevaa Tasotyylit-kuvaketta:
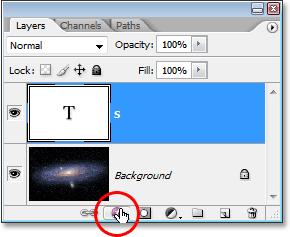
Napsauta Tasotyylit-kuvaketta.
Valitse sitten aivohalvaus esiin tulevan tasotyylilajin luettelon alaosasta:
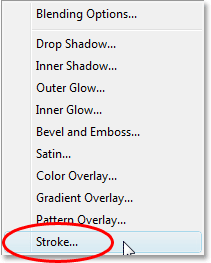
Valitse "Stroke" kerrostyylien luettelosta.
Tämä tuo esiin Photoshopin Tasotyyli-valintaikkunan, joka on asetettu keskimmäisen sarakkeen Stroke-asetuksiin. Ensimmäinen asia, jonka teen, on pienentää aivohalvauksen kokoa 2 pikseliin. Jos työskentelet korkealla resoluutiolla, haluat todennäköisesti asettaa iskun koon suuremmaksi. Aion myös muuttaa aivohalvauksen sijainnin sisäpuolelle. Viimeinkin Photoshop asettaa oletuksena iskujen värin punaiseksi, mikä ei ole mitään järkeä. Haluan, että vetovärini on valkoinen, joten napsautin Värivaihtoehdon oikealla puolella olevaa värimallia, joka tuo jälleen esiin Photoshopin Värivalitsimen, ja vaihdan viivan värin valkoiseksi:
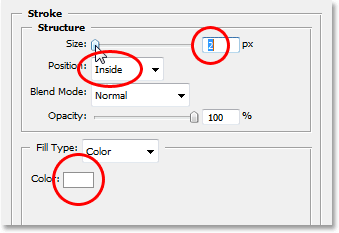
Viiva-asetukset Photoshopin Tasotyyli-valintaikkunassa.
Napsauta OK, kun olet valmis asettamaan viivan kirjaimeen ja poistumaan valintaikkunasta. Täällä näemme valkoisen aivohalvaukseni, joka on sovellettu kirjaimeen "S":
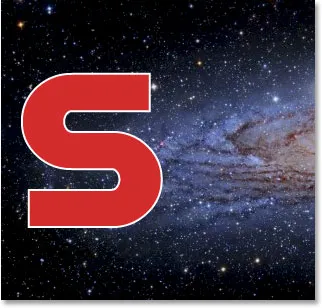
Kirjainta ympäröi nyt ohut valkoinen aivohalvaus.
Vaihe 8: Kopioi tyyppikerros
Ennen kuin panen kuvan kirjeeni sisälle, aion lisätä loput kirjeeni lisätäkseni sanani. Luodakseni toisen kirjaimeni yksinkertaisesti painamalla Ctrl + J (Win) / Command + J (Mac) kopioidaksesi tyyppikerrokseni. Mitään ei näytä tapahtuneen asiakirjaikkunassani, mutta jos tarkastelen Tasot-palettiä, voin nähdä, että minulla on nyt alkuperäinen Type-kerros, joka sisältää kirjaimen "S", sekä jäljennöksen siitä, joka tällä hetkellä sisältää myös kirjeen "S" sen yläpuolella:
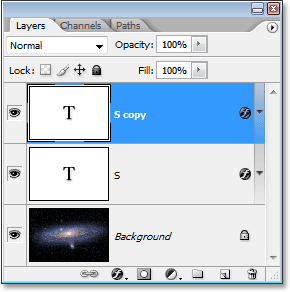
Paina "Ctrl + J" (Win) / "Command + J" (Mac) tehdäksesi kopion tyyppikerroksesta.
Vaihe 9: Siirrä toinen kirje paikalleen
Tekemällä kopion alkuperäisestä kirjeestämme olemme luoneet toisen kirjeemme. Tietenkin, tällä hetkellä on pari ongelmaa. Ensinnäkin, molemmat kirjeet istuvat suoraan toistensa päällä, ja ne on myös asetettu täsmälleen samaan kirjaimeen. Pidämme huolta ensimmäisestä ongelmasta siirtämällä toinen kirjain paikalleen. Tätä varten tarvitsemme Siirrä-työkalun. Nyt voit valita Siirrä-työkalun Työkalut-paletista, mutta se on tapa "maksaa tunti". Tässä on kätevä temppu. Jos haluat siirtyä väliaikaisesti Siirrä-työkaluun mistä tahansa muusta työkalusta (paitsi käsityökalusta), pidä vain Ctrl (Win) / Command (Mac) -näppäintä painettuna. Tämä antaa sinulle pääsyn Siirrä-työkaluun nopeasti ilman, että valitset sitä. Pidä sitten painettuna "Alt / Optio" -näppäintä painettuna Vaihto-näppäintä rajoittaaksesi liikkeitä vaakaviivalla ja vetämällä toista kirjainta oikealle, kunnes se on paikallaan:
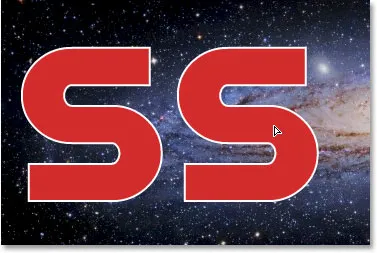
Vedä toinen kirjain paikalleen Siirrä-työkalulla.
Vaihe 10: Vaihda kirje
Nyt meidän on muutettava itse kirjain. Voit tehdä tämän kaksoisnapsauttamalla Tyyppi-kerroksen pikkukuvaa Tasot-paletissa:
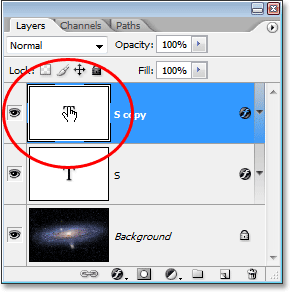
Kaksoisnapsauta tyyppikerroksen pikkukuvaa.
Tämä korostaa kirjeen asiakirjaikkunassa:
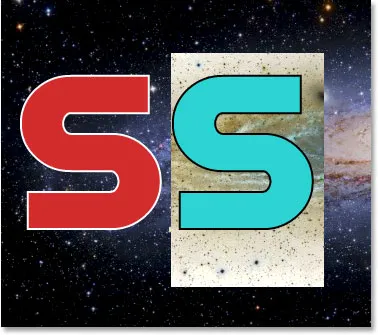
Kirje on nyt korostettu.
Vaihda kirjain sanasi toiseksi kirjaimeksi. Koska sanani on "SPACE", kirjoitan näppäimistölle "P":
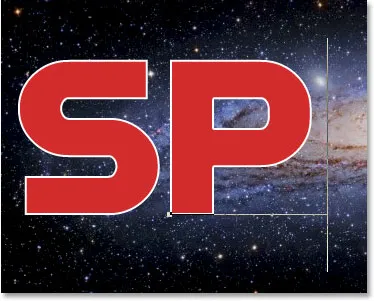
Vaihda kirjain sanasi toiseksi kirjaimeksi.
Kun olet valmis, napsauta uudelleen valintaruudun valintamerkkiä hyväksyäksesi muutoksen ja poistuaksesi tekstinkäsittelytilasta:

Napsauta valintaikkunaa Asetukset-palkissa hyväksyäksesi muutoksen.
Vaihe 11: Lisää jäljellä olevat kirjeet
Lisää loput kirjaimet ja suorita sana toistamalla vaiheet 8-10. Siirrä-työkalun avulla voit säätää kirjainten välistä etäisyyttä, kunnes kaikki näyttää haluamallasi tavalla. Tässä on valmis sanani:
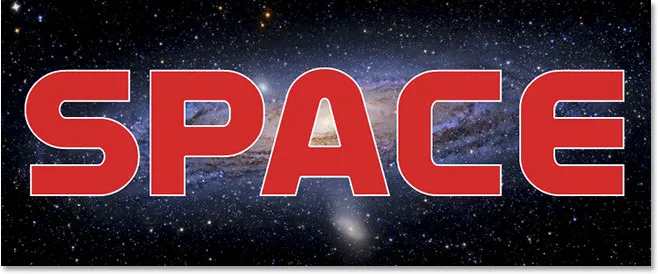
Toista kolme edellistä vaihetta suorittaaksesi sanasi loppuun.
Huomaa, että alkuperäiseen kirjeeni lisäämäni valkoinen raita on lisätty automaattisesti jokaiseen sanan kirjaimeen, koska jokainen kirjain on olennaisesti kopio ensimmäisestä. Ja jos tarkastelen nyt Tasot-palettiani, huomaan, että jokainen sanan kirjain on omalla erillisellä kerroksellaan, mikä tekee siitä erittäin helpon kuvan sijoittamisen jokaisen yksittäin:
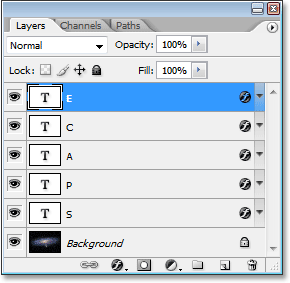
Tasojen paletti Photoshopissa, joka näyttää jokaisen kirjaimen omalla kerroksellaan.
Vaihe 12: Valitse ensimmäinen kirje kerrospaletista
Nyt kun sanomme on jokaisella kirjaimella erillisessä kerroksessa, voimme alkaa sijoittaa kuvia kirjeiden sisään. Aloitamme ensimmäisellä kirjaimella, joka minun tapauksessani on "S". Napsauta kirjekerrosta Tasot-paletissa valitaksesi sen. Tiedät, että se on valittu, koska se korostetaan sinisellä:

Valitse ensimmäisen kirjaimen kerros Tasot-paletista.
Vaihe 13: Avaa kuva, jonka haluat sijoittaa kirjeen sisälle
Kun kerros on valittu, avaa kuva, jonka haluat sijoittaa ensimmäisen kirjaimen sisään. Jos avaat kuvan, kun se avautuu jossakin Photoshopin koko näytön tilassa, paina näppäimistön kirjainta F, kunnes kuva näkyy asiakirjaikkunassa. Tässä on kuva, jota käytän (aurinkokuva sungazer.net-sivustolta):

Avaa kuva, jonka haluat sijoittaa ensimmäisen kirjaimesi sisään. Kuvaluotto: sungazer.net
Vaihe 14: Vedä kuva pääasiakirjaan
Kun kuva on avoinna omassa asiakirjaikkunassaan, napsauta yksinkertaisesti mitä tahansa kuvan sisällä olevaa kohtaa ja vedä se pääasiakirjaan:
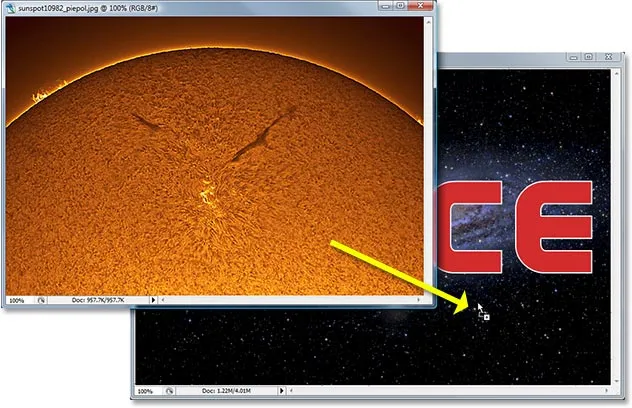
Napsauta kuvan sisällä ja vedä se pääasiakirjaan.
Jos tarkastelemme Tasot-palettia nyt, voimme nähdä, että Photoshop on sijoittanut kuvan omaan tasoonsa suoraan sanan ensimmäisen kirjaimen yläpuolelle:
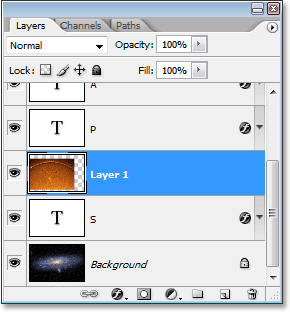
Tasot-paletti, joka näyttää kuvan, joka näkyy nyt kerroksessa 1 suoraan sanan ensimmäisen kirjaimen yläpuolella.
Ja jos tarkastelemme pääasiakirjaamme, näemme kuvan, joka estää ensimmäisen kirjaimen ja suuren osan taustasta:
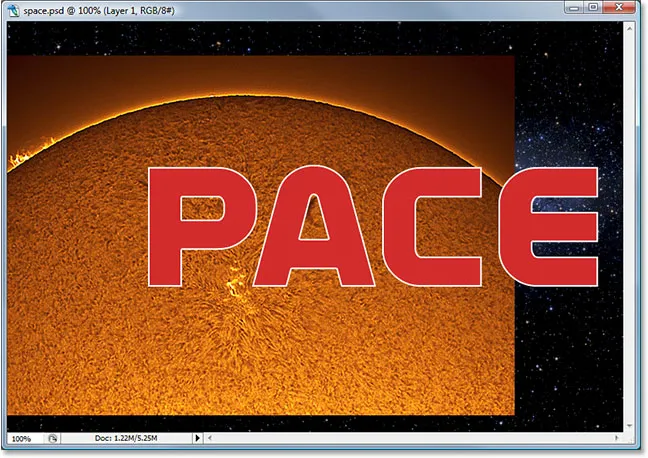
Pääasiakirja, joka näyttää toisen kuvan, estää nyt ensimmäisen kirjaimen ja osan taustakuvasta.
Vaihe 15: Luo leikkausmaski
Jos haluat sijoittaa kuvan suoraan kirjeen sisälle tai ainakin saada sen näyttämään siltä, kuin olemme tehneet, käytämme leikkausnaamaria. Kirjeestä tulee maskiksi kuvan yläpuolella olevalle kuvalle, mikä tarkoittaa, että kuvan ainoa osa, joka pysyy näkyvänä, on alue, joka on suoraan kirjeen yläpuolella. Loput kuva piilotetaan, jolloin syntyy illuusio siitä, että kuva on todella kirjeen sisällä!
Jos haluat luoda leikkausmaskin, varmista, että olet valinnut kuvan kerroksen ("Taso 1") Tasot-paletista, siirry sitten näytön yläreunassa olevaan Taso-valikkoon.
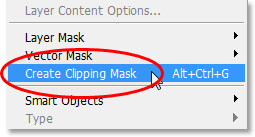
Valitse Kerros-valikosta Luo leikkausmaski.
Voit käyttää myös pikanäppäintä Alt + Ctrl + G (Win) / Option + Command + G (Mac). Joko niin "leikkaa" kuvan kirjeen muotoon. Jos katsomme uudelleen Tasot-palettiin, voimme nähdä, että "Taso 1" näkyy nyt oikealta sisennettynä pienellä nuolella osoittamalla sen alapuolella olevaan Tyyppikerrokseen kertoen meille, että olemme onnistuneesti luoneet leikkausmaskin:
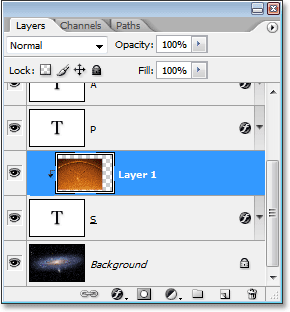
Photoshopin Tasot-paletti, joka osoittaa, että "Taso 1" "leikataan" sen alla olevasta Tyyppi-kerroksesta.
Ja jos tarkastelemme pääasiakirjaamme, voimme nähdä niin varmasti, kuva näyttää nyt ikään kuin se olisi kirjeen sisällä:
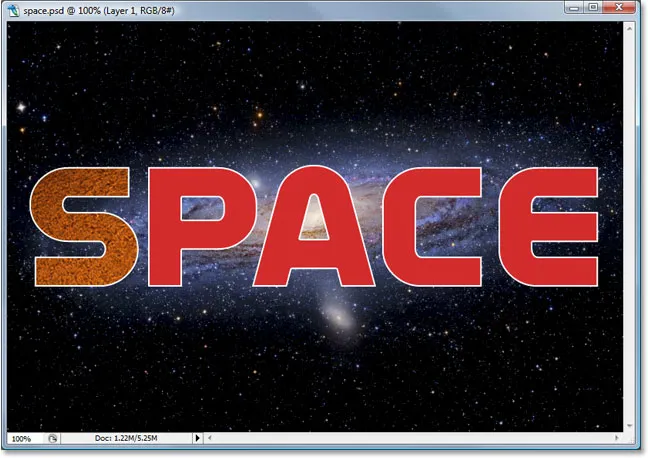
Kuva näkyy nyt sanan ensimmäisen kirjaimen sisällä.
Vaihe 16: Muuta kuvan kokoa ja aseta se kirjeen sisälle
Meillä on ensimmäinen kuva ensimmäisen kirjaimen sisällä. Ainoa mitä meidän on nyt tehtävä, on muuttaa sen kokoa ja muuttaa sitä niin, että se näyttää siltä kuin haluamme. Voit tehdä sen, kun "Taso 1" on edelleen valittuna, painamalla Ctrl + T (Win) / Command + T (Mac), jolloin esiin tulee Photoshopin Free Transform -ruutu ja käsittelee kuvaa. Vapaa muunnos -ruutu ja kahvat näkyvät koko kuvan ympärillä, vaikka kuvan ainoa osa, jota näet, on mikä tahansa kirjaimen sisällä.
Jos et näe joitain Free Transform -kahvoja, koska ne ulottuvat asiakirjaikkunassa näkyvän alueen ulkopuolelle, paina Ctrl + 0 (Win) / Command + 0 (Mac) sovittaaksesi kaiken näytölle. Sitten vedä mitä tahansa kulmakahvaa kuvan koon muuttamiseksi. Pidä Vaihto-näppäintä painettuna vetäessäsi rajoittaaksesi kuvan mittasuhteita. Pidä Alt (Win) / Option (Mac) alhaalla kuvan koon muuttamiseksi sen keskeltä, jos se helpottaa. Siirrä kuvaa kirjeen sisällä napsauttamalla ja vetämällä minne tahansa Vapaa muunnos -ruudun sisällä:
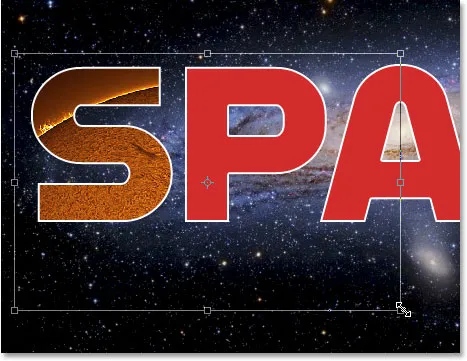
Käytä Free Transform -painiketta siirtääksesi ja muuttaaksesi koon kirjaimessa olevaa kuvaa.
Kun olet valmis, paina Enter (Win) / Return (Mac) hyväksyäksesi muutokset ja poistuaksesi Free Transform -komennosta. Tässä on minun kuvani ensimmäisen kirjaini työstä nyt valmis:
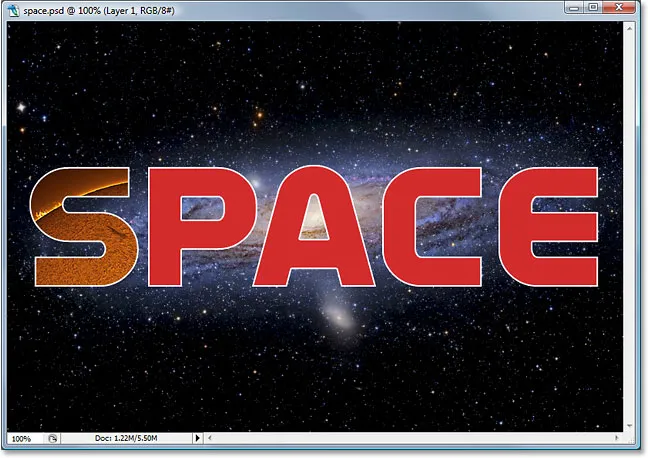
Ensimmäinen kirje on valmis.
Vaihe 17: Toista samat vaiheet muiden kirjainten kanssa
Jos haluat sijoittaa kuvia jäljellä olevien kirjainten sisään, toista samat vaiheet, joita käytimme alkuperäisen kirjaimen kanssa. Valitse ensin kirjain Tasot-paletista. Avaa sitten kuva, jonka haluat sijoittaa kirjaimen sisään, painamalla F-näppäintä useita kertoja tarvittaessa, kunnes kuva näkyy omassa asiakirjaikkunassa. Napsauta mitä tahansa kuvan sisällä ja vedä se pääasiakirjaan. Kuva näkyy omalla kerroksella valitsemasi kirjeen yläpuolella. Luo leikkausmaski kuvan sijoittamiseksi suoraan kirjeen sisään ja viimeistele asiat käyttämällä Free Transform -sovellusta kuvan koon muuttamiseksi ja sijoittamiseksi kirjeen sisällä tarvittaessa. Tarvitaan vain toistaa samat vaiheet ja käyttää erilaisia kuvia jokaiselle kirjeelle, kunnes olet valmis!
Menen eteenpäin ja sijoitan kuvia jäljellä olevien kirjeideni sisäpuolelle juuri hahmoteltujen vaiheiden avulla. Voimme nähdä Tasot-paletistani nyt, että jokaisella kirjaimella on erillinen kuva suoraan sen yläpuolella olevalla kerroksella ja että jokainen kuva "leikataan" kirjeen muotoon:

Tasot-paletti, joka näyttää erillisen kuvan kerroksella suoraan kunkin kirjaimen yläpuolella. Jokaista kirjainta käytetään leikkausmaskina sen yläpuolella olevaan kuvaan.
Tarkasteltuaan lopullista efektiäni näytti siltä, että kirjeiden ympärillä oleva valkoinen raita näytti itsessään hieman tylsältä, etenkin ulkoavaruuden suunnittelussa. Joten auttaakseni antamaan kirjeilleni enemmän sci-fi-ilmeitä heille, olen lisännyt niiden ympärille ulkoisen hehkukerroksen tyylin käyttämällä vaaleansinistä / violetti väriä, joka on samanlainen kuin taustalla pyörittelevä galaksi. En vaivaudu hahmottamaan vaiheita ulkoisen hehkukerroksen tyylin lisäämiseksi, koska se ei ole tämän oppaan aihe ja et ehkä tarvitse tai halua käyttää sitä suunnittelusi kanssa. Olen myös rakentanut kuvan sanan ympärille, jotta tehostettaisiin entistä tarkemmin. Tässä on lopputulokseni:

Lopullinen tulos.
Minne mennä seuraavaksi …
Ja siellä meillä se on! Katso lisätietoja Photoshop-tehosteoppaista teksti-tehoste- tai valokuva-tehoste-osiostamme!