Tässä Photoshop-opetusohjelmassa tarkastellaan kuinka luoda mielenkiintoinen tehoste lisäämällä tekstuuri tekstiin. Tehosteen luominen ei edellytä muuta kuin valokuvan käyttöä tekstuurina, kerrosnaamaria, yksinkertaista kuvan säätöä ja tietysti jotain tekstiä! Vaikutus toimii parhaiten, kun käytät tekstuuria, jolla on jotain tekemistä tekstin aiheen kanssa, mutta lopullinen tulos on tietysti sinä itse.
Tässä on esimerkki toimista, joihin pyrimme:
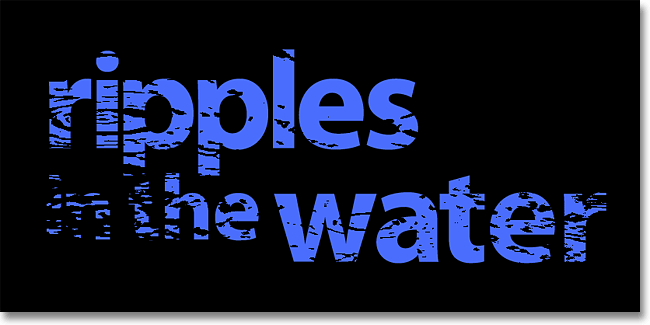
Lopullinen teksturoitu tekstitehoste.
Aloitetaan!
Vaihe 1: Luo uusi asiakirja
Ensimmäinen asia, jota tarvitsemme, on uusi asiakirja, jonka kanssa työskennellä. Siirry näytön yläreunassa olevaan Tiedosto- valikkoon ja valitse Uusi tai paina pikanäppäimiä Ctrl + N (Win) / Command + N (Mac). Kummassakin tapauksessa esiin tulee Photoshopin Uusi asiakirja -valintaikkuna. Valitse asiakirjasi koko, jonka tarvitset. Tätä opetusohjelmaa varten luon 800 pikselin leveän ja 600 pikselin levyisen asiakirjan, ja koska en aio tulostaa sitä, jätän tarkkuudeksi asetettu 72 pikseliä tuumaa kohti. Napsauta OK, kun olet valmis poistumaan valintaikkunasta. Uusi asiakirja tulee näyttöön:
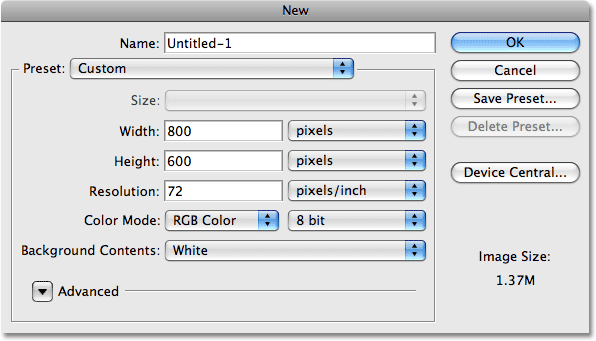
Uusi dokumentti -valintaikkuna Photoshopissa.
Vaihe 2: Täytä uusi asiakirja mustalla
Aion käyttää mustaa tekstitehosteeni taustana, mikä tarkoittaa, että joudun täyttämään asiakirjan mustalla. Siirry näytön yläreunassa olevaan Muokkaa- valikkoon ja valitse Täytä . Tämä tuo esiin Täytä-valintaikkunan. Valitse Musta valintaikkunan yläosan Sisältö- asetukseksi. Varmista myös, että sekoitustilaksi on asetettu Normaali ja läpinäkymättömyydeksi on asetettu 100% (nämä ovat oletusasetuksia, joten sinun ei todennäköisesti tarvitse muuttaa niitä):
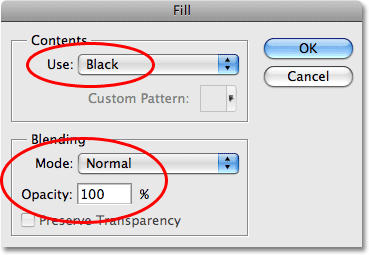
Valitse Täytä-valintaikkunan Sisältö-asetukseksi Musta.
Napsauta OK poistuaksesi Täytä-valintaikkunasta. Photoshop täyttää uuden asiakirjan mustalla mustalla:
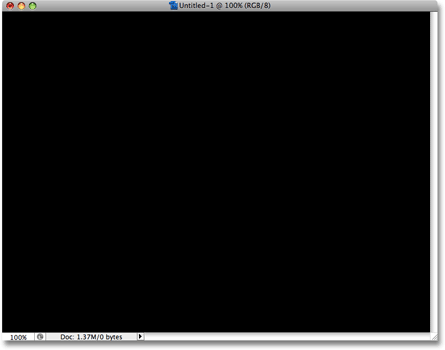
Asiakirja on nyt täynnä mustaa.
Vaihe 3: Lisää teksti
Valitse Tyyppityökalu Työkalut-paletista tai paina näppäimistön T- kirjainta valitaksesi se nopeasti pikakuvakkeella:
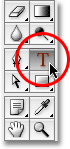
Valitse kirjoitustyökalu.
Kun olet valinnut Tyyppi-työkalun, näytön yläreunassa oleva Asetukset-palkki näyttää vaihtoehdot tyyppityöhön. Valitse haluamasi kirjasin, fonttikoko ja tekstin väri, napsauta sitten asiakirjan sisällä ja lisää teksti. Jos haluat saada tekstistä hieman hienostuneita, löydät lisävaihtoehtoja muotoilutyypeille, kuten johtaminen, kernointi, seuranta ja perusviivan siirtäminen Photoshopin Merkki- paletista, johon pääset nopeasti napsauttamalla Merkki- ja Kappale-palettia. vaihtokuvake Asetukset-palkissa:

Napsauta Merkki- ja kappalepaletti -vaihtokuvaketta lisätyyppien muotoiluvaihtoehtojen saamiseksi.
Aion käyttää valokuvana joitain vesivirheitä tekstuurini suhteen, joten valitsen tekstini sinisen värin ja kirjoitan dokumenttiin "väreily vedessä":
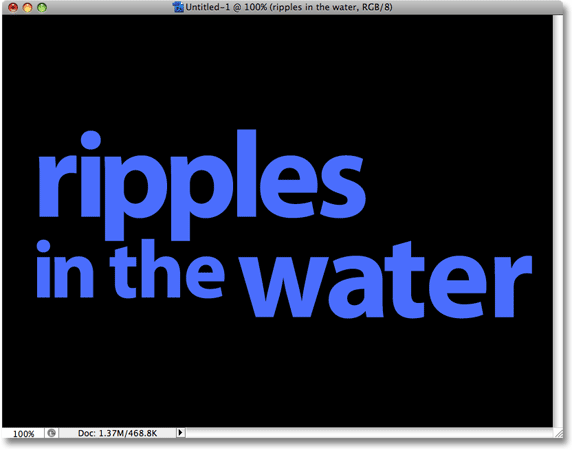
Napsauta dokumentin sisällä ja lisää teksti.
Kun olet valmis, napsauta valintapalkin valintamerkkiä hyväksyäksesi tyyppi ja poistuaksesi tekstinkäsittelytilasta:

Napsauta Asetukset-palkin valintaruutua sitouttaaksesi tekstiä.
Kaikkien tekstien pitäisi olla nyt yhdellä kerroksella suoraan Tasot-paletin Taustakerroksen yläpuolella:

Kaiken tekstin tulisi olla yhden tyyppisellä kerroksella.
Vaihe 4: Avaa Texture Photo
Avaa valokuva, jota haluat käyttää tehosteena tekstuurina. Tässä on kuva, jota käytän:
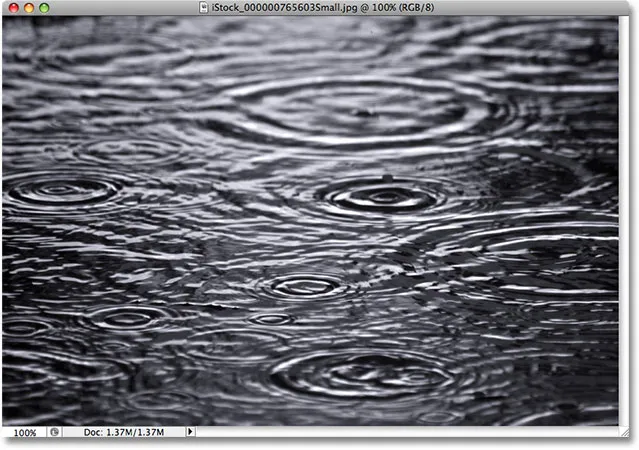
Avaa valokuva, jota käytät tekstuurina.
Vaihe 5: Kopioi valokuva leikepöydälle
Kuva on kopioitava väliaikaisesti Photoshopin leikepöydälle, mikä tarkoittaa yksinkertaisesti sitä, että kopioimme sen tietokoneen muistiin. Siirry näytön yläreunan Valitse- valikkoon ja valitse Kaikki tai paina Ctrl + A (Win) / Command + A (Mac) saadaksesi nopeamman pikanäppäimen. Kummassakin tapauksessa koko kuva valitaan, ja valokuvan reunat ilmestyvät valintakehykseen. Siirry sitten Muokkaa- valikkoon ja valitse Kopioi tai kopioi kuva leikepöydälle painamalla Ctrl + C (Win) / Command + C (Mac).
Vaihe 6: Lisää kerrosmaski tyyppikerrokseen
Kun tekstikuva on nyt tallennettu väliaikaisesti muistiin, siirry takaisin alkuperäiseen asiakirjaasi (tekstiä sisältävään). Varmista, että tyyppikerros on korostettu sinisellä Tasot-paletissa, mikä tarkoittaa, että se on tällä hetkellä valittu taso. Jos sitä ei ole valittu, napsauta sitä valitaksesi. Napsauta sitten Tasojen peitelevy- kuvaketta Tasot-paletin alaosassa. Se ei näytä siltä, että asiakirjassa olisi tapahtunut mitään, mutta jos tarkastelet tyyppikerrosta uudelleen, huomaat, että valkoisen kerroksen maskin pikkukuva on nyt ilmestynyt:
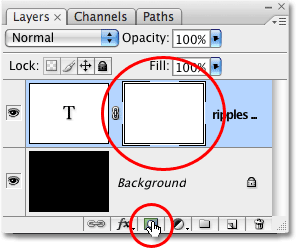
Napsauta Tasot-paletin alaosassa olevaa Kerrosmaski-kuvaketta. Kerrosmaskin pikkukuva ilmestyy tyyppikerrokseen.
Vaihe 7: Liitä valokuva kerrosmaskiin
Liitämme tekstuurivalokuvamme suoraan juuri lisäämään kerrosmaskiin. Yleensä Photoshop ei salli kuvan liittämistä kerrosmaskiin, mutta tässä on temppu. Pidä Alt (Win) / Option (Mac) -näppäintä painettuna ja napsauta sitten Taskimaskin pikkukuvaa Tasot-paletissa:
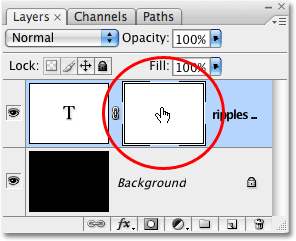
Pidä Alt (Win) / Option (Mac) alhaalla ja napsauta suoraan kerrosmaskin pikkukuvaa.
Näet asiakirjaikkunan olevan täynnä valkoista. Se mitä itse näet, on itse kerrosmaski, jota emme yleensä näe Photoshopissa työskennellessä. Kun kerrosmaski on nyt näkyvissä asiakirjaikkunassa, siirry Muokkaa- valikkoon ja valitse Liitä tai paina Ctrl + V (Win) / Command + V (Mac) liittääksesi kuviokerroksen kerrosmaskiin. Jos haluat tyhjentää valinnan ääriviivat valokuvasta, siirry Valitse- valikkoon ja valitse Poista valinta tai paina Ctrl + D (Win) / Command + D (Mac). Koska kerrosmaskit käsittelevät vain mustaa, valkoista ja harmaasävyjä, pintakuvio näkyy mustavalkoisena kerrosmaskin sisällä:
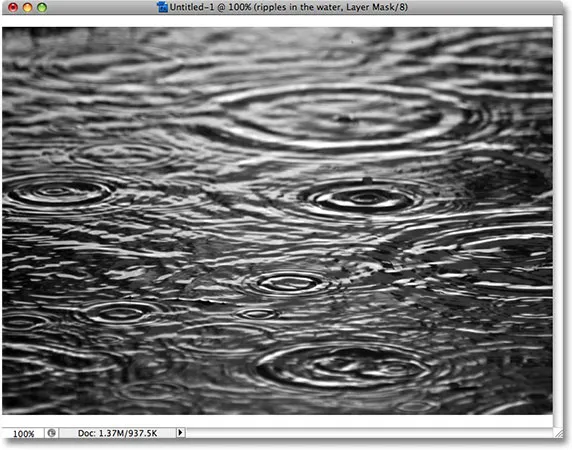
Tekstuurikuva näkyy mustavalkoisena kerrosmaskin sisällä.
Kun valokuva on nyt liitetty kerrosmaskiin, pidä jälleen Alt (Win) / Option (Mac) painettuna ja napsauta kerrosmaskin pikkukuvaa tasopaletissa:

Pidä Alt (Win) / Option (Mac) painettuna ja napsauta uudelleen kerrosmaskin pikkukuvaa.
Tämä poistuu meistä tasotaskusta ja palauttaa meidät normaaliin asiakirjanäkymätilaan. Näet tekstikuvan nyt näkyvän tekstin sisällä:
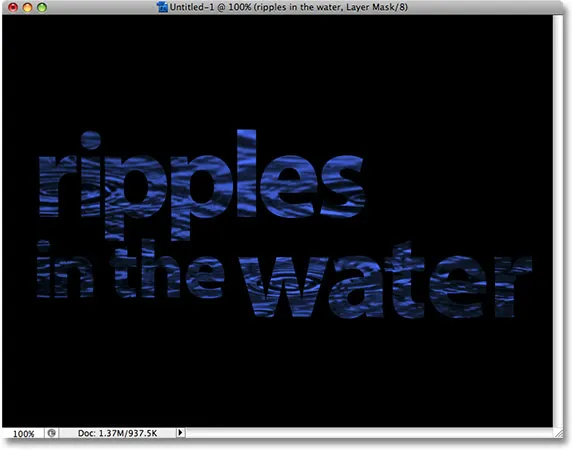
Valokuva näkyy nyt tekstin sisällä.
Vaihe 8: Aseta kynnyssäätö kerrosmaskiin
Jotta tekstissä oleva kuva näyttäisi vähemmän valokuvalta ja mielenkiintoiselta rakenteelta, käytämme Photoshopin kynnyskuvan säätöä. Photoshop antaa meille mahdollisuuden soveltaa joitain (mutta ei kaikkia) kuvan säätöistä suoraan kerrosmaskeihin, ja kynnysarvon säätö on yksi niistä, joita voimme käyttää. Kynnyksen säätö ottaa kuvan kaikki värit (tai harmaasävyt) ja muuntaa ne joko mustaksi tai valkoiseksi vähentäen huomattavasti kuvan yksityiskohtaisuutta.
Sinun pitäisi nähdä valkoinen korostettu reunus kerrosmaskin pikkukuvan ympärillä Tasot-paletissa. Tämä kertoo meille, että kerrosmaski on tällä hetkellä valittu. Jos et näe korostettua reunaa pikkukuvan ympärillä, napsauta sitä valitaksesi sen. Siirry sitten näytön yläreunassa olevaan Kuva- valikkoon, valitse Säädöt ja valitse sitten Kynnys :
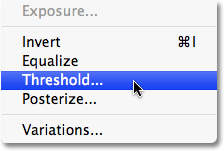
Kun kerrosmaski on valittu Tasot-paletista, siirry kohtaan Kuva> Säädöt> Kynnys.
Tämä tuo esiin Kynnykset-valintaikkunan ja heti näet muutoksen tekstin ulkonäössä. Jotkut yksiväriset alueet jäävät näkyviin ja muut alueet näkyvät nyt piilossa. Todelliset piilotetut alueet riippuvat täysin valokuvasta, jota käytät tekstuuriin:
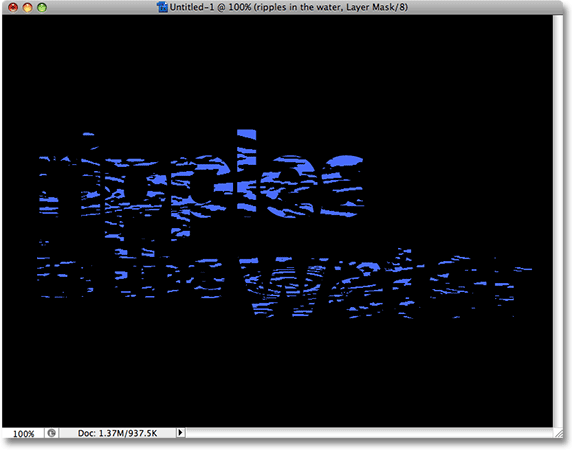
Teksti-alueet katoavat näkymästä heti, kun Kynnys-asetus on valittu.
Voit hallita sitä, kuinka suuri vaikutus tekstuurikuvalla on tekstiin vetämällä pieni kynnysarvo Kynnykset-valintaikkunan alareunassa vasemmalle tai oikealle. Muista, että kynnyssäätö vie kaiken kuvan ja muuntaa sen joko kiinteäksi mustaksi tai kiinteäksi valkoiseksi, ja kerrosmaskissa, jossa tekstuurivalokuva istuu, valkoiset alueet paljastavat ne kerroksen osat, kun taas mustan piilossa olevat alueet ne kerroksen osat. Kun vedät liukusäädintä vasemmalle, yhä useammat pintakuviot pakotetaan valkoisiksi kynnyssäädöllä, mikä tarkoittaa, että yhä enemmän tekstistä tulee näkyviin. Liukusäätimen vetäminen oikealle pakottaa enemmän tekstuurikuvan mustana, mikä tarkoittaa, että enemmän tekstiä piilotetaan. Se, mihin vedät liukusäädintä, riippuu täysin valokuvasta, jota käytät tekstuurissa ja vaikutelmaan, joten haluat ehdottomasti seurata tekstiäsi vetäessäsi liukusäädintä, kunnes olet saavuttanut haluamasi tuloksen. Koska tekstiäni ei tällä hetkellä ole melkein luettavissa, aion vetää liukusäädintä melko paljon vasemmalle vähentääksesi tekstuurin vaikutusta:
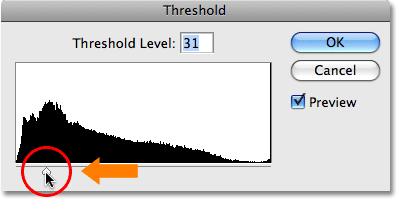
Kynnyksen liukusäätimen vetäminen vasemmalle ja oikealle vaikuttaa siihen, kuinka suuri osa tekstistä on piilotettu näkymästä.
Kun enemmän tekstuurikuvaani pakotetaan valkoiseksi, enemmän tekstiä on nyt nähtävissä asiakirjassa:
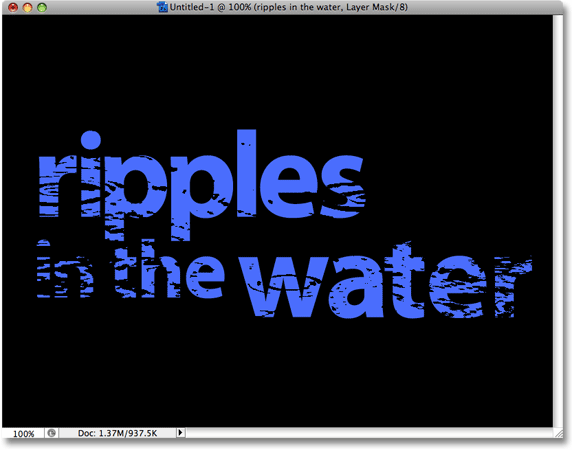
Suurempi osa tekstistä on nyt näkyvissä kynnyksen liukusäätimen säätämisen jälkeen.
Vaihe 9: Irrota kerrosmaski tekstikerroksesta
Jos olet tyytyväinen tehosteen tuloksiin, voit pysähtyä tähän, mutta jos haluat muuttaa valokuvan kokoa tai siirtää sitä tekstin sisällä, napsauta pientä linkkikuvaketta tyyppikerroksen pikkukuvan ja kerrosmaskin pikkukuvan välillä. Tämä poistaa kerrosmaskin linkin tekstistä, jolloin voimme siirtää tekstuurikuvaamme kerrosmaskissa ympäri siirtämättä itse tekstiä:
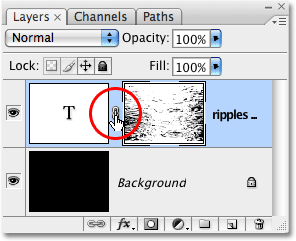
Napsauta linkkikuvaketta irrottaaksesi teksti kerrosmaskista, jolloin voit siirtää yhtä siirtämättä toista.
Vaihe 10: Koon koon muuttaminen ja / tai siirtäminen
Kun pintakuvion tekstuurivalokuva ja teksti eivät ole enää sidottuja, paina Ctrl + T (Win) / Command + T (Mac), jolloin esiin tulee Photoshopin vapaa muunnos -ruutu ja käsittelee tekstuurikuvaa. Vedä mitä tahansa kulmakahvaa koon muuttamiseksi. Pidä Shift- painiketta painettuna vetämällä kahvoja rajoittaaksesi valokuvan mittasuhteita, jos et halua vääristää kuvan muotoa. Lisää Alt (Win) / Option (Mac) -näppäin vetämällä kahvaa, jotta kuvan koko muutettaisiin sen keskeltä eikä kulmasta. Voit siirtää valokuvan tekstin sisällä napsauttamalla Free Transform -kentän mitä tahansa kohtaa ja vetämällä kuvaa hiirellä:
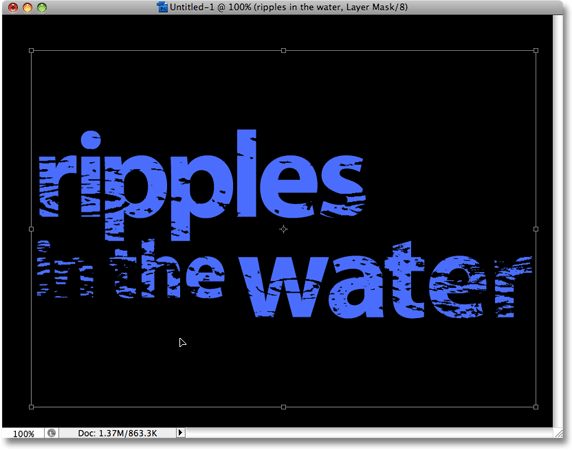
Käytä Free Transform -sovelluksen kokoa tai siirtää tekstuurivalokuvan tekstiä tarpeen mukaan.
Paina Enter (Win) / Return (Mac) poistuaksesi Free Transform -komennosta ja olet valmis! Tässä on viimeinen kuvioitu valokuvatulokseni:
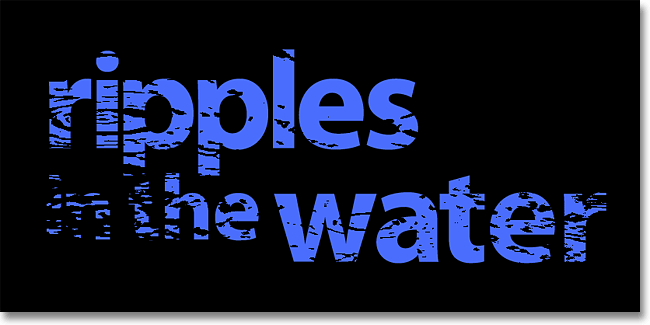
Lopullinen teksturoitu tekstitehoste.
Minne mennä seuraavaksi …
Ja siellä meillä se on! Katso lisätietoja Photoshop-tehosteoppaista teksti-tehoste- tai valokuva-tehoste-osiostamme!