Edellisessä opetusohjelmassa opimme yksinkertaisten toistuvien kuvioiden luomisen ja käytön perusteet Photoshopissa. Suunnittelimme yhden ruudun käyttämällä elliptisiä telttatyökalua ja offset-suodatinta. Tallensimme sitten ruudun kuviona. Lopuksi valitsimme kuvion ja käytimme sitä kerroksen täyttämiseen kuvio toistamalla saumattomasti niin monta kertaa kuin tarvitaan koko alueen peittämiseksi. Tämä opetusohjelma jatkuu siitä kohdasta, josta lopetimme, joten sinun kannattaa täyttää edellinen osio, johon loimme ja lisäsimme "Piirit" -mallimme, jos et ole vielä tehnyt niin.
Tähän asti luomamme toistuvan kuvion pääongelma on, että se ei ole kovin mielenkiintoinen, ja suuri syy on, että se ei ole muuta kuin musta kuvio valkoisen taustan edessä. Tässä opetusohjelmassa opimme kuinka mausteta asioita hieman lisäämällä värejä ja kaltevuuksia! Kuten aiemmin, käytän täällä Photoshop CS5: tä, mutta kaikki Photoshopin viimeisimmät versiot toimivat.
Tässä on suunnittelumme sellaisena kuin se näyttää toistaiseksi:
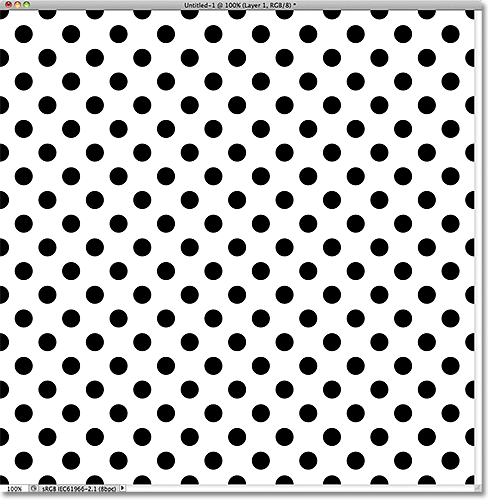 Mustat ympyrät valkoista taustaa vasten. Ei kovin mielenkiintoista.
Mustat ympyrät valkoista taustaa vasten. Ei kovin mielenkiintoista.
Kiinteiden värien lisääminen
Aloitetaan korvaamalla valkoinen tausta värillä. Voisimme käyttää Photoshopin Täytä-komentoa täyttääksesi taustakerroksen värillä, mutta antakaamme itsellemme enemmän joustavuutta käyttämällä sitä, jota kutsutaan täyttökerrokseksi (näemme, mitä tarkoitan sillä, että se on joustavampi vähän myöhemmin). Napsauta ensin Tasot-paneelin Tausta-tasoa valitaksesi se:
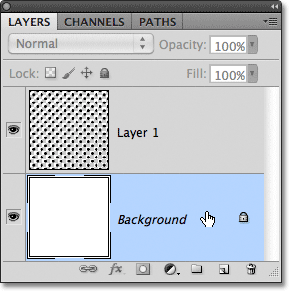 Aktivoi se napsauttamalla Taustakerrosta.
Aktivoi se napsauttamalla Taustakerrosta.
Kun taustakerros on valittu, napsauta Tasot-paneelin alaosassa olevaa Uusi täyttö- tai Säätökerros- kuvaketta:
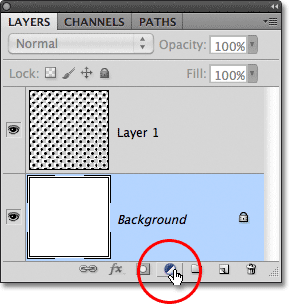 Napsauta Uusi täyttö- tai Säätökerros-kuvaketta.
Napsauta Uusi täyttö- tai Säätökerros-kuvaketta.
Valitse näkyvään täyttö- ja säätökerrosluettelon yläosasta yksivärinen :
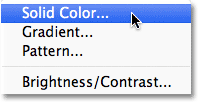 Valitse luettelon yläosasta yksivärinen.
Valitse luettelon yläosasta yksivärinen.
Heti kun valitset luettelossa yksivärisen, Photoshop avaa ponnahdusikkunan värinvalitsimen, jotta voimme valita haluamasi värin. Tästä väristä tulee mallin uusi taustaväri. Aion valita keskisinisen. Voit tietysti valita minkä tahansa värin, jonka haluat, mutta jos haluat käyttää samoja värejä, joita käytän, etsi R, G ja B -vaihtoehtoja (jotka edustavat punaista, vihreää ja sinistä) lähellä alareunan keskustaa Colour Picker ja kirjoita 98 R- arvolle, 175 G : lle ja 200 B : lle:
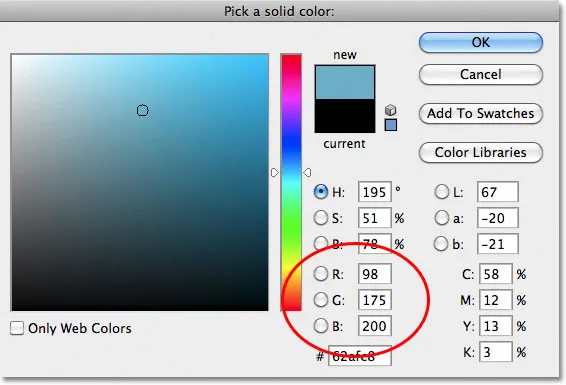 Valitse väri värinvalitsimesta käytettäväksi värin taustana.
Valitse väri värinvalitsimesta käytettäväksi värin taustana.
Napsauta OK, kun olet valmis sulkemaan värinvalitsimen, ja jos tarkastelemme asiakirjaikkunan mallia, huomaat, että olemme vaihtaneet valkoisen taustan helposti uudella värillä:
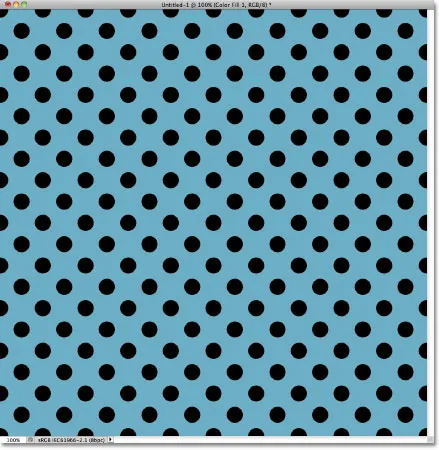 Valkoinen tausta on korvattu sinisellä.
Valkoinen tausta on korvattu sinisellä.
Jos katsomme Tasot-paneelista, näemme mitä tapahtui. Photoshop on lisännyt yksivärisen täyttökerroksen, jonka nimi on Color Fill 1, valkoisen täytetyn taustakerroksen ja kerroksen 1 mustan ympyräkuvion väliin. Syynä siihen, että valitsimme taustakerroksen ennen täyttökerroksen lisäämistä, oli se, että Photoshop lisää uusia kerroksia suoraan tällä hetkellä valitun tason yläpuolella, ja tarvitsimme täyttökerroksen näkyvän taustakerroksen yläpuolella, mutta ympyräkuvion alapuolella. Piirit pysyvät mustana asiakirjassamme, koska ne ovat täyttökerroksen yläpuolella olevalla kerroksella, mikä tarkoittaa, että se ei vaikuta niihin:
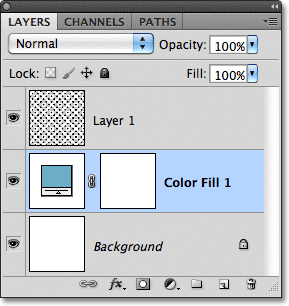 Yksivärinen täyttökerros estää nyt valkoisen taustakerroksen näkymisen asiakirjassa.
Yksivärinen täyttökerros estää nyt valkoisen taustakerroksen näkymisen asiakirjassa.
Voimme käyttää toista täyttökerrosta lisätäksesi toisen värin itse ympyräkuvioon. Tällä kertaa tarvitsemme Photoshopin lisätä täyttökerroksen ympyräkuvion yläpuolelle, joten napsauta Tasoa 1 valitaksesi se:
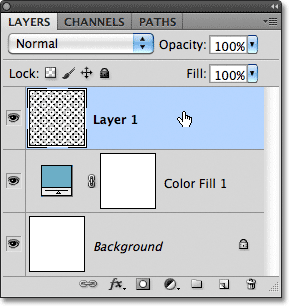 Napsauta Tasoa 1 Tasot-paneelissa saadaksesi sen aktiiviseksi.
Napsauta Tasoa 1 Tasot-paneelissa saadaksesi sen aktiiviseksi.
Napsauta sitten uudestaan Tasot-paneelin alaosassa olevaa Uusi täyttö- tai Säätökerros- kuvaketta ja valitse luettelon yläosasta yksivärinen, aivan kuten aiemmin. Photoshop avaa uudelleen värinvalitsimen, jotta voimme valita värin, jota haluamme käyttää. Valitsen tällä kertaa erittäin vaaleansinisen kirjoittamalla R- arvoon 216, G: lle 231 ja B : lle 239 :
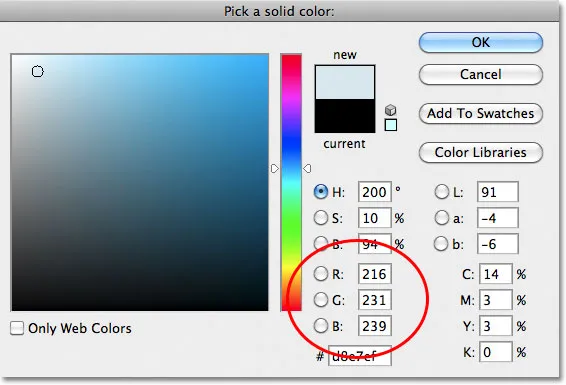 Valitse vaaleansininen tai toinen väri, jos haluat.
Valitse vaaleansininen tai toinen väri, jos haluat.
Napsauta OK sulkeaksesi värinvalitsimen, ja aivan kuten toistuvat ympyrämme näkyvät nyt uudessa vaaleansinisessä värissä:
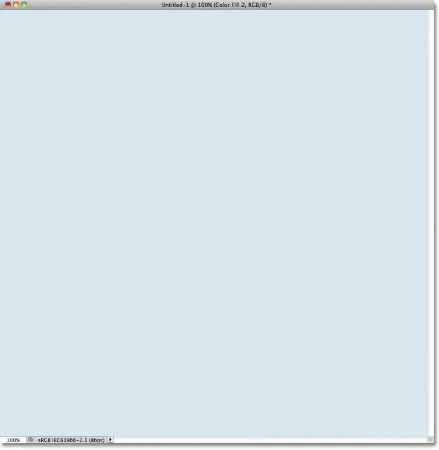 Asiakirja lisätyn yksivärisen täyttökerroksen ympyräkuvion yläpuolelle.
Asiakirja lisätyn yksivärisen täyttökerroksen ympyräkuvion yläpuolelle.
Odota hetki, mitä tapahtui? Minne piirimme menivät? Missä on juuri lisäämämme taustaväri? Miksi kaikki on nyt vaaleansinistä? Jos tarkastelemme Tasot-paneelia, näemme ongelman, ja ongelmana on se, että Photoshop teki juuri sen, mitä pyysimme sen tekevän. Se lisäsi yksivärisen täyttökerroksen, jonka nimi oli Color Fill 2, täynnä vaaleansinisellä värillä, jonka valitsimme Värinvalitsimessa, kerroksen 1 ympyräkuvion yläpuolelle:
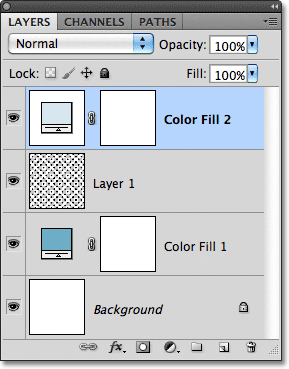 Uusi täyttökerros näkyy muiden kerrosten yläpuolella.
Uusi täyttökerros näkyy muiden kerrosten yläpuolella.
Valitettavasti, koska täyttökerros istuu kaikkien muiden Tasojen paneelin tasojen yläpuolella, se estää kaiken muun näkyvän asiakirjassa, minkä vuoksi kaikki mitä näemme on vaaleansininen. Tarvitsemme tavan kertoa Photoshopille, että haluamme uuden täyttökerroksen vaikuttavan vain sen alapuolella olevan kerroksen 1 ympyräkuvioihin, ja voimme tehdä niin käyttämällä leikkausmaskia .
Varmista, että Colour Fill 2 -kerros on aktiivinen Tasot-paneelissa (aktiiviset tasot on korostettu sinisellä. Napsauta sitä valitaksesi sen, jos se jostain syystä ei ole aktiivinen). Siirry näytön yläreunassa olevan valikkorivin Taso- valikkoon ja valitse Luo leikkausmaski :
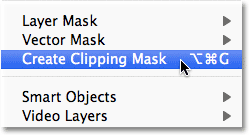 Siirry tasoon> Luo leikkausmaski.
Siirry tasoon> Luo leikkausmaski.
Colour Fill 2 -kerros näkyy sisennettynä oikealle Tasot-paneelissa, kertoo meille, että se on nyt "leikattu" sen alla olevan kerroksen sisältöön, mikä tarkoittaa, että se vaikuttaa nyt vain kerroksen 1 ympyräkuvioon:
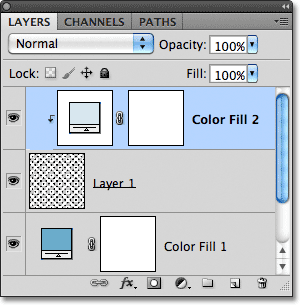 Siirtynyt kerros tarkoittaa, että se on leikattu suoraan sen alapuolelle.
Siirtynyt kerros tarkoittaa, että se on leikattu suoraan sen alapuolelle.
Ja asiakirjaikkunassa näemme tulokset, joita odotimme lisättäessä täyttökerros. Mustat ympyrät näyttävät nyt vaaleansinisiltä tummempaa sinistä taustaa vasten:
 Sama mustavalkoinen kuvio, nyt värillinen.
Sama mustavalkoinen kuvio, nyt värillinen.
Lyhytkoodit, toiminnot ja suodattimet-laajennus: virhe lyhytkoodissa (mainokset-perusteet-keskellä)
Värien vaihtaminen
Aiemmin mainitsin, että täyttökerrokset antavat meille enemmän joustavuutta kuin jos täyttäisimme kerroksen Photoshopin Täytä-komennolla, ja syy on siihen, että voimme muuttaa täyttökerroksen väriä milloin haluamme! Voit muuttaa täyttökerroksen väriä kaksoisnapsauttamalla sitä suoraan Tasot-paneelin pikkukuvassa . Muutetaan taustan väriä. Kaksoisnapsauta Color Fill 1 -kerroksen pikkukuvaa, joka istuu taustakerroksen yläpuolella:
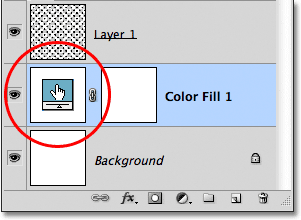 Kaksoisnapsauta suoraan pikkukuvaa, jossa on Color Fill 1 -kerros.
Kaksoisnapsauta suoraan pikkukuvaa, jossa on Color Fill 1 -kerros.
Tämä avaa värinvalitsimen uudelleen, jolloin voimme valita toisen värin. Valitsen tällä kertaa kirsikkavärin syöttämällä arvoon 204 R- arvon, 32 G: lle ja 130 B : lle:
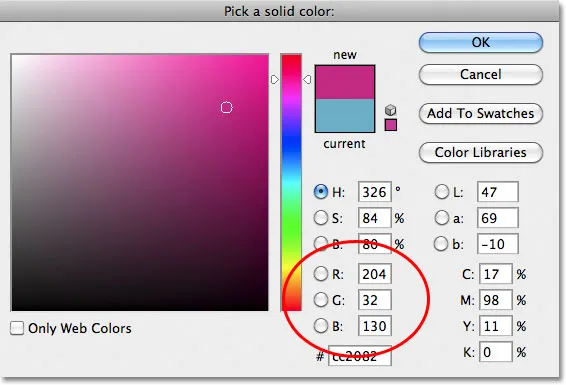 Uuden taustan värin valitseminen.
Uuden taustan värin valitseminen.
Napsauta OK sulkeaksesi värinvalitsimen, ja asiakirja päivitetään heti uudella taustavärillä:
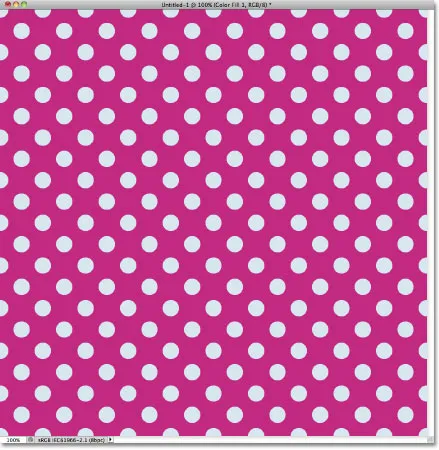 Taustan väri on helppo vaihtaa.
Taustan väri on helppo vaihtaa.
Ympyrän värin vaihtaminen on yhtä helppoa. Kaksoisnapsauta vain suoraan Color Fill 2 -kerroksen pikkukuvaa:
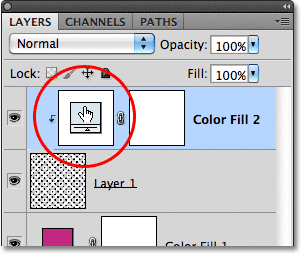 Kaksoisnapsauta Color Fill 2 -pienoiskuvaa.
Kaksoisnapsauta Color Fill 2 -pienoiskuvaa.
Tämä avaa uudelleen värivalitsimen uudelleen, jotta voimme valita uuden värin. Valitsen vaaleanpunaisen kirjoittamalla 218 R- arvoon, 144 G: lle ja 161 B : lle:
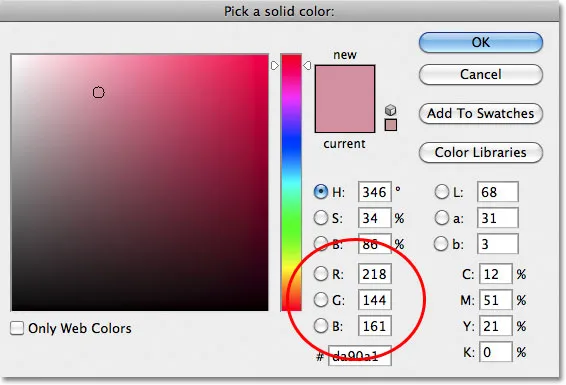 Ympyräkuvion uuden värin valitseminen.
Ympyräkuvion uuden värin valitseminen.
Napsauta OK sulkeaksesi värinvalitsimen, ja asiakirja päivitetään jälleen kerran, tällä kertaa ympyröiden uudella värillä:
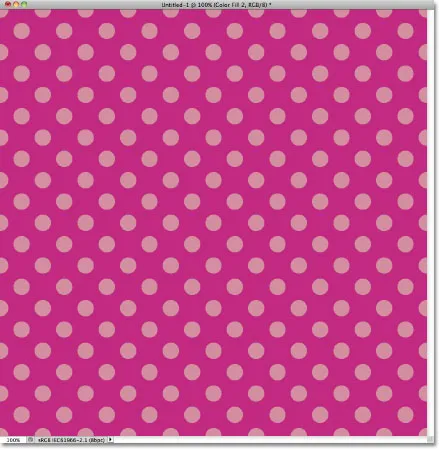 Sekä tausta- että ympyräkuvion värit ovat muuttuneet.
Sekä tausta- että ympyräkuvion värit ovat muuttuneet.
Gradienttien lisääminen toistuviin kuvioihin
Voimme lisätä myös kaltevuuksia kuviokuvioihimme, ja vaiheet ovat hyvin samankaltaisia. Itse asiassa ainoa todellinen ero on, että yksivärisen täyttökerroksen lisäämisen sijaan lisäämme Gradient- täyttökerroksen! Poistan lisäämäni kaksi yksiväristä täyttökerrosta napsauttamalla kutakin ja vetämällä sen alas tasot-paneelin alaosassa olevaan roskakoriin :
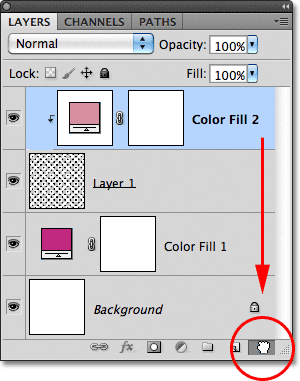 Sekä tausta- että ympyräkuvion värit ovat muuttuneet.
Sekä tausta- että ympyräkuvion värit ovat muuttuneet.
Kun täyttökerrokset ovat poissa, malli palaa takaisin alkuperäiseen mustavalkoiseen:
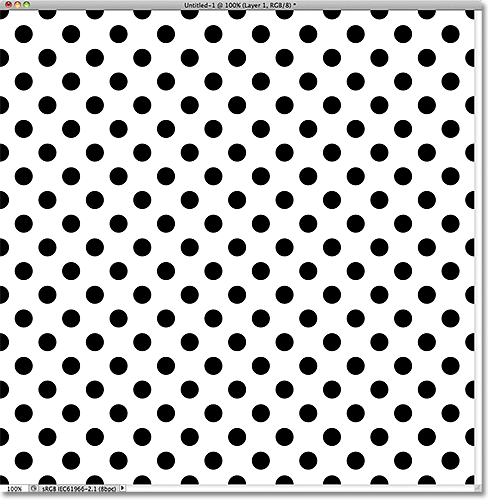 Mustat ympyrät taas valkoisen taustan edessä.
Mustat ympyrät taas valkoisen taustan edessä.
Värjäämme ympyrät kaltevuudella. Napsauta ensin kerrosta 1 valitaksesi se, jotta Gradient-täyttökerros, jonka aiomme lisätä, asetetaan sen yläpuolelle:
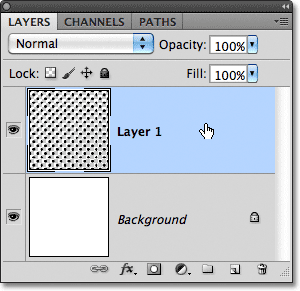 Valitse Taso 1.
Valitse Taso 1.
Muistatko mitä tapahtui kun lisäsimme yksivärisen täyttökerroksen ympyräkuvion yläpuolelle? Koko asiakirja täyttyi valitsemallamme värillä, kunnes korjasimme ongelman leikkausmaskin avulla. Tarvitsemme leikkausmaskin myös Gradient-täyttökerrokseen, mutta otamme tällä kertaa pikakuvakkeen. Kun kerros 1 on valittu, pidä Alt (Win) / Option (Mac) -näppäintä painettuna ja napsauta Uusi täyttö- tai säätökerros -kuvaketta:
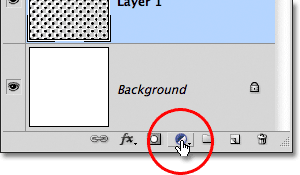 Napsauta Uusi täyttö- tai Säätökerros-kuvaketta.
Napsauta Uusi täyttö- tai Säätökerros-kuvaketta.
Valitse Gradient- täyttökerros näkyvästä luettelosta:
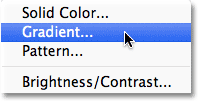 Valitse luettelosta Gradient.
Valitse luettelosta Gradient.
Alt (Win) / Option (Mac) -näppäimen pitäminen alhaalla samalla, kun napsautetaan New Fill- tai Adjustment Layer -kuvaketta, Photoshop avaa uuden kerroksen valintaikkunan, jossa voimme asettaa joitain vaihtoehtoja Gradient-täyttökerrokselle ennen sen lisäämistä. Olemme kiinnostuneita vaihtoehtoista, jonka mukaan Käytä edellistä kerrosta luoda leikkausmaski . Valitse se napsauttamalla sen valintaruutua. Kun tämä vaihtoehto on valittu, Gradient-täyttökerros leikataan automaattisesti sen alapuolelle olevaan kerrokseen 1, mikä säästää meitä välttämästä tehdä sitä itse myöhemmin:
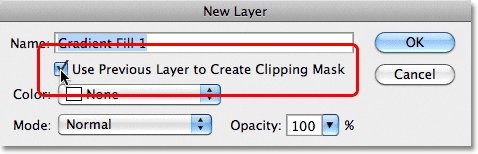 Valitse Käytä edellistä kerrosta leikkausmaskin luomiseen.
Valitse Käytä edellistä kerrosta leikkausmaskin luomiseen.
Napsauta OK sulkeaksesi uuden kerroksen valintaikkunan. Gradient Fill -valintaikkuna avautuu, josta voimme valita haluamasi kaltevuuden. Napsauta kaltevuuden esikatselukuvaa :
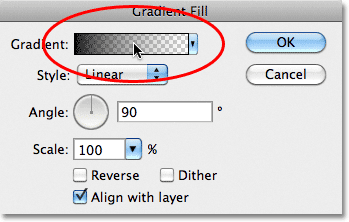 Napsauta kaltevuuden esikatselukuvaa.
Napsauta kaltevuuden esikatselukuvaa.
Tämä avaa Photoshopin Gradient Editor -sovelluksen . Valintaikkunan yläosassa, Esiasetukset- osassa, on joukko pikkukuvia, jotka esittävät esikatselut valmiista kaltevuuksista, joista voimme valita. Napsauta vain pikkukuvaa valitaksesi kaltevuuden. Aina kun napsautat pikkukuvaa, näet esikatselun siitä, kuinka kaltevuus näyttää asiakirjaikkunassa. Esimerkiksi, jos haluat jotain todella kirkasta ja värikästä, voit kokeilla Spectrum- gradienttia napsauttamalla sen pikkukuvaa:
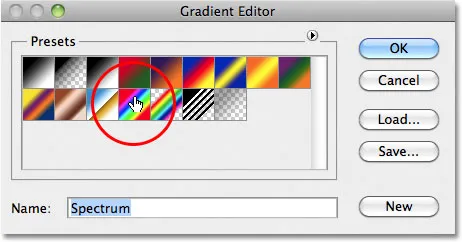 Napsauta Spectrum-gradientin pikkukuvaa valitaksesi sen.
Napsauta Spectrum-gradientin pikkukuvaa valitaksesi sen.
Asiakirjaikkunassa näemme, miltä Spectrum-gradientti näyttää. Huomaa, että kaltevuus vaikuttaa vain ympyröihin itse, sillä Käytä aikaisempaa kerrosta luomiseen leikkausmaski -vaihtoehto, jonka valitsimme hetki sitten Uusi kerros -valintaikkunassa:
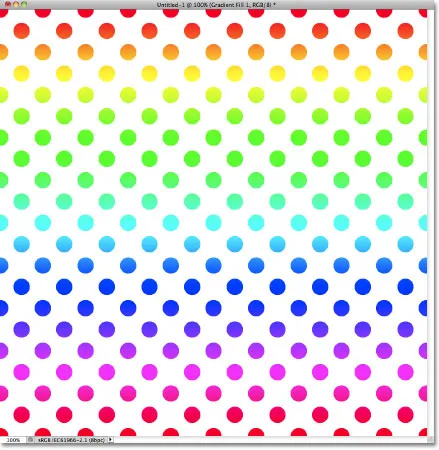 Spectrum -gradientti muuttaa mustat ympyrät värilliseksi sateenkaareksi.
Spectrum -gradientti muuttaa mustat ympyrät värilliseksi sateenkaareksi.
Oletuksena Photoshop ei anna meille monia gradienteja, joista valita, mutta gradienttijoukkoja on saatavana myös muita. Löydät ne napsauttamalla pientä nuolikuvaketta kaltevuuspikkukuvien yläpuolella:
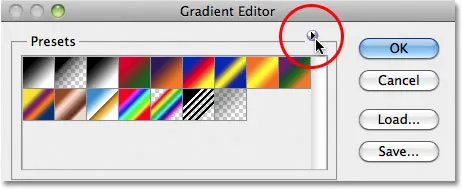 Napsauta pientä nuolikuvaketta.
Napsauta pientä nuolikuvaketta.
Napsauttamalla nuolta avautuu valikko, joka sisältää luettelon lisägradienttijoukkoista, joita voimme ladata. Ilmeisesti emme käy läpi kaikkia niistä täällä, koska voit kokeilla niitä helposti omallasi, mutta esimerkiksi valitse Color Harmonies 2 -sarja luettelosta:
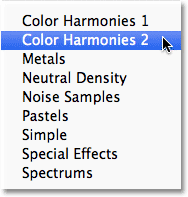 Colour Harmonies 2 -gradienttijoukon valitseminen.
Colour Harmonies 2 -gradienttijoukon valitseminen.
Kun olet valinnut kaltevuusjoukon, Photoshop kysyy, haluatko korvata nykyiset kaltevuudet uudella tai haluatko vain lisätä ne, mikä säilyttää nykyiset kaltevuudet ja lisää niihin uudet. Valitse Liitä :
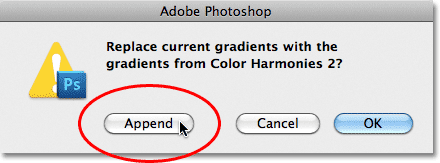 Lisää uudet kaltevuudet nykyisiin valitsemalla Liitä.
Lisää uudet kaltevuudet nykyisiin valitsemalla Liitä.
Uudet kaltevuudet näkyvät alkuperäisten kaltevuuksien jälkeen Gradient Editor -sovelluksen Presets-alueella. Aivan kuten alkuperäisissäkin, voit valita ja esikatsella mitä tahansa uusia kaltevuuksia napsauttamalla niiden pikkukuvaa. Napsauta sinistä, keltaista, vaaleanpunaista gradienttia valitaksesi sen:
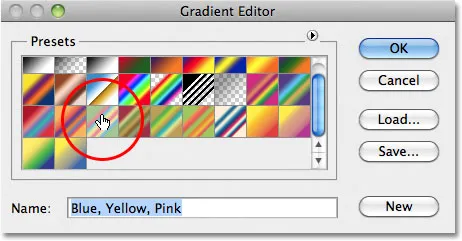 Napsauttamalla sinisen, keltaisen ja vaaleanpunaisen gradientin pikkukuvaa.
Napsauttamalla sinisen, keltaisen ja vaaleanpunaisen gradientin pikkukuvaa.
Ympyräkuvio on nyt väritetty uuden gradientin pehmeimmillä väreillä:
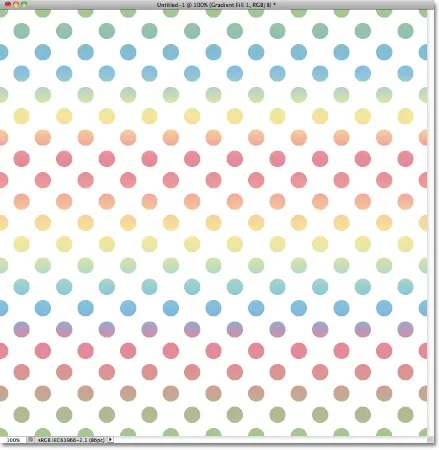 Uusi kaltevuus antaa kuvion pehmeämmän, vähemmän voimakkaan ilmeen.
Uusi kaltevuus antaa kuvion pehmeämmän, vähemmän voimakkaan ilmeen.
Kun olet löytänyt toistokuvion kaltaisen gradientin, sulje Gradient Editor -sovellus napsauttamalla OK ja sulje sitten Gradient fill -valintaikkunassa napsauttamalla OK.
Liukuvärin muuttaminen
Aivan kuten näimme yhtenäisen värin täyttökerroksen kanssa, voimme palata takaisin ja muuttaa kaltevuutta milloin tahansa. Jos katsomme Tasot-paneelista, näemme Gradient-täyttökerroksen, jonka Photoshop nimeltään Gradient Fill 1, istuvan kerroksen 1 ympyräkuvion yläpuolella. Huomaa, että se on sisennetty oikealle, kertoen meille, että se on leikattu tasoon 1 sen alapuolella. Voit vaihtaa toiseen kaltevuuteen kaksoisnapsauttamalla suoraan Gradient-täyttökerroksen pikkukuvaa :
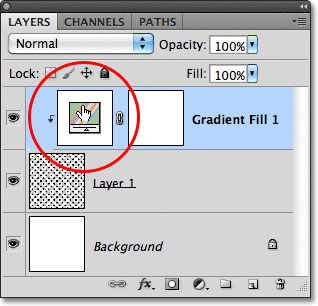 Kaksoisnapsauta Gradient-täyttökerroksen pikkukuvaa.
Kaksoisnapsauta Gradient-täyttökerroksen pikkukuvaa.
Tämä avaa Gradient Fill -valintaikkunan uudelleen. Jos haluat muuttaa kaltevuutta, napsauta kuten aiemmin teimme kaltevuuden esikatselukuvassa :
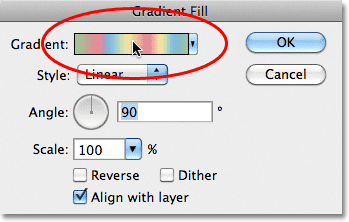 Napsauta uudelleen gradientin esikatselukuvaa.
Napsauta uudelleen gradientin esikatselukuvaa.
Tämä avaa Gradient Editor -sovelluksen, jossa voit joko valita mistä tahansa nykyisestä käytettävissä olevasta kaltevuudesta tai ladata toisen kaltevuusjoukon. Napsauta pientä nuolikuvaketta avataksesi valikon, jossa luetellaan muut kaltevuusjoukot, ja tällä kertaa valitsen Pastellit- sarjan luettelosta:
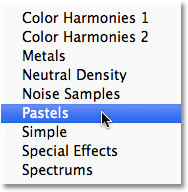 Pastellien kaltevuusjoukon valitseminen.
Pastellien kaltevuusjoukon valitseminen.
Lisän nämä uudet kaltevuudet muihin valitsemalla Liitä, kun Photoshop kysyy minulta, ja uudet kaltevuuspikkukuvat näkyvät Gradient Editor -sovelluksen Presets-alueella. Valitsen vihreän, violetin, sinisen gradientin tällä kertaa:
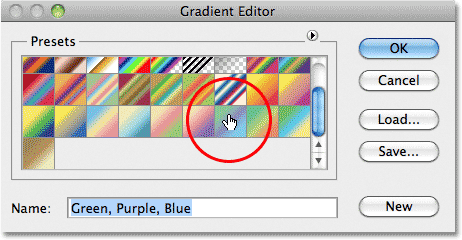 Napsauttamalla vihreää, purppuraa, sinistä gradientin pikkukuvaa valitaksesi sen.
Napsauttamalla vihreää, purppuraa, sinistä gradientin pikkukuvaa valitaksesi sen.
Kun uusi gradientini on valittu, napsautan OK sulkeaksesi Gradient Editor -sovelluksen ja napsautin sitten OK sulkeakseni Gradient Fill -valintaikkunan. Piirit ovat nyt muuttuneet uuden kaltevuuden väreihin:
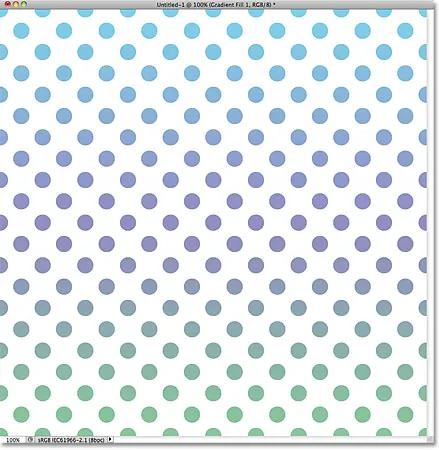 Gradientin täyttökerroilla on helppo vaihtaa kaltevuuksia milloin tahansa.
Gradientin täyttökerroilla on helppo vaihtaa kaltevuuksia milloin tahansa.
Tietenkin, meidän ei tarvitse pysyä valkoisella taustalla. Olen tässä käyttänyt ohjeiden ensimmäisessä osassa käsiteltyjä vaiheita lisätäksesi yksivärisen täyttökerroksen taustakerroksen yläpuolelle. Valitsin värileikkurista keskipitkän violetin taustan uudeksi väriksi (R: 85, G: 80, B: 129):
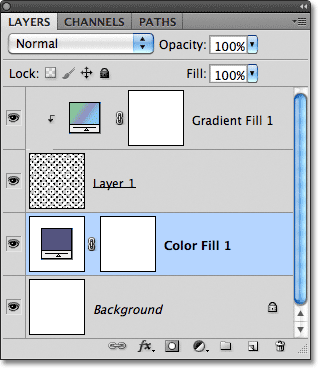 Gradient-täyttökerros värittää kuvion, kun taas yksivärinen täyttökerros täyttää nyt taustan.
Gradient-täyttökerros värittää kuvion, kun taas yksivärinen täyttökerros täyttää nyt taustan.
Ja tässä näemme Gradient-täyttökerroksen ympyräkuviossa ja yksivärisen täyttökerroksen yhdessä taustalla:
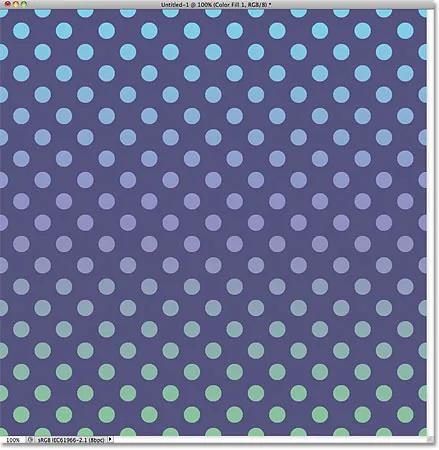 Lopullinen tulos.
Lopullinen tulos.