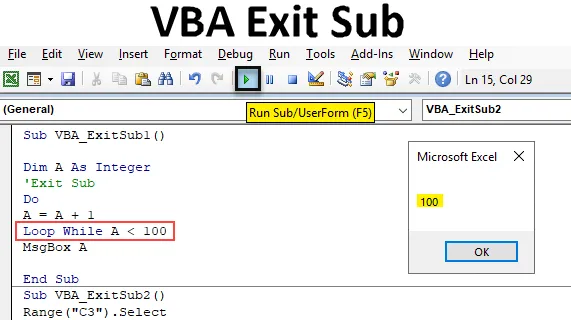
Johdanto VBA Exit Sub
Exit Sub näyttää lopettavan alaluokan nimellä. Mutta todellisuudessa Exit Sub: tä käytetään hyppäämään kokonaan alaproseduurista antamatta täydellistä koodia valmistuvan. Kun sovellamme Exit Sub -koodia minkä tahansa koodin väliin, niin vain koodi ennen Exit sub -sovellusta ajetaan kokonaan VBA Excelissä. Exit sub -koodin jälkeinen koodi ohitetaan ja se hyppää koko koodin sen jälkeen. Exit Sub toimii yleensä paremmin Do-While Loop -sovelluksen kanssa.
Kuinka hakea Exit Sub -sovellusta VBA: lla?
Katsotaanpa esimerkkejä Exit Sub -sovelluksesta Excel VBA: ssa.
Voit ladata tämän VBA Exit Sub Excel -mallin täältä - VBA Exit Sub Excel TemplateEsimerkki 1 - VBA-poistumisala
Vaihe 1: Exit Sub -sovelluksen soveltamiseksi tarvitsemme moduulin. Siirry sitä varten VBA-ikkunaan. Napsauta Lisää valikko -välilehteä, niin saat luettelon, valitse sitten moduuli alla olevan kuvan mukaisesti.
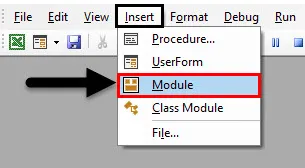
Vaihe 2: Sen jälkeen, äskettäin avattu moduuli, kirjoita alaluokka VBA Exit Sub -nimeen tai muuhun nimeen alla olevan kuvan mukaisesti.
Koodi:
Sub VBA_ExitSub1 () End Sub
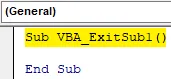
Vaihe 3: Määritä muuttuja Dim millä tahansa nimellä, sanotaan A. Ja anna sille kokonaislukutoiminto alla olevan kuvan mukaisesti.
Koodi:
Sub VBA_ExitSub1 () himmentää kokonaislukuna Loppu alaosaan
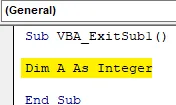
Vaihe 4: Nyt avaa Do Kuigi -silmukka alla olevan kuvan mukaisesti.
Koodi:
Sub VBA_ExitSub1 () himmentää kokonaislukuna, kun loppuu alaosa
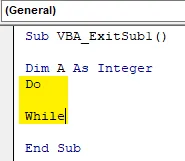
Vaihe 5: Välillä Tee vaikka kirjoitamme yksinkertaisen vertailukoodin. Tehdään muuttujan A lisääminen +1: llä. Mikä tarkoittaa lisäystä A: lle, jolla on oma arvo +1. Ja käytä sitä, kunnes saamme muuttujan A arvon +1.
Koodi:
Sub VBA_ExitSub1 () himmentää A kokonaislukuna Tee A = A + 1 loppumalla alaosa
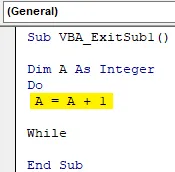
Vaihe 6: Nyt määritetään silmukan olosuhteissa, kuinka paljon haluamme lisätä +1 A: hon . Joiden mukaan DO Loop ajaa noudattaen A + 1: n ehtoa, kun A on alle 100.
Koodi:
Sub VBA_ExitSub1 () himmentää A kokonaislukuna Tee A = A + 1 silmukka kun A <100 loppuu alaosa
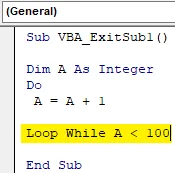
Vaihe 7: Tarvitsemme nyt viestiruudun (joka on valinnainen) nähdäksemme Do While -silmukan tulosteen. Lisää siihen MsgBox ja anna se muuttujalle A.
Koodi:
Sub VBA_ExitSub1 () himmentää A kokonaislukuna Tee A = A + 1 silmukka kun A <100 MsgBox A Loppu Sub

Vaihe 8: Nyt käännä koodi painamalla F8-näppäintä nähdäksesi onko koodissa virhe. Suorita myöhemmin koko koodi painamalla toistopainiketta, joka sijaitsee valikkopalkin alla, kuten alla. Näemme, että viestiruutu on antanut meille tulosteen 100 . Mikä tarkoittaa, että A: n arvo on alle 100 ja kaava, jonka määrittelimme DO Loopin mukaan, on A: n arvo A + 1. Joten vastaus on 100.
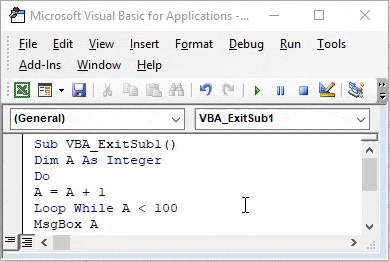
Vaihe 9: Nyt, kun haluat käyttää Exit Sub -sovellusta suoritetussa Do while -silmukassa, meidän on lisättävä Exit Sub -lausunto ennen Do-silmukan aloittamista tai sen jälkeen, kun olemme määritelleet muuttujan A alla esitetyllä tavalla.
Koodi:
Sub VBA_ExitSub1 () himmentää A kokonaislukuna Poistu Sub Tee A = A + 1 silmukka kun A <100 MsgBox A Loppu Sub
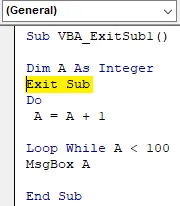
Käännä nyt koodi uudelleen ja suorita, jos virhettä ei löydy.
Huomaamme, että emme ole löytäneet mitään tulosta. Joka johtuu siitä, että koodiajo on valmis, mutta se on ohitettu kohtaan Vaihda-silmukka, jolloin kokonaan ei anneta lähtöä viestiruutuun.
Esimerkki 2 - VBA-poistumisala
Tarkastellaan toista esimerkkiä. Tässä esimerkissä näemme kuinka Exit Sub toimii ohittamalla fontin värinmuutos. Sillä meillä on tekstiä solussa C3 alla esitetyllä tavalla. Kuten voimme nähdä, teksti on oletusarvoisesti tyhjä.
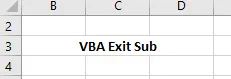
Vaihe 1: Avaa uusi moduuli ja anna sille alaluokka nimeltä VBA Exit alaosa tai muu sopiva nimi tarpeen mukaan.
Koodi:
Sub VBA_ExitSub2 () End Sub
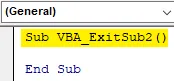
Vaihe 2: Valitse alueen solu, jolla on teksti. Tässä kantaman solumme on solu C3.
Koodi:
Sub VBA_ExitSub2 () Range ("C3"). Valitse End Sub
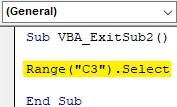
Vaihe 3: Koska joudumme muuttamaan fontin väriä, valitse seuraavalla koodirivillä Fontti ja Väri -toiminto samanaikaisesti alla olevan kuvan mukaisesti.
Koodi:
Sub VBA_ExitSub2 () -alue ("C3"). Valitse Selection.Font.Color = End Sub
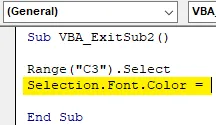
Vaihe 4: Valitse nyt fontin väri, jota haluamme muuttaa. Ja värivalinta alkaa vb : llä kohti VBA-asetusta. Valitsemme tässä punaisen alla olevan kuvan mukaisesti.
Koodi:
Sub VBA_ExitSub2 () -alue ("C3"). Valitse Selection.Font.Color = vbRed End Sub
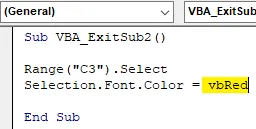
Vaihe 5: Käännä nyt koko koodi kerralla, koska koodi on melko pieni ja suorita se. Nähdään, että solun C3 fontin väri on nyt muutettu punaiseksi oletuksena olevasta mustasta .
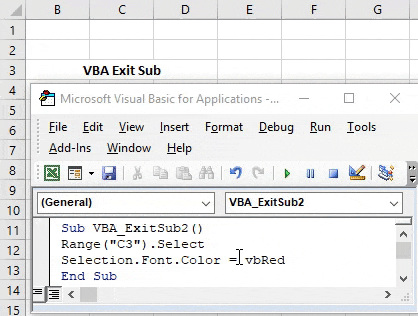
Vaihe 6: Nyt, kun haluat käyttää Exit Sub -sovellusta fontin värinmuutoskoodissa, laita Exit Sub -lausunto ennen Range-solujen valintariville tai etäisyyssolun valinnan (1. kpl ) ja kirjasimen värin ( 2. kpl ) väliin, kuten alla on esitetty.
Koodi:
Sub VBA_ExitSub2 () -alue ("C3"). Valitse Exit Sub Selection.Font.Color = vbRed End Sub
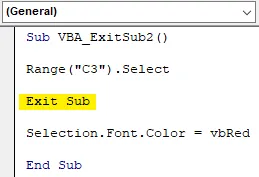
Vaihe 7: Suorita nyt koodi uudelleen. Tällä kertaa huomaamme, että solun C3 tekstin fontin väri ei muutu punaiseksi, koska se muuttui aikaisemmin ennen Exit Sub -lausetta.

Vaihe 8: Voimme muuntaa lisätyn Exit Sub -lauseen tekstiksi lisäämällä yhden käänteisen lainauksen alla esitetyllä tavalla. Näin tekemällä se muunnetaan tekstiksi . Sen jälkeen linjan väri muuttuu vihreäksi.
Koodi:
Sub VBA_ExitSub2 () Range ("C3"). Valitse 'Exit Sub Selection.Font.Color = vbRed End Sub
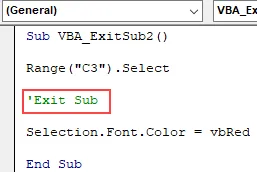
Plussaa VBA Exit Sub
- Säästää aikaa kirjoittamalla koodi uudestaan ja uudestaan.
- Voimme ohittaa osan koodista, jota emme halua suorittaa.
- Sitä voidaan käyttää kaikentyyppisissä toiminnoissa.
- Tämä on varsin hyödyllistä työskennellessäsi isoilla koodirivillä, joissa meidän on ohitettava tai hypätä jokin tietty koodirivi.
Muistettavat asiat
- VBA Exit Sub toimii kaikenlaisilla koodeilla ja toiminnoilla, mutta se toimii paremmin kaikenlaisilla silmukoilla, etenkin DO-WHILE Loopilla.
- Se hyppää koodin osasta ja ajaa vain sitä paljon koodia, joka on ennen Exit Sub -sivua.
- Exit ja End Sub, molemmat ovat erilaisia.
- Se hyppää ja hyppää ulos koodista ajamatta sitä kokonaan. Ja puoli suoritettu koodi ei anna mitään asianmukaista tulosta.
Suositellut artikkelit
Tämä on opas VBA Exit Sub -sovellukseen. Tässä keskustellaan siitä, miten Excel VBA Exit Sub -sovellusta voidaan käyttää muutaman käytännön esimerkin ja ladattavan Excel-mallin kanssa. Voit myös käydä läpi muiden ehdottamiemme artikkeleidemme -
- Kuinka käyttää VBA: ta silmukan aikana?
- VBA Poista kaksoiskappaleet
- VBA-tietotyyppien ymmärtäminen
- VBA-uni esimerkkien kanssa