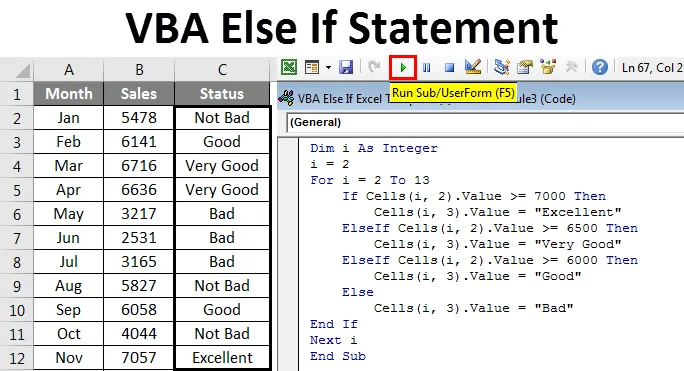
Excel VBA muu, jos
VBA Else If antaa sinun analysoida tilaa ja suorittaa toiminnon vastaavasti. IF-ehto tarkistaa, onko toimitettu tila Tosi tai Väärä, jos ehto on Tosi, se palauttaa määritetyn arvon arvon, jos tosi, ja palauttaa arvon, jos Väärä, jos tulos on VÄÄRÄ.
IF-tilan logiikka normaalissa excel-kaavassa & VBA-kaavassa on sama. Tässä artikkelissa käsittelen kaikkia VBA: n ehtoja.
VBA: n lausekkeen syntaksi
Katso ensin IF-lauseen syntaksi VBA: ssa.
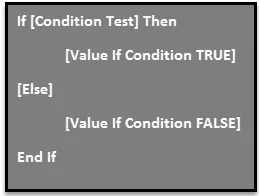
Tämä on hyvin samanlainen kuin taulukkofunktiomme IF. Ainoa ero tässä on, että meidän täytyy laittaa sana THEN mennäksesi eteenpäin funktiossa, myös IF-tilan muu osa on valinnainen toisin kuin normaalissa IF-tilassa ja meidän on mainittava funktion loppua End if -merkintänä .
Itse asiassa on vielä yksi argumentti, jos testattavat olosuhteet ovat useampia kuin yksi ehto ja tätä osaa kutsutaan ELSE IF -käskyksi. Tämä on kuin sisäkkäinen IF-ehto laskentataulukkoissamme. ELSE IF tulee kuva-arvoon, jos ehto on FALSE, meidän on testattava enemmän ehtoja ELSE IF -olosuhteilla.
Tässä artikkelissa näemme lisää ELSE IF -olosuhteista käytännössä.
Kuinka käyttää VBA: n muuta, jos lausunto?
Ymmärretään kuinka VBA Else If -käskyä voidaan käyttää joidenkin esimerkkien kanssa.
Voit ladata tämän VBA Else If Excel -mallin täältä - VBA Else If Excel TemplateYksinkertainen lausunto - esimerkki # 1
Nyt teoreettinen selitys riittää, vaikka et ymmärrä mitään hätää. Käytännöllisessä esimerkissä vangitset logiikan.
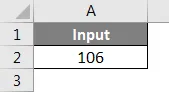
Oletetaan, että solussa A2 on arvo ja haluat tarkistaa, onko numero suurempi kuin 100 vai ei. Jos arvo on yli 100, tarvitsemme solun B2 arvoksi ”Yli 100”. Koodin alapuolella suoritetaan vaadittu tehtävä.
Koodi:
Sub IF_Example1 () If Range ("A2"). Value> 100 Sitten Range ("B2"). Value = "Yli 100" End If End Sub

Suorita sitten tämä koodi F5-näppäimellä tai manuaalisesti kuvankaappauksen osoittamalla tavalla. Sitten voimme nähdä tuloksen solussa B2.
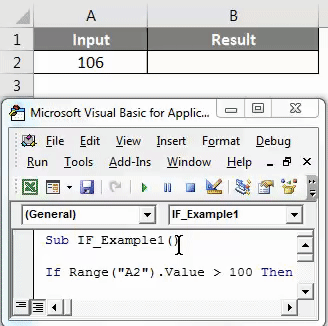
Jos muutat solun A2 arvoksi 99 ja suoritat koodin. Koodi ei tuota mitään, koska arvo on pienempi kuin 100, emmekä ole toimittaneet tulosta, jos testi on Väärä, tämä nähdään seuraavassa esimerkissä.
Jos muilla lauseilla - esimerkki 2
Olemme nähneet, kuinka yksi tosi tosi IF toimii. Nyt näemme kuinka toimia, jos toimitettu tila on Väärä.
Nykyisessä koodissa True-arvon jälkeen lisätään seuraavan rivin tyyppinen sana Else.
Koodi:
Sub IF_Example2 () If Range ("A2"). Value> 100 Sitten Range ("B2"). Value = "Yli 100" Muu End End If End Sub

Ja kirjoita seuraavalle riville Väärän arvon koodi.
Koodi:
Ala IF_Example2 () Jos alue ("A2"). Arvo> 100 Sitten alue ("B2"). Arvo = "Yli 100" Muu alue ("B2"). Arvo = "Alle 100" Loppu, jos loppuu alaosa
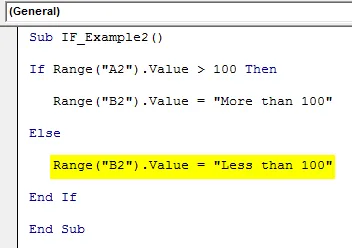
Suorita sitten tämä koodi F5-näppäimellä tai manuaalisesti kuvankaappauksen osoittamalla tavalla. Jos arvo on suurempi kuin 100, tulos olisi ”Yli 100” solussa B2.
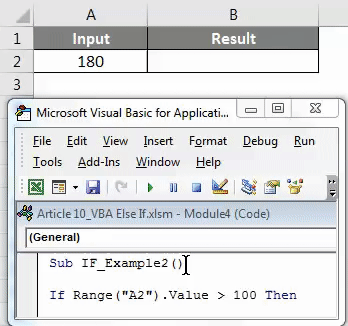
Jos arvo on alle 100, tulos olisi ”Alle 100”.
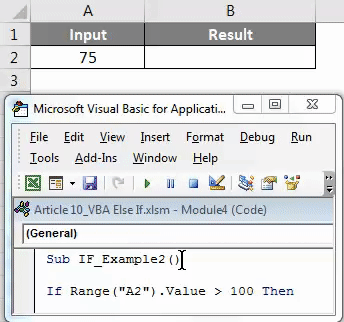
Nested if -lausunto muilla If -esimerkillä - esimerkki 3
Kun haluamme testata useita ehtoja, meidän on käytettävä useampia IF-lauseita IF-ehtojen sisällä. Mutta VBA: ssa meidän on käytettävä sanaa MUUT IF testaamaan useampaa kuin yhtä ehtoa.
Esimerkiksi solussa A2, jos arvo on yli 200, tarvitsemme tuloksen ”Yli 200” solussa B1.
Jos arvo on yli 100, tarvitsemme tuloksen "Yli 100" solussa B2.
Jos arvo on alle 100, tarvitsemme tuloksen ”Alle 100” soluun B2.
Vaihe 1: Kun TOSI-arvo on annettu, kirjoita sana ELSE IF seuraavalle riville.
Koodi:
Ala IF_Example3 () Jos alue ("A2"). Arvo> 200 sitten alue ("B2"). Arvo = "Yli 200" ElseIf alue ("A2"). Arvo> 100 sitten alue ("B2"). Arvo = "Yli 100" End If End Sub

Vaihe 2: Koska olemme jo testanneet kaksi argumenttia, meillä on vain yksi ehto. Nyt seuraavalla rivillä toimita testin lopullinen tulos ELSE-lausunnolla.
Koodi:
Ala IF_Example3 () Jos alue ("A2"). Arvo> 200 sitten alue ("B2"). Arvo = "Yli 200" ElseIf alue ("A2"). Arvo> 100 sitten alue ("B2"). Arvo = "Yli 100" muualla ("B2"). Arvo = "Alle 100" End, jos End Sub
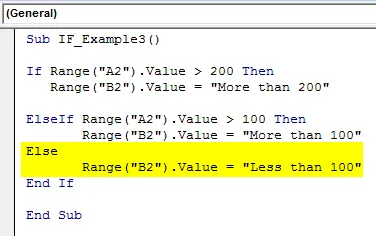
Vaihe 3: Suorita sitten tämä koodi F5-näppäimellä tai manuaalisesti kuvankaappauskuvassa näkyyksesi tulokset.
Tulos 1:

Tulos 2:
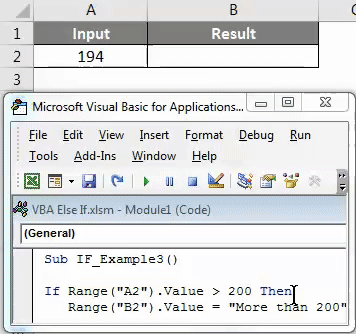
Tulos 3:
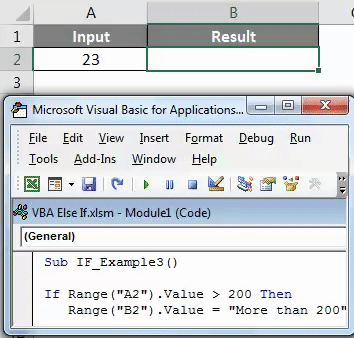
Nested if with Loop - esimerkki 4
Tämä on edistyksellinen esimerkki Nested IF with Loop -sovelluksesta. Oletetaan, että sinulla on myyntitaulukko, jossa on 12 kuukauden tiedot.
Tilasarakkeessa tarvitsemme seuraavan tuloksen.
- Jos myynti-arvo on yli 7000, tuloksen tulisi olla ”Erinomainen”
- Jos myynti-arvo on yli 6500, tuloksen tulisi olla “erittäin hyvä”
- Jos myynti-arvo on yli 6000, tuloksen tulee olla ”hyvä”
- Jos myyntiarvo on yli 4000, tuloksen tulisi olla “Ei paha”
- Jos kaikki tulokset ovat vääriä, tuloksen tulee olla ”huono”
Tämän testin suorittamiseksi tarvitsemme alla olevan koodin, joka on yhdistelmä IF: tä ELSE IF: n ja LOOP: n kanssa.
Koodi:
Ala IF_Example4 () Dim i Kuten kokonaisluku i = 2 Jos i = 2 - 13 Jos solut (i, 2) .Arvo> = 7000 Sitten solut (i, 3) .Value = "Erinomainen" ElseIf -solut (i, 2). Arvo> = 6500 Sitten solut (i, 3) .Value = "Erittäin hyvä" ElseIf-solut (i, 2) .Arvo> = 6000 Sitten solut (i, 3) .Value = "Hyvä" ElseIf-solut (i, 2). .Value> = 4000 Sitten solut (i, 3) .Value = "Not Bad" Else Cells (i, 3) .Value = "Bad" End Jos Next i End Sub

Suorita sitten tämä koodi F5-näppäimellä tai manuaalisesti kuvankaappauksen osoittamalla tavalla, jotta näet tulokset.

Muistettavat asiat
- ELSE IF -käsky vaatii tuloskoodin samalla rivillä, ei seuraavalla rivillä, ja vaatii myös THEN-lauseen siirtymisen seuraavaan lauseeseen.
- Jos END IF -käskyä ei ole liitteenä, saadaan alla oleva virhe.
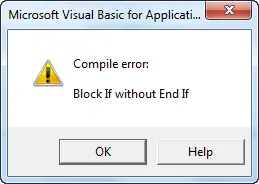
- Operaattori ei ole muuta kuin yhtä kuin IF-lause.
- Kuten laskentataulukot, voimme myös käyttää AND & OR-käskyä IF-lauseessa.
Suositellut artikkelit
Tämä on opas VBA Else If -julkaisuun. Tässä keskustelimme VBA Else If -sovelluksen käytöstä ja kuinka Excel VBA Else If -sovellusta käytetään yhdessä joidenkin käytännöllisten esimerkien ja ladattavan Excel-mallin kanssa. Voit myös käydä läpi muiden ehdottamiemme artikkeleidemme -
- Kuinka käyttää VBA Select Case -sovellusta?
- Kuinka käyttää VBA-hakutoimintoa?
- Opas VBA TRIM -toimintoon
- Opas ja esimerkkejä VBA-silmukoihin