Tämän sarjan ensimmäisessä opetusohjelmassa opimme kuinka voimme dynaamisesti hallita harjojemme kokoa, kulmaa ja pyöreyttä maalaamalla käyttämällä Photoshopin Shape Dynamics -sovellusta, joka on yksi kuudesta Harjat-paneelista löytyvästä Harjadynamiikka- luokasta. Tässä opetusohjelmassa tarkastellaan toista dynaamisen harjan asetusvaihtoehtoa, sirontaa, ja kuinka sen avulla pystymme hajottamaan useita kopioita harjan kärjestämme jokaista harjaiskua pitkin, luomalla illuusion, että "suihkutamme" harjaa sisälle asiakirjamme!
Pääset sirontaohjaimiin napsauttamalla suoraan sanaa Hajonta Harjat-paneelin vasemmalla puolella. Napsauttamalla sanan vasemmalla puolella olevaa valintaruutua, sirontaasetukset otetaan käyttöön, mutta et anna meille pääsyä sen hallintalaitteisiin, joten muista napsauttaa suoraan itse sanaa:
 Napsauta suoraan sanaa Hajonta saadaksesi pääsyn sen hallintalaitteisiin.
Napsauta suoraan sanaa Hajonta saadaksesi pääsyn sen hallintalaitteisiin.
Heti kun napsautat sanaa, Hajonta-asetukset näkyvät Harjat-paneelin oikealla puolella. Hajontavaihtoehdot on jaettu kahteen pääosaan - Hajonta ja Laske . Hajonta-asetukset ohjaavat, kuinka pitkälle yksittäiset harjaskärjet jakautuvat toisistaan, kun taas Count määrittää, kuinka monta lisäharjaskärjet lisätään:
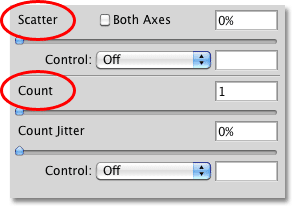 Hajonta on jaettu kahteen osaan - Hajonta ja Laske.
Hajonta on jaettu kahteen osaan - Hajonta ja Laske.
Katsotaanpa tarkemmin kutakin osaa.
Hajaantua
Kuten mainitsin, hajontavaihtoehtojen avulla voimme hallita, kuinka kaukana toisistaan tai kuinka "hajaantuneita", yksittäiset siveltimen kärjet näkyvät maalaamalla. Jotta näiden asetusten toimivuudesta olisi helppoa nähdä, käytän yhtä Photoshopin vakio pyöreistä harjoista, mutta voit käyttää mitä tahansa haluamaasi harjaa.
Hajonta-arvolla 0% ei hajotusta käytetä, kuten näemme tässä vaakasuorassa harjaiskussa. Olen lisännyt kunkin harjakärjen välistä etäisyyttä, jotta voimme helposti nähdä, että jokainen seuraa vain suoraa suoraa edellistä:
 Hajonta-arvo 0% tarkoittaa, että sironta on kytketty pois päältä. Jokainen uusi harjan kärki seuraa ennustettavasti edellisen kanssa.
Hajonta-arvo 0% tarkoittaa, että sironta on kytketty pois päältä. Jokainen uusi harjan kärki seuraa ennustettavasti edellisen kanssa.
Voit lisätä sironnan määrää vetämällä Scatter-liukusäädintä oikealle. Pidä silmällä Harjat-paneelin alaosassa olevaa esikatselualuetta nähdäksesi mitä tapahtuu. Mitä kauemmaksi vedät liukusäädintä, sitä enemmän yksittäiset harjavinkit jakautuvat toisistaan:
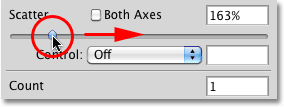 Vedä Scatter-liukusäädintä oikealle kohti hajottaaksesi harjan kärjet.
Vedä Scatter-liukusäädintä oikealle kohti hajottaaksesi harjan kärjet.
Maalaan saman vaakasuuntaisen siveltimen, mutta nyt, kun olen lisännyt sirontaa, näemme, että Photoshop muuttaa satunnaisesti jokaisen uuden siveltimen kärjen sijaintia iskua pitkin, luomalla sirontatehosteen. Jos olisin vetänyt Scatter-liukusäädintä vielä pidemmälle oikealle, kärjet leviäisivät toisistaan vielä enemmän:
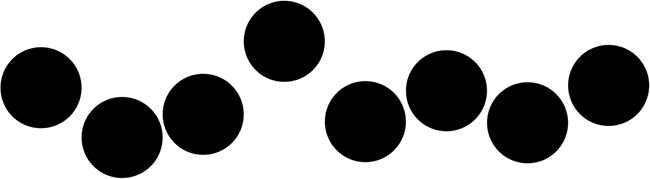 Siveltimen kärjet hajoavat nyt maalatessani.
Siveltimen kärjet hajoavat nyt maalatessani.
Molemmat akselit
Jos haluat vielä enemmän hajontaa, valitse Molemmat akselit -vaihtoehto:
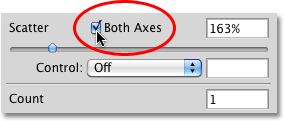 Valitse se napsauttamalla Molemmat akselit -valintaruutua.
Valitse se napsauttamalla Molemmat akselit -valintaruutua.
Tämä käskee Photoshop hajottamaan harjakärjet sekä iskun suuntaan että kohtisuoraan siihen nähden, aiheuttaen joidenkin harjaskärjien päällekkäisyyttä ja jättäen laajemmat raot toisten välillä:
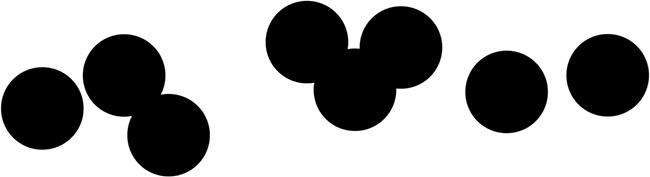 Kun molemmat akselit on valittu, siveltimen kärjet näyttävät sironta satunnaisesti kaikkiin suuntiin.
Kun molemmat akselit on valittu, siveltimen kärjet näyttävät sironta satunnaisesti kaikkiin suuntiin.
Hajonnan hallinta
Aivan kuten näimme Shape Dynamics -osiossa Koko, Kulma ja Pyöristys -asetuksissa, Photoshop tarjoaa meille erilaisia tapoja hallita dynaamisesti hajotusmäärää, joka kohdistuu siveltimeihimme maalaamalla, jotka kaikki voidaan valita hallintapudotuksesta -luettelo:
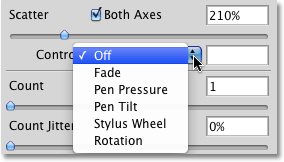 Samat vaihtoehdot, jotka näimme Shape Dynamicsin kanssa, ovat käytettävissä sironnan määrän hallitsemiseksi.
Samat vaihtoehdot, jotka näimme Shape Dynamicsin kanssa, ovat käytettävissä sironnan määrän hallitsemiseksi.
Suurin osa näistä vaihtoehdoista, kuten kynän paine ja kynä kallistus, edellyttävät, että meillä on tietokoneeseen asennettava kynätabletti ennen kuin ne toimivat. Kynän paineen valitseminen vaihtelee sironnan määrää tabletille kohdistetun paineen mukaan, kun taas Pen Tilt muuttaa sirontamäärää kallistettaessa kynää maalaamisen aikana. Ainoa vaihtoehto, joka ei vaadi kynätabletin käyttöä, on Fade, joka pienentää asteittain sironnan määrää määrittämiesi vaiheiden määrän perusteella. Kun sirontamäärä on 0%, sirotusta ei sovelleta, ennen kuin aloitat uuden iskun:
 Valitse Haalistuminen ja kirjoita sitten vaiheiden lukumäärä, joka tarvitaan hajotuksen haihtumiseen kokonaan.
Valitse Haalistuminen ja kirjoita sitten vaiheiden lukumäärä, joka tarvitaan hajotuksen haihtumiseen kokonaan.
Varmista, että olet lisännyt Scatter-arvoa ensin, ennen kuin yrität työskennellä jollakin Ohjausvaihtoehdoista, muuten sirotusta ei sovelleta riippumatta siitä, mitä teet. Täällä olen maalannut toisen yksinkertaisen vaakasuuntaisen siveltimen, jonka sironta on asetettu haalistumaan 10 vaiheessa. Huomaa, kuinka harjahalkaisu jatkuu suorassa linjassa, kun sironta on hiipunut kokonaan:
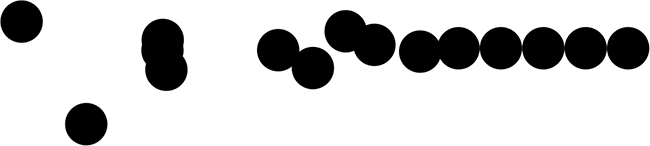 Hajonta häviää vähitellen yli 10 askelta ennen harjahalkaisun jatkamista suorassa linjassa.
Hajonta häviää vähitellen yli 10 askelta ennen harjahalkaisun jatkamista suorassa linjassa.
Kreivi
Tiedämme jo, että Photoshopin maalaustapa on leimaamalla harjan kärki toistuvasti iskunpään reittiä kohti. Oletusarvoisesti Photoshop leimaa vain yhden harjakärjen joka kerta, mutta voimme muuttaa sen käyttämällä Laske- vaihtoehtoja. Itse asiassa meillä voi olla Photoshop-leima jopa 16 kopiota harjan kärjestä joka kerta, kun se tavallisesti leimaa vain yhden!
Voit lisätä laskenta-arvoa vetämällä Laske-liukusäädintä oikealle pitämällä silmällä Harja-paneelin alaosassa olevaa esikatselualuetta, jotta muutokset voidaan esikatsella. Varmista, että olet korottanut hajonta-arvoa ensin ennen laskenta-arvon nostamista, muuten et näe paljon tapahtuvaa, koska vain pinoat useita harjakärjen kopioita suoraan toistensa päälle:
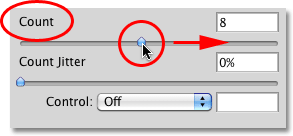 Vedä Count-liukusäädintä oikealle kohti lisätäksesi enemmän ja enemmän kopioita harjan kärjestä iskunpituutta pitkin.
Vedä Count-liukusäädintä oikealle kohti lisätäksesi enemmän ja enemmän kopioita harjan kärjestä iskunpituutta pitkin.
Kun Count-arvoni on asetettu arvoon 8 ja hajonta on asetettu 500%: iin, siveltimen kärjet näyttävät nyt "suihkutuvan" koko asiakirjaan maalatessani:
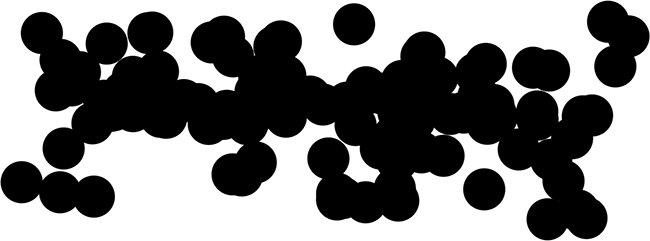 Nosta sekä hajonta- että laskenta-arvoja saadaksesi sironta dynamiikan täyden vaikutuksen.
Nosta sekä hajonta- että laskenta-arvoja saadaksesi sironta dynamiikan täyden vaikutuksen.
Laskentaohjaus
Kuten yllä olevassa Scatter-osiossa, myös Count-osassa on ohjausvaihtoehto, joka antaa meille samat tutut tavat laskea arvon dynaamiseksi hallitsemiseksi kuin maalaamme. Valitse jokin niistä avattavasta luettelosta:
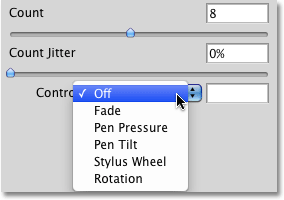 Valitse avattavasta Ohjaus-luettelosta, kuinka haluat hallita laskenta-arvoa dynaamisesti.
Valitse avattavasta Ohjaus-luettelosta, kuinka haluat hallita laskenta-arvoa dynaamisesti.
Ennen kuin valitset jommankumman näistä vaihtoehdoista, varmista, että olet korottanut laskenta-arvoa ensin liukusäätimellä, muuten et koskaan näe useampaa kuin yhtä harjaskärkeä kerrallaan riippumatta valitsemastasi vaihtoehdosta. Count-arvo määrittää suurimman määrän harjavinkkejä, jotka Photoshop leimaa joka kerta. Jos esimerkiksi valitset kynän paineen, kun Count-arvoksi on asetettu 8, maksimipaineen asettaminen kynällä lisää 8 harjavinkkiä.
Kuten yleensä, Fade- vaihtoehto on ainoa, joka ei vaadi kynätablettia, ja laskee vähitellen laskenta-arvoa määrittämääsi vaiheiden lukumäärään verrattuna. Aion valita tällä kertaa kynän paineen, ja valitsen sen sekä laskenta- että sironnan hallinta -vaihtoehdoille, joten molempia ohjataan dynaamisesti voimamäärän avulla, jota panen tablettiin kynälläni. Tässä on siveltimeni:
 Sekä Scatter- että Count-arvoja säädetään kynän paineella.
Sekä Scatter- että Count-arvoja säädetään kynän paineella.
Kreivi Jitter
Viimeinkin voimme antaa Photoshopin muuttaa satunnaisesti laskenta-arvoa Jitter-vaihtoehdolla. Mitä kauemmaksi vedät Jitter-liukusäädintä oikealle, sitä enemmän satunnaisuutta lisäät lisättävien harjavinkkien määrään. Muista vielä kerran, että sinun on ensin korotettava Count-arvoa yli sen oletusarvon 1 nähdäksesi muutokset. Jitter-vaihtoehtoa voidaan käyttää yksinään vain satunnaisten määrien harjavinkkien lisäämiseen iskunpituudelle tai yhdistää sen mihin tahansa Count Control -vaihtoehtoihin:
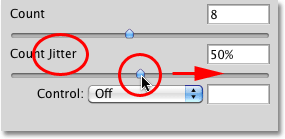 Lisää satunnaisia määriä lisäharjavinkkejä iskunpuolelle lisäämällä Jitter-arvoa.
Lisää satunnaisia määriä lisäharjavinkkejä iskunpuolelle lisäämällä Jitter-arvoa.