Photoshopin Vapaa muuntaminen -komento on yksi sen hyödyllisimmistä ja suosituimmista ominaisuuksista, keskitetty palvelupiste kuvien koon muuttamiseen, muotoiluun, kääntämiseen ja siirtämiseen sekä asiakirjojen valintoihin. Tässä opetusohjelmassa opimme välttämättömät taidot ja pikavalinnat, jotta saat parhaan hyödyn tästä tehokkaasta ominaisuudesta, mukaan lukien miten vaihtaa muihin hyödyllisiin muunnostiloihin poistumatta Vapaasta muunnosta!
Tämä opetusohjelma on tarkoitettu Photoshop CS5: lle ja aiemmille. Jos käytät Photoshop CS6: ta tai Photoshop CC: tä (Creative Cloud), kannattaa tutustua täysin päivitettyyn Photoshop Free Transform Essential Skills -opetusohjelmaan.
Tässä on yksinkertainen kuvio, jonka olen avannut näytöllä:
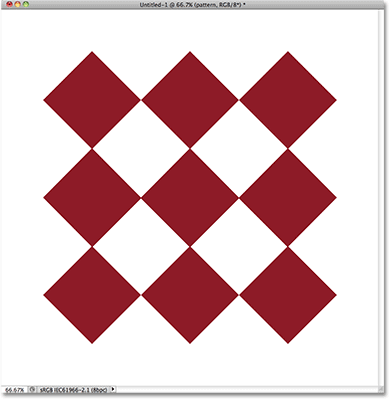
Timantin muotoinen malli kohteliaasti Photoshopin mukautetuista muodoista.
Ennen kuin jatkamme eteenpäin, minun on huomautettava, että kuvio istuu omalla kerroksellaan Tasot-paneelin valkoisen taustan yläpuolella ja että kerros on aktiivinen (korostettu sinisellä). Tämä on tärkeää, koska Free Transform -komento ei ole valintatyökalu, eikä se pystyisi valitsemaan kuviota yksinään, jos se ei olisi omalla kerroksellaan. Se toimii riippumatta siitä, mitä tapahtuu valittavana, tai mihin tahansa aktiivisessa kerroksessa (minun tapauksessani kuvio), mikäli mitään ei ole valittu, mutta sillä ei ole kykyä tehdä valintoja:
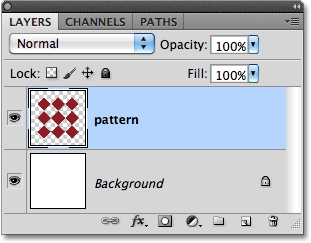
Kuvio istuu omalla kerroksellaan taustakerroksen yläpuolella.
Katsotaanko kaikki, mitä Free Transform voi tehdä meille.
Valitse vapaa muunnos
Virallinen tapa valita Vapaa muuntaminen -komento on siirtymällä näytön yläreunan valikkopalkin Muokkaa- valikkoon ja valitsemalla luettelosta Vapaa muuntaminen :
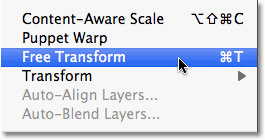
Vapaa muunnos löytyy Muokkaa-valikosta.
Se on virallinen tapa, mutta mikään ei sano "Hei! Olen uusi!" aivan kuten virallisella tavalla. Helpoin ja nopeampi tapa valita vapaa muuntaminen on pikanäppäimillä Ctrl + T (Win) / Command + T (Mac) (ajattele "T" "Muunna"). Vaikka et pidä pikanäppäimistä, sinun on muistettava tämä hetki, koska mahdollisuudet ovat, käytät paljon Ilmaista muunnosta ja valitset sen Muokkaa-valikosta joka kerta vain hidastaa sinua.
Koska kuviokerrokseni on aktiivinen kerros ja mitään muuta ei ole valittu, heti kun valitsen Free Transform -sovelluksen, kuvion ympärille ilmestyy ohut reunusrasia, ja jos tarkastelemme tarkkaan, näemme pienen neliön yläosassa, alaosassa, vasen keskusta ja oikea keskusta sekä neliö jokaisessa neljässä kulmassa. Näitä pieniä neliöitä kutsutaan kahvoiksi, ja voimme muuttaa minkä tahansa rajoittavan laatikon sisällä olevan vedämällä nämä kahvat ympäri, kuten näemme hetkessä:

Pienillä kahvoilla muutetaan mitä tahansa, joka on rajoituslaatikon sisällä.
Valitun alueen uudelleenmuotoilu
Aloitetaan katsauksella perusteellisimpiin tapoihin muuttaa valittua aluetta Free Transform -sovelluksella. Säädä alueen leveyttä napsauttamalla joko vasenta tai oikeaa kahvaa ja vetämällä kahvaa vasemmalle tai oikealle hiiren painikkeen ollessa edelleen painettuna. Säädä korkeus napsauttamalla joko ylä- tai alakahvaa ja vetämällä sitä ylös tai alas pitämällä hiiren painiketta edelleen painettuna. Vedän täällä oikeanpuoleista kahvaa oikealle. Huomaa, että timanttimuodot venyvät leveämmiksi vetäessäni:
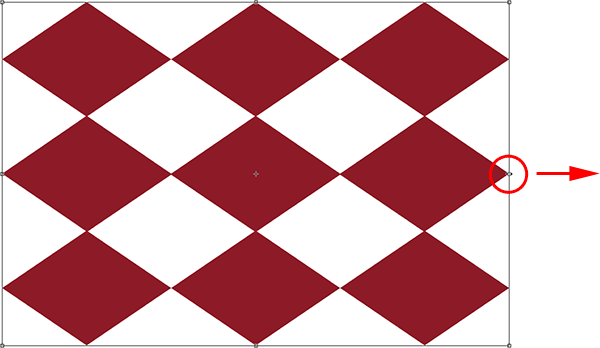
Vedä vasenta, oikeaa, ylä- tai alakahvaa säätääksesi leveyttä tai korkeutta.
Vedämällä yhtä näistä sivukahvoista itsessään siirtyy vain vetämällesi sivulle, mutta jos pidät Alt (Win) / Option (Mac) -näppäintä painettuna vetäessäsi kahvaa, muotoilet alueen uudelleen sen keskustaan, jolloin vastakkaiset puolet liikkuvat samaan aikaan, mutta vastakkaiseen suuntaan. Kun Alt / Option-näppäintä pidetään painettuna vetäessäni oikeanpuoleista kahvaa oikealle, vasen puoli liikkuu myös ulospäin vasemmalle. Sama olisi totta, jos vetäisin joko ylä- tai alakahvaa pitäen Alt / Option-näppäintä painettuna. Vastakkaispuoli liikkuisi samanaikaisesti vastakkaiseen suuntaan:
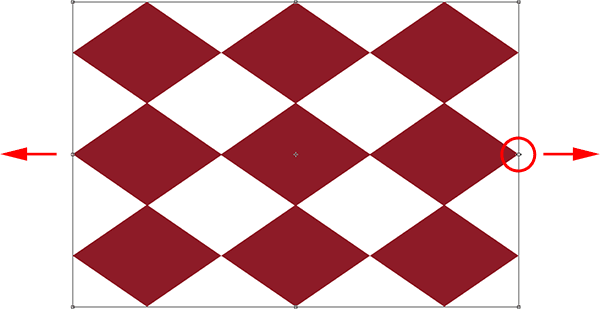
Pidä Alt (Win) / Option (Mac) painettuna vetäessäsi muuttaaksesi aluetta sen keskustasta.
Voit säätää sekä leveyttä että korkeutta yhdessä napsauttamalla ja vetämällä mitä tahansa kulmakahvoista. Jälleen kerran pitämällä Alt (Win) / Option (Mac) -painiketta painettuna vetäessäsi kulmakahvaa muuttuu alue uudelleen sen keskustasta, jolloin kaikki neljä puolta liikkuvat kerralla:
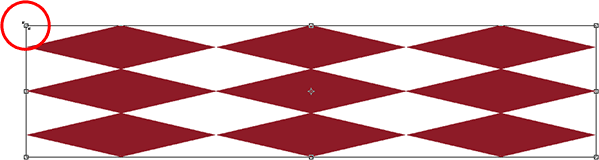
Säädä leveyttä ja korkeutta vetämällä mitä tahansa kulmakahvoista.
koon muuttaminen
Yksi mahdollinen ongelma asioiden uudelleenmuokkaamisessa Free Transformin avulla on, että hyvin, olemme muotoilleet ne uudelleen. Ne voivat olla leveämpiä, ohuempia, pitempiä tai lyhyempiä, mutta ne eivät enää näytä alkuperäisen tapaan. Joskus sitä haluamme, mutta useammin haluamme vain muuttaa jonkin koon, tekemällä siitä pienemmän tai suuremman, mutta pitämällä alkuperäisen muodon ennallaan. Saatat joutua esimerkiksi tekemään valokuvan pienemmäksi, jotta se sopii paremmin kollaasiin tai muuhun ulkoasuun. Et halua, että valokuvassa oleva henkilö näyttää yhtäkkiä pitkältä ja laihalta tai lyhyeltä ja rasvaiselta, koska olet kuvan muokannut. Tarvitset vain kuvan olevan pienempi.
Jos haluat muuttaa jotain Free Transform -sovelluksen avulla, pidä Shift- näppäintä painettuna, mikä rajoittaa kuvasuhdetta ja estää sinua vääristämästä alkuperäistä muotoa vetäessäsi jotain kulmakahvaa. Aivan kuten olemme nähneet muutaman kerran, jos sisällytät myös Alt (Win) / Option (Mac) -näppäimen, muutat sen kokoa sen keskustasta:
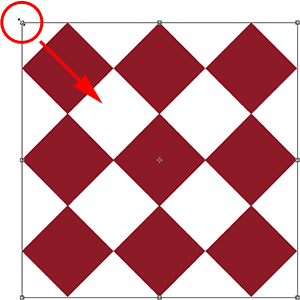
Voit muuttaa kuvan tai valinnan kokoa pitämällä Shift-näppäintä painettuna ja vetämällä mitä tahansa kulmakahvoista.
pyörivä
Kuvan tai valinnan kääntäminen Free Transform -sovelluksella on hiukan erilainen, eikä se vaadi meitä vetämään mitään kahvoja. Sen sijaan siirrä kohdistin vain rajaavan ruudun ulkopuolelle. Näet sen muuttuvan kaarevaksi viivaksi, jonka molemmissa päissä on pieni nuoli. Napsauta sitten ja vedä hiirellä kääntääksesi sitä. Jos pidät Shift- näppäintä painettuna vetäessäsi, kiertää sitä 15 °: n välein (näet sen napsahtavan paikalleen pyörittäessäsi):
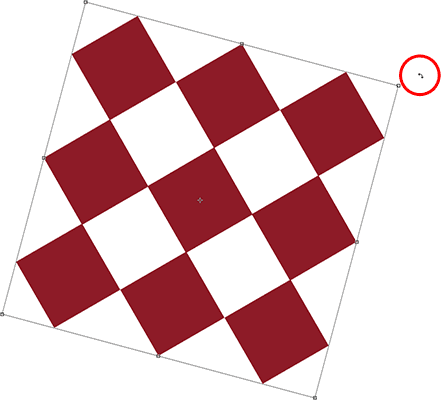
Kierrä aluetta siirtämällä kohdistinta rajaavan ruudun ulkopuolelle ja napsauttamalla ja vetämällä.
Se voi olla vaikea nähdä, mutta jos tarkastellaan tarkkaan rajareunan keskeltä, siellä on pieni kohdesymboli . Tämä symboli edustaa muutoksen keskustaa, minkä vuoksi se on oletuksena keskellä. Siksi myös kuvioni kiertyi sen keskipisteen ympäri, koska se todella pyörii kyseisen kohdesymbolin ympärillä. Voimme muuttaa kiertokohtaa yksinkertaisesti napsauttamalla kohdesymbolia ja vetämällä sitä jonnekin muualle. Esimerkiksi, jos haluan, että kuvioni pyörii oikean alakulman ympäri, minun on tehtävä vain vedä kohdesymboli siihen nurkkaan (se napsahtaa paikalleen, kun se tulee riittävän lähelle nurkkaa):
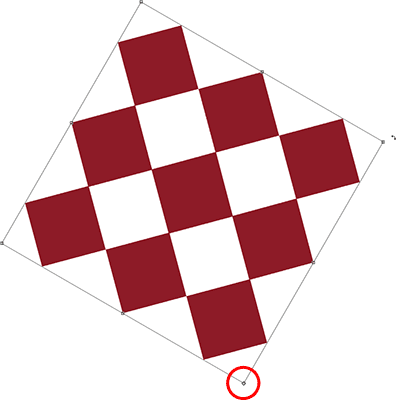
Kohdemerkin siirtäminen muuttaa pyörimispistettä. Kuvio pyörii nyt oikean alakulmansa ympäri.
Liikkuva
Jos haluat siirtää kuvaa tai valittua aluetta asiakirjan sisällä, kun vapaa muuntaminen on aktiivinen, napsauta mitä tahansa rajaavan ruudun sisällä (ts. Missä tahansa paitsi kohdesymbolia) ja vedä sitä hiirellä.
Lisää muunnosvaihtoehtoja
Yksin, Free Transform voi olla hiukan rajoitettu siihen, mitä se voi tehdä. Siksi Adobe sisältää lisämuunnosmuotoja, jotka laajentavat Photoshopin kykyjä. Jos siirryt Muokkaa- valikkoon ja valitset Muunna (ei vapaa muunnos, vain Muunna), näet luettelon näistä lisävaihtoehdoista, kuten Kaltevuus, Väärin ja Perspektiivi, sekä joitain kierto- ja kääntövaihtoehtoja:
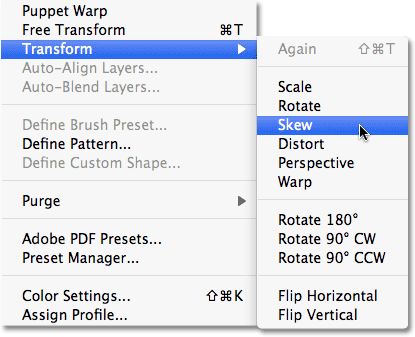
Lisää tapoja muuttaa kuvia ja valintoja löytyy kohdasta Muokkaa> Muunna.
Jos joudut valitsemaan yhden näistä lisävaihtoehdoista ja sinulla on jo ilmainen muunnos aktiivinen, niitä ei tarvitse valita Muokkaa-valikosta. Napsauta hiiren kakkospainikkeella (Win) / Control-click (Mac) missä tahansa asiakirjan sisällä, ja samat asetukset näkyvät kätevässä alivalikossa. Katsotaanpa, kuinka jotkut heistä toimivat:
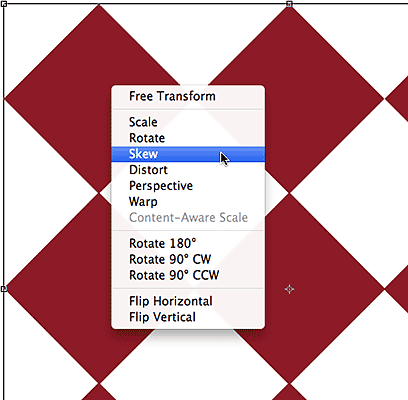
Napsauta hiiren kakkospainikkeella (Win) / Control-click (Mac) käyttääksesi samoja lisämuunnosvaihtoehtoja.
Vinossa
Kun Vino on valittuna, napsautat ja vedät mitä tahansa sivukahvoja, kallistat kuvaa pitäen sivut yhdensuuntaisina. Pidä Alt (Win) / Option (Mac) painettuna vetäessäsi sivukahvaa vinossa kuvaa sen keskustasta siirtäen vastakkaiselle puolelle samaan aikaan, mutta vastakkaiseen suuntaan:
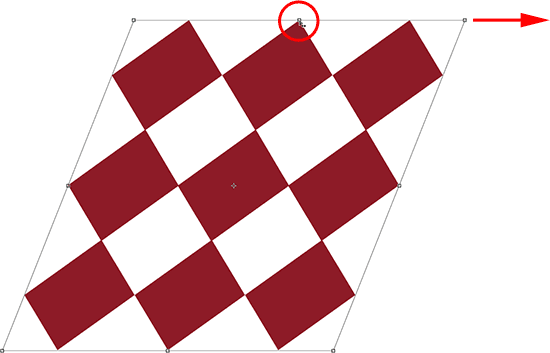
Vedä sivukahvaa, kun Skew on valittu kuvan kallistamiseksi.
Kulmakahvan vetäminen valitulla Skew-asetuksella mittaa kulmassa kohtaavat kaksi puolta. Alt (Win) / Option (Mac) pitämällä painettuna siirtyy diagonaalisesti vastakkaiseen nurkkaan vastakkaiseen suuntaan samaan aikaan:
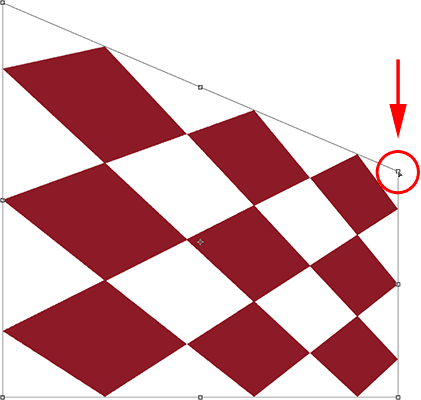
Kulmakahvan vetäminen vaikuttaa kulmaan liittyviin kahteen osaan.
Vääristää
Kun Väärin on valittu, napsauta kulmakahvaa ja vedä sitä vain mihin tahansa suuntaan. Se on samanlainen kuin Skew, mutta täydellisellä liikkumisvapaudella. Alt (Win) / Option (Mac) pitäminen painettuna vetäessäsi kulmaa siirtyy diagonaalisesti vastakkaiseen nurkkaan vastakkaiseen suuntaan samanaikaisesti (ellet jo arvata, että aioin sanoa sen):
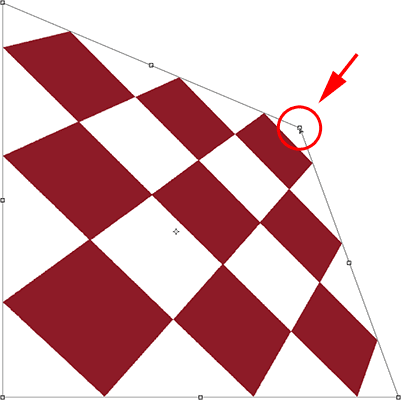
Distort-toiminnolla kulmakahvoja voidaan siirtää itsenäisesti.
Sivukahvan vetäminen vääristystilassa on myös samanlainen kuin vino, koska se kallistaa kuvaa tai valintaa, mutta jälleen kerran saat täydellisen liikkumisvapauden, jolloin voit sekä vinoutua että skaalata aluetta yhdellä vedolla. Ja kyllä, pitämällä Alt (Win) / Option (Mac) painettuna siirtyy vastakkaiselle puolelle sen mukana:
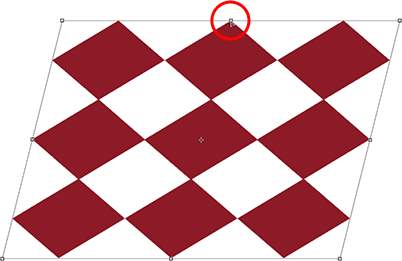
Vedä sivukahvaa Väärin valittuna kuvan vinouttamiseksi ja skaalaamiseksi.
näkökulma
Perspektiivitilassa kulmakahvan vetäminen joko vaaka- tai pystysuunnassa aiheuttaa vastakkaisen kulman siirtymisen vastakkaiseen suuntaan, mikä voi luoda pseudo-3D-tehosteen. Vedän vasemmassa yläkulmassa sisäänpäin vaakasuoraan. Vedäessäni myös oikea yläkulma liikkuu myös sisäänpäin:
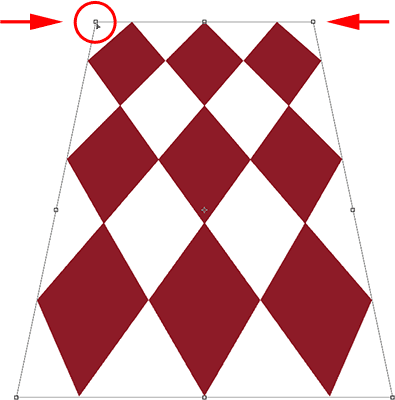
Oikean yläkulman kahva liikkuu sisäänpäin vetämällä vasenta yläkulman kahvaa sisäänpäin.
Sitten, vielä ollessaan Perspektiivitilassa, vedän vasenta alakulmaa ulospäin vaakatasossa, joka myös liikuttaa oikeaa alakulmaa ulospäin vaakatasossa:
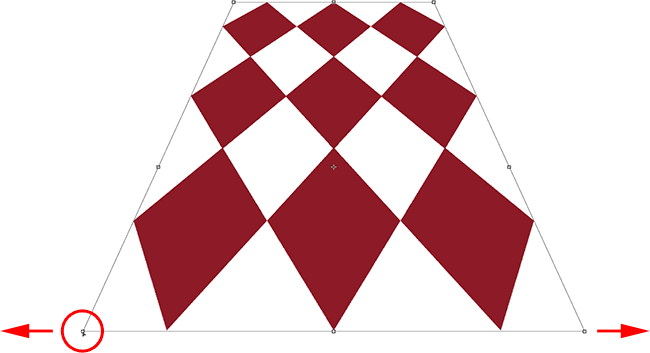
Perspektiivitila voi luoda yksinkertaisia 3D-tyylitehosteita.
Kaltevuuden, vääristymän ja perspektiivin valitseminen näppäimistöltä
Kun vapaa muuntaminen on aktiivinen, voit siirtyä väliaikaisesti Kaltevuus-, Vääritys- tai Perspektiivitilaan suoraan näppäimistöltä ilman, että sinun täytyy valita niitä mistä tahansa valikosta. Vaihtaaksesi joko vino- tai vääristystilaan pitämällä Ctrl (Win) / Command (Mac) -näppäimiä painettuna vetäessäsi sivu- tai kulmakahvaa. Voit siirtyä Perspective-tilaan pitämällä Shift + Ctrl + Alt (Win) / Shift + Command + Option (Mac) painettuna vetämällä kulmakahvaa. Painikkeiden vapauttaminen siirtää sinut takaisin normaaliin vapaamuunnostilaan.
Sitoudu tai peruuta muutos
Kun olet lopettanut kuvan koon tai koon muuttamisen ja / tai siirtämisen tai valinnan, paina Enter (Win) / Return (Mac) hyväksyäksesi muuntamisen ja poistuaksesi muototilasta. Voit peruuttaa muutoksen painamalla Esc- näppäintä. Tai jos pidät parempana tätä "virallista" tapaa tehdä asioita, joista puhumme aiemmin, voit napsauttaa valintamerkkivalintaa Asetukset-palkissa hyväksyäksesi tai Ghostbusters-symbolia peruuttaaksesi:

"Sitoa" (valintamerkki) ja "Peruuta" (ympyrä, jonka kautta viiva on sen läpi) kuvakkeet.