Tässä Photoshop Effects -opetusohjelmassa opimme lisäämään taitoksia ja taitteita valokuvalle ikään kuin se olisi taitettu ja taitettu kartan tavoin! Käytämme oppaita ja valintoja kuvan taitettujen osien, joidenkin kaltevuuksien, kerrossekoitustilan ja yhden Photoshopin suodattimien luomiseen kohokohtien ja varjojen lisäämiseksi. Annamme taittoviivoille kuluneen ulkoasun käyttämällä mukautettu harja!
Tämä opetusohjelman versio on tarkoitettu Photoshop CS5: lle ja aiemmille. Katso Photoshop CS6: n ja CC: n (Creative Cloud) versiot kokonaan päivitetystä versiosta.
Tässä on kuva, jota käytän tässä opetusohjelmassa:
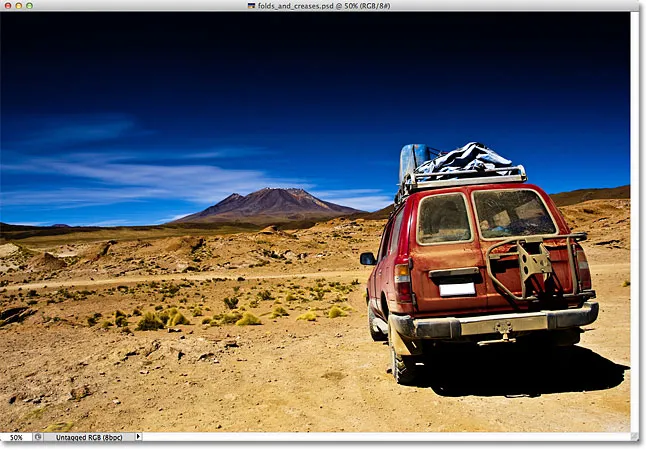
Alkuperäinen kuva.
Ja lopullinen tulos näyttää tältä:

Lopullinen vaikutus.
Kuinka luoda taittoja ja rypytysvaikutuksia
Vaihe 1: Lisää uusi tyhjä kerros
Aloitetaan lisäämällä uusi tyhjä kerros asiakirjaan. Napsauta Uusi kerros -kuvaketta Tasot-paneelin alaosassa:
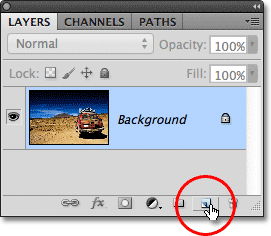
Napsauta Uusi kerros -kuvaketta.
Mitään ei tapahdu asiakirjaikkunassa, koska uusi tasomme on tyhjä, mutta jos katsomme Tasot-paneeliin, näemme uuden tason, jonka Photoshop on nimennyt "Taso 1", joka istuu taustan alkuperäisen kuvan yläpuolella:
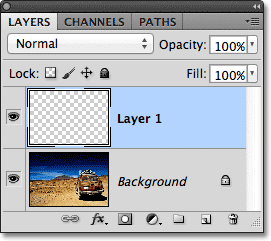
Uusi kerros näkyy taustakerroksen yläpuolella.
Vaihe 2: Käännä viivaimet päälle
Aiomme vetää joitain vaaka- ja pystysuuntaisia oppaita auttamaan meitä ulos, ja jotta voimme tehdä se, ensin on oltava Photoshopin hallitsijat päällä. Siirry näytön yläreunassa olevan valikkorivin Näytä- valikkoon ja valitse Viivaimet . Tai paina näppäimistön Ctrl + R (Win) / Command + R (Mac) kääntääksesi viivaimet päälle pikakuvakkeella:
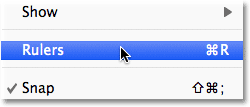
Valitse Näytä> Viivaimet.
Viivaimet näkyvät asiakirjaikkunan ylä- ja vasemmalla puolella:
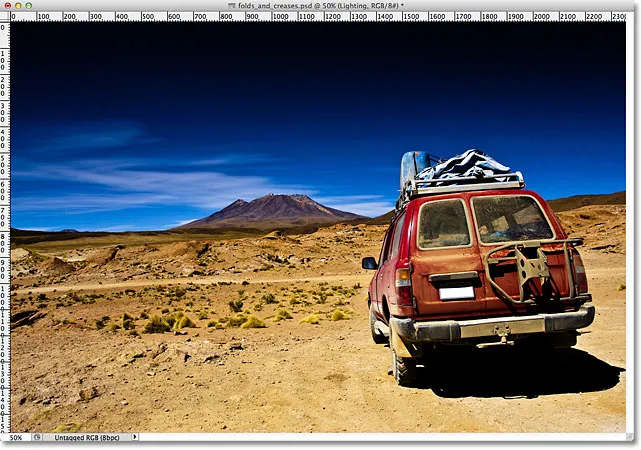
Viivaimet näkyvät kuvan yläpuolella ja vasemmalla puolella.
Vaihe 3: Vedä kaksi pystysuuntaista ohjainta ulos
Napsauta mitä tahansa vasemmalla puolella olevan viivaimen sisällä, ja aloita sitten vetäminen oikealle pitämällä hiiren painiketta painettuna edelleen. Näet pystysuoran oppaan nousevan viivaimesta. Vedä opas suunnilleen kolmanneksella tiestä kuvan poikki, vapauta sitten hiiren painike sijoittaaksesi oppaan. Älä ole huolissasi siitä, että sijoittelusta tulee oikein. Niin kauan kuin olet lähellä kolmannesta toisesta, olet hyvä:
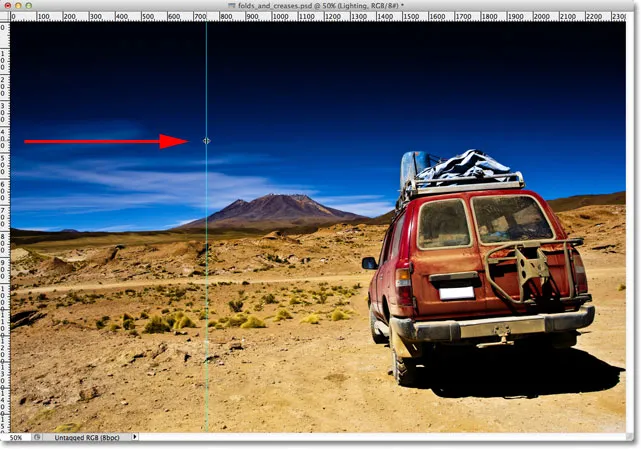
Napsauta vasenta viivainta ja vedä pystysuuntainen opas kolmannesta suunnasta kuvan poikki.
Napsauta uudelleen vasemmalla puolella olevan viivaimen sisäpuolella ja vedä toinen pystysuuntainen ohjain hiiren painikkeen ollessa edelleen painettuna, sijoittamalla tämä suunnilleen kaksi kolmasosaa tiestä kuvan poikki:
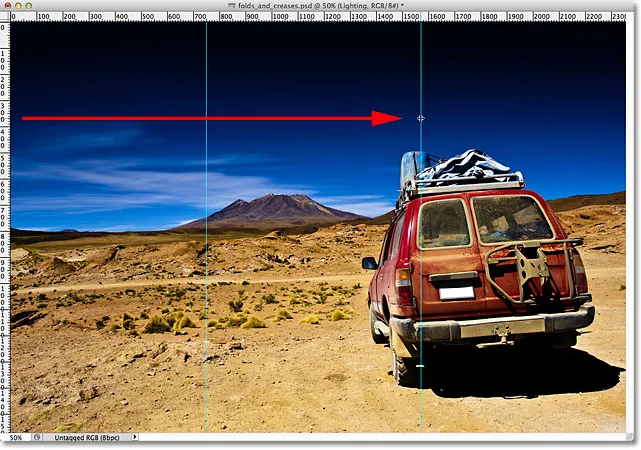
Napsauta ja vedä toinen pystysuuntainen ohjain, asettamalla se kaksi kolmasosaa tiestä kuvan poikki.
Napsauta lopuksi mitä tahansa hallitsimen sisällä ylhäällä ja vedä horisontaalinen ohjain hiiren painikkeella edelleen painettuna ja aseta tämä kuvan keskelle. Kun olet valmis, sinulla pitäisi olla kaksi pystysuuntaista ohjainta ja yksi vaakaohjain, joka jakaa kuvan kuuteen suunnilleen yhtä suureen osaan:
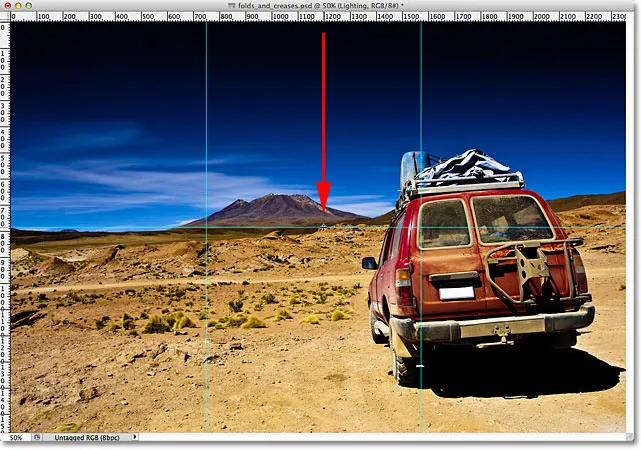
Napsauta ja vedä vaakasuora ohjain ylemmästä viivaimesta asettamalla se kuvan puoliväliin.
Vaihe 4: Valitse Suorakulmainen telttatyökalu
Valitse Suorakulmainen telttatyökalu Työkalut-paneelista tai paina näppäimistön kirjainta M saadaksesi se nopeasti oikotiellä:
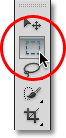
Valitse suorakaiteen telttatyökalu.
Vaihe 5: Vedä valinta ääriviivat ensimmäisen osan ympärille
Kun suorakulmainen telttatyökalu on valittu, vedä valinta ääriviivat ensimmäisen osan (kuvan vasemmassa yläkulmassa) ympärille:
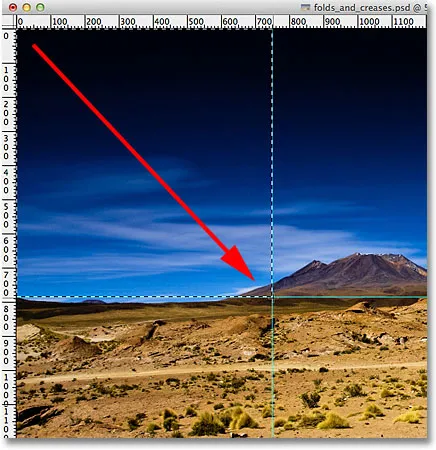
Piirrä suorakulmainen valinta kuvan ensimmäisen vasemman yläkulman ensimmäisen osan ympärille.
Vaihe 6: Valitse Gradient Tool
Valitse Gradient-työkalu Työkalut-paneelista tai paina näppäimistön kirjainta G valitaksesi se pikakuvakkeella (suorakulmaisen telakkatyökalun ja liukuvärityökalun pikanäppäimet ovat hyödyllisiä hetkessä):
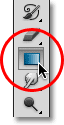
Valitse Gradient Tool.
Vaihe 7: Valitse Musta, Valkoinen kaltevuus
Kun Gradient-työkalu on valittuna, napsauta hiiren kakkospainikkeella (Win) / Control-napsauta (Mac) missä tahansa asiakirjaikkunan sisällä avataksesi nopeasti Photoshopin Gradient Picker -sovelluksen, ja valitse sitten Musta, Valkoinen kaltevuus kaksoisnapsauttamalla sen pikkukuvaa (kolmas pikkukuva vasen, ylärivi). Kaksoisnapsauttamalla pikkukuvaa, valitaan gradientti ja suljetaan sinut Gradient Pickeristä:
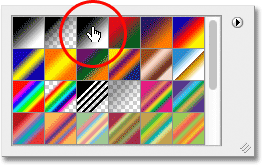
Kaksoisnapsauta Musta, Valkoinen -gradientin pikkukuvaa.
Vaihe 8: Piirrä mustavalkoinen kaltevuus valinnan väliin
Napsauttamalla ja vetämällä mustavalkoinen kaltevuus valinnan sisällä, kun Gradient-työkalu on kädessä ja Gradient Picker -sovelluksesta valittu musta, valkoinen -gradientti. Aion vetää kaivoksen vinosti vasemmasta alakulmasta oikeaan yläkulmaan:
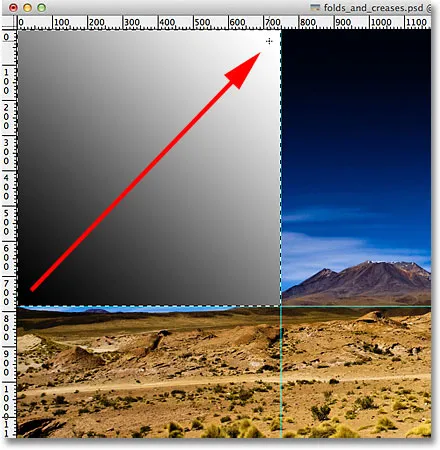
Piirrä mustavalkoinen kaltevuus valinnan sisään.
Vaihe 9: Piirrä valinta ääriviivat seuraavan osan ympärille
Vaihda takaisin suorakulmaiseen telttatyökaluun painamalla näppäimistön M- kirjainta ja vetämällä sitten valinta seuraavan osan (ylemmän keskellä olevan) ympärille:
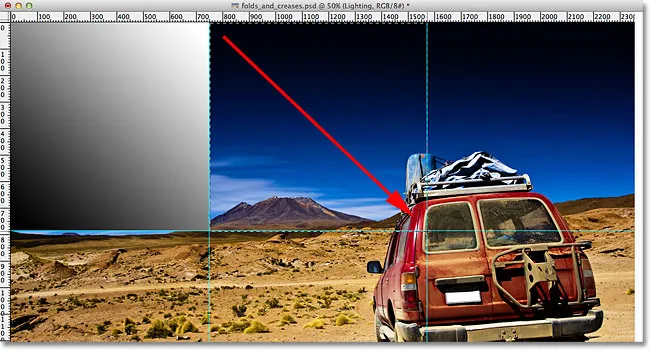
Vedä valinta ääriviivat yläosan keskimmäisen osan ympärille.
Vaihe 10: Piirrä mustavalkoinen kaltevuus valinnan poikki eri suuntaan
Paina näppäimistön kirjainta G siirtyäksesi nopeasti Gradient Tool -työkaluun, napsauta ja vedä sitten mustavalkoinen kaltevuus tämän toisen valinnan sisällä. Varmista kuitenkin, että vedät tämän toiseen suuntaan, joten molemmat kaltevuudet näyttävät erilaisilta. Tämä lisää valaistuksemme tehokkuutta, kuten näemme pian:
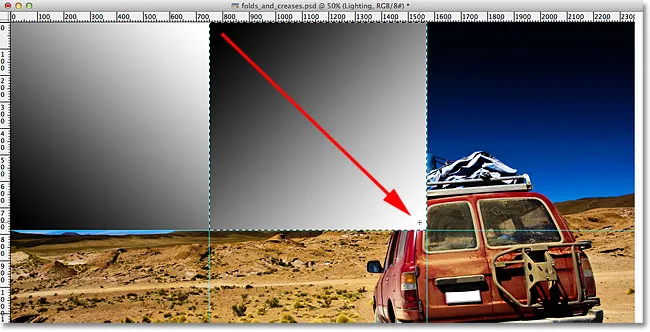
Piirrä toinen kaltevuus toisesta kulmasta kuin ensimmäinen.
Vaihe 11: Toista vaiheet 9 ja 10 jäljellä oleville osille
Meidän on tehtävä sama asia kaikille kuudelle jaksolle, mutta on vain kysymys toistaa samat pari vaihetta jokaiselle. Paina ensin näppäimistön M- kirjainta siirtyäksesi suorakulmaiseen telttatyökaluun ja vetämällä valinnan ääriviivat osan ympäri, paina sitten näppäimistön kirjainta G vaihtaaksesi Gradient-työkaluun ja piirtääksesi mustasta valkoiseen gradientin valinnan sisälle, piirtämällä jokainen kaltevuus eri kulmaan lisätäksesi variaatiota. Kun olet valmis, sinulla pitäisi olla kaltevuus jokaisessa osassa. Kun olet viimeisen gradientin piirtänyt, paina näppäimistön Ctrl + D (Win) / Command + D (Mac) näppäimistön jälkeen, kun haluat poistaa valinnan ääriviivat sen ympäriltä:
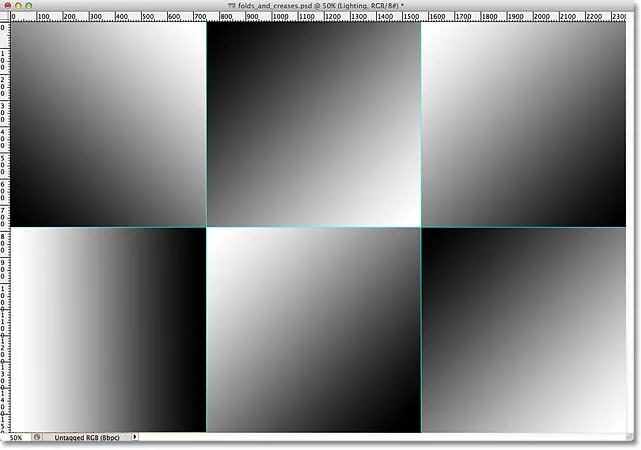
Jokaisella osuudella tulisi olla oma mustavalkoinen kaltevuus.
Vaihe 12: Piilota hallitsijat ja oppaat
Me emme tarvitse enää hallitsijoita tai oppaita, joten piilota hallitsijat joko palaa takaisin näytön yläreunassa olevaan Näytä- valikkoon ja valitse uudelleen Viivaimet tai paina Ctrl + R (Win) / Command + R (Mac) näppäimistöllä. Piilota oppaat siirtymällä Näytä- valikkoon, valitsemalla Näytä, valitsemalla sitten Oppaat tai painamalla Ctrl +; (Win) / Command +; (Mac) poistaaksesi ne käytöstä näppäimistöltä:
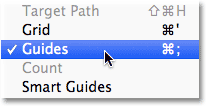
Siirry kohtaan Näytä> Näytä> Opas piilottaaksesi oppaat, kun ne ovat näkyvissä näytöllä.
Vaihe 13: Vaihda sekoitustila pehmeään valoon
Siirry Blend Mode -asetukseen Tasot-paneelin vasemmassa yläkulmassa ja vaihda kaltevuuskerroksen sekoitustila Normaalista (oletusasetus) tilaan Soft Light :
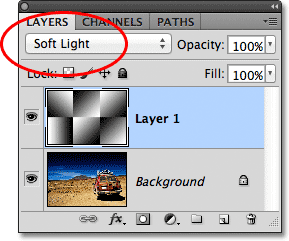
Vaihda kerroksen sekoitustila tilaan Soft Light.
Tämä muuttaa kaltevuutesi sarjaksi kohokohtia ja varjoja kuvassa, ja voimme alkaa nähdä "laskosten ja ryppyjen" tehosteemme muotoutuvan:
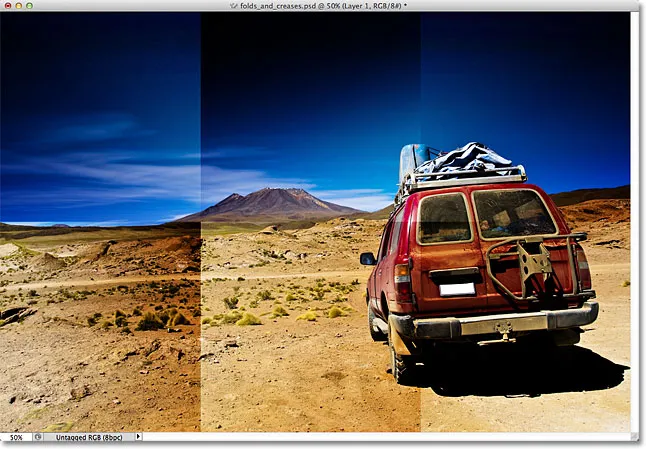
Kuva sekoitustilan vaihtamisen jälkeen pehmeään valoon.
Vaihe 14: Levitä muovikääre suodatin
Käytämme Photoshopin Plastic Wrap -suodatinta, jotta taiteviivat saadaan hieman enemmän esiin. Siirry näytön yläreunassa olevaan Suodatin- valikkoon, valitse Taiteellinen ja valitse sitten Muovikääre :
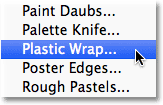
Valitse Suodatin> Taiteellinen> Muovikääre.
Tämä avaa suuren suodatinkokoelman, joka on asetettu muovikääre suodattimeen. Suodattimen vaihtoehdot ovat oikean sarakkeen yläosassa. Aseta korostusvahvuudeksi 20 ja sileydeksi 15 vetämällä molemmat liukusäätimet oikealle. Aseta sitten Yksityiskohta-asetukseksi välille 5-10. Mitä korkeammaksi asetat Yksityiskohta-arvon, sitä tiukempi vaikutus ilmestyy taiteviivojen ympärille, joten pidä silmällä vasemmalla olevaa suurta esikatseluikkunaa vetäessäsi liukusäädintä ja valitsemalla arvo, jonka luulet toimivan parhaiten. Aion asettaa yksityiskohtaisuudelle arvoni 10:
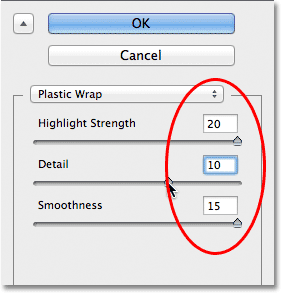
Plastic Wrap -suodatinvaihtoehdot.
Kun olet valmis, sulje suodatingalleria napsauttamalla OK. Taittoviivat näyttävät nyt hieman voimakkaammilta:
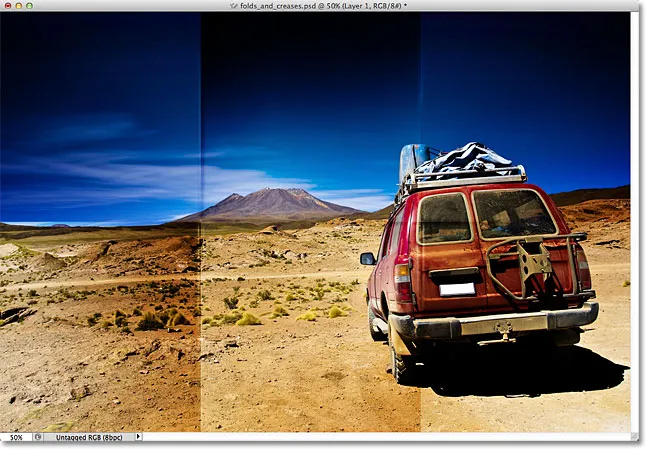
Kuva muovikääre suodattimen asettamisen jälkeen.
Vaihe 15: Lisää uusi uusi tyhjä kerros
Napsauta Uusi kerros -kuvaketta Tasot-paneelin alareunassa lisätäksesi uuden uuden tyhjän kerroksen, tällä kertaa kaltevuuskerroksen yläpuolelle:
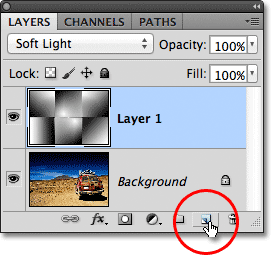
Lisää uusi uusi taso asiakirjaan.
Vaihe 16: Valitse harjatyökalu
Lisätäksesi vaikutusta entisestään, lisäämme taitteisiin joitain kulumislinjoja, ja teemme sen mukautetulla harjalla. Valitse Harjatyökalu Työkalut-paneelista tai paina kirjainta B valitaksesi se pikanäppäimellä:
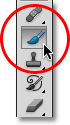
Valitse Harjatyökalu.
Vaihe 17: Valitse roiskeharja siveltimestä
Kun Harjatyökalu on valittuna, napsauta hiiren kakkospainikkeella (Win) / Control-click (Mac) missä tahansa asiakirjaikkunan sisällä, avataksesi Harjasvalitsin nopeasti ja valita Spatter 59 pikselin sivellin kaksoisnapsauttamalla sen pikkukuvaa, joka valitsee harjan ja sulje sinut harjavalitsimesta (jos Photoshopin oletusasetuksissa on käytössä Työkaluvihjeet, näet harjan nimen, kun viet hiiren osoittimen pikkukuvan päälle):
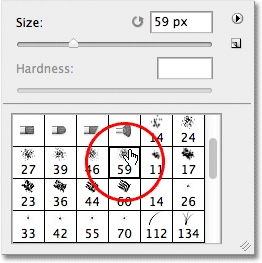
Kaksoisnapsauta Spatter 59 pikselin harjaa valitaksesi sen.
Vaihe 18: Avaa Harjat-paneeli ja valitse Harjakärjen muotoasetukset
Kun olet valinnut Spatter-harjan, paina näppäimistön F5- näppäintä avataksesi nopeasti Photoshopin koko Harjat- paneelin ja napsauttamalla paneelin vasemmassa yläkulmassa olevaa sanaa Brush Tip Shape . Aseta harjan pyöreys noin 10%: iin, lisää sitten välivaihtoehto 50% : iin :
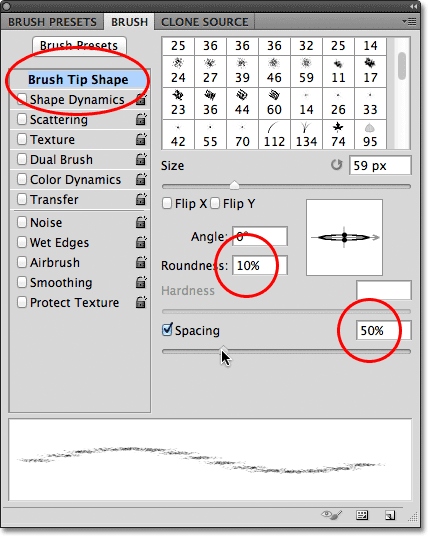
Aseta pyöreys 10%: iin ja välimatka 50%: iin Brush Tip Shape -asetuksissa.
Vaihe 19: Valitse Shape Dynamics -asetukset
Harjat-paneelin vasemmalla puolella on sarake, jossa luetellaan harjavaihtoehtojen eri luokat (Shape Dynamics, Scattering, Texture jne.). Ennen kuin jatkamme eteenpäin, varmista, että mitään näistä luokista ei ole valittu poistamalla valinta niistä ryhmistä, joiden nimessä on valintamerkki.
Napsauta sitten suoraan sanoja Shape Dynamics vasemman sarakkeen yläosassa nähdäksesi Shape Dynamics -vaihtoehdot Harjat-paneelin pääosassa. Varmista, että napsautat suoraan sanoja "Shape Dynamics". Älä napsauta sanojen vieressä olevaa valintaruutua, muuten kytket vain luokan päälle ilman, että pääset käyttämään mitään varsinaista Muodon dynamiikka -vaihtoehtoa.
Nosta Size Jitter -arvo 100%: iin vetämällä liukusäädin kokonaan oikealle ja aseta Kulmaohjaus-asetukseksi Suunta . Älä sulje paneelista vielä, meillä on vielä yksi kategoria valita:
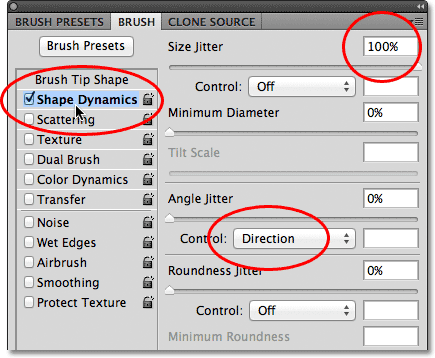
Aseta Size Jitter -asetukseksi 100% ja Kulmaohjaus suuntaan Shape Dynamics -asetuksissa.
Vaihe 20: Valitse kaksoisharjan asetukset
Napsauta suoraan sanoja Dual Brush sarakkeessa vasemmassa reunassa siirtyäksesi Dual Brush -vaihtoehtoihin Harjat-paneelin pääosassa. Näiden vaihtoehtojen ansiosta voimme sekoittaa toisen harjan alkuperäiseen. Valitse Spatter 27 pikselin harja napsauttamalla sen pikkukuvaa ja vaihda sitten Harjat-paneelin yläosassa oleva tila kertomiseksi . Lisää lopuksi harjan koko noin 55 px: iin ja etäisyys noin 55%: iin . Kun olet valmis, paina näppäimistön F5-näppäintä sulkeaksesi Harjat-paneelin:
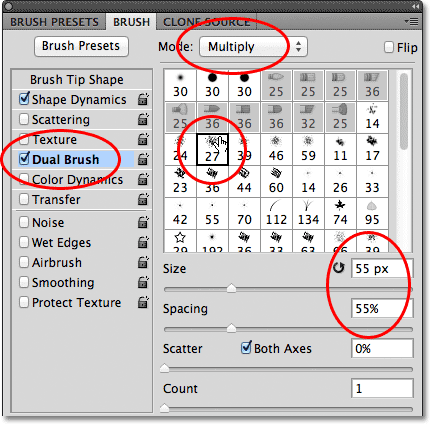
Valitse Spatter 27 pikselin harja, aseta sekoitustilaksi Kerrota, Koko 55 px ja Väli 55%.
Vaihe 21: Aseta etualan väri valkoiseksi
Haluamme maalata valkoisella, ja Photoshop käyttää sivellinvärinä nykyistä etualan väriä, mikä tarkoittaa, että meidän on varmistettava, että etualan väri on asetettu valkoiseksi ennen maalauksen aloittamista. Helpoin tapa tehdä tämä on ensin painaa näppäimistön D- kirjainta, joka asettaa etualan ja taustavärin oletusasetuksiin (etualan väri on musta ja taustaväri valkoinen). Vaihda sitten värit painamalla näppäimistön X- kirjainta, jolloin etualan väri muuttuu valkoiseksi. Voit nähdä nykyiset etualan ja taustavärit työkalujen paneelin alaosassa olevilla värimallilla :
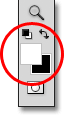
Etuosan (vasen yläosa) ja taustan (oikea alaosa) väriviivat ovat.
Vaihe 22: Maalaa maalauslinjojen yli
Jos työskentelet kelluvan asiakirjaikkunan sisällä kuten olen toistaiseksi tehnyt, paina näppäimistön F- kirjainta siirtyäksesi ensimmäiseen Photoshopin koko näytön tilaan, mikä helpottaa tätä seuraavaa vaihetta (painamalla F-painiketta pari) enemmän kertaa selaa sinut koko näytön tilassa ja sitten takaisin kelluvaan asiakirjaikkunaan). Sen sijaan, että maalataan siveltimen käsin, napsauta siveltimelläsi suoraan ensimmäisen pystysuoran taittoviivan (vasemmalla) yläpuolella. Älä napsauta ja vedä, napsauta vain:

Napsauta suoraan ensimmäisen pystysuoran taittoviivan yläpuolella.
Pidä sitten Shift- näppäintä painettuna ja napsauta suoraan saman taittoviivan alapuolella. Photoshop piirtää automaattisesti harjaiskun suorassa linjassa kahden napsauttasi pisteen väliin. Näet ohuen valkoisen siveltimen, joka juoksee alas taiteviivaa pitkin, jolloin se näyttää kuluneelta:
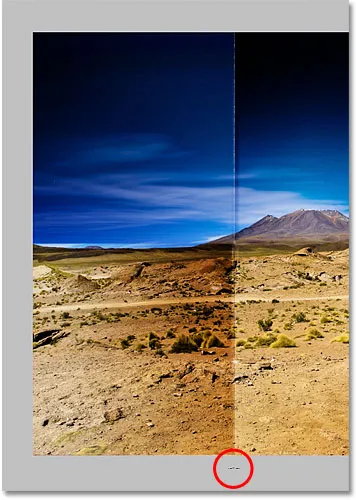
Pidä Shift painettuna ja napsauta suoraan saman taittoviivan alapuolella maalataksesi suoran siveltimen kahden pisteen väliin.
Jos siveltimen kulma tai sijainti näyttää hieman epäselvältä, peruuta yksinkertaisesti näppäimistön Ctrl + Z (Win) / Command + Z (Mac) ja yritä sitten uudelleen. Lisää kulumisvaikutuksen voimakkuutta lisäämällä muutama lisää harjaiskuja ensimmäisen päälle. Harjan koon muuttaminen jokaisella iskulla lisää monipuolisuutta. Jos painat näppäimistön vasenta haarukanäppäintä ( ( )), harja pienenee. Oikean haarukointinäppäimen () painaminen suurentaa sitä. Napsauta vain taittoviivan yläpuolella, pidä sitten Shift-näppäintä painettuna ja napsauta taiteviivan alapuolella lisätäksesi jokaisen uuden harjaiskua:
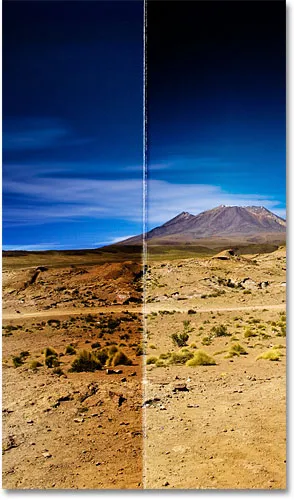
Kuva sen jälkeen kun olet lisäänyt useita harjaiskuja ensimmäiseen pystysuoraan taiteviivaan.
Toista samat vaiheet toisella pystysuoralla taiteviivalla maalataksesi muutaman siveltimen sen yli, tee sitten sama asia vaakasuuntaisen taiteviivan kanssa, napsauttamalla harjalla viivan vasemmalla puolella, pitämällä sitten Shift ja napsauttamalla oikealla puolella linja. Jos se auttaa, voit kytkeä oppaat takaisin päälle painamalla Ctrl +; (Win) / Command +; (Mac) näppäimistöllä, mikä voi helpottaa asioiden linjaamista. Kytke ne pois päältä painamalla pikanäppäintä uudelleen. Tässä on minun kuvani lisäämisen jälkeen siveltimen kaikille kolmelle taiteviivalle:
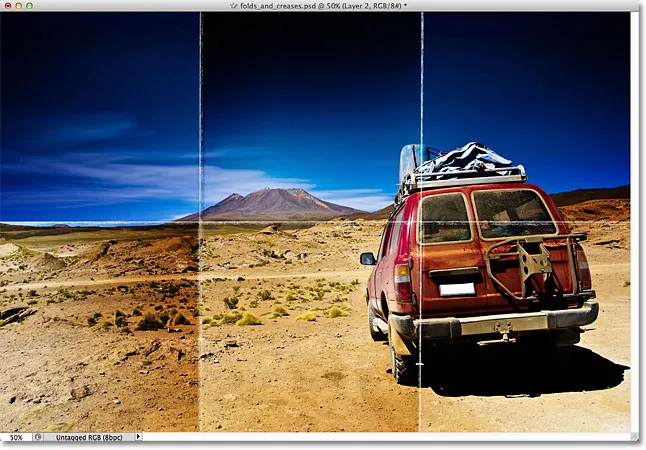
Kuva harjaiskujen lisäämisen jälkeen.
Vaihe 23: Laske kerroksen opasiteetti (valinnainen)
Viimeinkin, jos harjatyöt näyttävät hieman liian valkoiselta ja voimakkaalta, voit haaleuttaa ne enemmän kuvaan vähentämällä kerroksen opasiteettia. Löydät opasiteetti- vaihtoehdon suoraan kerrospaneelin yläosan Blend Mode -vaihtoehdosta. Oletusarvon mukaan opasiteetti on 100%. Aion vähentää kaivokseni 70%: iin:
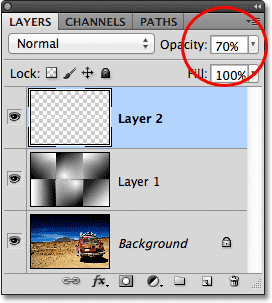
Laske kerroksen opasiteetti tarvittaessa vähentääksesi harjaiskujen voimakkuutta.
Ja sen kanssa olemme valmis! Tässä on viimeinen "taitokset ja rypyt" -tehosteeni:

Lopullinen tulos.