Ennen kuin aloitamme … Tämä versio lämpimän Golden Sunsets -opetusohjelmasta on tarkoitettu Photoshop CS5: lle ja aiemmille. Photoshop CC: n ja CS6: n osalta katso täysin päivitetty versio, joka sisältää videon tästä opetusohjelmasta.
Tässä Photoshop Effects -opetusohjelmassa tarkastellaan kuinka voit helposti parantaa ja parantaa auringonlaskun kuvaa Gradient Map -sovelluksen avulla ! Kun ajattelen täydellistä auringonlaskuvalokuvaa, mieleni täyttyy välittömästi paljon lämpiminä punaisin, appelsiinein ja keltaisin, kun aurinko laskee varovasti veden yli tai kukkuloiden yli. Auringonlaskut ovat yksi yleisimmin valokuvatuista luonteen näkökohdista, ja valokuvat kuitenkin harvoin pystyvät vangitsemaan voimakkaan kauneutensa. Mikä oli kerran taivas, joka oli täynnä rikkaita, kultaisia sävyjä, päätyi usein näyttämään viileämmältä, vähemmän eloisalta ja lopulta vähemmän mielenkiintoiselta.
Tässä on valokuva, jonka otin yhden kesäillan rannalla:

Alkuperäinen valokuva.
Pidän siitä, kuinka aurinko valmistautuu sukeltamaan horisontin alle, kun vene suuntautuu järven poikki, mutta värit ovat melko hiljaiset ja tylsät. He voisivat ehdottomasti käyttää vähän apua.
Kuva näyttää seuraavalta nopeaa ja helppoa säätämistä käyttämällä kaltevuuskarttaa:

Parannettu auringonlaskun vaikutus.
Vaihe 1: Lisää "Gradient Map" -säätökerros
Jos olet seurannut opetusohjelmiemme kanssa jonkin aikaa, tiedät, että useimmissa tapauksissa ensimmäinen asia, jonka teemme, on kopioida Taustakerros, jonka avulla voimme työskennellä kuvan kanssa vahingoittamatta alkuperäisiä pikselitietoja. Tässä tapauksessa kuitenkin käytämme yhtä Photoshopin säätökerroksia, ja yksi hienoista säätökerrosten asioista on, että niiden avulla voimme toimia tuhoamatta. Toisin sanoen saamme työskennellä kuvan kanssa koskettamatta sitä! Photoshop antaa meille täydellisen esikatselun kuvan näyttämisestä säätöjen tekemisen jälkeen, käytämmekö tason tai käyrän säätökerrosta kuvan yleisen kontrastin parantamiseksi, sävyn / kylläisyyden säätökerrosta kuvan värittämiseen tai kynnysarvon säätökerrosta Kuvan vaaleimpien ja tummimpien osien löytämiseksi, mutta kaikki työ tehdään itse säätökerroksen sisällä. Mitään niistä ei tehdä suoraan kuvaan.
Tallennamme suuren keskustelun säätökerroksista toiselle opetusohjelmalle, mutta tiedä toistaiseksi, että mikään tekemämme Gradient Map -korjauskerroksen kanssa, jonka aiomme lisätä, ei vahingoita kuvaa millään tavalla, minkä vuoksi sitä ei tarvita ensin kopioida taustakerros.
Ennen kuin voimme tehdä mitään säätökerroksellamme, meidän on ensin lisättävä se, joten napsauta Uusi tasoituskerros -kuvaketta Tasot-paletin alaosassa:
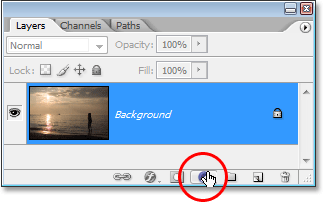
Napsauta "Uusi säätökerros" -kuvaketta.
Valitse sitten Gradient Map ilmestyvästä säätökerrosluettelosta:
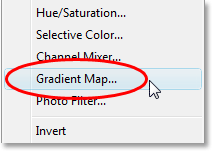
Valitse luettelosta "Gradient Map".
Vaihe 2: Napsauta Gradientin esikatselualuetta muokataksesi Gradientia
Tämä tuo esiin Photoshopin Gradient Map -valintaikkunan:
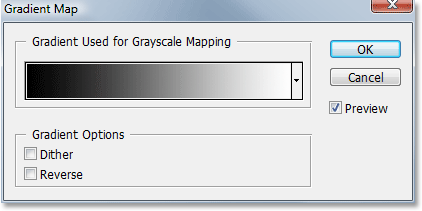
Gradient Map -valintaikkuna.
Photoshopin Gradient Map -ominaisuus saa nimensä siitä, mitä se tekee. Sen avulla voimme "kartoittaa" tai määrittää erilaisia värejä kuvan eri sävyarvoille. Gradient Map -sovelluksella voidaan tehdä kuvan kaikista tummista alueista yksi väri, kaikista vaaleista alueista eri väri ja kaikista keskisävyalueista vielä yksi väri. Voimme sanoa esimerkiksi "Haluan, että kaikki tummat alueet ovat sinisiä" ja "Haluan, että kaikki vaaleat alueet ovat punaisia ja kaikki keskisävyt vihreitä". Käytän tietenkin vain satunnaisia esimerkkejä. Voit valita haluamasi värit! Itse asiassa voit jakaa kuvan sävyalueet väripaarikoiksi, jos haluat, ja koska työskentelemme kaltevuuksien kanssa (tästä syystä nimi "Gradient Map"), Photoshop luo meille sujuvat siirtymät värien välillä.
Kun Gradient Map -valintaikkuna tulee näkyviin, se todennäköisesti asetetaan "Etualalle taustaan" -gradienttiin, kuten yllä näemme, siirtyen vasemmalla olevasta mustasta valkoiseen oikealla (olettaen, että etualan ja taustan värit ovat tällä hetkellä asetettu oletusasetuksiin). Jos meidän pitäisi kuvata tämä kaltevuus kuvaan, muuntamme kuvan heti mustavalkoiseksi. Itse asiassa, jos tarkastelet kuvaa dokumentti-ikkunassa, huomaat, että kaikki värit ovat poissa (kunhan Esikatselu-vaihtoehto on valittu valintaikkunassa):
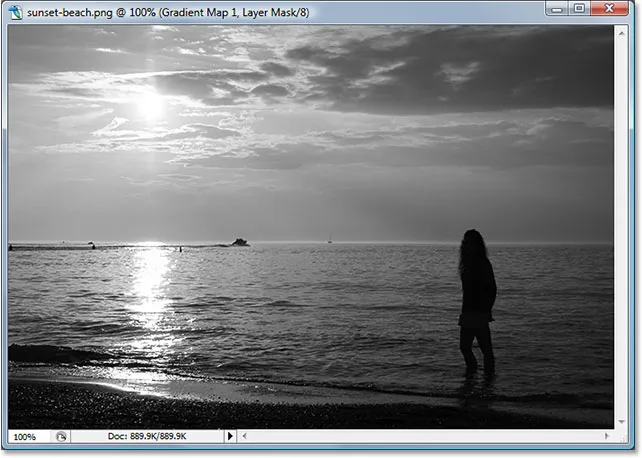
Kuva näyttää mustavalkoiselta oletusgradientilla.
Tietysti tämä ei ole mitä haluamme. Haluamme lisätä punaisia, appelsiineja ja keltaisia auringonlaskuihimme, ei muuttaa sitä mustavalkoisiksi, joten ensimmäinen asia, joka meidän on tehtävä, on muokata kaltevuutta. Napsauta sitä suoraan kaltevuuden esikatselualueella:
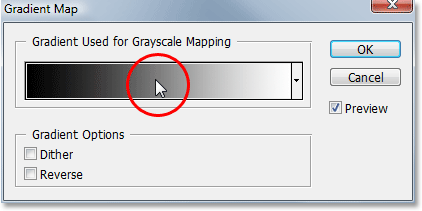
Muokkaa kaltevuutta napsauttamalla suoraan esikatselualuetta.
Tämä tuo esiin Gradient Editorin, jota tarkastelemme seuraavaksi.
Vaihe 3: Aseta kuvan tummat alueet punaisiksi
Kun Photoshopin Gradient Editor tulee näkyviin, valintaikkunan alaosassa näkyy toinen kaltevuuden esikatselualue. Aiomme muuttaa kaltevuuden värejä, alkaen mustasta väristä vasemmalla. Kaksoisnapsauta mustan värin pysäytintä kaltevuuden esikatselualueen vasemmassa alakulmassa:
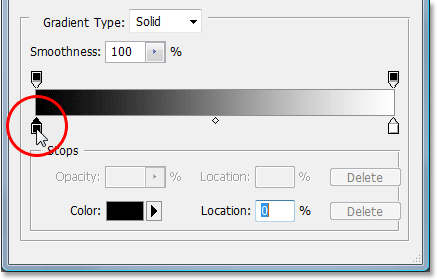
Kaksoisnapsauta mustan värin pysäytintä.
Tämä tuo esiin Photoshopin värinvalitsimen. Valitse mukava punainen väri kuvan tummille alueille:
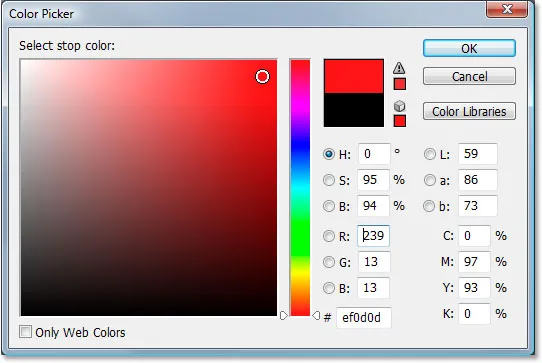
Punaisen valitseminen värinvalitsimesta.
Näet kaikki kuvan tummat alueet punaisina asiakirjaikkunassa:
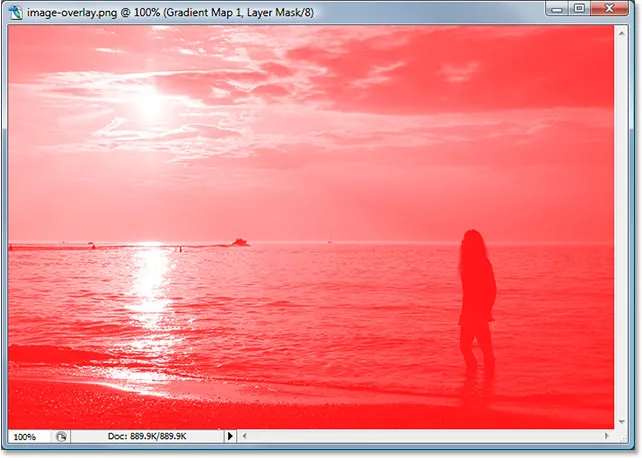
Kuvan tummat alueet ovat nyt punaisia.
Napsauta OK, jos haluat poistua värivalinnasta, kun olet valmis, mutta älä vielä poistu Gradient Editorista. Meidän on vielä vaihdettava vaaleiden alueiden väriä.
Vaihe 4: Aseta kuvan vaaleat alueet keltaisiksi
Seuraavaksi aiomme muuttaa kuvan vaaleiden alueiden väriä. Kaksoisnapsauta valkoisen värin pysäytintä kaltevuuden esikatselualueen oikeassa alakulmassa:
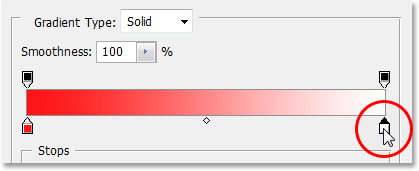
Kaksoisnapsauta mustan värin pysäytintä.
Värivalitsin ilmestyy jälleen. Valitse tällä kertaa vaaleille alueille kirkkaan keltainen:
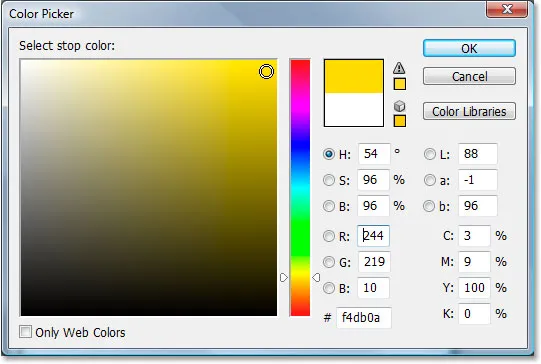
Keltaisen värin valitseminen värivalinnasta.
Napsauta OK poistuaksesi värivalinnasta, kun olet valinnut värin. Jos tarkastelemme gradientin esikatselualuetta Gradient Editorissa nyt, voimme nähdä, että olemme vaihtaneet kaltevuuden mustasta ja valkoisesta punaiseksi ja keltaiseksi Photoshop-sekoituksella yhdistämällä kaksi väriä meille, mikä antaa meille mukavan oranssin värin keskisävyt:

Kaltevuuden värit on nyt muutettu.
Napsauta OK poistuaksesi Gradient Editorista tässä vaiheessa ja napsauta sitten OK poistuaksesi myös Gradient Map -valintaikkunassa. Tässä on miltä kuva näyttää nyt muokatun kaltevuuden muuttamisen jälkeen:
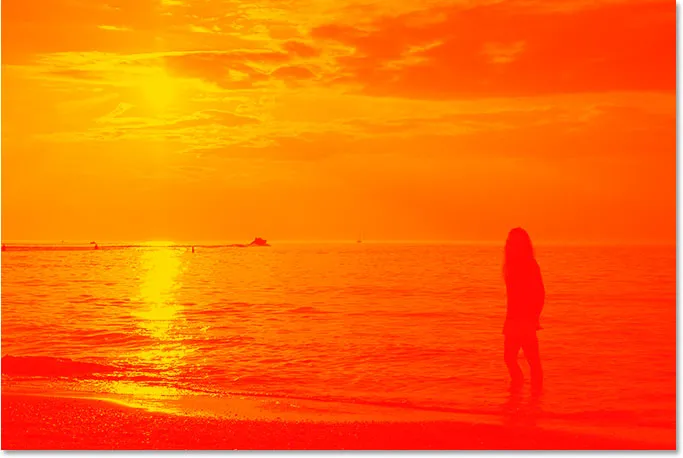
Kuva kaltevuuden värien muokkaamisen jälkeen.
Valitettavasti värit eivät todellakaan sekoitu valokuviin niin hyvin, mutta korjaamme sen käyttämällä Photoshopin kerrossekoitustiloja ja opasiteettivaihtoehtoa seuraavaksi!
Vaihe 5: Vaihda kaltevuuskarttakerroksen sekoitustila "Peittokuvaksi"
Olemme lisänneet Gradient Map -säätökerroksen ja muokkaaneet onnistuneesti auringonlaskuvalokuvaukseemme kartattavia värejä Photoshopin Gradient Editor -ohjelman avulla. Ainoa ongelma on nyt, että värit ovat liian voimakkaita. Tämän korjaamiseksi voidaan tehdä kaksi asiaa, ja yhdistämme ne molemmat antaaksemme meille täyden hallinnan lopputuloksesta.
Ensin on muutettava Gradient Map -säätökerroksen sekoitustila. Jos tarkastelemme Tasot-palettiamme, voimme nähdä, että meillä on nyt kaksi kerrosta - taustakerros, joka sisältää valokuvan, ja Gradient Map -säätökerros sen yläpuolella. Varmista, että olet valinnut Gradient Map -kerroksen, siirry sitten Tasot-paletin vasemmassa yläkulmassa olevaan sekoitustilaan, napsauta alaspäin osoittavaa nuolta sanan "Normaali" oikealla puolella ja valitse Peitto luettelo näytetyistä sekoitustiloista:
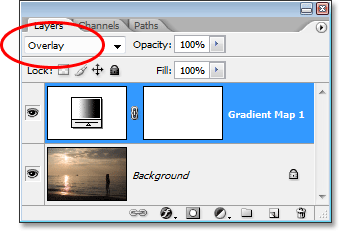
Vaihda Gradient Map -säätökerroksen sekoitustila tilaan "Overlay".
Jos muistat viimeisimmästä Photoshopin viiden välttämättömän kerroksen sekoitustilaa koskevasta opetusohjelmastamme, Overlay-sekoitustila on osa sekoitustilojen kontrastiryhmää, ja yksi sen päätarkoituksista on lisätä kuvan kontrastia tekemällä vaaleista alueista vaaleampia ja tummia alueet tummempia. Jos tarkastelemme imagoamme nyt, voimme nähdä, että kontrasti on varmasti lisääntynyt. Gradientin punaiset, appelsiinit ja keltaiset sekoittuvat paremmin valokuvan kanssa tässä vaiheessa, mutta värit ovat silti aivan liian voimakkaita:

Kuva sen jälkeen, kun Gradient Map -kerroksen sekoitustila on vaihdettu "Peittokuvaksi".
Vaihe 6: Laske kaltevuuskarttakerroksen opasiteetti
Vähennäksesi värien voimakkuutta niin, että se näyttää enemmän auringonlaskulta ja vähemmän kuin ydinräjähdys, kaikki mitä meidän on tehtävä on pienentää Gradient Map -kerroksen opasiteettia. Läpinäkymättömyysasetus sijaitsee Tasot-paletin yläosassa, suoraan sekoitusmoodin oikealla puolella. Lasen opasiteettini kokonaan alas 40%: iin. Sinun on ehkä asetettava omasi eri arvoon kuvasta riippuen:
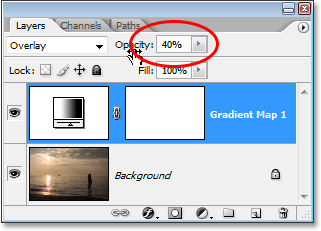
Laske Gradient Map -kerroksen opasiteettia vähentääksesi värien voimakkuutta.
Kun olet laskenut säätökerroksen opasiteettia hienosäätääksesi tulosta, olet valmis! Tässä on alkuperäinen kuvani jälleen vertailuun:

Alkuperäinen kuva jälleen.
Ja tässä on lopullinen "lämmin, kultainen auringonlasku" -tuloksemme:

Lopullinen tulos.
Ja siellä meillä se on! Näin voit käyttää kaltevuuskarttaa kuvan auringonlaskujen parantamiseksi Photoshopilla! Katso Photo Effects -osiosta lisää Photoshop-tehosteoppaita!