Tässä Photoshop Effects -opetusohjelmassa opimme luomaan suositun "lävistyskuvan" -tehosteen, joka näkyy usein urheilu- ja elokuvamainoksissa (ja viikoittaisten myymälöiden lentolehtiset, jotka ilmoittavat "uskomatonta koputushintaansa!") Ikään kuin henkilö tai esine on rei'ittänyt reiän suoraan sivun tai kuvan läpi.
Opetusohjelmaan on osallistunut melkoisesti useita vaiheita, mutta kuten yleensä, ne ovat kaikki hyvin yksinkertaisia.
Kun olemme tekemässä sitä läpi, katetamme joitain mielenkiintoisia tekniikoita, kuten muuntaa kerrosmallit todellisiksi tasoiksi, jotta voimme käyttää niihin suodattimia, siirtämällä varjoja vetämällä niitä ja käyttämällä tasoryhmiä liikuttamaan useita kerroksia kerralla! Käytän täällä Photoshop CS5: tä, mutta kaikki Photoshopin viimeisimmät versiot toimivat.
Piirrämme suurimman osan tehosteesta tyhjästä, mutta loppuunsaattamiseksi tarvitsemme myös kuvan esineestä, joka lävistyy kuvan läpi. Lopullinen tulos näyttää tältä:

Lopullinen vaikutus.
Kuinka luoda lyönti kuvanvaikutuksen avulla
Vaihe 1: Luo uusi asiakirja
Aloita luomalla uusi Photoshop-asiakirja. Siirry valikkopalkin Tiedosto- valikkoon näytön yläreunassa ja valitse Uusi :
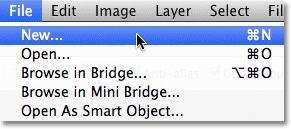
Valitse Tiedosto> Uusi.
Tämä avaa Uusi asiakirja -valintaikkunan. Syötä efektiisi tarvittava leveys, korkeus ja resoluutio. Tätä opetusohjelmaa varten annan 1000 pikseliä leveydelle, 800 pikseliä korkeudelle ja jätän päätöslauselmani asetukseksi 72 pikseliä / tuuma . Asiakirjasi koko voi olla erilainen. Napsauta OK, kun olet valmis sulkemaan valintaikkunan. Uusi asiakirjasi ilmestyy näytölle:
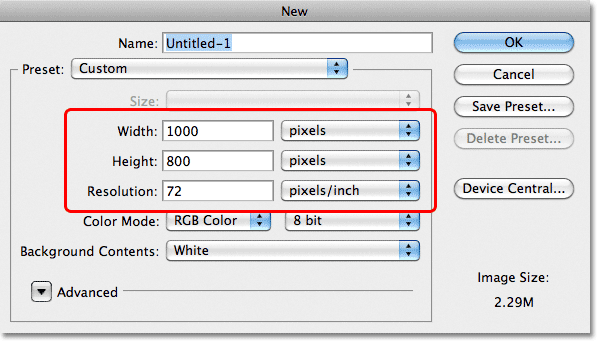
Uusi asiakirja -valintaikkuna.
Vaihe 2: Lisää uusi kerros
Napsauta Uusi kerros -kuvaketta Tasot-paneelin alaosassa:

Napsauta Uusi kerros -kuvaketta.
Mitään ei tapahdu asiakirjaikkunassa, mutta uusi tyhjä kerros nimeltään Taso 1 ilmestyy taustakerroksen yläpuolelle:
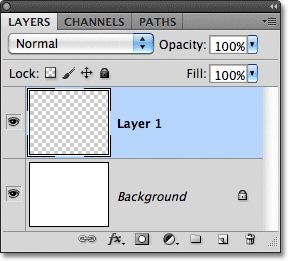
Photoshop lisää uuden tyhjän kerroksen taustakerroksen yläpuolelle.
Vaihe 3: Valitse Polygonal Lasso -työkalu
Valitse Polygonal Lasso -työkalu Työkalut-paneelista. Oletuksena se on piilossa tavallisen Lasso-työkalun takana, joten napsauta Lasso-työkalua ja pidä hiiren painiketta painettuna sekunnin tai kahden ajan, kunnes ilmestyy valikko, ja valitse sitten Polygonal Lasso -työkalu luettelosta:
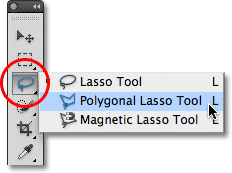
Napsauta ja pidä painettuna Lasso-työkalua ja valitse sitten Polygonal Lasso -työkalu peruutusvalikosta.
Vaihe 4: Piirrä monikulmainen muoto asiakirjan keskelle
Piirrä monikulmaisen Lasso-työkalun avulla monikulmion muotoinen valinta asiakirjan keskelle, josta tulee kuvan läpi rei'itettävä reikä. Napsauta vain kohdissa, joissa haluat muodon kulmien näkyvän, ja Photoshop yhdistää ne automaattisesti muodon puolien luomiseen. Työkalua ei tarvitse vetää asiakirjan sisälle (itse asiassa se ei toimi, jos vedät sitä). Napsauta vain kulmakohdassa, vapauta hiiren painike, napsauta toisessa nurkkakohdassa, vapauta hiiren painike ja niin edelleen, kun kuljet muodon ympäri. Napsauta takaisin alkuperäisellä paikalla täydentääksesi muotoa. Sen pitäisi näyttää noin tällaiselta, kun olet valmis:

Piirrä monikulmion muotoinen valinta asiakirjan keskelle.
Vaihe 5: Täytä valinta mustalla
Siirry näytön yläosassa olevaan Muokkaa- valikkoon ja valitse Täytä :
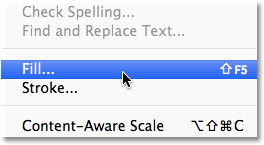
Siirry kohtaan Muokkaa> Täytä.
Tämä avaa Photoshopin Täytä-valintaikkunan, jolla voimme täyttää valinnan värillä. Aseta valintaikkunan yläosan Käytä-asetukseksi Musta :
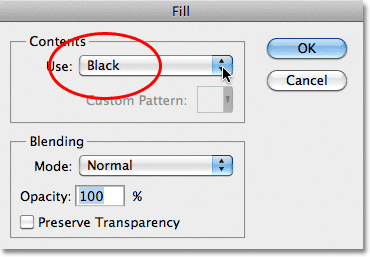
Muuta Käytä-asetukseksi Musta.
Sulje valintaikkuna napsauttamalla OK. Photoshop täyttää valinnan mustalla. Paina Ctrl + D (Win) / Command + D (Mac) poistaaksesi valinnan ääriviivat muodon ympäriltä:
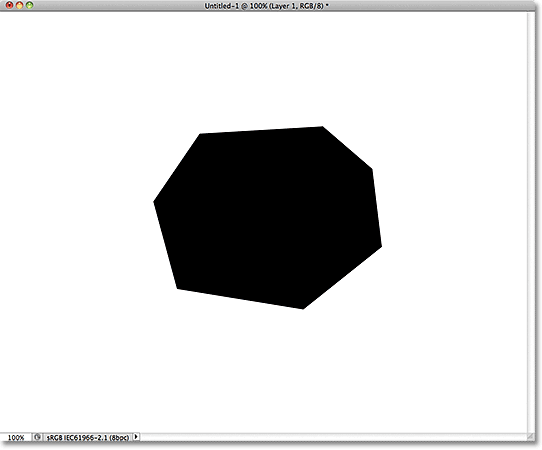
Valinta on täytetty mustalla.
Vaihe 6: Lisää uusi kerros kerroksen 1 alle
Pidä Ctrl (Win) / Command (Mac) -näppäintä painettuna ja napsauta uudelleen Uusi taso -kuvaketta Tasot-paneelin alaosassa:
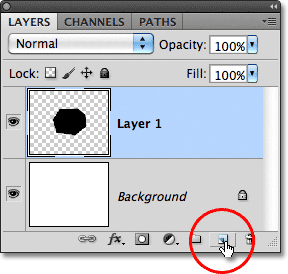
Pidä Ctrl (Win) / Command (Mac) painettuna ja napsauta Uusi kerros -kuvaketta.
Tavallisesti Photoshop lisää uusia kerroksia suoraan Tasot-paneelissa tällä hetkellä valitun tason yläpuolelle, mutta pitämällä Ctrl / Komento-näppäintä painettuna napsauttamalla Uusi kerros -kuvaketta, käskimme Photoshopia lisäämään uuden tason sen alle . Uusi kerros, kerros 2, ilmestyy kerroksen 1 ja taustakerroksen väliin:
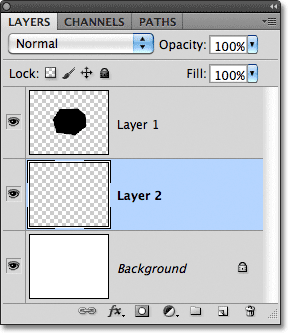
Kerros 2 näkyy kerroksen 1 alapuolella.
Vaihe 7: Valitse Lasso-työkalu
Valitse Lasso-työkalu Työkalut-paneelista. Se piiloutuu nyt Polygonal Lasso -työkalun taakse, joten napsauta ja pidä Polygonal Lasso -työkalua painettuna, kunnes ilmestyy valikko, ja valitse sitten Lasso-työkalu luettelosta:
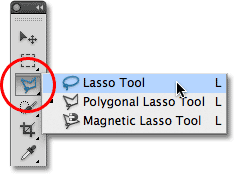
Napsauta pitkään Polygonal Lasso -työkalua ja valitse valikosta Lasso-työkalu.
Vaihe 8: Piirrä revityt paperimuodot
Piirrä ensimmäisen revityn paperin muoto Lasso-työkalun avulla. Koska mustasta monikulmaisesta muodosta tulee reikä, joka on lävistetty kuvan läpi, jokaisella sen sivulla on oma erillinen revitty paperi, mutta piirrämme sen vain nyt. Ei ole väliä millä puolella aloitat, mutta varmista, että piirrämäsi muoto kattaa sivun koko pituuden kulmasta nurkkaan. Tässä näyttää ensimmäinen revitty paperimuotini. Huomaa, että olen laajentanut valintaa mustalla alueella, mikä helpotti muodon piirtämistä. Se on kunnossa, koska vain osa valinnasta, joka ulottuu mustan täytetyn muodon ulkopuolelle, näkyy myöhemmin:
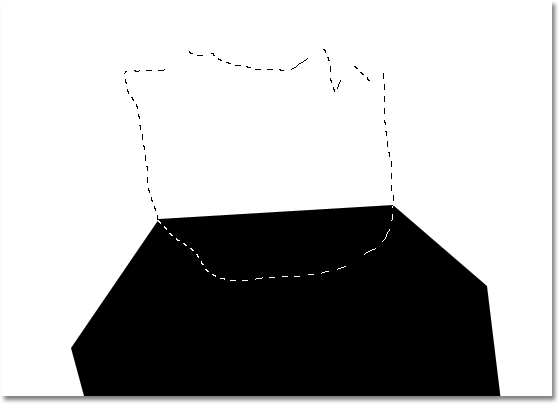
Varmista, että revityn paperin muodon leveys ulottuu reunan reunasta toiseen.
Kun ensimmäinen muoto on piirretty, pidä Shift- näppäintä painettuna ja piirrä toinen muoto. Vaihto-näppäimen pitäminen alhaalla lisää uuden valinnan edelliseen. Jälleen on hyvä laajentaa valintaa mustalla alueella. Varmista vain, että muodon leveys ulottuu sivukulmasta toiseen:

Pidä Shift-näppäintä painettuna ja piirrä toinen muoto.
Jatka Shift-näppäimen pitämistä painettuna ja piirrä jäljellä olevat repeytyneet paperimuodot. Jokainen uusi valinta lisätään aiempiin. Jos et ole tyytyväinen muodosi ulkoasuun, peruuta valinta painamalla Ctrl + Z (Win) / Command + Z (Mac) ja yritä uudelleen. Voit myös painaa Ctrl + Alt + Z (Win) / Command + Option + Z (Mac) toistuvasti kumotaksesi useita valintoja. Kun olet valmis, sen pitäisi näyttää noin:
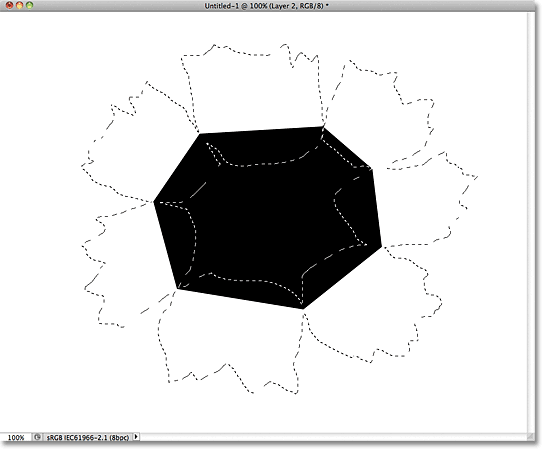
Kaikki repeytyneet paperimuodot ovat nyt osa samaa valintaa.
Vaihe 9: Täytä valinta vaalean harmaalla
Siirry näytön yläosassa olevaan Muokkaa- valikkoon ja valitse vielä kerran Täytä . Tällä kertaa, kun Täytä-valintaikkuna tulee näkyviin, aseta Käytä-asetukseksi Väri :
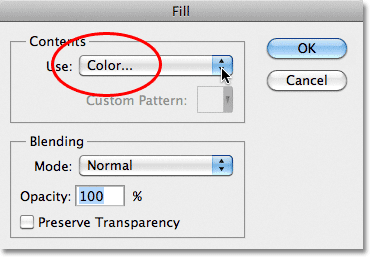
Aseta Käytä-asetukseksi Väri.
Heti kun olet valinnut Väri, Photoshop-ponnahdusikkunat avaa Värinvalitsimen, jotta voimme valita haluamasi värin. Valitse vaaleanharmaa. Jos haluat käyttää samaa väriä, jota käytän, kirjoita valintaikkunan alaosan keskelle R, G ja B 230 :
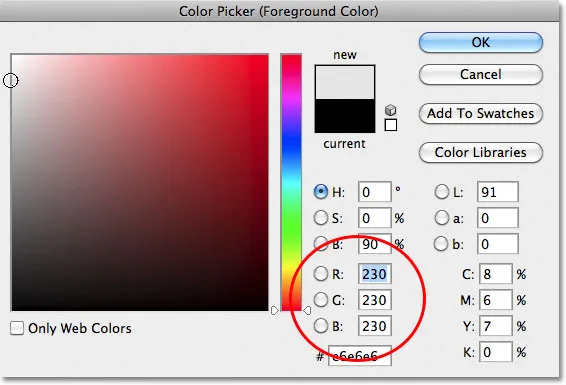
Valitse vaaleanharmaa värinvalitsimesta.
Napsauta OK, kun olet valmis sulkemaan värinvalitsimen, ja napsauta sitten OK sulkeaksesi Täytä-valintaikkunan. Photoshop täyttää repeytyneen paperivalinnan harmaalla. Poista valinta ääriviivat painamalla Ctrl + D (Win) / Command + D (Mac). Huomaa, että koska mustalla täytetty muoto on keskellä revittyjen paperikappaleiden yläpuolella olevassa kerroksessa, asiakirjassa näkyvät vain niiden osat, jotka ulottuvat mustan täytetyn muodon ulkopuolelle:
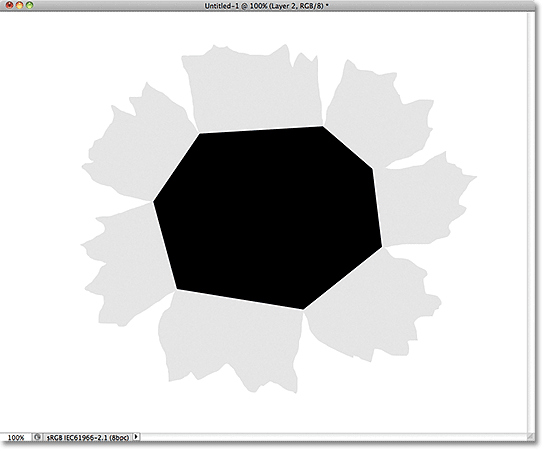
Kuva revittyjen paperimuotojen täyttämisen jälkeen harmaalla.
Vaihe 10: Valitse kerros 1
Nyt aloitetaan lisäämällä syvyyttä vaikutukseemme. Napsauta Tasot 1 -tasoa Tasot-paneelissa tehdäksesi siitä aktiivisen kerroksen. Aktiiviset tasot on korostettu sinisellä:
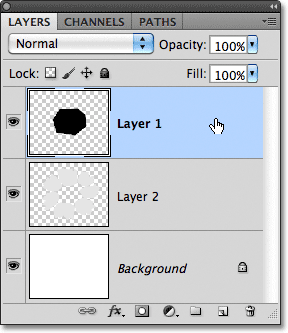
Napsauta Tasoa 1 valitaksesi sen.
Vaihe 11: Lisää ulompi hehkukerrostyyli
Kun kerros 1 on valittu, napsauta Tasot-paneelin alaosassa olevaa Tasotyylit-kuvaketta:
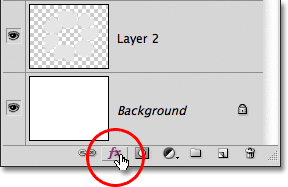
Napsauta Tasotyylit-kuvaketta.
Valitse ilmestyvästä tasotyylien luettelosta Outer Glow :
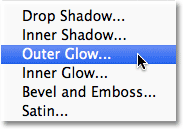
Valitse luettelosta Outer Glow.
Tämä avaa Photoshopin Layer Style -valintaikkunan, joka on asetettu keskimmäisen sarakkeen Outer Glow -asetuksiin. Ainoa ongelma on, ettemme oikeastaan tarvitse ulkoista hehkua. Tarvitsemme ulomman varjon . Onneksi voimme helposti muuttaa hehkuefektin varjovaikutukseksi yksinkertaisesti muuttamalla pari vaihtoehtoa. Vaihda ensin sekoitustila ruudusta monikertaiseksi . Napsauta sitten värimallia heti sanan Noise alla, joka avaa Värinvalitsimen, ja valitse musta varjon väri. Napsauta OK sulkeaksesi värinvalitsimen, kun olet valmis, mutta älä sulje vielä Tasotyyli-valintaikkunassa:
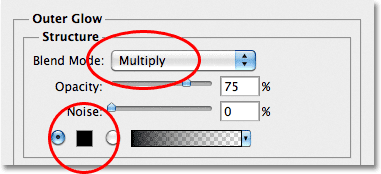
Vaihda sekoitustilaksi Kerro ja väri mustaksi.
Kun hehku on nyt muuttunut varjoksi, pidä silmällä vaikutusta asiakirjaikkunassa vetäessäsi Koon- liukusäädintä oikealle, mikä lisää varjon kokoa (jos et jo arvaa sitä jo). Valitsemasi arvo riippuu asiakirjan koosta, jonka kanssa työskentelet. Minulle asetan kokoarvoksi noin 70 px (pikseliä). Lopuksi, jos huomaat, että varjo on liian tumma, laske Opaciteetti- arvoa, kun taas arvioidaan tulosta asiakirjaikkunassa. Lasen kaivokseni 65 prosenttiin :
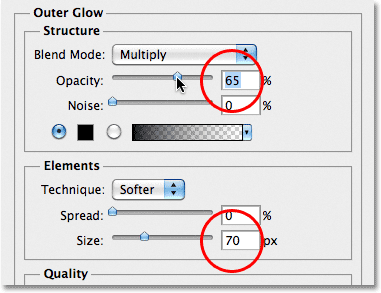
Suurenna varjon kokoa ja laske sitten opasiteetti.
Napsauta OK, kun olet valmis sulkemaan Tasotyyli-valintaikkunan. Varjon pitäisi nyt näyttää tällaiselta, jolloin repeytyneet paperipalat antavat heille enemmän 3D-ilmeen:
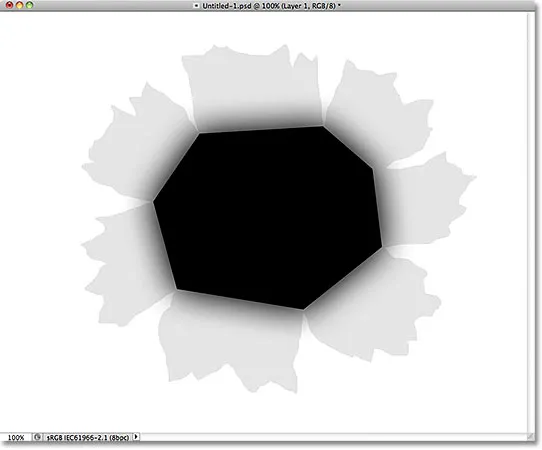
Vaikutus ulomman varjon levittämisen jälkeen.
Vaihe 12: Luo taso kerrostyylistä
Yksi vähäinen ongelma varjostuksessa, jota olemme käyttäneet, on, että se ei näy vain repeytyneissä paperikappaleissa, vaan myös niiden taustalla olevalla valkoisella taustalla. Tarvitsemme varjon näkyvän vain itse palasille. Ongelman korjaamiseksi meidän on ensin muunnettava tasotyyli todelliseksi erilliseksi tasoksi. Se saattaa kuulostaa monimutkaiselta, mutta se on erittäin helppoa. Napsauta hiiren kakkospainikkeella (Win) / Control-click (Mac) suoraan kerrostehosteet-symbolilla Tason 1 oikeassa reunassa Tasot-paneelissa:
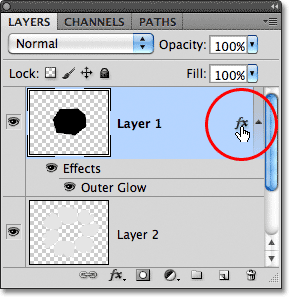
Napsauta hiiren kakkospainikkeella (Win) / Control-napsauta (Mac) tasotehosteiden symbolissa.
Valitse näkyviin tulevan valikon alaosasta alhaalta Luo taso :
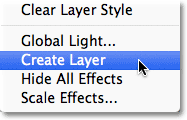
Valitse valikosta Luo taso.
Photoshop muuntaa kerrostyylin normaaliksi kerrokseksi, jonka nimi on Kerroksen 1 ulkoinen hehku, ja sijoittaa sen suoraan kerroksen 1 alapuolelle. Tämä tarkoittaa, että voimme nyt työskennellä sen kanssa samalla tavalla kuin minkä tahansa muun normaalin kerroksen kanssa:
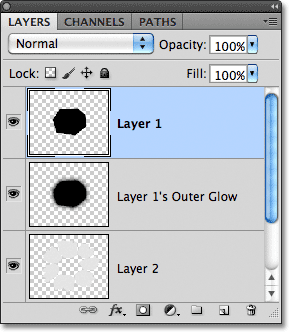
Outer Glow -kerrostyyli on nyt erillinen kerros.
Vaihe 13: Luo leikkausmaski
Seuraava asia, joka meidän on tehtävä, on kertoa Photoshopille, että haluamme uuden ulkoisen hehkukerroksen vaikuttavan vain suoraan sen alla olevaan kerrokseen, ja voimme tehdä sen leikkausmaskin avulla . Siirry näytön yläreunassa olevaan Taso- valikkoon ja valitse Luo leikkausmaski :
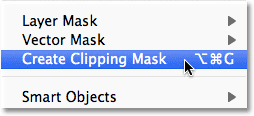
Siirry tasoon> Luo leikkausmaski.
Jos katsomme uudelleen Tasot-paneeliin, näemme, että ulompi hehkukerros on nyt sisennetty oikealle, mikä kertoo meille, että kerros on "leikattu" kerroksen sisältöön suoraan sen alapuolella (kerros 2):
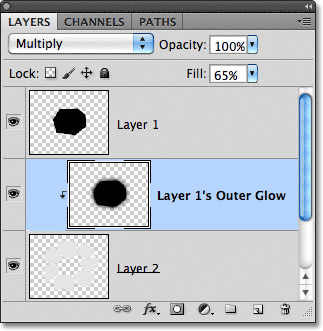
Ulompi hehkukerros on nyt "leikattu" kerrokseen 2 eikä vaikuta enää muihin kerroksiin.
Ja asiakirjaikkunassa näemme, että varjo näkyy nyt vain repeytyneille paperille. Se ei enää näy valkoisella taustalla:
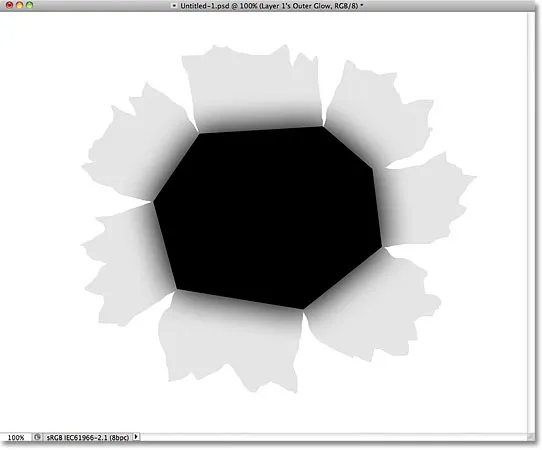
Varjo on nyt "leikattu" revittyyn paperiin.
Vaihe 14: Valitse kerros 2
Napsauta Tasot 2 -tasoa Tasot-paneelissa tehdäksesi siitä aktiivisen tason:

Valitse Taso 2.
Vaihe 15: Lisää pudotusvarjo
Kun kerros 2 on valittu, napsauta uudelleen Tasotyylit- kuvaketta Tasot-paneelin alaosassa ja valitse tällä kertaa luettelon yläosasta Pudota varjo :
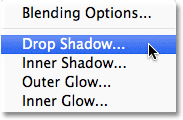
Napsauta Tasotyylit-kuvaketta ja valitse Pudota varjo.
Tämä avaa uudelleen Tasotyyli-valintaikkunan, tällä kertaa pudota varjo -vaihtoehtoihin keskimmäisessä sarakkeessa. Aseta pudotusvarjon kulma arvoon 120 °, seuraa silloin vaikutusta asiakirjaikkunassa vetäessäsi Etäisyys- ja Koko- liukusäätimiä. Etäisyys-liukusäädin hallitsee varjon sijaintia, kun taas Koko-liukusäädin säätää sen reunojen pehmeyttä. Valitsemasi arvot riippuvat kuvan koosta, jonka kanssa työskentelet. Aion asettaa etäisyysarvoksi 35 px ja koko-arvoksi 20 px:

Pudota varjo -vaihtoehdot.
Napsauta OK, kun olet valmis sulkemaan Tasotyyli-valintaikkunan. Revityn paperin takana oleva varjo näyttää tällä hetkellä hiukan liian äärimmäiseltä, mutta korjaamme seuraavan:
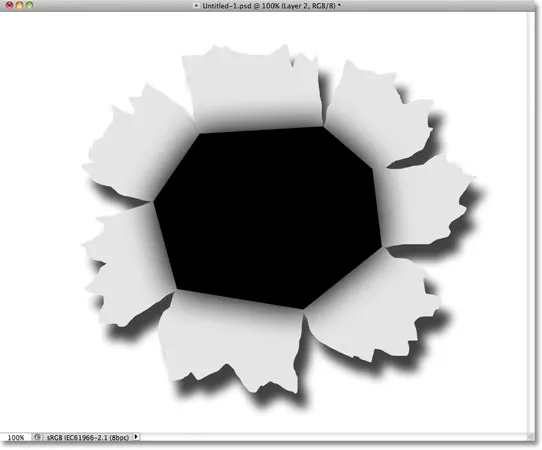
Pudotusvarjo näkyy repeytyneen paperin takana.
Vaihe 16: Luo kerros pudotusvarjosta
Aivan kuten teimme Outer Glow -kerrostyylillä, muunnetaan pudotusvarjo normaaliksi kerrokseksi. Napsauta hiiren kakkospainikkeella (Win) / Control-click (Mac) Tasot-paneelin kerroksen 2 oikealla puolella olevalle tasoitehosteet- symbolille :
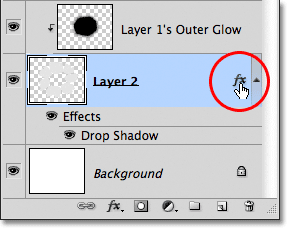
Napsauta hiiren kakkospainikkeella (Win) / Control-click (Mac) kerroksen 2 tasoitehosteiden symbolilla.
Valitse näkyviin tulevasta valikosta Luo kerros . Photoshop saattaa avata varoitusruudun, joka kertoo, että vaikutuksen joitain piirteitä ei voida toistaa tasoilla. Napsauta OK sulkeaksesi sen:
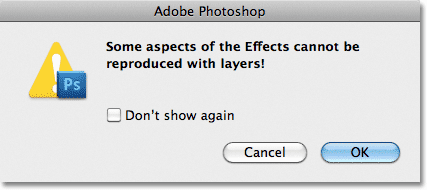
Sulje varoitusruutu napsauttamalla OK, jos Photoshop näyttää sen.
Pudotusvarjo näkyy nyt omalla kerroksella nimeltään "Layer 2's Drop Shadow" suoraan kerroksen 2 alapuolelle:

Pudotusvarjo on nyt omalla kerroksella.
Vaihe 17: Valitse pudota varjokerros
Napsauta pudotusvarjokerrosta, jotta siitä tulee aktiivinen kerros:
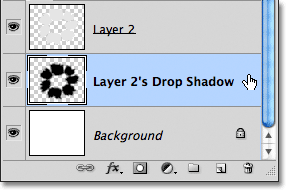
Valitse varjokerros.
Vaihe 18: Piirrä valinta varjon ympärille
Käynnistämme hetkessä suodattimen varjostimella, jotta se näyttää realistisemmalta, mutta tarkistamme ensin, että suodatin keskittyy itse varjoon, ei koko asiakirjan mittoihin, vetämällä ensin valinta varjon ympärillä. Valitse Suorakulmainen telttatyökalu Työkalut-paneelista:
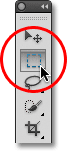
Valitse suorakaiteen telttatyökalu.
Kun suorakulmainen telttatyökalu on valittu, napsauta pudotusvarjon yläpuolella ja vasemmalla puolella ja vedä sitten alas oikealle alareunaan piirtääksesi suorakulmaisen valinnan sen ympärille:
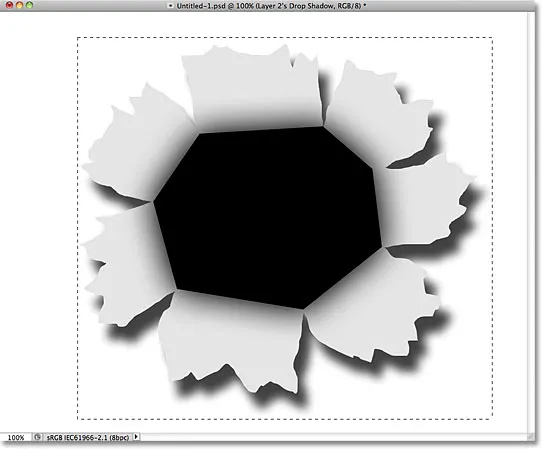
Piirrä suorakulmainen valinta varjon ympärille.
Vaihe 19: Levitä puristussuodatin
Siirry näytön yläreunassa olevaan Suodatin- valikkoon, valitse Väärin ja valitse sitten Purista :
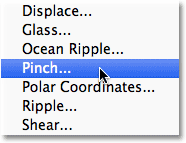
Siirry kohtaan Suodatin> Väärin> Pinch.
Pinch-suodatin "puristaa" varjon sisäänpäin sen keskustaa kohti, mikä vääristää sen muotoa ja auttaa luomaan realistisemman näköisen varjovaikutuksen revittyihin paperipalasiin. Oletuksena olevan 50%: n arvon pitäisi toimia hyvin:
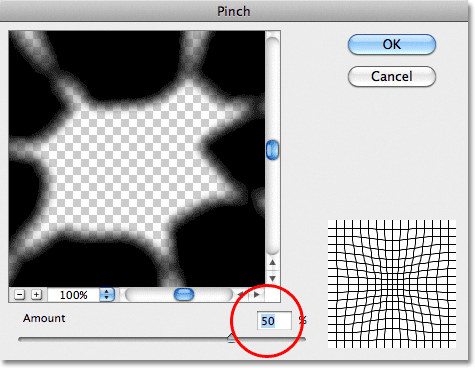
Pinch-suodatin -valintaikkuna.
Napsauta OK, kun haluat hyväksyä oletusasetukset ja poistua valintaikkunasta. Vääristynyt varjo auttaa antamaan paperikappaleille enemmän 3D-ulkonäköä. Paina Ctrl + D (Win) / Command + D (Mac) poistaaksesi valinnan ääriviivat varjon ympäriltä:
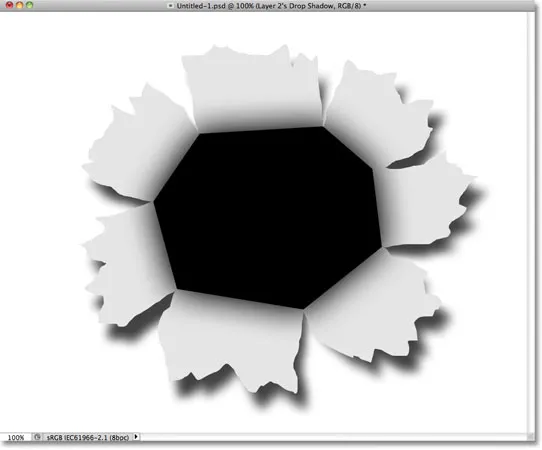
Pudotusvarjo Pinch-suodattimen suorittamisen jälkeen.
Vaihe 20: Laske varjon opasiteetti
Lopuksi, vähentääksesi varjon voimakkuutta, laske kerroksen opasiteetti. Löydät Opacity- vaihtoehdon Tasot-paneelin yläosasta. Lasen kaivoksen noin 82 prosenttiin:
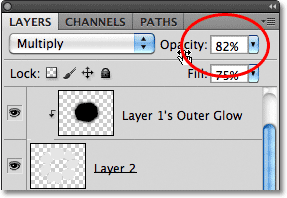
Laske kerroksen opasiteetti varjojen vaaleamiseksi.
Tässä on varjo laskettuna sen opasiteetti-arvoa:
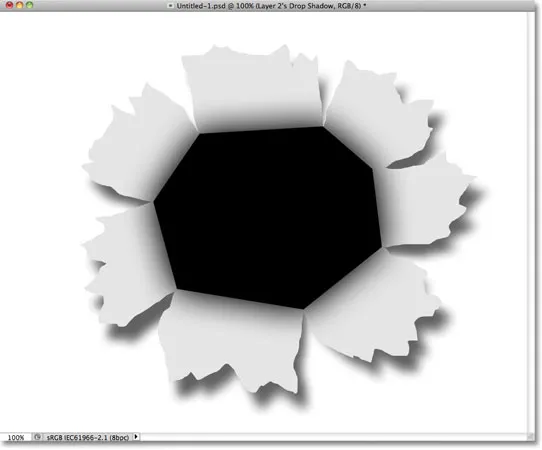
Varjo näyttää nyt vähemmän voimakkaalta.
Vaihe 21: Valitse kerros 2
Napsauta Tasoa 2, jotta siitä tulee aktiivinen kerros:
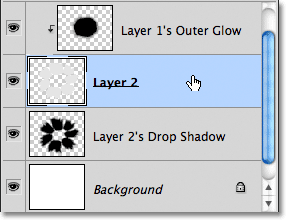
Valitse Taso 2.
Vaihe 22: Lisää uusi kerros
Napsauta Uusi kerros -kuvaketta lisätäksesi uuden tason kerroksen 2 yläpuolelle:
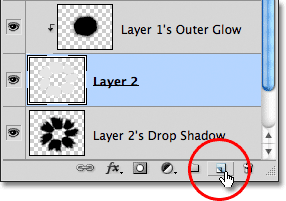
Lisää uusi kerros.
Koska Outer Glow -kerros leikattiin kerrokseen 2, Photoshop leikkaa uuden kerroksen (kerros 3) myös automaattisesti kerrokseen 2, mikä tarkoittaa, että kaikki tämän uuden kerroksen toiminnot vaikuttavat vain sen alapuolella olevan kerroksen sisältöön:
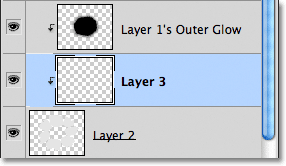
Uusi kerros leikataan automaattisesti sen alapuolelle olevaan kerrokseen 2.
Vaihe 23: Valitse harjatyökalu
Valitse Harjatyökalu Työkalut-paneelista:
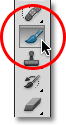
Valitse Harjatyökalu.
Vaihe 24: Maalaa mustalla revityn paperin ulkoreunojen ympärillä
Maalaamme mustalla revittyjen paperilappujen joidenkin ulkoreunojen ympärillä mustalla. Photoshop maalaa nykyisillä etualan väreillä, joten paina näppäimistön D- kirjainta palauttaaksesi etualan ja taustavärit nopeasti, mikä asettaa etualan värin mustalle (ja taustavärin valkoiseksi). Voit nähdä nykyiset etualan ja taustavärit työkalujen paneelin alaosassa olevilla värimallilla :
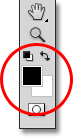
Etualan (vasen yläosa) ja taustan (alhaalla oikealla) värimallit.
Valitse sitten Harjatyökalu ja mustana etualan väri maalaamalla pienen tai keskikokoisen pehmeän reunan harjalla joitain revityn paperin ulkoreunoja pitkin, mikä taas auttaa luomaan syvyyden illuusion. Voit painaa näppäimistön vasenta kiinnitysnäppäintä ( ( )) harjan pienentämiseksi tai oikean kiinnikkeen näppäintä ( ) ) suurentaaksesi sitä. Pidä Shift painettuna ja paina vasenta haarukointinäppäintä muutaman kerran, jotta harjan reunat muuttuvat pehmeämmiksi, tai pidä Shift ja paina oikeaa haarukointinäppäintä, jotta ne kovettuvat.
Pidä harjakohdistimen keskikohta revityn paperin ulkopuolella kulkiessasi ympäri sitä, että vain harjan reuna kulkee paperin yli. Huomaa, että koska kerros, johon maalaamme, on leikattu sen alapuolelle, harja vaikuttaa maalaamalla vain itse paperiin:
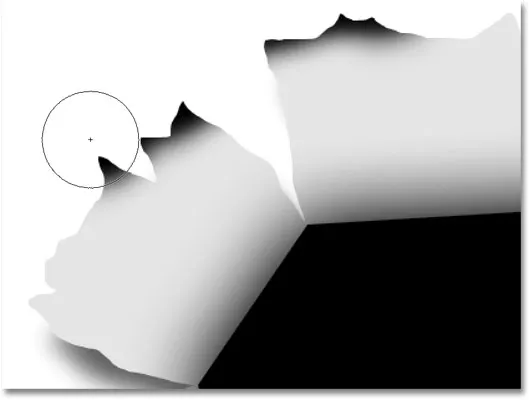
Pidä harjan keskusta paperikappaleiden ulkopuolella, kun maalaat niiden ulkoreunoja pitkin.
Jatka maalaamista paperin ulkoreunojen ympäri. Älä huoli siitä, että musta näyttää toistaiseksi liian tummalta. Tässä on miltä sen pitäisi näyttää, kun olet valmis:
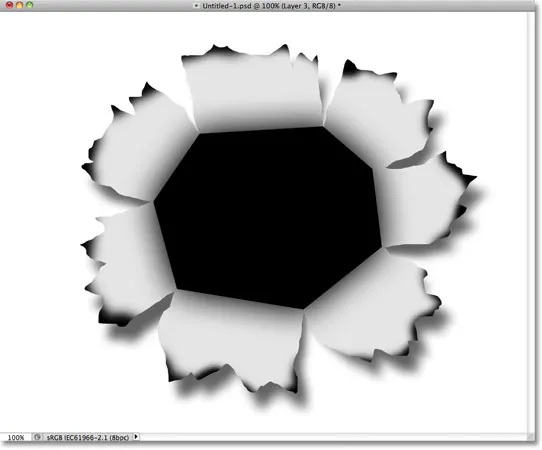
Kuva paperin ulkoreunojen maalaamisen jälkeen mustana.
Vaihe 25: Laske kerroksen opasiteetti
Laske kerroksen opasiteettia aivan kuten pudotusvarjojen kanssa, vähentämään reunojen ympärillä olevan mustan voimakkuutta. Lasen opasiteettini alaspäin noin 13 prosenttiin:

Laske kerroksen opasiteetti.
Kun opasiteetti on laskenut, reunojen ympärillä oleva musta näkyy nyt pehmeänä varjona:

Kuva kerroksen opasiteetin pienentämisen jälkeen.
Vaihe 26: Lisää uusi uusi kerros
Lisäämme yhden viimeisen kerroksen täydentämään repeytyneen paperin ulkoasua. Napsauta uudelleen Uusi kerros -kuvaketta lisätäksesi uuden kerroksen, kerroksen 4, kerroksen 3 yläpuolelle. Uusi kerros leikataan myös sen alla olevaan revittyyn paperikerrokseen (kerros2):
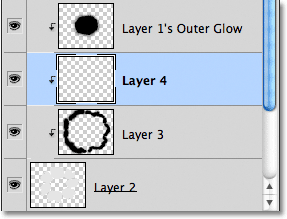
Napsauta Uusi kerros -kuvaketta lisätäksesi uuden tason kerroksen 3 yläpuolelle.
Vaihe 27: Maalaa valkoisella lisätäksesi joitain kohokohtia
Vaihda etualan ja taustavärit painamalla näppäimistön kirjainta X, mikä asettaa etualan värin valkoiseksi. Maali sitten valkoisella, pienellä tai keskikokoisella, pehmeäreunaisella harjalla uudelleen kunkin revityn paperin keskellä valkoisella, jotta voit lisätä korostuksen. Se näyttää tällä hetkellä liian kirkkaalta, mutta korjaamme seuraavan:
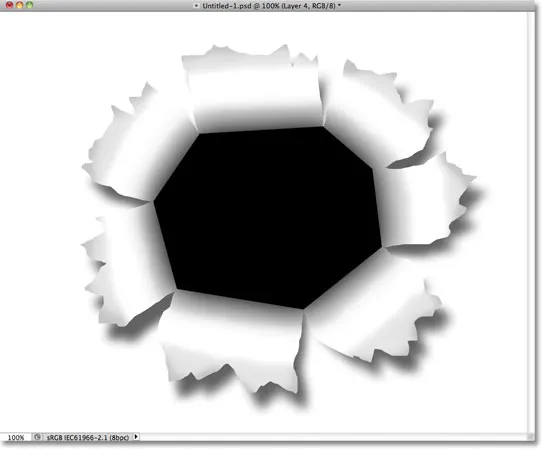
Maalaa valkoisella kunkin paperin keskikohdan läpi korostuksen lisäämiseksi.
Vaihe 28: Laske kerroksen opasiteetti
Ja lopuksi, laske kerroksen opasiteetti niin, että valkoiset sivelytyöt näyttävät enemmän hienoilta kohokohdilta. Lasen opasiteettini 50%: iin:
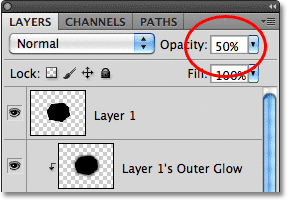
Laske kerroksen opasiteetti noin 50%: iin.
Ja sen avulla "lävistyskuvan" -tehosteen pääosa on valmis! Tehokkuutesi pitäisi nyt näyttää samanlaiselta kuin tämä:

Tärkein "revitty paperi" -osa tehosteesta on tehty.
Vaihe 29: Avaa valokuva
Avaa valokuva, joka sisältää henkilön tai esineen, joka näyttää lävistävän kuvan läpi. Käytän tätä nyrkkeilijän kuvaa:

Tiikerin silmä? Ehkä ei, mutta tarpeeksi hyvä vaikutuksemme kannalta.
Vaihe 30: Valitse objekti
Käytä suosikki valintatyökalua (Lasso-työkalu, pikavalintatyökalu, kynätyökalu jne.) Valitaksesi objektin, joka lävistää kuvan. Valitsen nyrkkeilyhansikan:

Valitse objekti, joka lävistää kuvan.
Vaihe 31: Kopioi ja liitä valinta "Lävistys" -asiakirjaan
Kun objekti on valittu, paina Ctrl + C (Win) / Command + C (Mac) kopioidaksesi sen leikepöydälle. Vaihda takaisin alkuperäiseen "lävistys" -asiakirjaan ja valitse yläkerros, kerros 1, jotta siitä tulisi aktiivinen kerros. Liitä sitten objekti asiakirjaan painamalla Ctrl + V (Win) / Command + V (Mac). Se näkyy omalla kerroksellaan kerroksen 1 yläpuolella Tasot-paneelissa:
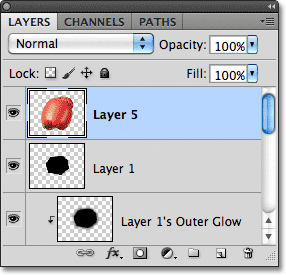
Liitetty objekti näkyy omalla kerroksellaan muiden kerrosten yläpuolella.
Objekti ilmestyy asiakirjaikkunassa revittyjen paperitehosteiden edessä:
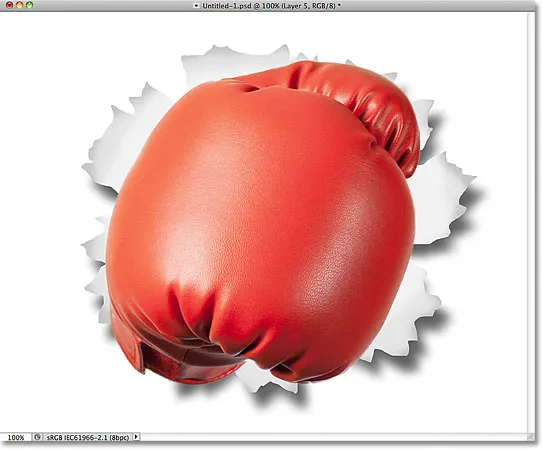
Nyrkkeilyhansikka näkyy keskellä asiakirjaa repeytyneen paperin edessä.
Vaihe 32: Siirrä ja muuta koon kokoa ilmaisella muunnelmalla
Painamalla Ctrl + T (Win) / Command + T (Mac) saat nopeasti esiin Photoshopin Free Transform -ruudun ja käsittelee objektia. Pidä Shift- näppäintä painettuna ja vedä ja neljää nurkkakahvaa vetääksesi objektin koon tarpeen mukaan. Pidä Shift-näppäintä painettuna vetäessäsi pitäen objektin kuvasuhteen ehjänä muutettaessa sen kokoa, jolloin estetään vääristämästä sen muotoa. Voit siirtää objektin paikoilleen napsauttamalla Free Transform -rajoituskentän mitä tahansa kohtaa ja vetämällä objektia hiirellä. Kierrä sitä siirtämällä kohdistinta rajaavan ruudun ulkopuolelle ja napsauttamalla ja vetämällä. Kun olet valmis, paina Enter (Win) / Return (Mac) hyväksyäksesi muuntamisen ja poistuaksesi Free Transform -sovelluksesta:
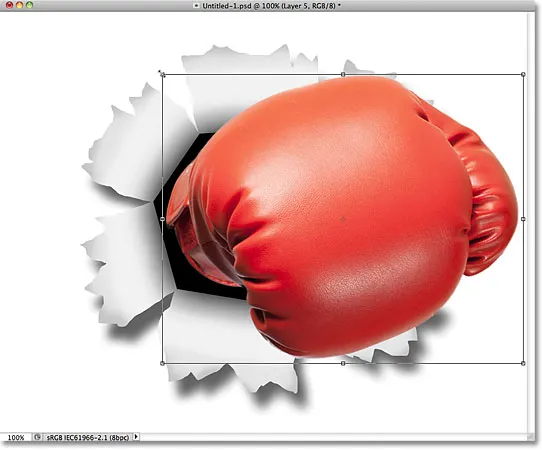
Käytä ilmaista muunnosta objektin koon muuttamiseen, siirtämiseen ja / tai kiertämiseen tarpeen mukaan.
Vaihe 33: Lisää pudotusvarjo objektiin
Napsauta Tasot-paneelin alaosassa olevaa Tasotyylit-kuvaketta ja valitse Pudota varjo luettelosta, aivan kuten teimme takaisin vaiheessa 15. Tällä kertaa sen sijaan, että asettaisit pudotusvarjon kulman ja etäisyyden Tasotyyli-valintaikkunassa. napsauta vain asiakirjaikkunan sisällä ja vedä pudotusvarjo manuaalisesti haluamaasi kohtaan pitämällä hiiren painiketta painettuna. Varjo ei paitsi liikkua asiakirjaikkunassa vetäessäsi, vaan Kulma- ja Etäisyys-arvot muuttuvat Tasotyyli-valintaikkunassa:
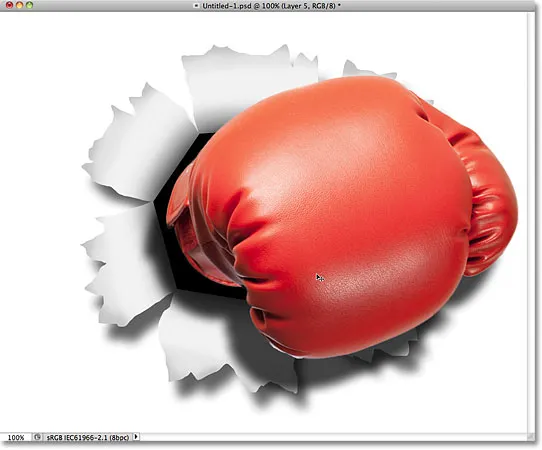
Napsauta ja vedä varjon ympärillä hiirellä siirtääksesi se paikalleen.
Kun varjo on haluamallasi, laske sen opasiteetti Tasotyyli-valintaikkunassa. Lasen kaivoksen 60 prosenttiin:
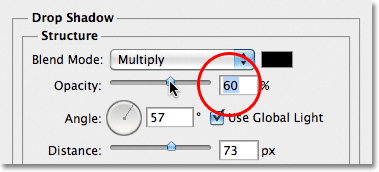
Laske varjon opasiteetti-arvoa.
Napsauta OK, kun olet valmis sulkemaan Tasotyyli-valintaikkunan. Tässä on nyrkkeilyhansikkaani varjo pienentäen sen opasiteettia:
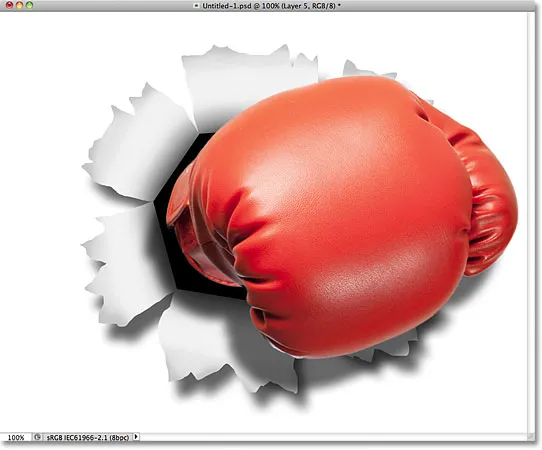
Kuva alennettua nyrkkeilyhansikkaan varjosteen opasiteettia.
Vaihe 34: Lisää kerrosmaski
Viimeisenä askeleena sekoitetaan esineen reuna nopeasti mustan monikulmaisen "reiän" muotoon keskellä niin, että se näyttää enemmän siltä, että esine itseään rei'ittää reiän läpi, ei vain istuen sen edessä. Napsauta Tasot-paneelin alaosassa olevaa Kerrosmaski-kuvaketta:
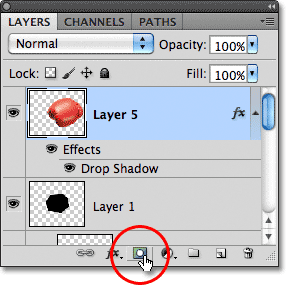
Napsauta Layer Mask -kuvaketta.
Tason peite-pienoiskuva ilmestyy objektin tasolle:
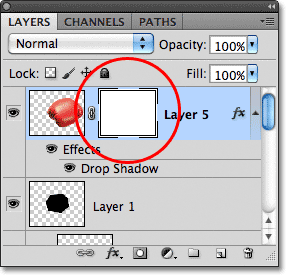
Valkoisella kerroksella varustetun maskin pikkukuva tulee näkyviin.
Vaihe 35: Maalaa mustalla naamarilla esineen sekoittamiseksi muotoon
Kun Harjatyökalu on valittu ja musta on etualan väri, maalaan pienellä, pehmeäreunaisella harjalla aivan nyrkkeilyhanskeen vasenta reunaa sekoittaen sen mustan muodon takana:
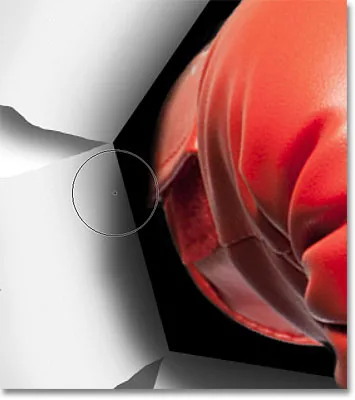
Maalaus mustalla kerrosmaskilla piilottaa alueen näkymästä.
Viimeistelen maalauksen reunaa pitkin, ja sen avulla efekti on täydellinen! Tässä on viimeinen "lävistyskuvan" vaikutus:

Lopullinen vaikutus.
Tämä viimeinen osa on täysin valinnainen, joten en sisällytä sitä varsinaiseksi vaiheeksi, mutta jos tehosteen suorittamisen jälkeen sinun on siirrettävä tehoste uudelleen asiakirjan sisäpuolelle valitsemalla yläkerros Tasot-paneelista, pidä Shift- näppäintä painettuna. -näppäintä ja napsauta sitä juuri tason (Kerroksen 2 pudotusvarjo) yläpuolella olevan kerroksen valitaksesi. Tämä valitsee kaikki Tasot-paneelin tasot paitsi Tausta-taso. Toisin sanoen, se valitsee kaikki tasot, joilla on mitään tekemistä todellisen vaikutuksen kanssa. Näet ne kaikki korostettuna sinisellä:
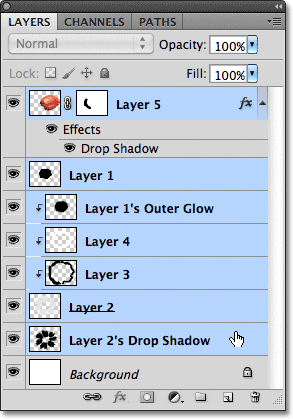
Valitse kaikki tehostetasot kerralla.
Kun kaikki tasot on valittu, siirry näytön yläreunassa olevaan Taso- valikkoon ja valitse Ryhmäkerrokset :
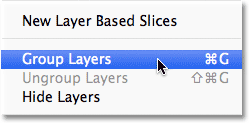
Siirry kohtaan Kerros> Ryhmäkerrokset.
Tämä sijoittaa kaikki kerrokset tasoryhmään, joka on pääasiassa Tasot-paneelin kansio:
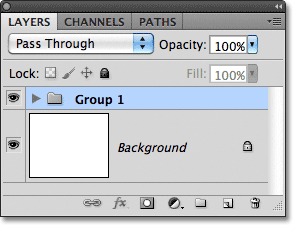
Napsauttamalla kansiokuvakkeen vasemmalla puolella olevaa kolmiota pyöritetään ryhmää avoinna tai suljettuna, jotta tasot voidaan näyttää tai piilottaa.
Kun kerrokset ovat nyt osa yhtä ryhmää, paina näppäimistön V- kirjainta ja valitse nopeasti Photoshopin Siirrä-työkalu, napsauta sitten mitä tahansa efektin kohtaa ja vedä sitä dokumentti-ikkunan sisälle siirtääksesi sitä tarvittaessa. Koko tehoste siirtyy kerralla taustan eteen. Siirrän kaivokseni hiukan vasemmalle, niin se näyttää keskittyneemmältä asiakirjaan:

Aseta koko tehoste tarvittaessa siirtämällä työkalu.