
Excel VBA PowerPoint -opetusohjelma
VBA on tehokas työkalu, jota voidaan käyttää millä tahansa Microsoftin integroitujen työkalujen alueella. Kuten MS Excel, myös Powerpointissa on mahdollisuus makron luomiseen ja esityksen automatisointiin. Automaatio voi olla missä tahansa muodossa. Olet nähnyt esityksiä, joissa diat ovat niin suuria ja yksityiskohtaisia, että joskus lopputuloksena on yli 50 dioa pelkästään koulutusaiheen tai raportin kattamiseksi. Joten sen sijaan, että lisäisimme kaavioita PowerPointissa Excelistä, voimme luoda koodin, joka kopioi kaaviot suoraan Excelistä ja liittää sen PowerPoint-diaan.
Kuinka luoda PowerPoint-esitys Excel VBA: sta?
Alla on esimerkki Powerpoint-esityksen luomiseen käyttämällä VBA-koodia Excelissä:
Voit ladata tämän VBA PowerPoint Excel -mallin täältä - VBA PowerPoint Excel TemplateVBA PowerPoint-esimerkki
Luomme kaavion ensin Excel-muodossa. Sitä varten tarvitsemme tietoja. Alla on myyntitiedot kahdeksasta myyjästä.
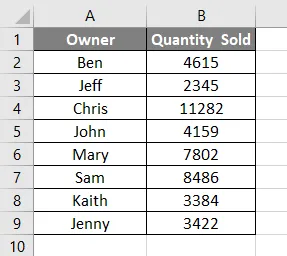
Nyt luodaan sarakekaavio tai kuvaaja yllä olevien tietojen avulla. Näemme alla, meillä on nyt sarakekaavio, jonka otsikko on Myyty määrä ja kaikki tarrat on lisätty.
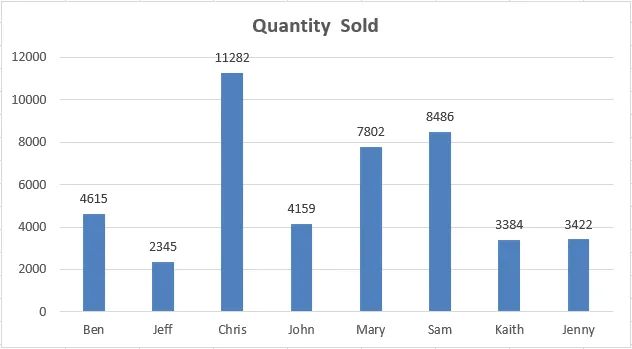
Nyt meidän tehtävämme on saada tämä kaavio PowerPoint-diaan, koska se näkyy täällä kaavion otsikolla PowerPoint-diojen otsikkona. Tätä varten meidän on otettava PowerPoint käyttöön VBA: ssa.
Noudata seuraavia vaiheita:
Vaihe 1: Siirry VBA- työkaluvalikkoon alla olevan kuvan mukaisesti ja valitse Referenssit… -vaihtoehto alla olevan kuvan mukaisesti.
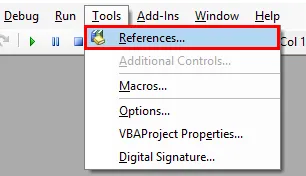
Vaihe 2: Kun olemme tehneet sen, saamme References VBA Project -ikkunat. Valitse luettelosta MS PowerPoint 15.0 Object Library alla olevan kuvan mukaisesti. Tämä aktivoi kaikki MS PowerPoint -komennot VBA: ssa. Ilman tätä emme voi suorittaa VBA: ta PowerPointissa. Valitse mainitun kirjaston valintaruutu ja napsauta Ok .

Vaihe 3: Nyt VBA PowerPoint -koodin kirjoittamiseen tarvitaan moduuli. Jos haluat saada uuden moduulin, mene Lisää-valikkoon ja valitse moduuli- vaihtoehto alla olevan kuvan mukaisesti.

Vaihe 4: Kirjoita kyseiseen moduuliin VBA PowerPointin alaluokka tai jokin muu nimi tarpeen mukaan alla olevan kuvan mukaisesti.
Koodi:
Sub VBA_Presentation () End Sub
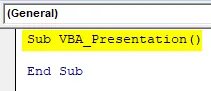
Vaihe 5: Tarvitsemme nyt muutamaa muuttujaa esityksen luomiseksi Chart in excel -palvelun avulla. Tarkastellaan 5 muuttujaa seuraavasti:
- PA-hakemus PowerPoint-sovellukseen.
- PPT PowerPoint -esittelyyn,
- PPTSlide PowerPoint Slide -sovellukselle,
- PPTS-muodot PowerPointsille,
- PPTC-kaaviot Excel-diagrammiobjektille
Koodi:
Sub VBA_Presentation () Dim PAplication Kuten PowerPoint.Application Dim PPT Kuten PowerPoint.Presentation Dim PPTSlide Kuten PowerPoint.Slide Dim PPTSmuodot kuten PowerPoint.Shape Dim PPTCkartat kuten Excel.ChartObject End Sub
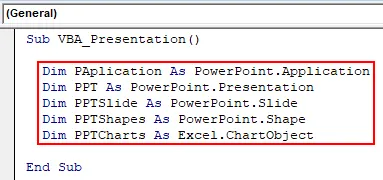
Vaihe 6: Lisää nyt uusi komento Aseta- komento alla olevan kuvan mukaisesti.
Koodi:
Sub VBA_Presentation () Dim PAplication Kuten PowerPoint.Application Dim PPT Kuten PowerPoint.Presentation Dim PPTSlide Kuten PowerPoint.Slide Dim PPTSmuodot kuten PowerPoint.Shape Dim PPTCkartat kuten Excel.ChartObject Set PAplication = New PowerPoint.
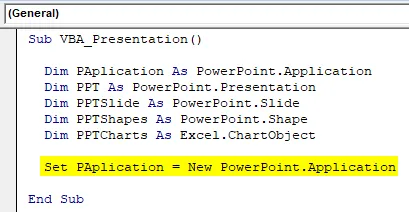
Vaihe 7: Tee koodiriviltä PowerPoint-sovellus näkyväksi ja käytä msoCTrue- sovellusta väärän tavan salaperäiseksi arvioimiseksi. Ja sen jälkeen samaa sovellusta käytetään Maximized PowerPointissa saadaksesi täyden näkymän.
Koodi:
Sub VBA_Presentation () Dim PAplication Kuten PowerPoint.Application Dim PPT Kuten PowerPoint.Presentation Dim PPTSlide Kuten PowerPoint.Slide Dim PPTSmuodot kuten PowerPoint.Shape Dim PPTChartsit kuten Excel.ChartObject Set PAPLAATIO = Uusi PowerPoint.Application = New PowerPoint. ppWindowMaximized End Sub

Vaihe 8: Aseta nyt PPT, joka on esitykseemme lisätä MS PowerPoint -sovellukseen,
Koodi:
Sub VBA_Presentation () Dim PAplication Kuten PowerPoint.Application Dim PPT Kuten PowerPoint.Presentation Dim PPTSlide Kuten PowerPoint.Slide Dim PPTSmuodot kuten PowerPoint.Shape Dim PPTChartsit kuten Excel.ChartObject Set PAPLAATIO = Uusi PowerPoint.Application = New PowerPoint. ppWindowMaximized Set PPT = PAplication.Presentations.Add End Sub
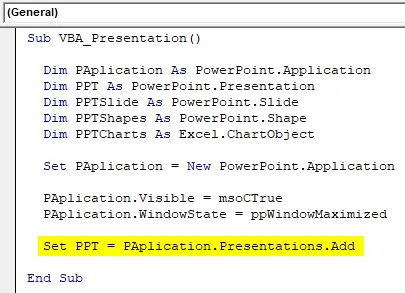
Vaihe 9: Nyt käytämme For-Next- ja If-Else-silmukoiden yhdistelmää. Alkaen For-Next-silmukasta.
Koodi:
Sub VBA_Presentation () Dim PAplication Kuten PowerPoint.Application Dim PPT Kuten PowerPoint.Presentation Dim PPTSlide Kuten PowerPoint.Slide Dim PPTSmuodot kuten PowerPoint.Shape Dim PPTChartsit kuten Excel.ChartObject Set PAPLAATIO = Uusi PowerPoint.Application = New PowerPoint. ppWindowMaximized Set PPT = PAplication.Presentations.Add for Next End Sub

Vaihe 10: Kohdassa PPTC- kaavioiden silmukka, ensimmäiset aktiiviset kaaviot excelissä .
Koodi:
Sub VBA_Presentation () Dim PAplication Kuten PowerPoint.Application Dim PPT Kuten PowerPoint.Presentation Dim PPTSlide Kuten PowerPoint.Slide Dim PPTSmuodot kuten PowerPoint.Shape Dim PPTChartsit kuten Excel.ChartObject Set PAPLAATIO = Uusi PowerPoint.Application = New PowerPoint. ppWindowMaximized Set PPT = PAplication.Presentations.Lisää jokaiselle PPTChartille ActiveSheet.ChartObjectsissa Seuraava PPTCharts End Sub Sub
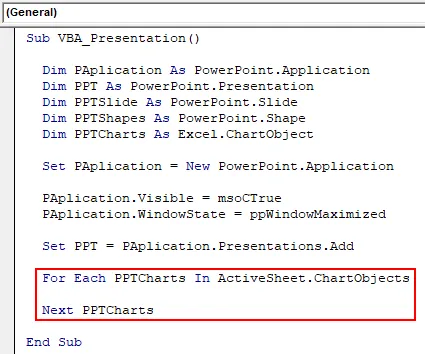
Vaihe 11: Alla on koodi kaavion liittämiseksi Excelistä PowerPoint-diaan. Käytä koodia lisätäksesi dia määritettyyn PAplication -sovellukseen lisäämällä +1-dia dia joka kerta, kun suoritamme koodin.
Koodi:
Sub VBA_Presentation () Dim PAplication Kuten PowerPoint.Application Dim PPT Kuten PowerPoint.Presentation Dim PPTSlide Kuten PowerPoint.Slide Dim PPTSmuodot kuten PowerPoint.Shape Dim PPTChartsit kuten Excel.ChartObject Set PAPLAATIO = Uusi PowerPoint.Application = New PowerPoint. ppWindowMaximized Set PPT = PAplication.Presentations.Lisää jokaiselle ActiveSheet.ChartObjects PPTChartsille.ChartObjects PAplication.ActivePresentation.Slides.Add PAplication.ActivePresentation.Slides.Count + 1, ppLayoutText Next PPTCharts End Sub Sub
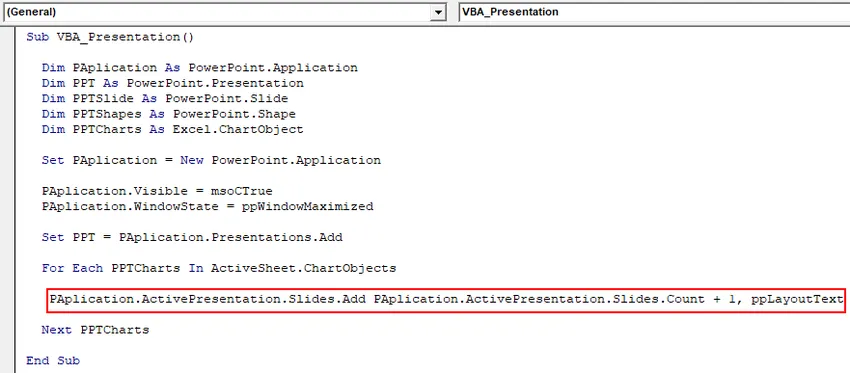
Vaihe 12: Jatka seuraavalle koodiriville jatkamalla alla olevaa koodisarjaa asettaaksesi aktiivisen ikkunanäkymän. Tätä käytetään diaan, kun kaavio on liitetty PowerPoint-esitykseen.
Koodi:
Sub VBA_Presentation () Dim PAplication Kuten PowerPoint.Application Dim PPT Kuten PowerPoint.Presentation Dim PPTSlide Kuten PowerPoint.Slide Dim PPTSmuodot kuten PowerPoint.Shape Dim PPTChartsit kuten Excel.ChartObject Set PAPLAATIO = Uusi PowerPoint.Application = New PowerPoint. ppWindowMaximized Set PPT = PAplication.Presentations.Add jokaiselle ActiveSheet.ChartObjects PPTCharts -sivustolle.ChartObjects PAplication.ActivePresentation.Slides.Add PAplication.ActivePresentation.Slides.Count + 1, ppLayoutText PAlatesation.Plication.Plication.ActiveW window = PAplication.ActivePresentation.Slides (PAplication.ActivePresentation.Slides.Count) Seuraava PPTCharts End Sub
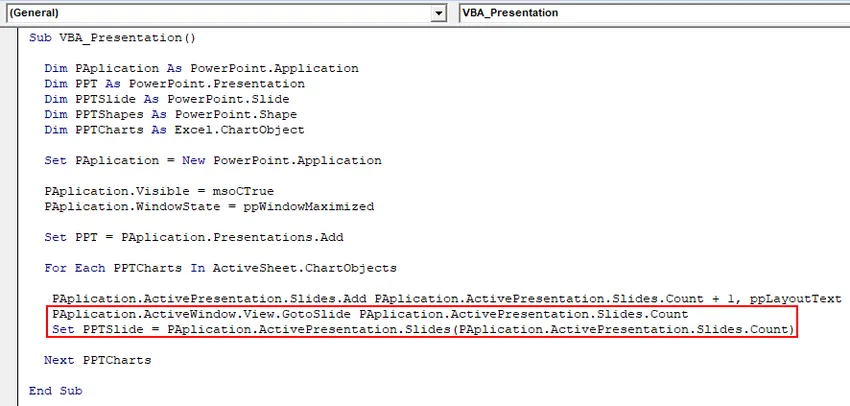
Vaihe 13: Kun olet valmis, valitse aiemmin määrittelemämme PPTChart- muuttuja. Kopioi sen jälkeen valittu aktiivinen kaavio kartta-alueelle, johon se sijoitetaan. Ja liitä kaavio kuvilla Paste Special -komennolla.
Koodi:
Sub VBA_Presentation () Dim PAplication Kuten PowerPoint.Application Dim PPT Kuten PowerPoint.Presentation Dim PPTSlide Kuten PowerPoint.Slide Dim PPTSmuodot kuten PowerPoint.Shape Dim PPTChartsit kuten Excel.ChartObject Set PAPLAATIO = Uusi PowerPoint.Application = New PowerPoint. ppWindowMaximized Set PPT = PAplication.Presentations.Add jokaiselle ActiveSheet.ChartObjects PPTCharts -sivustolle.ChartObjects PAplication.ActivePresentation.Slides.Add PAplication.ActivePresentation.Slides.Count + 1, ppLayoutText PAlatesation.Plication.Plication.ActiveW window = PAplication.ActivePresentation.Slides (PAplication.ActivePresentation.Slides.Count) PPTCharts.Select ActiveChart.ChartArea.Copy PPTSlide.Shapes.PasteSpecial (DataType: = ppPasteMetafilePicture) .Valitse seuraava PPTC
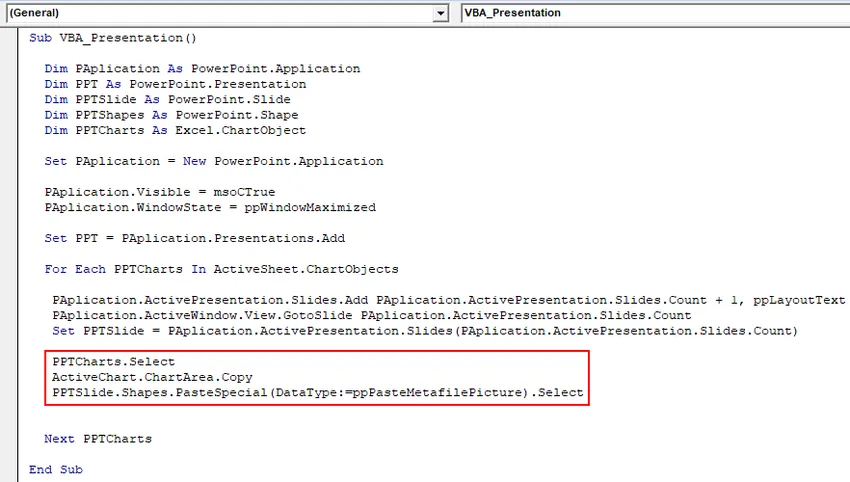
Vaihe 14: Valitse nyt kaavion muoto, joka on ensimmäisessä paikassa tekstialueena. Ja kantaa PowerPoint-esitykseen sama otsikko, joka on ” Myyty määrä ”.
Koodi:
Sub VBA_Presentation () Dim PAplication Kuten PowerPoint.Application Dim PPT Kuten PowerPoint.Presentation Dim PPTSlide Kuten PowerPoint.Slide Dim PPTSmuodot kuten PowerPoint.Shape Dim PPTChartsit kuten Excel.ChartObject Set PAPLAATIO = Uusi PowerPoint.Application = New PowerPoint. ppWindowMaximized Set PPT = PAplication.Presentations.Add jokaiselle ActiveSheet.ChartObjects PPTCharts -sivustolle.ChartObjects PAplication.ActivePresentation.Slides.Add PAplication.ActivePresentation.Slides.Count + 1, ppLayoutText PAlatesation.Plication.Plication.ActiveW window = PAplication.ActivePresentation.Slides (PAplication.ActivePresentation.Slides.Count) PPTCharts.Select ActiveChart.ChartArea.Copy PPTSlide.Shapes.PasteSpecial (DataType: = ppPasteMetafilePicture) .Select PPTlTextTextTextText.Sect PPTl .Chart.ChartTitle.Text Next PPTCharts End Sub

Tämä täydentää VBA PowerPoint -koodia.
Vaihe 15: Koota nyt koodi vaihe vaiheelta saadaksesi tietää, onko jollakin koodirivillä virhe toimintonäppäimen F8 avulla. Suorita sen jälkeen koodi napsauttamalla Play-painiketta, joka on valikkopalkin alla, kuten alla on osoitettu.
Saamme PowerPoint-tiedostoon lähetetyn kaavion sen ensimmäiseen diaan alla olevan kuvan mukaisesti.
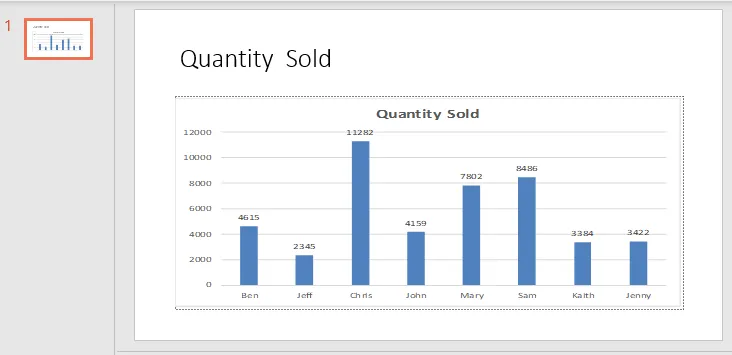
Koska koodi on iso, niin koko koodi näkyy alla olevassa tekstikentässä.
Plussat Excel VBA PowerPointista
- VBA: n käyttö Powerpointissa on helppo käsitellä, jos ppt-tiedostossa on niin paljon dioja, joilla on valtava sisältö.
- VBA Powerpointilla antaa ripauksen automaatiota jopa rajoitetuilla toiminnoilla.
Miinukset Excel VBA PowerPoint
- Meidän on valittava Microsoft PowerPoint 15.0 -objektikirjasto Työkalu-valikossa olevasta Viite-vaihtoehdosta, jota tarvitsemme esimerkin 1 alussa, joka kerta, kun suoritamme PowerPoint-koodin.
Muistettavat asiat
- Tallenna tiedosto Macro-Enable Presentation -muodossa koodin kirjoittamisen jälkeen. Tämä auttaa meitä välttämään koodin menettämistä ja käyttämään samaa monta kertaa tulevaisuudessa.
- Äänitysominaisuus ei toimi täällä, koska meidän on siirryttävä Excelistä PowerPointiin vaihtamalla sivujen välinen käyttöliittymä.
- Käännä koodi aina ennen suorittamista. Tämä auttaa sinua löytämään virheen koodista. Tämä on erittäin hyödyllistä, kun kirjoitamme suuria riviä koodia.
- Koodin suorittamiseksi ja toteuttamiseksi meidän on avattava excel-taulukko kaavion avulla, jonka haluamme liittää sen PowerPoint-diaan.
- Voimme kohdistaa kaavion PowerPointissa tarpeidemme mukaan.
Suositellut artikkelit
Tämä on opas VBA PowerPointiin. Tässä keskustellaan kuinka luodaan PowerPoint-esitys Excelistä käyttämällä VBA-koodia yhdessä käytännön esimerkin ja ladattavan Excel-mallin kanssa. Voit myös käydä läpi muiden ehdottamiemme artikkeleidemme -
- VBA Poista sarake
- Tilapalkki Excelissä
- VBA Poista kaksoiskappaleet
- Luo laskentataulukko Excelissä