Opi pitämään Photoshop CC -kopiosi ajan tasalla Creative Cloud -työpöytäsovelluksen avulla. Pitämällä kopiosi ajan tasalla, sinulla on aina Photoshopin uusin versio jokaisen uuden ominaisuuden mukana!
Adobe Creative Cloud -tilaajana sinulla on aina pääsy Photoshopin uusimpaan ja parhaaseen versioon. Adobe julkaisee merkittäviä päivityksiä Photoshop CC: hen joka puolella kuukaudessa. Pieni päivitys ja virhekorjaukset julkaistaan välillä. Tässä pikaoppaassa opimme päivittämään Photoshop CC: n helposti Adobe Creative Cloud -työpöytäsovelluksella.
Tämä on oppitunti 1/8 luvusta 1 - Photoshopin käytön aloittaminen.
Kuinka päivittää Photoshop CC
Vaihe 1: Avaa Creative Cloud Desktop -sovellus
Jos olet ladannut ja asentanut Photoshop CC: n, on suuri mahdollisuus, että Creative Cloud -työpöytäsovellus on jo käynnissä tietokoneesi taustalla. Voit avata Creative Cloud -sovelluksen napsauttamalla sen kuvaketta. Windows-tietokoneessa kuvake on näytön oikeassa alakulmassa olevassa järjestelmälokerossa:
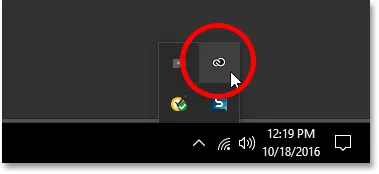 Windowsissa Creative Cloud -sovelluskuvake löytyy etupuolelta.
Windowsissa Creative Cloud -sovelluskuvake löytyy etupuolelta.
Mac-tietokoneessa Creative Cloud -sovelluskuvake on näytön oikeassa yläkulmassa (valikkopalkissa):
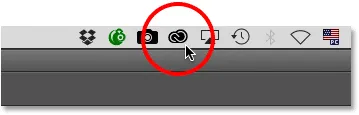 Mac OS X: ssä kuvake sijaitsee valikkopalkissa yläreunassa.
Mac OS X: ssä kuvake sijaitsee valikkopalkissa yläreunassa.
Jos et näe kuvaketta missään, voit avata Creative Cloud -työpöytäsovelluksen suoraan Photoshopista. Siirry valikkopalkin Ohje- valikkoon näytön yläreunassa (Photoshopissa) ja valitse Päivitykset … :
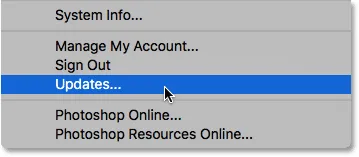 Siirry Photoshopissa Ohje> Päivitykset.
Siirry Photoshopissa Ohje> Päivitykset.
Vaihe 2: Avaa Sovellukset-osio
Oletpa napsauttanut kuvaketta tai valinnut sen Photoshopista, Creative Cloud -sovellus avautuu näytölle. Valitse yläreunan valikosta Sovellukset :
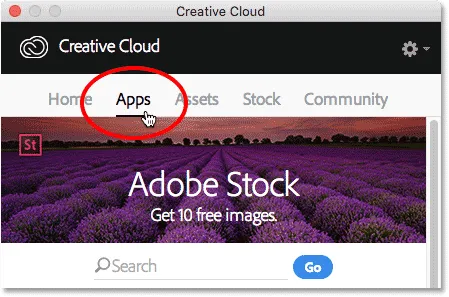 Sovellukset-luokan valitseminen.
Sovellukset-luokan valitseminen.
Vaihe 3: Tarkista, onko Photoshopilla päivitys saatavilla
Täältä löydät luettelon tietokoneeseesi tällä hetkellä asennetuista Creative Cloud -sovelluksista. Käytettävissäsi olevat sovellukset riippuvat Creative Cloud -tilauksestasi. Kaikki sovellukset, joilla on päivitys saatavilla, näkyvät luettelon yläosassa olevassa PÄIVITYKSET-osiossa. Jokaisessa näkyy nimensä oikealla puolella iso sininen Päivitä- painike. Minun tapauksessani on useita sovelluksia (yhteensä 9), mukaan lukien Photoshop, jotka on päivitettävä:
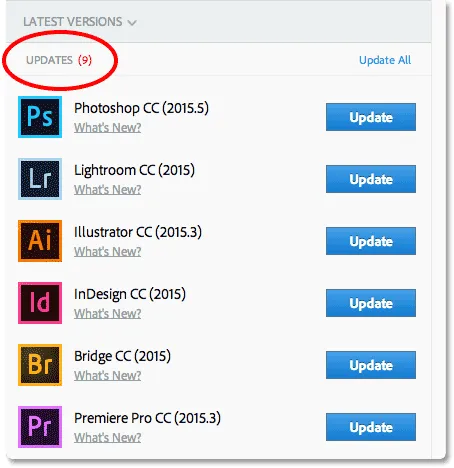 Kaikki sovellukset, joissa on päivityksiä, näkyvät luettelon yläosassa olevassa PÄIVITYKSET-osiossa.
Kaikki sovellukset, joissa on päivityksiä, näkyvät luettelon yläosassa olevassa PÄIVITYKSET-osiossa.
Nähdään uutta
Jos napsautat Mitä uutta? linkki suoraan sovelluksen nimen alapuolelle:
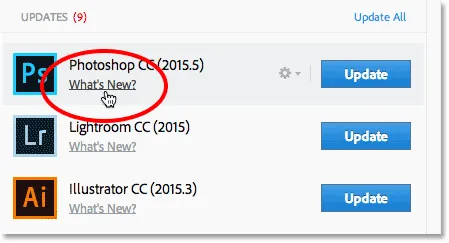 Napsauttamalla "Mitä uutta?" linkki Photoshop CC: lle.
Napsauttamalla "Mitä uutta?" linkki Photoshop CC: lle.
Näet kuvaus ominaisuuksista tai parannuksista, jotka sisältyvät päivitykseen. Täällä näemme, että päivitys sisältää joitain korjauksia Photoshopiin sekä tukea uusille kameramalleille Camera Raw -sovelluksessa. Napsauta Sulje- linkkiä, kun olet valmis piilottamaan kuvauksen:
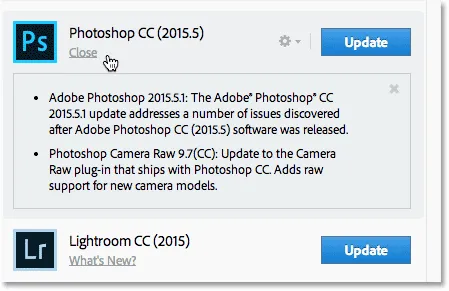 Katsotaan kuvaus Photoshop CC: n päivityksestä.
Katsotaan kuvaus Photoshop CC: n päivityksestä.
Vaihe 4: Napsauta Päivitä-painiketta
Päivitä sovellus napsauttamalla sen Päivitä-painiketta. Tai jos sinulla on useita sovelluksia, jotka on päivitettävä, voit säästää aikaa napsauttamalla Päivitä kaikki -linkkiä. Jotta asiat olisivat täällä yksinkertaisia, päivitän vain itse Photoshopin napsauttamalla sen Päivitä-painiketta:
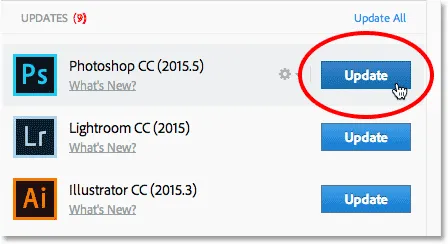 Napsauta Photoshop CC: n Päivitä-painiketta.
Napsauta Photoshop CC: n Päivitä-painiketta.
Vaihe 5: Avaa Photoshop
Heti kun napsautat Päivitä-painiketta, Photoshop siirtyy luettelon yläosassa olevista PÄIVITYKSET-osiosta alempana olevaan ASENNETTU-osaan (joudut ehkä käyttämään valintaikkunan oikealla puolella olevaa vierityspalkkia päästäksesi siihen). Päivityksen koosta ja Internet-yhteytesi nopeudesta riippuen se saattaa viedä muutaman minuutin. Edistymispalkin avulla voit seurata sen etenemistä:
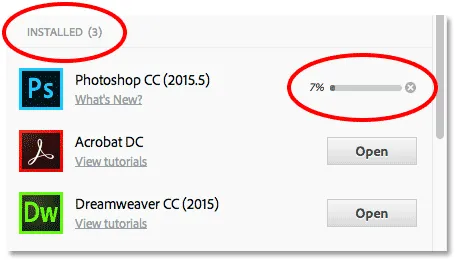 Päivitys käynnissä.
Päivitys käynnissä.
Kun päivitys on valmis, suuren sinisen Päivitys-painikkeen sijaan Photoshopin nimen vieressä näkyy Avaa- painike. Voit napsauttaa Avaa-painiketta käynnistääksesi Photoshop CC: n luottaen siihen, että käytät nyt ohjelmiston uusinta versiota:
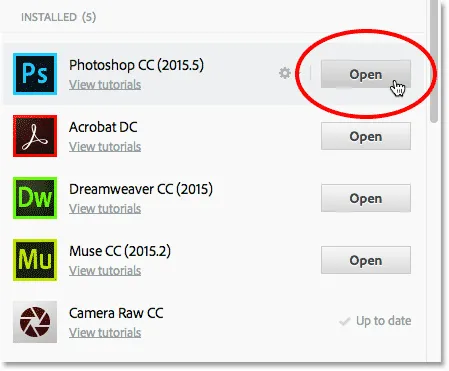 Päivitys on valmis.
Päivitys on valmis.
Minne mennä seuraavaksi …
Ja siellä meillä se on! Tämän luvun seuraavassa oppitunnissa opitaan kuinka asentaa Adobe Bridge CC, tehokas tiedostoselain, joka sisältyy jokaiseen Creative Cloud -tilaukseen!
Tai tutustu muihin tämän luvun oppitunteihin:
- 03. Kuvien lataaminen kamerasta Adobe Bridgen avulla
- 04. Kuvien hallinta ja järjestäminen Adobe Bridgen avulla
- 05. Tärkeät Photoshop-väriasetukset
- 06. Synkronoi Photoshopin väriasetukset kaikkien Creative Cloud -sovellusten kanssa
- 07. Essential Photoshop -asetukset aloittelijoille
- 08. Photoshop-asetusten nollaaminen
Lisää lukuja ja viimeisimpiä oppaita löydät käymällä Photoshopin perusteet -osiossa!