Tässä opetusohjelmassa opitaan kaikki päivitetystä aloitusnäytöstä tai Käynnistä-työtilasta sellaisena kuin se on virallisesti tiedossa, Photoshop CC 2017: ssä . Aloitusnäyttö esiteltiin tosiasiallisesti takaisin Photoshop CC 2015: ssa, mutta CC 2017: ssa Adobe on virtaviivaistanut sitä hiukan ja tehnyt muutamia tärkeitä muutoksia, joita kaikkia tarkastelemme täällä.
Suurin muutos ei kuitenkaan oikeastaan ole itse Käynnistä-näytössä, vaan Uusi asiakirja -valintaikkunassa, joka on suunniteltu uudelleen kokonaan Photoshop CC 2017: ssä. Tarkastellaan sitä tässä lyhyesti, kun käymme läpi aloitusnäytön ominaisuuksia, mutta käsittelen sitä myös yksityiskohtaisemmin omassa erillisessä opetusohjelmassaan.
Seurataksesi sinun on käytettävä Photoshop CC: tä (Creative Cloud) ja sinun on varmistettava, että kopio Photoshop CC: stä on ajan tasalla. Aloitetaan!
Photoshopin "Aloita tästä" -kohta
Photoshopin Käynnistä-näyttö saa nimensä siitä, mitä se tekee; se antaa meille paikan aloittaa. Ennen kuin voimme tehdä mitään työtä Photoshopissa, tarvitsemme ensin jotain työskentelyä varten, ja siellä aloitusnäyttö tulee. Voimme käyttää Käynnistä-näyttöä luodaksesi aivan uuden Photoshop-asiakirjan tai avaamalla sen olemassa olevan kuvan . Käynnistysnäyttö tulee näkyviin joka kerta, kun käynnistämme Photoshopin itsenäisesti, eli emme ole vielä valinneet asiakirjaa tai kuvaa käytettäväksi, ja se tulee näkyviin aina, kun suljemme asiakirjan, eikä meillä ole muita dokumentteja auki näytöllä.
Yleensä Käynnistä-ikkunassa näkyy luettelo äskettäin avattuista tiedostoista, jotta voit avata ne nopeasti uudelleen ja jatkaa työskentelyä. Mutta jos tämä on ensimmäinen kerta, kun käynnistät Photoshopin, tai jos olet tyhjentänyt Viimeisimmät tiedostot -historiasi (näemme miten se tehdään myöhemmin), Käynnistä-näyttö tulee oletustilaansa, ja siinä on joitain lyhyitä vinkkejä ja ohjeita näytön keskellä miten pääset alkuun:

Photoshop CC 2017: n aloitusnäyttö.
Valikkovaihtoehdot
Käynnistä-näytön vasemmalla puolella on päävalikko. Me peitämme jokaisen valikkokohdan (kaikki 4) jatkaessamme, mutta toistaiseksi toistamme, että viimeisimmät tiedostot on valittu oletuksena ylhäältä. Jos minulla olisi äskettäin avattuja tiedostoja (joita pidän pian), ne näkyisivät ruudun keskellä, jossa ohjeet tällä hetkellä näkyvät.
Viimeisimpien tiedostojen alapuolella on CC FILES, aivan uusi lisäys Photoshop CC 2017: n aloitusnäyttöön. "CC" tarkoittaa Creative Cloudia, ja tämän vaihtoehdon avulla voimme avata kaikki Photoshop PSD-tiedostot, joita olemme tallentaneet paikalliselle tietokoneellemme, mutta pilvessä - online-tallennustila, jonka Adobe antaa meille osana Creative Cloud -tilaustamme.
Tämän alapuolella on kaksi yksinkertaista painiketta. Uusi … -painikkeen avulla voimme luoda aivan uuden Photoshop-asiakirjan, kun taas Avaa … -painikkeen avulla voimme avata olemassa olevan asiakirjan tai kuvan. Ne eivät välttämättä näytä paljon, mutta nämä kaksi painiketta ovat aloitusnäytön ominaisuuksia, joita käytät eniten. Opimme kuinka ne toimivat hetkessä:
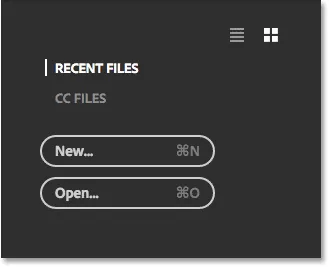
Käynnistä-näytön päävalikon vaihtoehdot.
Laatat
Käynnistysnäytön toinen pääominaisuus on alareunan rivirivi. Laatat ovat dynaamisia, mikä tarkoittaa, että niiden sisältö muuttuu ajoittain. Ainoa ruutu, joka ei muutu, on vasemmalla oleva ensimmäinen ruutu, jonka avulla voimme etsiä kuvia Adobe Stock -palvelun avulla. Muut ruudut tarjoavat joko oppaita tai ladattavaa sisältöä. Laattaa napsauttamalla avaat selaimesi ja siirryt Adoben verkkosivustoon, josta löydät lisätietoja aiheesta:

Dynaamiset laatat Käynnistä-näytön alaosassa.
Vain muutama ruutu näkyy aloitusnäytössä. Jos haluat nähdä lisää laattoja, napsauta Näytä kaikki -painiketta oikeanpuoleisen ruudun yläpuolella:
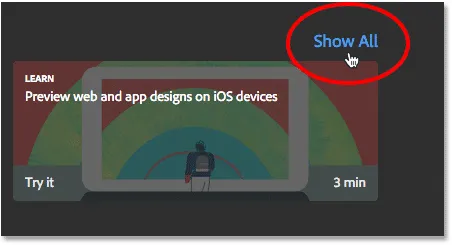
Napsauta Näytä kaikki -painiketta.
Palaa sitten aloitusnäytölle napsauttamalla Takaisin- painiketta:
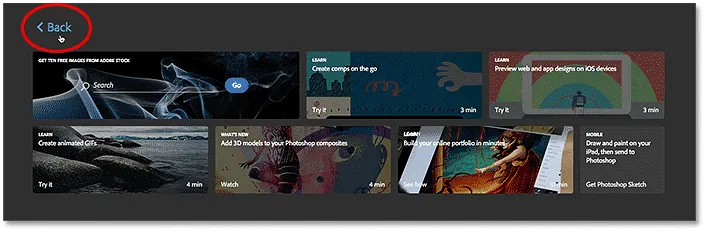
Napsauta Takaisin-painiketta.
Uuden Photoshop-asiakirjan luominen
Tarkastellaan kahta suurinta syytä aloitusnäytön olemassaololle - uusien Photoshop-asiakirjojen luominen ja olemassa olevien kuvien avaaminen. Aloitamme kuinka luoda uusi asiakirja. Voit luoda aivan uuden Photoshop-asiakirjan napsauttamalla vasemmalla olevaa Uusi … -painiketta:
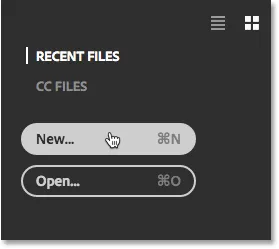
Napsauta "Uusi …" -painiketta.
Tai jos sinulla ei ole äskettäin avattuja tiedostoja, voit napsauttaa Käynnistä uusi -painiketta näytön keskellä. Huomaa kuitenkin, että tämä painike tulee näkyviin vain, kun näytöllä ei ole äskettäin avattuja tiedostoja:
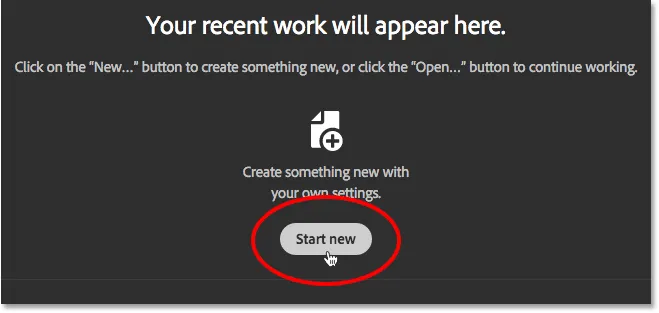
"Aloita uusi" -painike.
Kummassakin tapauksessa avataan Uusi asiakirja -valintaikkuna, joka on suunniteltu uudelleen kokonaan Photoshop CC 2017 -ohjelmassa. Kuten aiemmin mainitsin, tarkastelemme sitä lyhyesti täällä ja käsittelen sitä yksityiskohtaisemmin erillisessä opetusohjelmassa:
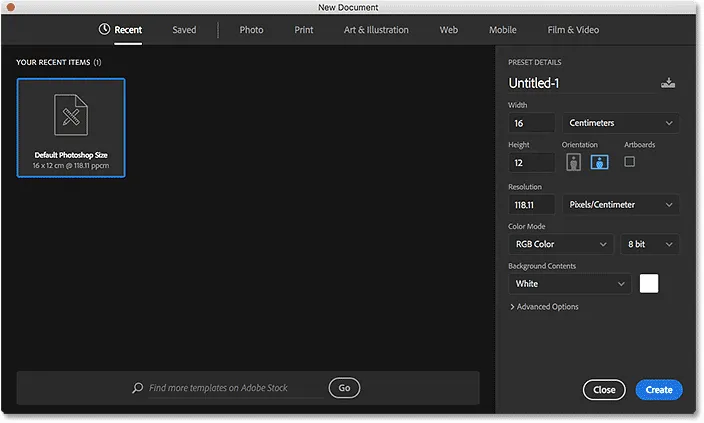
Uusittu Uusi asiakirja -valintaikkuna Photoshop CC 2017: ssä.
Uuden asiakirjan luomiseksi valitsemme ensin tarvitsemasi asiakirjatyypin ( valokuva, tulostus, kuva ja piirrokset, verkko, matkapuhelin tai elokuva ja video ) valintaikkunan yläreunan valikon avulla. Valitsen kuvan vain esimerkiksi:
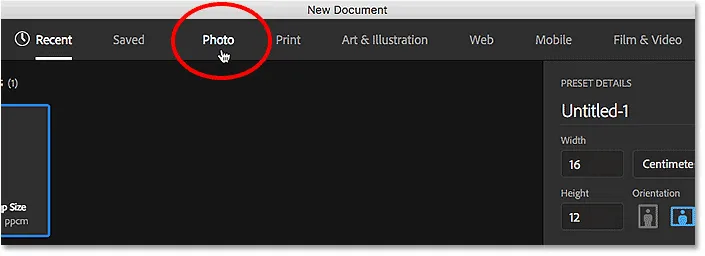
Asiakirjatyypin valitseminen valikosta.
Tämä näyttää kokoelman esiasetettuja asiakirjakokoja, joista voimme valita valitun asiakirjatyypin perusteella. Koska olen valinnut Valokuva, näen esiasetuksia yleisille valokuvakokoille, kuten Maisema 2x3, Maisema 4x6 ja Maisema 5x7.
Esiasetusten alla on mallistokokoelma (uusi Photoshop CC 2017: ssä), jonka voimme ladata Adobe Stock: sta. Mallien avulla voimme lisätä kuvia valmiiksi tehtyihin asetteluihin ja tehosteisiin. Näet erilaisia malleja valitsemastasi asiakirjatyypistä riippuen. Mallien käyttäminen on kokonaan toinen aihe, joten ohitamme ne nyt ja keskitymme vain esiasetuksiin.
Ainoastaan muutama esiasetukset näytetään aluksi. Jos haluat nähdä vielä enemmän esiasetuksia, napsauta Näytä kaikki esiasetukset -painiketta:
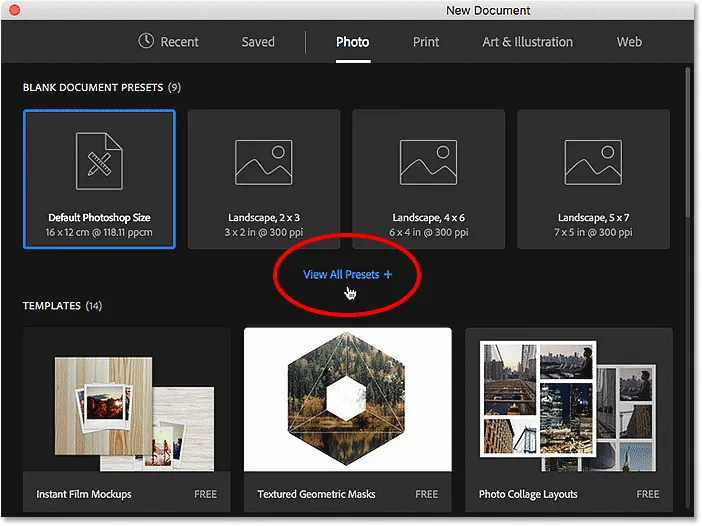
Napsauta "Näytä kaikki esiasetukset".
Saatat joutua käyttämään oikealla olevaa vierityspalkkia selataksesi koko esiasetusluetteloa. Jos näet tarpeitasi vastaavan esiasetuksen, napsauta sitä valitaksesi se. Napsautan Maisema 8x10:
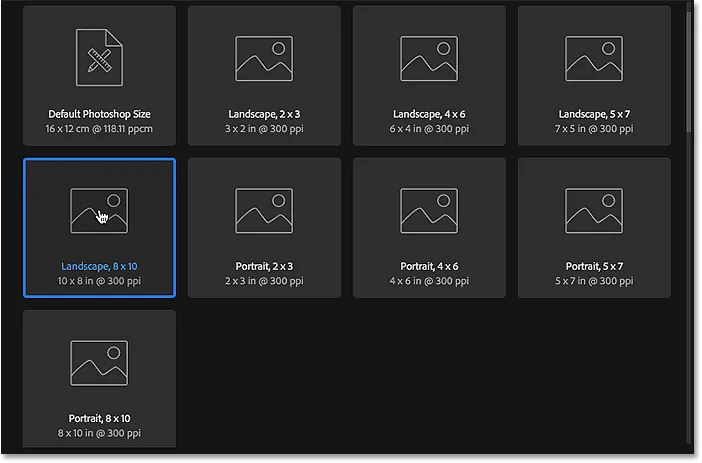
Esiasetetun asiakirjan koon valitseminen.
Esiasetuksen yksityiskohdat, mukaan lukien sen leveys, korkeus ja tarkkuus, ilmestyvät valintaikkunan oikealla puolella oleviin ESITTELY- sarakkeisiin:
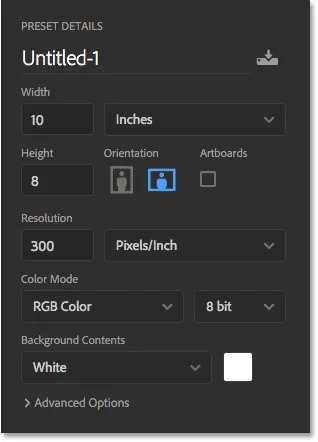
PRESET DETAILS -sarake näyttää käytettävät asetukset.
Jos olet tyytyväinen asetuksiin, napsauta Luo- painiketta oikeassa alakulmassa. Jos mikään esiasetuksista ei ole sitä, mitä tarvitset, korvaa vain jokin esiasetus arvoista omilla mukautetuilla arvoilla. Oletetaan esimerkiksi, että vaakasuuntaisen 8x10-asiakirjan sijasta minun todella täytyy luoda 11x14-asiakirja. Photoshop ei sisällä 11x14-esiasetusta, mutta se ei ole ongelma. Ainoa mitä minun täytyy tehdä, on muuttaa Leveys- arvo 10 tuumasta 14 tuumaan ja Korkeusarvo 8 tuumasta 11 tuumaan . Napsauta sitten Luo- painiketta luodaksesi asiakirjan:
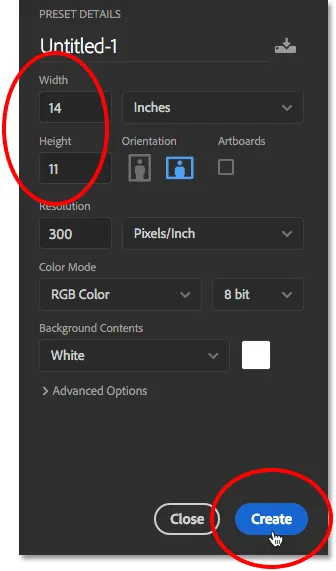
Asetusten mukauttaminen ja napsauttamalla Luo-painiketta.
Uusi tyhjä asiakirja aukeaa Photoshopissa valitsemiesi asetusten perusteella:
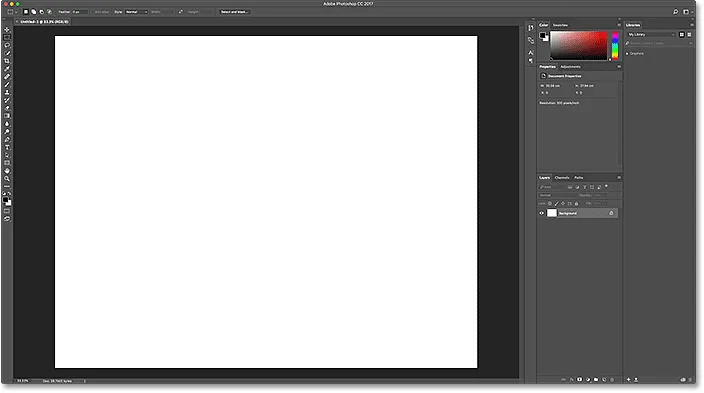
Uusi asiakirja aukeaa Photoshopissa.
Suljet asiakirjan toistaiseksi siirtymällä näytön yläreunan valikkopalkin Tiedosto- valikkoon ja valitsemalla Sulje :

Siirry kohtaan Tiedosto> Sulje.
Koska muita dokumentteja ei ole tällä hetkellä avoinna näytöllä, Photoshop palauttaa minut aloitusnäyttöön:
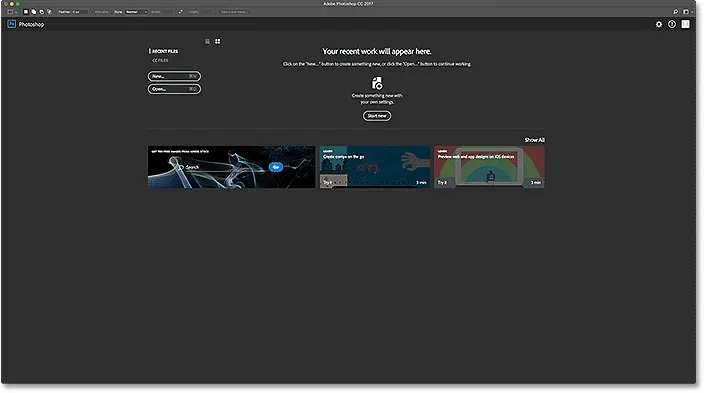
Aloitusnäyttö tulee uudelleen näkyviin asiakirjan sulkemisen jälkeen.
Tämä oli vain lyhyt katsaus CC 2017: n uudelleensuunniteltuun Uusi asiakirja -valintaikkunaan. Siellä on paljon muuta katettavaa, ja voit oppia kaiken siitä aiheesta Kuinka luoda uusia asiakirjoja Photoshop CC -opetusohjelmassa.
Kuvien avaaminen Photoshopissa
Mahdollisuus luoda uusia, tyhjiä Photoshop-asiakirjoja on hieno mallien, mallien ja asetteluiden kannalta. Mutta jos olet valokuvaaja, haluat todennäköisesti aloittaa avaamalla olemassa olevan kuvan. Voit avata kuvan Käynnistä-näytöstä napsauttamalla Avaa … -painiketta:
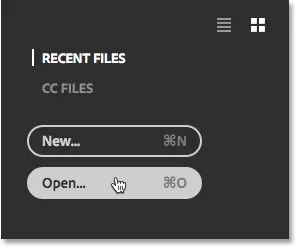
Napsauta "Avaa …" -painiketta.
Siirry sitten Windows-tietokoneessa File Explorer -sovelluksella tietokoneesi kuvaan. Käytä Mac-tietokoneessa (jota käytän täällä) Finderilla navigoidaksesi kuvaan. Kun olet löytänyt kuvan, avaa se kaksoisnapsauttamalla sitä:
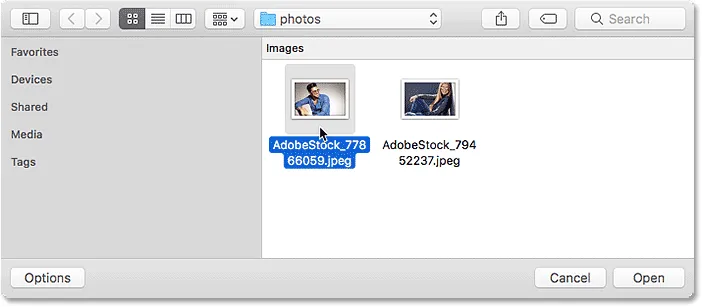
Navigointi ja valinta Photoshopissa avautuvaan kuvaan.
Kuva avautuu Photoshopissa, valmis muokattavaksi (valokuva Adobe Stock: lta):
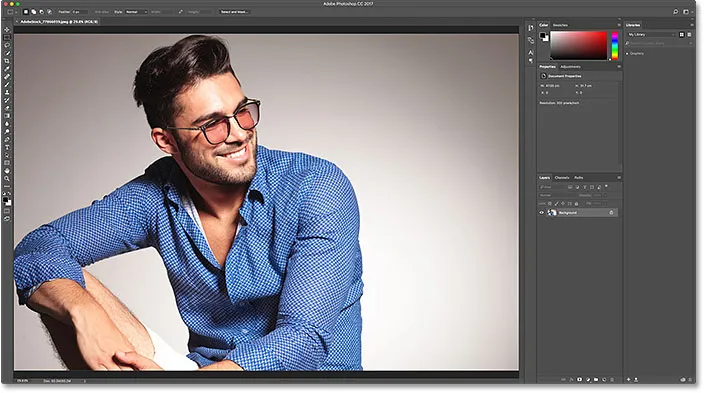
Valittu kuva avautuu Photoshopissa. Kuvaluotto: Adobe Stock.
Suljet kuvan nyt siirtymällä näytön yläreunan Tiedosto- valikkoon ja valitsemalla Sulje :

Siirry kohtaan Tiedosto> Sulje.
Ja koska minulla ei ollut muita kuvia tai asiakirjoja auki, palaan jälleen kerran Käynnistä-ruutuun. Huomaa kuitenkin, että jotain on muuttunut. Näytön keskellä olevien ohjeiden sijasta, jotka kertovat minulle aloittamisesta, näen Viimeisimmät tiedostot -luettelossa olevan kuvan pikkukuvan. Jos minun piti avata se nopeasti uudelleen muokataksesi, tarvitsen vain napsauttaa sen pikkukuvaa:
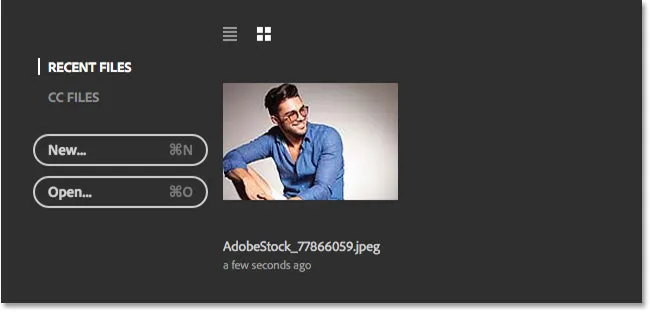
Kuva näkyy Viimeaikaiset tiedostot -luettelossa.
Saman kuvan avaamisen sijasta avaan toisen kuvan napsauttamalla uudelleen Avaa … -painiketta:
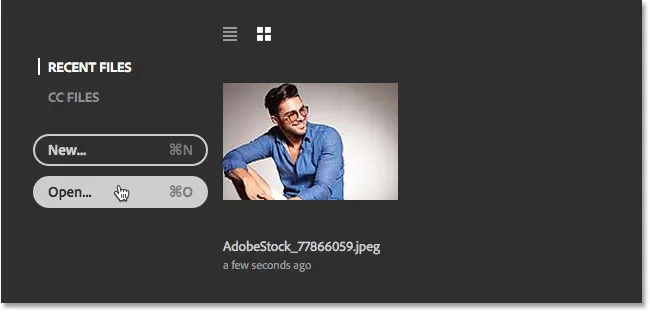
Napsauta "Avaa …" -painiketta avataksesi toisen kuvan.
Tämä avaa Finder-ikkunani uudelleen (File Explorer Windows PC: llä). Valitsen toisen kuvani kaksoisnapsauttamalla sitä:
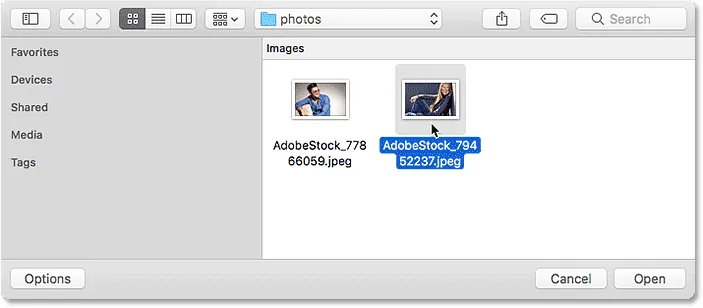
Valitaan toinen avattava kuva.
Ja juuri niin uusi kuva aukeaa Photoshopissa (valokuva Adobe Stock: lta):
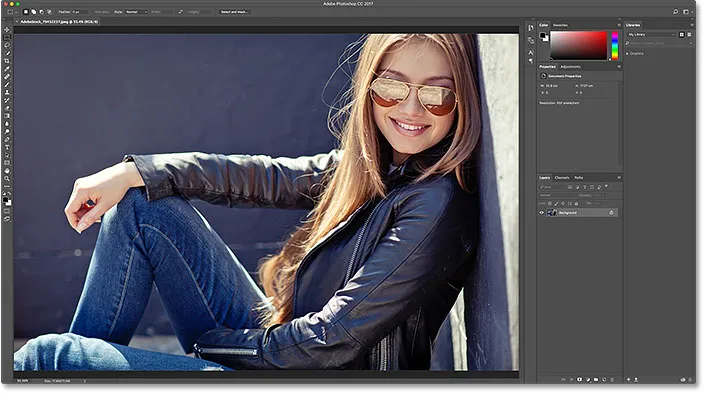
Valitaan toinen avattava kuva. Valokuvaluotto: Adobe Stock.
Suluan sen siirtymällä uudelleen File- valikkoon ja valitsemalla Close . Photoshop palauttaa minut aloitusnäyttöön, jossa minulla on nyt kaksi kuvaa, jotka näkyvät pikkukuvina Viimeisimmät tiedostot -luettelossa ja jotka ovat valmiita avaamaan milloin tahansa:
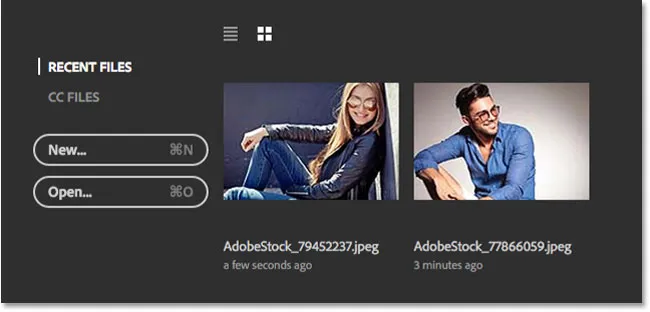
Viimeaikaiset tiedostot -luettelo näyttää nyt kaksi viimeistä avattua kuvaa.
Lista- tai pikkukuva
Oletusarvon mukaan Photoshop näyttää viimeisimmät tiedostot pikkukuvina, mutta voit myös näyttää ne tekstipohjaisena luettelona. Voit siirtyä luetteloon napsauttamalla pikkukuvien yläpuolella olevaa luettelonäkymäkuvaketta:
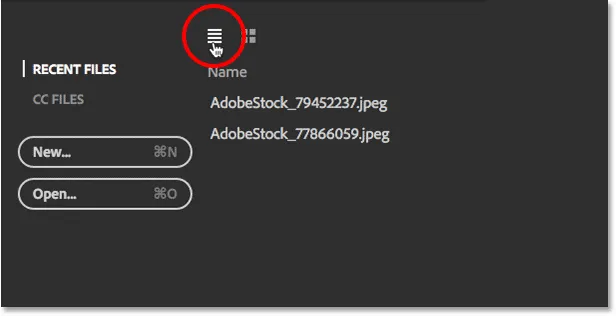
Napsauta Lista-kuvaketta.
Voit vaihtaa takaisin pikkukuviin napsauttamalla Pikkukuvanäkymä- kuvaketta:
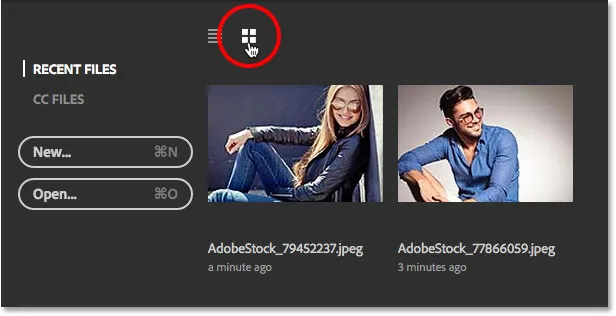
Napsauta pikkukuvanäkymää.
Viimeisimpien tiedostojen enimmäismäärän muuttaminen
Vaikka Viimeisimmät tiedostot -luetteloni sisältää tällä hetkellä vain kaksi kuvaa, luettelon sotkeutuminen äskettäin avattuihin tiedostoihin ei vie kauan. Voimme hallita näytettävien kuvien enimmäismäärää Photoshopin asetusten File Handling -vaihtoehtojen avulla.
Siirry Windows-tietokoneessa näytön yläreunassa olevaan Muokkaa- valikkoon, valitse Asetukset ja valitse sitten Tiedostojen käsittely . Siirry Mac-tietokoneessa Photoshop CC -valikkoon, valitse Asetukset ja valitse sitten Tiedostojen käsittely :
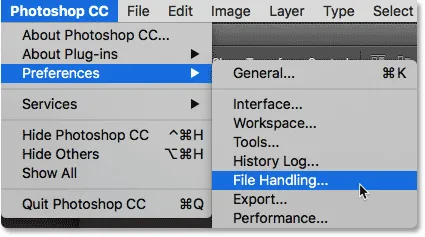
Siirry kohtaan Muokkaa (Win) / Photoshop CC (Mac)> Asetukset> Tiedostojen käsittely.
Tämä avaa Asetukset-valintaikkunan, joka on asetettu Tiedostojen käsittely-luokkaan. Etsi vaihtoehto, jonka mukaan Viimeaikaiset tiedostoluettelot sisältävät alhaalta. Oletusarvo on 20, mikä tarkoittaa, että Photoshop näyttää 20 viimeistä avattua tiedostoa. Jos joudut seuraamaan jopa yli 20 tiedostoa, kirjoita korkeampi arvo, korkeintaan 100. Tai kirjoita pienempi arvo, jos haluat näyttää vähemmän viimeisimpiä tiedostoja. Jos et halua nähdä viimeaikaisia tiedostoja ollenkaan Käynnistä-näytössä, aseta arvoksi 0. Sinun on suljettava ja käynnistettävä Photoshop uudelleen, jotta muutokset näkyvät Käynnistä-näytössä:

Tiedostojen käsittely-asetusten "Viimeaikainen tiedostoluettelo sisältää" -vaihtoehto.
CC (Creative Cloud)-tiedostojen avaaminen
Paikallisesti tietokoneellesi tallennettujen tiedostojen avaamisen lisäksi Photoshop CC 2017: n Käynnistä-näyttö antaa meille myös avata verkossa Creative Cloudiin tallennetut tiedostot. Jokainen Creative Cloud -tilaus sisältää tietyn määrän online-tallennustilaa ( pilvi ), ja työn tallentaminen pilveen tekee siitä helpon pääsyn mistä tahansa tarvitsemastasi tietokoneesta. Ainoa mielessä pidettävä asia on, että Käynnistä-näyttö näyttää vain pilveen ladatut tiedostot PSD-tiedostoina, mikä on Photoshopin alkuperäinen tiedostomuoto. JPEG.webp-kuvia tai muuta tiedostotyyppiä ei tule näkyviin.
Jos haluat tarkastella Creative Cloud -sovellukseen tallennettuja PSD-tiedostojasi, vaihda VIIMEISET TIEDOT CC-TIEDOSTOihin :
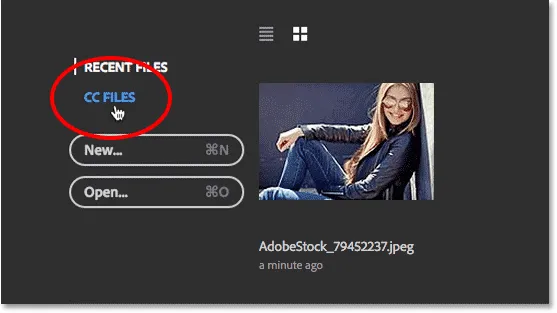
Napsauta valikkokohta "CC FILES".
Täällä näemme, että minulla on yksi PSD-tiedosto, jonka latasin äskettäin Creative Cloud -tallennustilaan. Avataksesi sen Photoshopissa, minun tarvitsee vain napsauttaa sen pikkukuvaa:
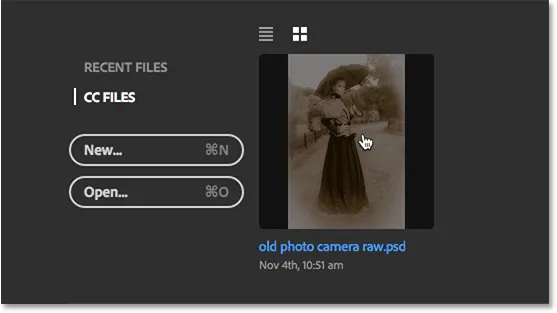
PSD-tiedoston avaaminen Creative Cloudista.
PSD-tiedosto avautuu Photoshopissa. Tämä on viimeistelty PSD-tiedosto vanhasta antiikkivalokuvateoksestamme Camera Raw Filter -opetusohjelmassa:
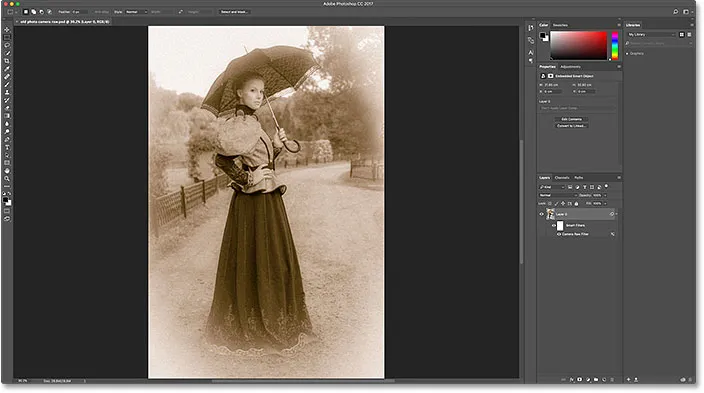
PSD-tiedosto avautuu Photoshopissa.
Sulje tiedoston siirtymällä Tiedosto- valikkoon ja valitsemalla Sulje :

Siirry kohtaan Tiedosto> Sulje.
Palaan sitten viimeisimpiä tiedostojani -luetteloon valitsemalla Käynnistä-näytön valikosta VIIMEISET TIEDOT, missä näemme nyt kaikki kolme luettelossa olevaa kuvaa, mukaan lukien PSD-tiedosto pilvestä:
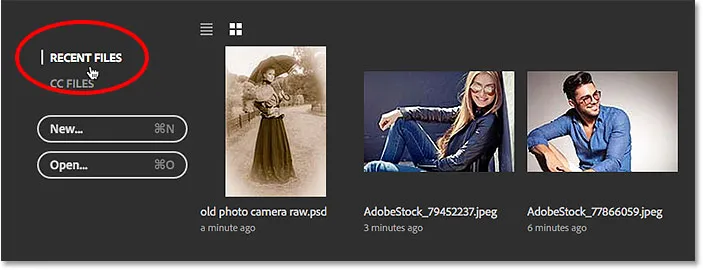
Palaa Viimeisimmät tiedostot -luetteloon.
Viimeisimpien tiedostojen tyhjentäminen
Jos sinun on koskaan tyhjennettävä kuvat Viimeisimmät tiedostot -luettelosta, siirry näytön yläreunassa olevaan Tiedosto- valikkoon, valitse Avaa viimeisimmät ja valitse sitten Tyhjennä viimeisimmät tiedostoluettelo :
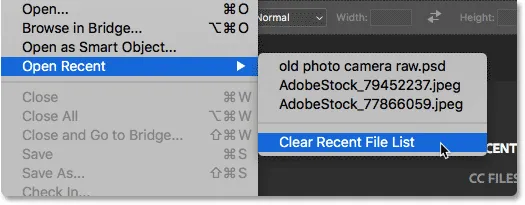
Siirry kohtaan Tiedosto> Avaa viimeisimmät> Tyhjennä viimeisimmät tiedostoluettelot.
Tämä palauttaa sinut aloitusnäytön alkutilaan ohjeiden kanssa, jotka ilmestyvät keskelle aloittamista varten:

Aloitusnäyttö viimeisten tiedostojen luettelon tyhjentämisen jälkeen.
Aloitusnäytön sammuttaminen
Viimeiseksi, jos et halua nähdä aloitusnäyttöä ollenkaan käynnistettäessä Photoshopia tai sulkemalla kuviasi, voit poistaa sen käytöstä Photoshopin Preferences-valikossa. Siirry Windows-tietokoneessa Muokkaa- valikkoon, valitse Asetukset ja valitse sitten Yleinen . Siirry Mac-tietokoneessa Photoshop CC -valikkoon, valitse Asetukset ja valitse sitten Yleiset :
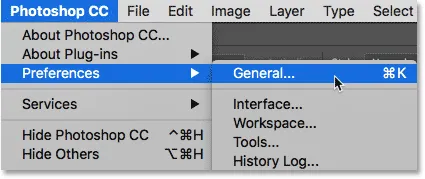
Siirry kohtaan Muokkaa (Win) / Photoshop CC (Mac)> Asetukset> Yleiset.
Tämä avaa Preferences-valintaikkunan, joka on asetettu General-luokkaan. Jos haluat poistaa käytön aloitusnäytössä, poista valinta kohdasta Näytä "Käynnistä" -tila, kun mitään asiakirjoja ei ole avoinna . Sinun on lopetettava ja käynnistettävä Photoshop uudelleen, jotta muutos tulee voimaan. Jos haluat käynnistää Käynnistä-näytön uudelleen myöhemmin uudelleen, palaa samaan kohtaan ja valitse se uudelleen:
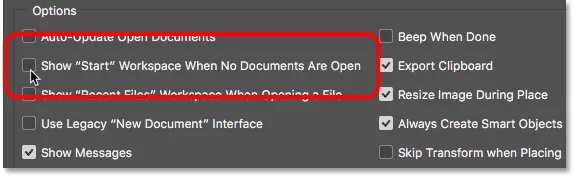
Ota Käynnistä-näyttö käyttöön tai poista se käytöstä 'Näytä' KÄYNNISTYS '-tilassa, kun mitään asiakirjaa ei ole avoinna'.
Saatat tietenkin miettiä: "Mutta miten voisin luoda uuden asiakirjan, avata kuvan tai käyttää äskettäin avattuja tiedostojani, jos olen poistanut Käynnistä-näytön?" Vaikka ei ole epäilystäkään siitä, että Käynnistä-näyttö toimii loistavana lähtökohtana etenkin aloittelijoille Photoshop-käyttäjille, totuus on, että täällä ei todellakaan ole paljon, mitä emme voi tehdä ilman Käynnistä-näyttöä. Joten jos Käynnistä-näyttö alkaa tuntua tarpeettomalta sotkuiselta ja päätät poistaa sen käytöstä, seuraavassa opetusohjelmassa, Photoshop CC: n Käynnistä-työtilan poistaminen käytöstä, tarkastelemme nopeasti, kuinka luoda uusia Photoshop-asiakirjoja ja avata kuvia ilman Käynnistä-näytön avulla.