Tässä Photo Effects -opetusohjelmassa opimme kuinka muuntamaan muotokuva helposti kynäluonnokseksi Photoshopilla. Alkuperäinen luonnos näkyy mustavalkoisena, mutta oppaan lopussa opimme kuinka värittää se kuvan alkuperäisillä väreillä! Seuraavassa opetusohjelmassa opitaan hieman erilainen tapa muuntaa kuva luonnosksi, joka sopii yleensä paremmin kohteisiin tai maisemakuviin.
Tämä opetusohjelman versio on tarkoitettu Photoshop CS5: lle ja aiemmille. Photoshop CS6: n ja CC: n (Creative Cloud) käyttäjät haluavat tarkistaa täysin päivitetyn version.
Tässä kuva, jonka aloitan:

Alkuperäinen muotokuva.
Näin se näyttää, kun olemme valmiita:

Viimeinen muotokuva tulostettavasta.
Tämän oppaan tekstiversio jatkuu videon alla. Huomaa, että alla oleva video on opetusohjelman päivitetystä Photoshop CC -versiosta, mutta kaikki videon kattama sisältö on täysin yhteensopivaa Photoshop CS5: n ja aiemman kanssa.
Kuinka muuttaa valokuva luonnosksi Photoshopilla
Vaihe 1: Kopioi taustakerros
Ensimmäinen asia, joka meidän pitäisi tehdä ennen efektin aloittamista, on kopioida alkuperäinen kuva, joten emme vahingoita sitä, jos tarvitsemme sitä myöhemmin. Kun valokuva on hiljattain avattu Photoshopissa, näemme Tasot-paneelissa, että kuva istuu taustakerroksessa:
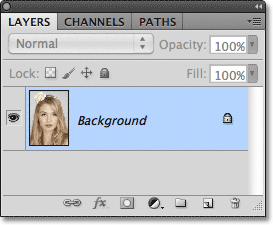
Tasot-paneeli, joka näyttää kuvan taustakerroksessa.
Siirry näytön yläreunassa olevan valikkorivin Kerros- valikkoon, valitse Uusi ja valitse sitten Kerros kopioimalla . Tai nopeampaan tapaan suorittaa sama komento painamalla näppäimistön Ctrl + J (Win) / Command + J (Mac):
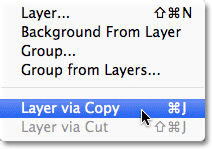
Siirry kohtaan Kerros> Uusi> Kerros kopioimalla tai paina Ctrl + J (Win) / Command + J (Mac).
Kummassakin tapauksessa Photoshop kehottaa tekemään kopion tasosta, jonka nimi on "Taso 1", ja sijoittamaan se taustakerroksen yläpuolelle. Huomaa, että kerros 1 on korostettu sinisellä, mikä kertoo meille, että se on aktiivinen kerros. Mitä seuraavaksi teemme, tapahtuu kerroksen 1 kuvan kopiossa, jolloin alkuperäinen taustakerroksessa oleva alkuperäiskappale pysyy vahingoittumattomana:
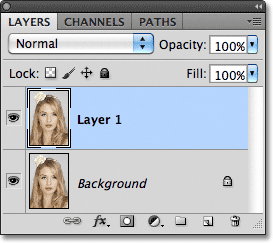
Kopio valokuvasta tulee kerrokseen 1.
Vaihe 2: Poista kuvan destaturaatio
Siirry näytön yläreunassa olevaan Kuva- valikkoon, valitse Säädöt ja valitse sitten Desaturate :
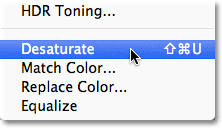
Siirry kohtaan Kuva> Säädöt> Desaturate.
Desaturate-komento poistaa heti kaikki värit kuvasta, jolloin saadaan nopea mustavalkoinen versio:

Desaturate-komento ei ole paras tapa muuntaa kuva mustavalkoiseksi, mutta se on tarpeeksi hyvä täällä oleviin tarkoituksiin.
Vaihe 3: Kopioi kerros
Seuraavaksi meidän on tehtävä kopio tyydyttymättömästä kuvastamme. Palaa takaisin kerrosvalikkoon, valitse Uusi ja valitse sitten Kerros kopioimalla tai paina näppäimistön Ctrl + J (Win) / Command + J (Mac), aivan kuten teimme vaiheessa 1. Photoshop tekee kopion kerroksesta. 1, nimeää sen "Kerroksen 1 kopioksi" ja sijoittaa sen suoraan Kerroksen 1 yläpuolelle Tasot-paneeliin:
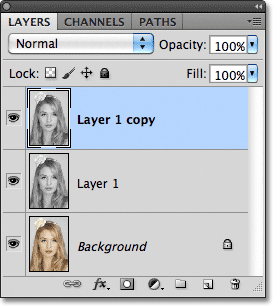
Photoshop sijoittaa aina kerroksen kopiot alkuperäisen yläpuolelle.
Vaihe 4: Käännä kuva
Palaa takaisin kuvavalikkoon ruudun yläosassa, valitse Säädöt ja valitse sitten Käännä :

Siirry kohtaan Kuva> Säädöt> Käännä.
Tämä kääntää kuvan värit tai, tässä tapauksessa, kirkkausarvot, jolloin vaaleat alueet tummat ja tummat alueet muuttuvat vaaleiksi, jolloin meillä on valokuvan negatiivinen vaikutus:
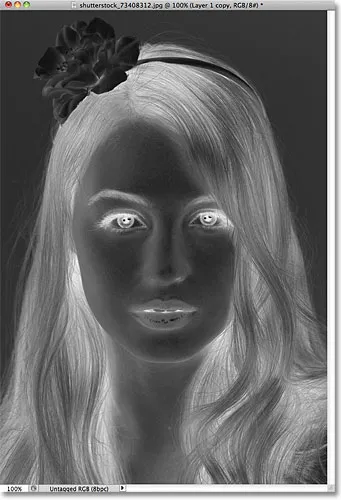
Kuva kirkkausarvojen kääntämisen jälkeen.
Vaihe 5: Vaihda sekoitustila värisävyksi
Tasot-paneelin yläosasta on Blend Mode -vaihtoehto. Se ei oikeastaan sano "Blend Mode" missään, mutta se on avattava ruutu, joka on asetettu Normaali oletusasetuksena. Napsauta sanaa Normaali, joka avaa luettelon kerrossekoitustiloista, ja valitse luettelosta Colour Dodge :

Vaihda käänteisen kerroksen sekoitustila Normaali - Värisävyt-tilaan.
Asiakirja näyttää väliaikaisesti valkoisella täytettynä. Kuvasta riippuen siellä voi olla joitain mustia alueita täällä, mutta se täytetään suurimmaksi osaksi valkoisella:

Kun sekoitustila on vaihdettu Colour Dodgeksi, asiakirja näyttää valkoiselta.
Vaihe 6: Levitä Gaussian hämärtysuodatin
Tässä seuraavassa vaiheessa luomme luonnostehosteen. Siirry näytön yläreunassa olevaan Suodatin- valikkoon, valitse Hämäytä ja valitse sitten Gaussian hämärtää :
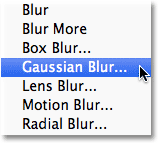
Siirry Suodatin> Sumennus> Gaussian sumennus.
Tämä avaa Gaussian Blur -suodattimen valintaikkunan. Luomme luonnosvaikutuksen hämärtämällä kerrosta. Aloita valintaikkunan alaosassa olevan Säde- liukusäätimen vetäminen oikealle, jos haluat käyttää pienen määrän sumennusta. Vedäessäsi dokumentissa näkyy luonnosvaikutus. Mitä kauemmaksi vedät liukusäädintä, sitä epäselvämpää käytetään ja mitä voimakkaammaksi luonnoksitehoste tulee. Jos kuitenkin vedät liukusäädintä liian pitkälle, liian suuri osa alkuperäisestä valokuvasta näkyy läpi eikä se näytä enää luonnokselta.
Sille ei määritetä erityistä sädearvoa, koska käyttämäsi sumennusmäärä riippuu siitä, mikä luulet näyttävän hyvältä kuvallesi, joten muista seurata asiakirjaasi seurataksesi tuloksia vedäessäsi liukusäädintä. Aseta kuvasi sädearvoksi noin 12 pikseliä:
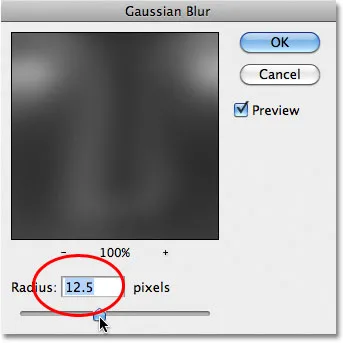
Vedä säde-liukusäädintä lisätäksesi tai vähentää epäterävyyttä.
Alkuperäisen luonnokseni vaikutus näyttää tältä:
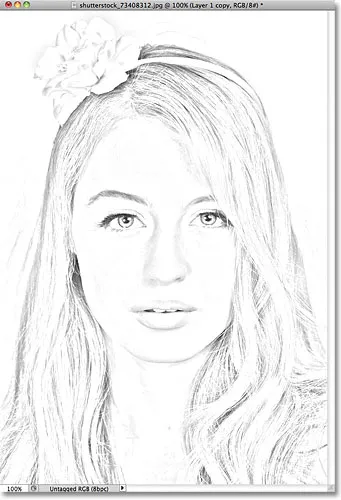
Alkuperäinen mustavalkoinen luonnos.
Vaihe 7: Yhdistä kerrokset uudeksi kerrokseksi
Pidä näppäimistön Alt (Win) / Option (Mac) -näppäintä painettuna ja pidä näppäin edelleen painettuna, siirry näytön yläreunassa olevaan Taso- valikkoon ja valitse Yhdistä näkyvä :
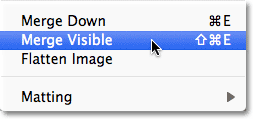
Pidä Alt (Win) / Option (Mac) painettuna ja siirry kohtaan Kerros> Yhdistä näkyvä.
Normaalisti Merge Visible -komento tasoittaa olennaisesti kuvaa yhdistämällä kaikki nykyiset tasomme yhdeksi kerrokseksi, mutta pitämällä Alt (Win) / Option (Mac) -painiketta alhaalla samalla kun valitset Merge Visible -komennon, käskimme Photoshopia pitämään kaikki meidän alkukerros ehjä, sulauttamalla se uudeksi kerrokseksi (kerros 2) alkuperäisten yläpuolelle:
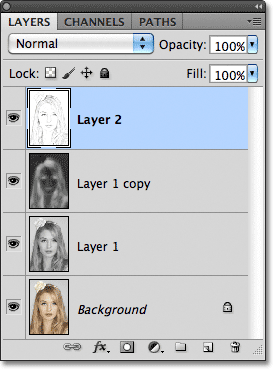
Kolme alkuperäistä kerrosta yhdistetään neljännelle kerrokselle niiden yläpuolelle.
Vaihe 8: Vaihda sekoitustila kerrostamaan ja säätämään kerroksen opasiteettia
Siirry Tasot-tila-asetukseen Tasot-paneelin yläosassa ja vaihda sulatetun kerroksen sekoitustila Normaali-tilasta Kerro- tilaan. Tämä tummentaa luonnosvaikutelman viivoja. Jos huomaat, että tehoste on nyt liian tumma, laske Opacity- arvoa, joka on Blend Mode -vaihtoehdon oikealla puolella. Pidä silmällä kuvaa, kun säädät opasiteettia hienosäätääksesi tuloksia. Lasen kaivoksen 50%: iin:
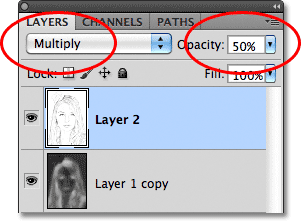
Vaihda sekoitustilaksi Kerro, ja säädä sitten tulos opasuhteella.
Tässä on tulokseni tummennettua vaikutusta:

Luonnos näyttää nyt tummempi valkoista taustaa vasten.
Vaihe 9: Kopioi taustakerros
Tässä vaiheessa luonnosvaikutus on valmis ja jos olet tyytyväinen siihen mustavalkoisena, voit lopettaa tämän. Jos haluat lisätä väriä luonnokseen, jatka seuraavien muutamien vaiheiden kanssa. Väritämme luonnoksen alkuperäisen kuvan väreillä. Alkuperäinen valokuva on taustakerroksessa, joten meidän on tehtävä siitä kopio. Napsauta Tasot-paneelin Tausta-tasoa valitaksesi se:
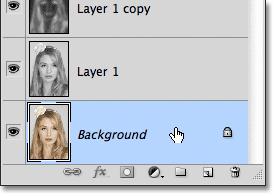
Aktivoi se valitsemalla Taustakerros.
Kun taustakerros on valittu, siirry Taso- valikkoon, valitse Uusi ja valitse sitten Kerros kopioimalla tai paina Ctrl + J (Win) / Command + J (Mac). Photoshop tekee kopion tasosta, nimeää sen "taustakopioksi" ja sijoittaa sen suoraan alkuperäisen yläpuolelle:
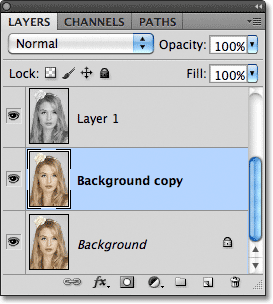
Kopio näkyy alkuperäisen taustakerroksen yläpuolella.
Vaihe 10: Siirrä taustakopio muiden kerrosten yläpuolelle
Jotta tätä taustakopiokerrosta voitaisiin värittää väritykseksi, meidän on siirrettävä se muiden tasojen yläpuolelle. Voimme hypätä sen suoraan tason pinon yläosaan painamalla pikanäppäintä Shift + Ctrl +) (Win) / Shift + Command +) (Mac). ) On oikea haarukointinäppäin. Kun Taustakopio-taso on nyt yläosassa, alkuperäinen kuva tulee jälleen asiakirja-ikkunaan:
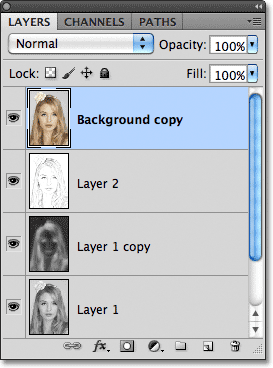
Taustakopiokerros on siirretty tason pinon yläosaan.
Vaihe 11: Vaihda sekoitustila värilliseksi
Voit sekoittaa alkuperäisen kuvan värit luonnosvaikutelmaan muuttamalla Taustakopiointikerroksen sekoitustila Normaalista Väriksi :
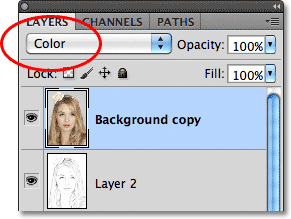
Vaihda kerrossekoitustilaksi Väri.
Väri-sekoitustila sekoittaa nykyisen kerroksen värit sen alla olevien kerrosten kirkkausarvoihin, mikä antaa meille värillisen luonnostehosteemme:
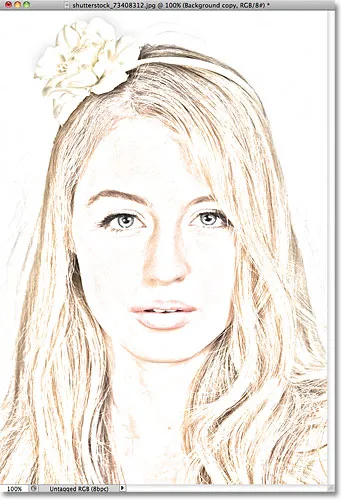
Tulos sekoitustilan vaihtamisen jälkeen värilliseksi.
Vaihe 12: Laske opasiteetti
Lopuksi, jos väri näyttää liian voimakkaalta, laske pienemmäksi Tasoitus- arvoa Tasot-paneelin yläosassa hienosäätääksesi tuloksia. Lasen kaivoksen 65%: iin:
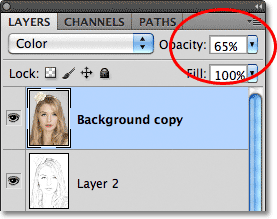
Laske kerroksen opasiteetti vähentääksesi luonnosvärin määrää.
Kun opasiteetti on laskenut, tässä on lopputulokseni:

Lopullinen väri-luonnos.