
Johdanto 3D-tekstiin Blenderissä
Blender on ilmainen ja avoimen lähdekoodin sovellus 3D-tietokonegrafiikan luomiseen pelaamista, animaatiota ja muuta järjestelmän graafista visuaalista efektiä varten. Blender-säätiö on kehittänyt ja tukenut ohjelmistoa vuodesta 1998. Kaikkia 3D: hen liittyviä visuaalisia teoksia ja projekteja, kuten 3D-animaatio peleille ja elokuville, 3D-tulostus, taide, gif, mainonta, visuaaliset tehosteet ja monia muita asioita, voidaan tehdä Tehosekoitin. Monet studiot käyttävät työkalua 3D-mallinnukseen, teksturointiin, UV: n purkamiseen, rasterigrafiikan muokkaamiseen, savuan, nesteeseen, hiuksiin, ihoon, dynamiikkaan, takilaan, renderöintiin, pehmeään vartaloon, liikegrafiikkaan, videon luomiseen ja kompostointiin sekä moniin muihin efekteihin.
Tänään näemme alla olevassa osiossa, miten 3D-teksti tehdään elokuvien mainostamiseen ja otsikkojen tekoon sekä moniin muihin tarkoituksiin.
Kuinka luoda 3D-tekstiä tehosekoittimessa?
Napsauta Blender-kuvaketta ja poista oletuskuutio, joka avautuu oletusprojektinäytöllä. Tallenna projekti sijaintiin ja jatka sitten työskentelyä askel askeleelta alla kuvatulla tavalla: -
Vaihe 1: Vaihto A ja lisää teksti. Napsauta “ Shift + A ” näppäimistöltä, luettelo avautuu näytölle valitsemalla “Teksti” -vaihtoehto sieltä.
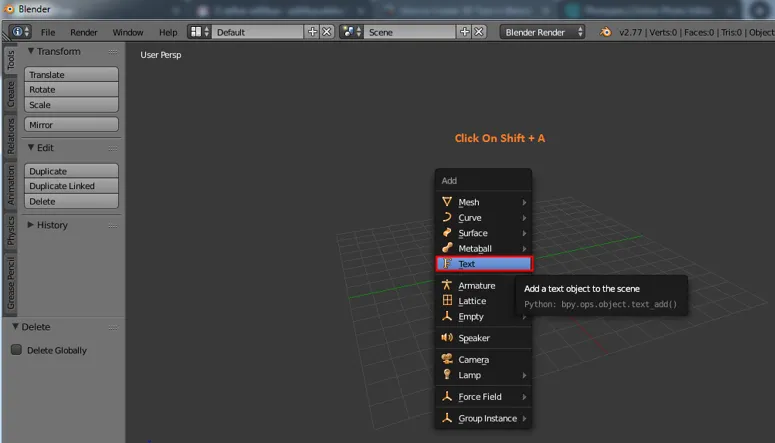
Tehosekoitin luo oletustekstin ja osoittimen valinnan jälkeen. Sarkainnäppäin näppäimistöltä, joka auttaa muuttamaan tekstiä tekstitilaan ja kiinteään tilaan tarvittaessa, muokataksesi tekstiä valitse tekstialue ja napsauta välilehteä. Kohdistin korostetaan suoraan nurkassa, koska teksti on sama kuin ikkunan sana. Nyt voimme napsauttaa askelpalautusta tai valita kokonaisen tekstin kerralla ja poistaa sen. Kirjoita teksti, joka on näytettävä tarpeen mukaan.
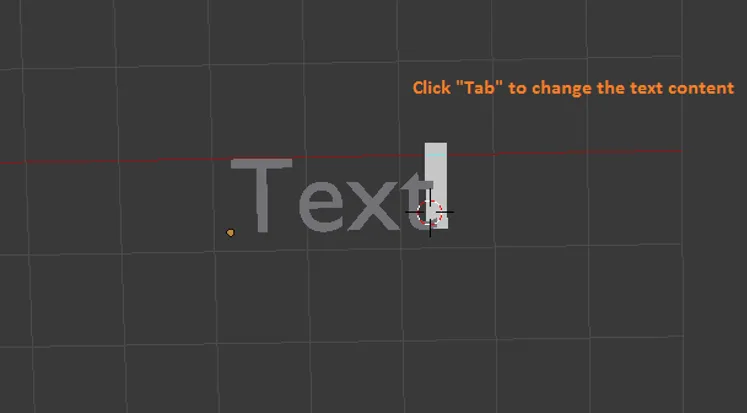
Vaihe 2: Kun olet täyttänyt vaaditun tekstin alueella napsauttamalla TAB, tekstitila vaihtuu objektitilaan. Nyt meidän on opittava muutama Blenderin perusteet
- Pan = Shift + hiiren keskimmäinen painike
- Siirrä = akseli + napsauta hiiren oikealla painikkeella vetääksesi kohteita
- Kierrä = pikanäppäin R
- Asteikon koko = Pikanäppäin S
- Valinta = hiiren vasen napsautus
- Kierrä näkymää = hiiren keskipainiketta ja siirrä hiirtä.
Nämä näppäimet auttavat objektien luomisessa ja siirtämisessä ja katsomisessa eri kulmista.
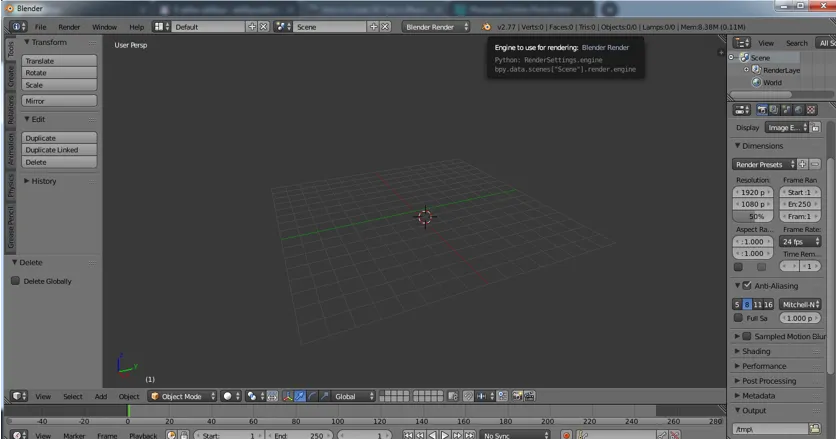
Vaihe 3: Valitse teksti ja napsauta “Tab” päästäksesi tekstitilaan.
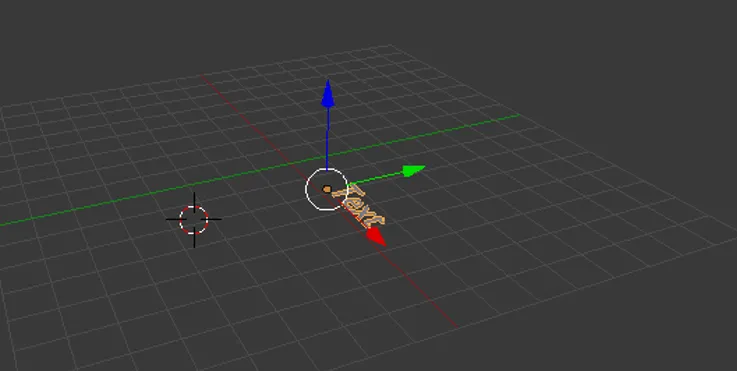
Kirjoita tarvittava teksti ja poista ei-toivotut sanat tai kirjaimet Windows-tekstitiedostoon.
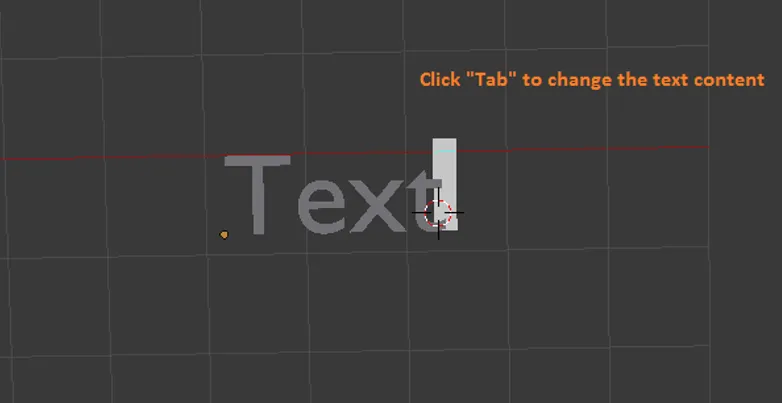
Kun olet kirjoittanut sanat mehiläisruudut näytölle ja napsauta “Tab” tehdäksesi sen objektiksi, siirrä se ruudukon keskelle.
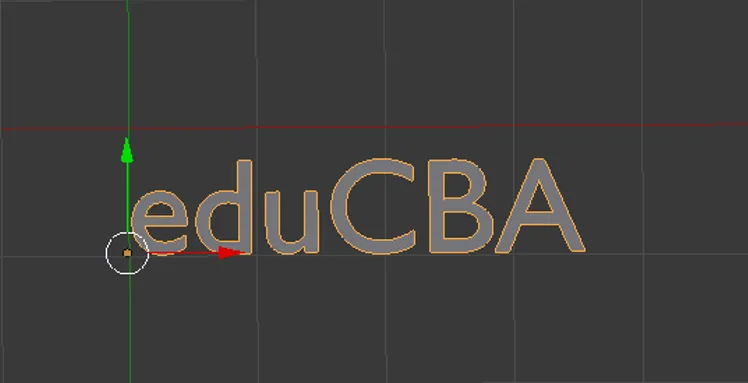
Vaihe 4: 3D-tekstien poissulkeminen voidaan tehdä alla esitetyllä tavalla.

Valitse poissulkeminen ja anna tekstille vaadittava arvo korkeuden poissulkemiseksi.
Voimme jopa maksimoida ikkunan nostamalla napsauttamalla ja valitsemalla Maksimointi-vaihtoehdon tai käyttämällä Ctrl Ylös- ja Alas-nuolia arvojen suurentamiseksi ja pienentämiseksi.
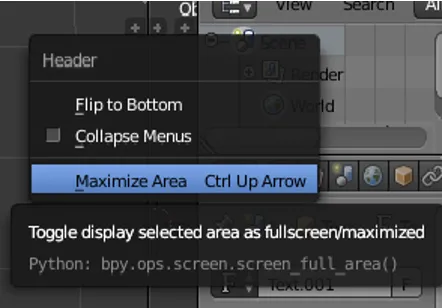
Vasemmasta ruudusta voimme maksimoida ja valita “ F ” -kuvakkeen saadaksesi kaikki tekstille ja etuosaan liittyvät määritteet tekstillemme valitut.
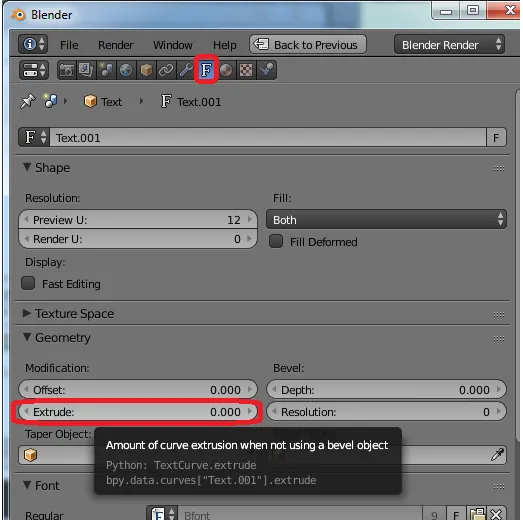
Vaihe 5: - Kierrä tekstiä
Toistaiseksi tekstini oli tasainen ruudukolla. Tehdään teksti näkyväksi edestä päin (herätään se).
Siirry kääntövaihtoehtoihin ja anna X-akselilla arvo 90 astetta. Teksti muuttaa suuntaansa kuvan osoittamalla tavalla.
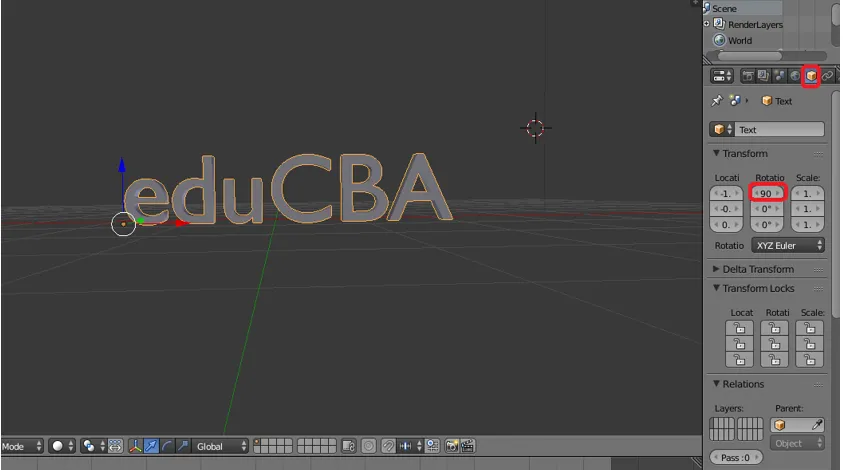
Vaihe 6: Siirry vasemman paneelin Rintama-tasoon, jossa on kaikki ruudussa näkyvät tekstiin liittyvät määritykset.
Etuosa -> napsauta Lataa tiedosto (kansion symboli)
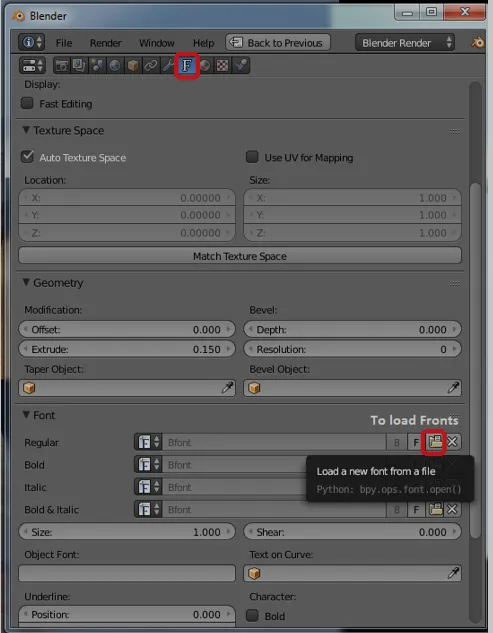
Blender-tiedostoselain avautuu ja napsauttaa sitten C-asemaa
C-asema -> napsauta Windows-kansiota
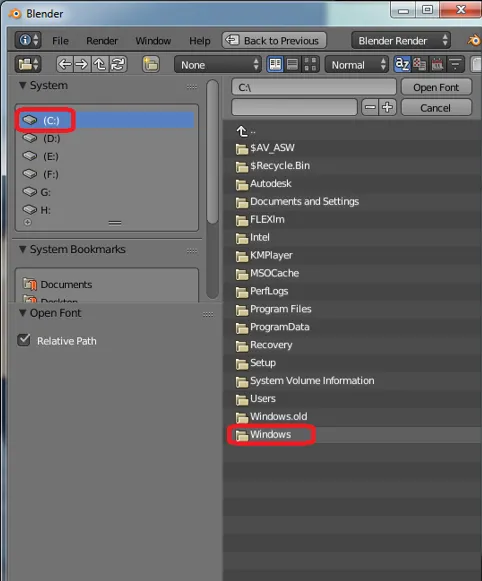
C: - ikkunat -> valitse Fonts-kansio
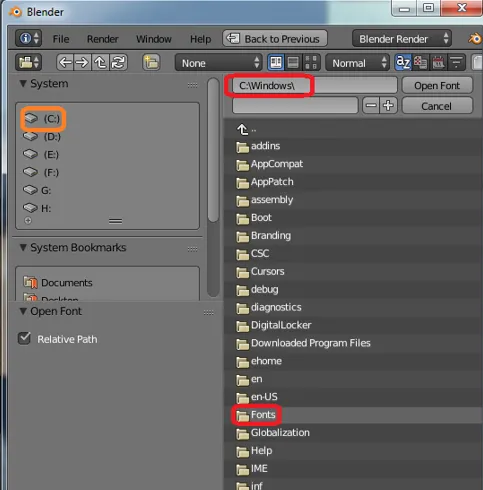
C: \ windows \ fontit kaikki tehosekoittimen oletusasennustiedostot ovat saatavilla täältä.
Blenderissä on saatavana myös monia online-laajennuksia, jotta niillä olisi ainutlaatuinen otsikkomuoto. Sovellus sisältää oletuksena lähes kaikki rintamat.

Vaihe 7: Kun olet asettanut tekstiin sopivan etuosan, sitten vasemmassa ruudussa on 2 vaihtoehtoa Taso ja Viiste. Molemmat auttavat muotoilemaan tekstin kulmia, jos nurkissa on liian teräviä.
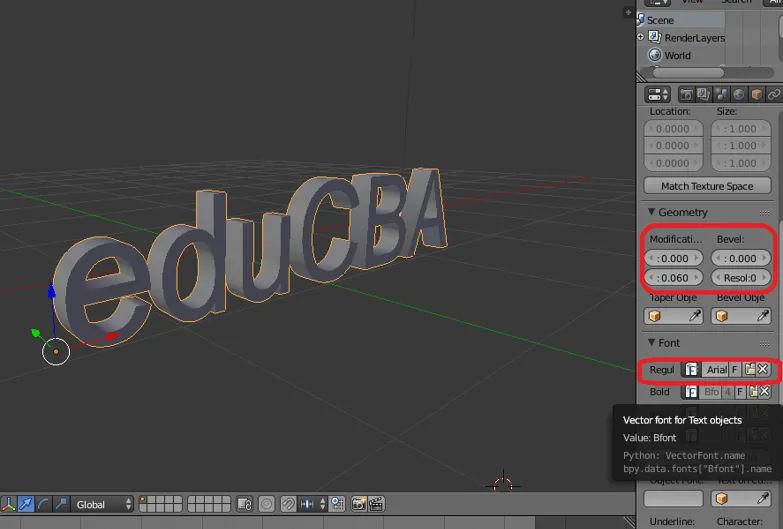
Vaihe 8: Tarkkuuden lisääminen lisää kaarevuutta ja sileän säteen tekstin nurkkaan.

Vaihe 9: Muunna tekstistä verkkoobjektiksi
Tässä aiomme muuttaa tekstin objektiksi antamalla silmämäärityksen koko tekstiin.
Näppäimistön ALT + C on pikanäppäin sisällön muuttamiseksi silmämääräiseksi.
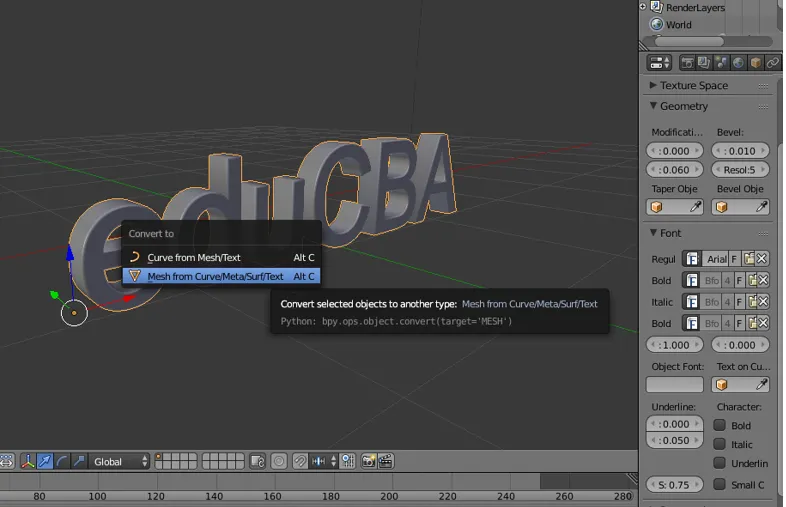
Kun teksti tulee silmämääräiseksi, se koskee useita pisteitä, viivoja ja pintoja. Jos muutamme tilan objektista editointitilaan

Vaihe 10: Vaihtamalla teksti meshiksi luodaan muutamia kaksoiskappalevektoreita (pisteitä tai pisteitä) niiden poistamiseksi. Pidä näyttö muokkaustilassa ja valitse teksti ja napsauta W-näppäintä vaihtoehdoista Poista kaksinkertainen
Muokkaustila -> Valitse teksti -> W -> Poista kaksinkertaiset.
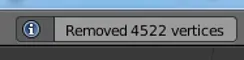
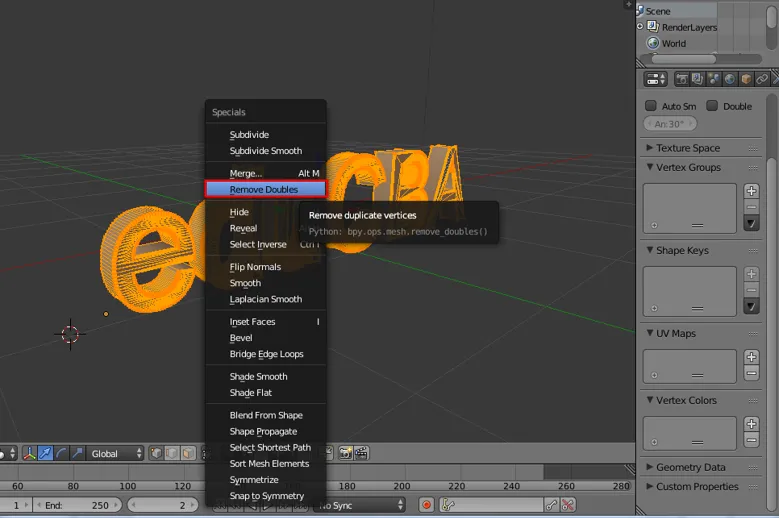
Valikkopalkin päällä näemme, kuinka monta pistettä on poistettu näytöllä sekoitusviestinä.
Vaihe 11: Tekstin lisääminen on helppoa napsauttamalla vasemman ruudun Lambert-symbolia.
Siirry diffuusi-ikkunaan ja napsauta diffuusin alapuolella ja Lambertin vieressä olevaa vaihtoehtoa. Täydellinen väri-ikkuna tulee näkyviin. Voimme valita tarkan värin sieltä.
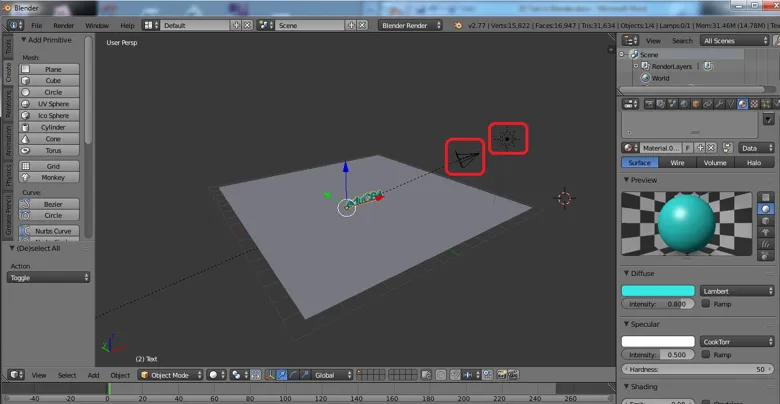
Jos tekstuuritiedostoina on käytettävissä .png.webp- tai .jpg.webp-tekstitiedosto, voimme lisätä sen objektiin käyttämällä + uutta vaihtoehtoa samalla alueella.
Täällä olemme antaneet vesiväriväreille sanan lambert.
Vaihe 12: Napsauta renderöintivaihtoehtoa sovellusnäytön oikeassa yläkulmassa saadaksesi sulautetun näkymän tekstistä.

Kameran ja valaistuksen lisääminen ja sijoittaminen ovat myös avainasemassa näytettäessä tehtyä tekstiä ja sen varjotietoja.
johtopäätös
Tämä 3D-tekstin valmistusprosessi auttaa tekemään visuaalisia 3D-nimiä mainostamiseen, elokuvan otsikkoseulontaan ja moniin muihin projekteihin, jotka voivat käyttää niitä. Suurin osa multimediastudioista ja uutiskanavista käyttää tarjouksia ja vierittämistä näytöllä. Jatkuva harjoittelu saa käyttäjät käsittelemään käyttöliittymää ja määritystä helposti.
Suositellut artikkelit
Tämä on opas Blenderin 3D-tekstiin. Tässä keskustellaan konseptista ja askel askeleelta selitys 3D-tekstin luomiseen Blenderissä. Voit myös käydä läpi muiden ehdotettujen artikkeleidemme saadaksesi lisätietoja -
- Teroita työkalu Photoshopissa
- Blenderin vaihtoehdot
- Adobe Photoshop -työkalut
- Automaation testaustyökalut