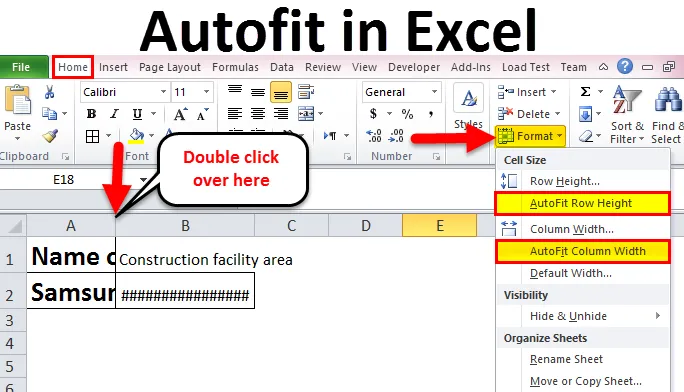
Automaattinen lisäys Excelissä (Sisällysluettelo)
- Autofit in excel
- Kuinka käyttää Autofit-ohjelmaa Excelissä?
- # 1- Kaksoisnapsauttamalla AutoFit-sarakkeen leveyttä ja rivikorkeutta
- # 2 - Nauhan käyttäminen AutoFit-sarakkeen leveyteen ja rivikorkeuteen
- # 3 - Pikanäppäimen käyttäminen AutoFit-sarakkeen leveyteen ja rivikorkeuteen
Automaattinen asennus Excelissä
AutoFit in Excel -ominaisuus tarjotaan yleensä Microsoft Excel -sovelluksessa, joka tarjoaa solujen leveyden tai korkeuden automaattisen koon muuttamisen laskentataulukosta. Tätä käytetään enimmäkseen sarakkeisiin ja riveihin, jotta se mahtuu automaattisesti erikokoisiin tietoihin. AutoFit in Excel -ominaisuus tarjotaan sarakkeille ja riveille. AutoFit-vaihtoehtoa voidaan käyttää kolmella erilaisella menetelmällä, jotka mainitaan alla:
- Kaksoisnapsauttamalla AutoFit-sarakkeita ja -rivejä.
- Käyttämällä nauhaa AutoFit-sarakkeisiin ja -riviin.
- Pikavalinnan käyttäminen AutoFit-sarakkeisiin ja -riviin.
Tarkastele alla olevaa esimerkkiä kuvan 1 mukaisesti
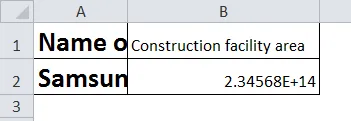
Käytämme nyt kolmea edellä mainittua menetelmää, esimerkiksi kuvassa 1 esitetylle esimerkille, ja verrataan myös näiden kolmen menetelmän tehokkuutta.
Kuinka käyttää Autofit-ohjelmaa Excelissä?
Autofit in excel on erittäin yksinkertainen ja helppo. Ymmärretään Autofit Excelissä kolmella erilaisella menetelmällä, jotka ovat alla.
Voit ladata tämän Autofit Excel -mallin täältä - Autofit Excel TemplateTapa 1- Kaksoisnapsauttamalla AutoFit-sarakkeen leveyttä ja rivikorkeutta
Tämä menetelmä on yksi helpoimmista ja nopeimmista tavoista säätää pylvään leveyttä ja rivikorkeutta. Vaiheet tämän menetelmän toteuttamiseksi ovat seuraavat:
- Jotta sarakkeen leveys voitaisiin määrittää automaattisesti, vedä hiiren osoitin sarakkeen otsikon oikeaan reunaan. Kun kaksipäinen nuoli tulee näkyviin, kaksoisnapsauta sitä reunaa.
- Jos haluat asettaa rivin korkeuden automaattisesti, vedä hiiren osoitin rivin otsikon alareunaan. Kun kaksipäinen nuoli tulee näkyviin, kaksoisnapsauta sitä reunaa.
- Jos haluat lisätä useita sarakkeita tai rivejä automaattisesti, valitse ne kaikki napsauttamalla ja vetämällä niiden päälle ja kaksoisnapsauttamalla minkä tahansa kahden sarakkeen tai rivin otsikkoa.
Alla olevat luvut selittävät yllä olevat vaiheet yksityiskohtaisesti.
Vaihe 1: Kaksoisnapsauta otsikkovaihtoehtoa kuvan osoittamalla tavalla. Tällä tavalla pylvään leveyttä säädetään. Ja muuttunut leveys voidaan nähdä vaiheessa 2.
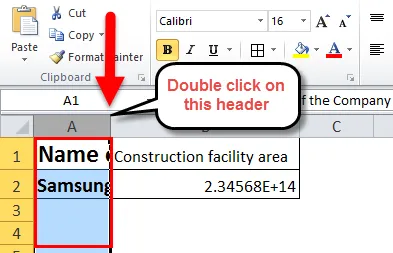
Vaihe 2: Kaksoisnapsauta otsikkoa kuvan alapuolella.
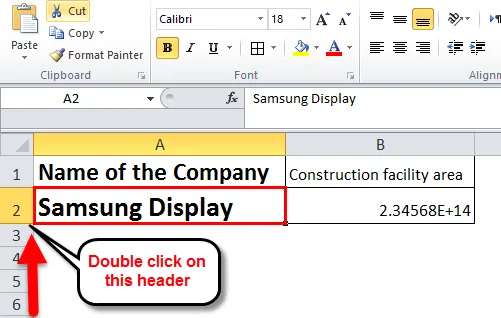
Vaihe 3: Alla olevassa kuvassa arvoa ei näytetä solussa B2, koska sarakkeen koko on pieni. Siksi arvon näyttämiseksi sarakkeen leveyttä tulisi kasvattaa.
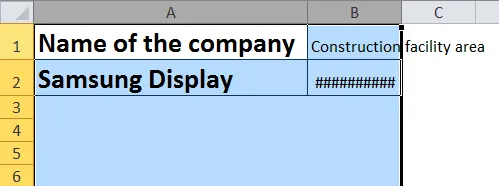
Vaihe 4: Kaksoisosoita sarakkeiden välillä alla olevan kuvan osoittamalla tavalla. Tämä määrittää sarakkeiden leveyden automaattisesti.
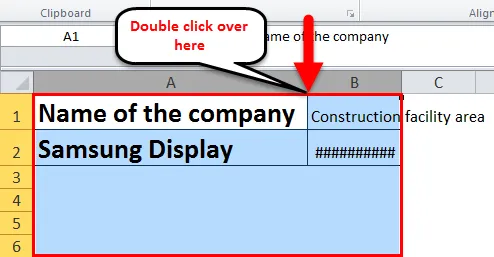
Vaihe 5: Automaattinen asennus, joka on toteutettu sarakkeen leveyteen ja rivikorkeuteen kaksoisnapsauttamalla vaihtoehtoa, on esitetty alla.
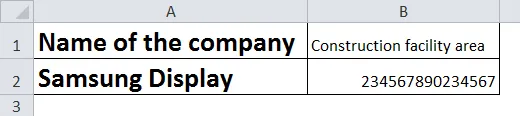
Tapa 2 - Nauhan käyttäminen AutoFit-sarakkeen leveyteen ja rivikorkeuteen
Tämä on myös yksi menetelmistä automaattisen sovittamisen sarakkeen leveyteen ja solurivikorkeuteen Excel-taulukossa. Automaattiasennukseen käytetty nauhamenetelmä on hiukan pidempi muihin menetelmiin verrattuna. Tämä menetelmä on pitkä prosessi automaattisen asennusominaisuuden toteuttamiseksi verrattuna kahteen muuhun menetelmään. Tarkastele yllä olevaa esimerkkiä kuvan 1 mukaisesti ja seuraa seuraavia vaiheita:
- Jos haluat säätää yhden tai useamman sarakkeen leveyttä, valitse sarakkeet. Kun olet valinnut kaikki sarakkeet, siirry 'Koti' -välilehteen, valitse sen jälkeen 'Solut' -vaihtoehdon 'Muoto' -vaihtoehto. Valitse muodon alla olevasta vaihtoehtoluettelosta 'AutoFit-sarakkeen leveys'.
- Samoin yhden tai useamman rivin korkeuden säätämiseksi valitse rivit. Kun olet valinnut kaikki rivit, siirry 'Koti' -välilehteen, valitse sen jälkeen 'Solut' -vaihtoehdon 'Muoto' -vaihtoehto. Valitse muodon alla olevasta vaihtoehtoluettelosta 'AutoFit Row Height'.
Alla olevat luvut selittävät yllä olevat vaiheet yksityiskohtaisesti.
Vaihe 1: Kun olet valinnut sarakkeet, joiden pylväsleveyttä täytyy säätää, napsauta tässä vaiheessa Koti-> Muoto-> AutoFit-sarakkeen leveys.
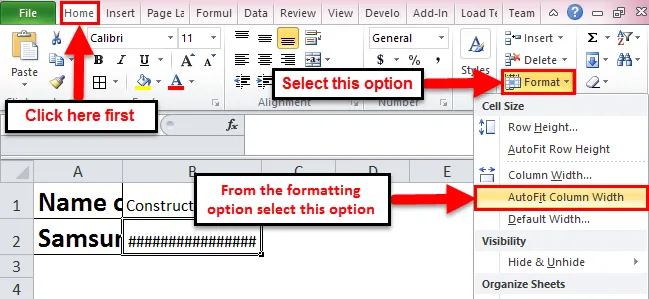
Vaihe 2: Kun olet valinnut rivit, joille rivikorkeutta on muokattava, napsauta tässä vaiheessa Koti-> Muoto-> AutoFit-rivikorkeus.
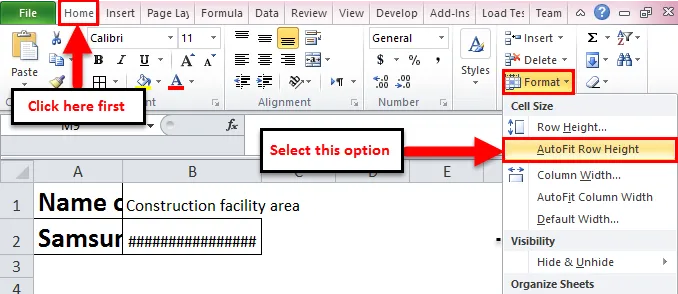
Tapa 3 - Pikanäppäimen käyttäminen AutoFit-sarakkeen leveyteen ja rivikorkeuteen
Tätä menetelmää käyttävät käyttäjät, jotka tuntevat näppäimistön käytön suurimmassa osassa toimintansa excel-sovelluksessa. Harkitse seuraavia vaiheita tämän menetelmän toteuttamiseksi pylvään leveyden ja rivikorkeuden automaattiseksi asettamiseksi.
- Pylväsleveyden automaattiseen asennukseen: Valitse haluamasi pylväsmäärä, paina sitten 'Alt + H', sitten 'O' ja sitten 'I'.
- Rivikorkeuden automaattiseen asettamiseen: Valitse haluamasi rivien lukumäärä, paina sitten 'Alt + H', paina sitten 'O' ja sitten 'A'.
- Jos tarvitset koko arkin automaattisen asettamisen, paina 'Ctrl + A'.
'Alt + H' avaa koti-välilehden; 'O' avaa muotoiluvalikon; 'I' valitsee automaattisen asennuksen sarakkeen leveyden; 'A' valitsee automaattisen asennuksen rivikorkeuden.
Autofit-sovelluksen edut Excelissä
- AutoFit -vaihtoehto Excelissä on reaaliaikainen säästö, jossa se auttaa lukijoita lukemaan selvästi solussa kirjoitetun.
- Pikanäppäinvaihtoehdon käyttäminen pylvään leveyden ja rivikorkeuden automaattiseen asettamiseen on hyödyllistä, koska se on nopein tapa toteuttaa automaattisen asennuksen ominaisuus.
- Nauhamenetelmä on hyödyllinen tapauksissa, joissa sinulla on suuri määrä soluja, jotka on täynnä tietoja. Tuplaklikkauksen käytöstä tulee työläs työ.
Automaattisen automaattisen asennuksen haitat Excelissä
- Uusi käyttäjä ei halua käyttää pikanäppäinvaihtoehtoja, koska käyttäjä ei pysty muistamaan näppäimiä ja mitä toimintoa varten, mitä näppäimiä käytetään.
- Jos automatisoit rivikorkeuden soluun syötettyyn tekstiin, se vie kyseisen rivikorkeuden, etkä voi sitten asettaa rivin vakiokorkeutta. Fontin koon tai tyylin muuttaminen muuttaa myös rivin korkeuden.
Muistettavat tiedot automaattisesta automaattisesta asennuksesta
- Sarakkeen enimmäisleveys on 255, ts. Siihen mahtuu korkeintaan 255 merkkiä, mutta suurentamalla sen fonttikokoa tai muuttamalla kirjasintyyliä voidaan vähentää sitä.
- Rivien enimmäiskorkeus on 409 pistettä, joissa 1 piste vastaa 0, 035 cm.
- Jos kirjoittamasi teksti on tekstiä kääri soluun, muista napsauttaa 'Kääri teksti' tai muuten solun korkeus on fontin korkeus.
- Jos sarakkeen leveys tai rivikorkeus on asetettu 0, kyseinen rivi tai sarake ei yleensä ole näkyvissä, ts. Se on piilotettu.
Suositellut artikkelit
Tämä on opas Autofit-sovellukseen Excelissä. AutoFit Excelissä on ominaisuus, joka säätää solun leveyttä tai korkeutta automaattisesti. Helpoin tapa säätää saraketta on käyttää AutoFit in excel -sovellusta. Tässä keskustellaan siitä, miten automaattista sovitusta voidaan käyttää Excelissä, sekä käytännön esimerkkejä ja ladattavaa excel-mallia. Voit myös käydä läpi muiden ehdottamiemme artikkeleidemme -
- Excel-kaavojen huijari
- Kuinka luoda lisäsuodatin Excelissä
- Perustiedot Excel-kaavoista ja -toiminnoista
- Kuinka näyttää POWER-toiminto Excelissä