Tässä opetusohjelmassa opitaan kaikki Photoshopin värinvaihtovälineestä ja siitä, kuinka voimme käyttää sitä valokuvien objektien värin vaihtamiseen helposti!
Aiemmin tarkastelimme Background Eraser -työkalua ja miksi se on yksi Photoshopin parhaista työkaluista kuvan ei-toivottujen tausta-alueiden poistamiseksi. Saatat ihmetellä, miksi mainitsin sen. Tarkoitan, mitä taustan poistamiseen tarkoitetulla työkalulla voi olla tekemistä värinvaihtovälineen kanssa?
Vastaus on, paljon! Taustapyyhe ja värinvaihto -työkalu käyttävät molemmat täsmälleen samoja menetelmiä kuvan pikselien havaitsemiseksi, jotka on muutettava. Ainoa ero on, että yksi niistä poistaa pikseliä, kun taas toinen yksinkertaisesti muuttaa niiden väriä. Itse asiassa työkalut ovat niin samankaltaisia, että jos olet jo lukenut Taustapyyhkimen-opetusohjelman ja ymmärtänyt, kuinka se toimii, värien korvaustyökalun oppiminen näyttää paljon kuin déjà vu.
Photoshopin värinvaihto-työkalu ei ole ammattimaisin tapa vaihtaa kuvan värejä, ja se ei aina anna sinulle tarvitsemiasi tuloksia. Mutta se toimii yleensä hyvin yksinkertaisissa tehtävissä ja on niin helppo käyttää työkalua, että kannattaa kokeilla sitä ennen siirtymistä edistyneempiin ja aikaa vieviin menetelmiin.
Tämä opetusohjelma on päivitetty Photoshop CS6: lle, ja se on myös täysin yhteensopiva Photoshop CC: n kanssa. Jos käytät Photoshop CS5: tä tai sitä aikaisempaa, voit silti seurata tätä tai tutustua alkuperäiseen Värinvaihto-työkalun opetusohjelmaan.
Kuinka käyttää värinvaihto-työkalua Photoshopissa
Värinvaihto-työkalun valitseminen
Värinvaihto-työkalu on sijoitettu Photoshopin tavallisen Brush-työkalun taakse Työkalut-paneeliin. Voit valita sen napsauttamalla hiiren kakkospainikkeella (Win) / Control-click (Mac) Brush Tool -työkalussa ja valitsemalla sitten ilmestyvästä valikosta Color Replacement Tool -sovelluksen:
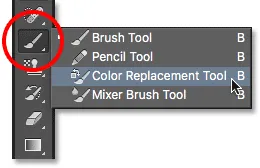
Värinvaihto-työkalu on piilossa Harja-työkalun takana Työkalut-paneelissa.
Kun värinvaihtoväline on valittu, hiiren kohdistin muuttuu ympyräksi, jonka keskellä on pieni ristikko . Kuten mainitsin, jos olet perehtynyt taustapyyhekumiin, se näyttää sinulle hyvin tutulta, koska molemmat työkalut käyttävät täsmälleen samaa kohdistinta:
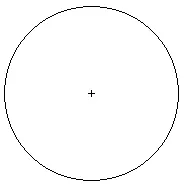
Värinvaihto-työkalun kohdistin koostuu yksinkertaisesta ympyrästä, jonka keskellä on ristikko.
Harjan koon säätäminen
Voit säätää kohdistimen kokoa suoraan näppäimistöltä, aivan kuten Photoshopin muilla Brush-työkaluilla. Paina vasenta haarukointinäppäintä ( ( ) toistuvasti, jos haluat pienentää kohdistinta, tai oikeaa haarukointinäppäintä ( ) ), jotta se suurenee. Lisää Vaihto-näppäin muuttaaksesi harjan reunojen kovuutta. Paina Shift + vasen kiinnike ( ( ) toistuvasti, jotta reunat muuttuvat pehmeämmiksi, tai Shift + oikea kiinnike ( ) ), jotta ne kovetuvat.
Kuinka värinvaihtoväline toimii
Vedäessäsi värinvaihto-työkalua kuvan päälle, Photoshop näytti jatkuvasti väriä, joka on kohdistimen keskellä suoraan ristin alla. Tämä on väri, joka korvataan, ja se korvataan nykyisellä etualan värillä . Pikselien, jotka kuuluvat korvattua väriä vastaavan ristin ympäröivän suuremman ympyrän sisään, niiden väri muuttuu.
Esimerkiksi, jos siirrät ristikkäisen valokuvan sinisen alueen yli ja etualan väri on asetettu punaiseksi, kaikki siniset pikselit, jotka suurempi ympyrä ohittaa, muuttuvat punaisiksi. On joitain vaihtoehtoja, jotka voimme asettaa Asetukset-palkkiin muuttaaksesi työkalun käyttäytymistä (jota tarkastelemme pian), mutta käytännössä se toimii.
Voit nähdä, mihin etualan väriisi on tällä hetkellä asetettu, katsomalla Etuosan väripiirrettä lähellä Työkalut-paneelin alaosaa. Oletuksena se on musta:
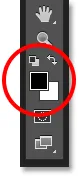
Musta on oletus etualan väri, mutta se ei todennäköisesti ole sitä väriä, jota haluat käyttää.
Jos haluat muuttaa etualan väriä, napsauta vain värivaihtoehtoa ja valitse uusi väri Colour Picker -sovelluksesta . Valitsen vihreän värin, vain hauskanpitoon. Napsauta OK sulkeaksesi värinvalitsimen, kun olet valmis:
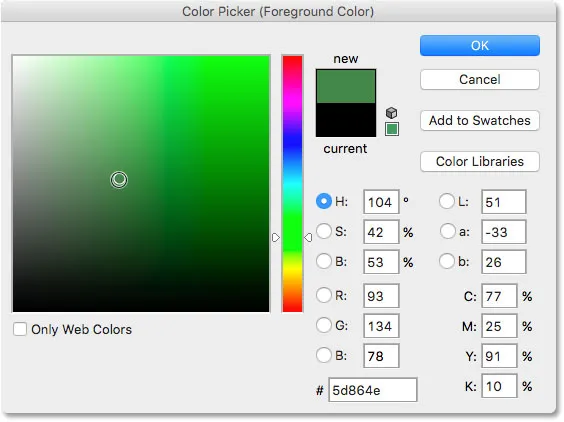
Käytä värinvalitsinta valitaksesi uuden etualan värin.
Jos tarkastelemme uudelleen Työkalut-paneelissa, näemme, että etualan värimallini näyttää nyt uuden valitsemani värin. Jos maalan kuvan tässä vaiheessa värinvaihtovälineellä, kumpi väri vedän ristikkäin, korvataan vihreällä:
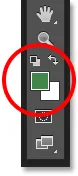
Vastavalittu väri näkyy värimallissa.
Tässä on esimerkiksi valokuva nuoresta tyttöstä, jolla on ilmapallo:

Tyttö näyttää onnelliselta, mutta ilmapallo näyttää siniseltä.
Hän voi näyttää tyytyväiseltä sinisellä ilmapalloillaan, mutta mitä hän todella halusi, oli vihreä ilmapallo. Kuten onnea olisi, sattuu vain, että etualan väri on tällä hetkellä vihreää, joten katsotaan, mitä voimme tehdä hänelle.
Kun värinvaihtotyökalu on valittu, siirrän ristin kuvan sinisen ilmapallojen päälle ja napsautin hiiren painiketta. Heti kun napsautin, tapahtuu kaksi asiaa. Ensin Photoshop näyttelee sinisen värin ristin alla, jotta se tietää, mikä väri korvataan. Sitten kaikki siniset pikselit, jotka kuuluvat ristin ympäröivään suurempaan ympyrään, muuttuvat heti vihreäksi, koska vihreä on nyt etualan väri:
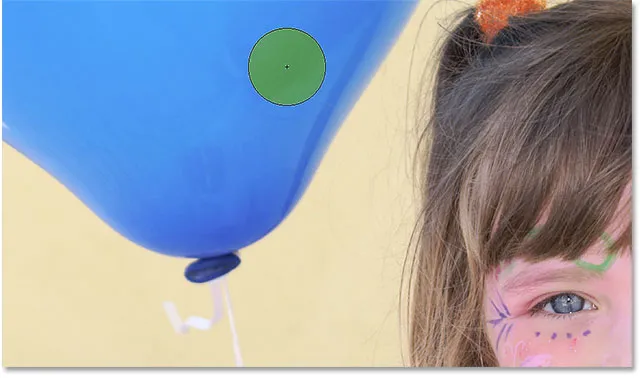
Photoshop näyttelee sinisen värin ja korvaa ympyrän kaikki siniset pikselit vihreällä.
Jotta muuten ilmapallo vihreäksi, minun pitää vain pitää hiiren painike painettuna ja vetää edelleen Värinvaihto-työkalua jäljellä olevien sinisten alueiden yli. Niin kauan kuin pidän ristinvarsi sinisen ilmapallojen yläpuolella enkä harjoita muille kuvan alueille (mikä aiheuttaisi Photoshopille näytteen eri väristä), vain sininen väri korvataan vihreällä:
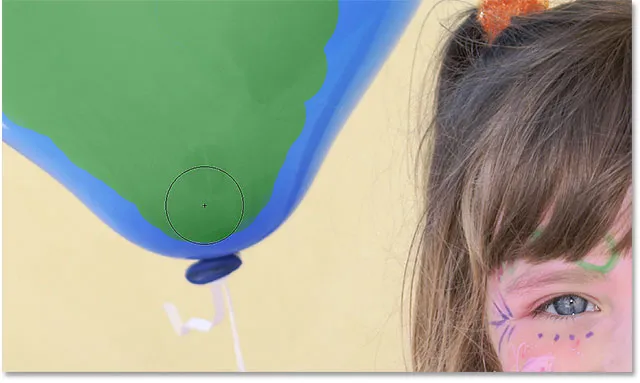
Pitäen ristin sinisen alueen yli maalatessani.
Kuitenkin, jos siirrän vahingossa ristinpalloa ilmapallojen ulkopuolelle ja sen takana olevan keltaisen seinän yli, Photoshop näytteittää seinän värin ja alkaa muuttaa sitä myös vihreäksi. Kun näin tapahtuu, yksinkertaisesti peruuta viimeinen harjaisku painamalla Ctrl + Z (Win) / Command + Z (Mac) näppäimistöllä tai kumoa useita harjaiskuja painamalla Ctrl + Alt + Z (Win) / Command + Option + Z (Mac) niin monta kertaa kuin tarvitaan, jatka sitten:
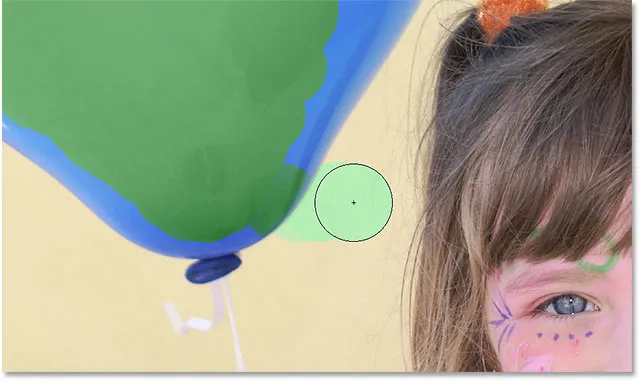
Siirtämällä ristin pallo ulkopuolella, Photoshop alkaa korvata muut värit vihreällä.
Toleranssi
Kaikki näyttää sujuvan sujuvasti maalaamalla ilmapallo. Eli kunnes pääsen reunoihin. Jos tarkastelet tarkkaan, voit nähdä jonkin verran vaaleaa sinistä fringingä, jonka kanssa Värinvaihto -työkalulla on vaikeuksia:

Osa alkuperäisestä sinisestä väristä jää ilmapallojen reunoille.
Mainitsin hetki sitten, että Asetukset-palkissa on useita vaihtoehtoja värien korvaustyökalun käyttäytymisen muuttamiseksi. Yksi näistä vaihtoehdoista on suvaitsevaisuus . Suvaitsevaisuus-asetus kertoo Photoshopille, kuinka erivärinen voi olla Photoshopin näytteen otetusta väristä korvata sen etualalla olevalla värillä. Oletusarvo on 30%, mikä on yleensä hyvä lähtökohta. Valitettavasti se ei ole tässä tapauksessa riittävän korkea, jotta Photoshop pystyisi sisällyttämään sinisen sävyn suoraan ilmapallojen reunoihin.
Nostan toleranssiarvoni 50%: iin, mikä antaa värinvaihtovälineelle vaikuttaa laajempaan värivalikoimaan:

Suurennetaan toleranssiasetusta Asetukset-palkissa.
Kumoan viimeisen vaiheen ja yritän uudelleen. Tällä kertaa, korkeamman suvaitsevaisuusasetukseni ansiosta, värinvaihto-työkalu pystyy tekemään paremman työn poistamalla sinisen reunan:
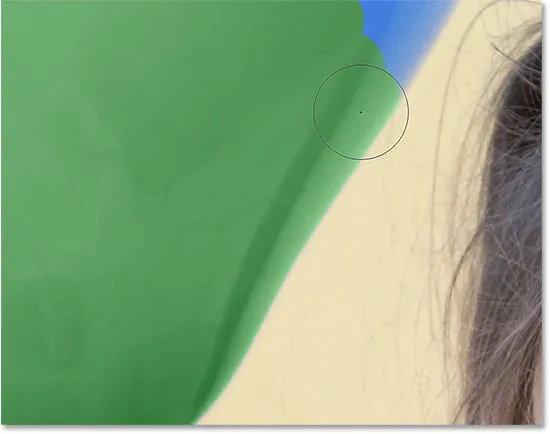
Sininen ilmapallon reunaa pitkin on onnistuneesti muutettu vihreäksi.
Lopetan maalauksen jäljellä olevilla alueilla, koska kerran sininen ilmapallo muuttuu maagisesti vihreäksi värinvaihtovälineen ja pienen lisäyksen avulla toleranssiarvoon:

Jos vain, se oli aina niin helppoa pitää lapset onnellisina.
Värien näytteenotto kuvasta
Yllä olevassa esimerkissä valin satunnaisesti uuden värin ilmapalloon Photoshopin Värivalitsijasta. Mutta olisin yhtä helposti voinut ottaa näytteen väreistä suoraan itse valokuvasta. Voit tehdä sen, kun värinvaihtoväline on aktiivinen, pitämällä näppäimistön Alt (Win) / Option (Mac) -näppäintä alhaalla. Tämä vaihtaa sinut väliaikaisesti Piippauslaite-työkaluun (näet kohdistimesi muuttuvan piippauslaitteeksi). Napsauta valokuvan osaa, joka sisältää haluamasi värin. Photoshop näyttelee kyseisen värin ja tekee siitä uuden etualan värin. Napsautin sen punertavan punaista päätä, jota hänellä on:

Pidä Alt (Win) / Option (Mac) painettuna ja napsauta valokuvan aluetta näytteen saamiseksi väristä.
Vapauta Alt (Win) / Option (Mac) -näppäin, kun olet valmis siirtymään takaisin värinvaihtovälineeseen. Jos tarkastelemme Työkalu-paneelin Etualan värivirhettä, näemme, että napsauttamasi väri on tullut uudeksi Etualan väri:
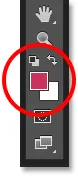
Otokseen valittu väri näkyy etualan värimallilla.
Kun väri otetaan näytteestä suoraan kuvasta, voin maalata ilmapallojen yli muuttaaksesi sen väriä uudelleen:

Vihreä ilmapallo, alun perin sininen, on nyt punainen.
Sekoitustilat
Huomaa, että vaikka olemmekin maalanneet ilmapallon päälle uudella värillä, ilmapallo säilytti kiiltävän, heijastavan ulkonäön. Jos olisimme vain tarttuneet tavanomaiseen harjatyökaluun ja maalanneet sen päälle, ilmapallo näyttäisi olevan vain tasainen pinta, jolla ei ole sitä. Joten kuinka värinvaihtoväline pystyi pitämään ilmapallojen tekstuurin ja heijastukset?
Vastaus on, että värinvaihto -työkalu käyttää sekoitustiloja sekoittaaksesi uuden värin objektiin. Valittavana on neljä sekoitusmuotoa - sävy, kylläisyys, väri ja valoisuus -, joista kaikki voidaan valita Asetukset-palkin Tila- vaihtoehdosta. Oletussekoitustila on Väri. Sitä olemme käyttäneet toistaiseksi:

Tila-vaihtoehdon avulla voimme muuttaa värien korvaustyökalun sekoitustilaa.
Se mitä useimmat meistä pitävät esineen värinä, on oikeastaan yhdistelmä kolmea asiaa - sävy (itse todellinen väri), kylläisyys (värin voimakkuus) ja kirkkaus (kuinka vaalea tai tumma se näyttää). Jokainen neljästä sekoitusmoodista, joista voimme valita värinvaihtovälineelle, vaikuttaa yhteen tai useampaan näistä ominaisuuksista.
Hue: Hue blend mode muuttaa vain itse perusvärin. Se ei muuta alkuperäisen värin kylläisyyttä tai kirkkautta. Tämä tila on hyödyllinen kuvissa, joissa värit eivät ole kovin voimakkaita ja aiheuttavat yleensä erittäin hienovaraisia muutoksia.
Kylläisyys: Kylläisyyssekoitusmuoto muuttaa vain alkuperäisen värin kylläisyyttä. Sävy ja kirkkaus eivät muutu. Tämä on hyödyllistä värin voimakkuuden vähentämiseksi tai jopa värin poistamiseksi kokonaan.
Väri: Väri on oletussekoitustila ja se muuttaa sekä sävyä että kylläisyyttä. Kirkkaus pysyy muuttumattomana. Tämä on sekoitustila, jota käytät useimmiten.
Kirkkaus: Lopuksi Luminosity-sekoitustila vastaa yksinkertaisesti alkuperäisen värin kirkkautta uuden värin kirkkauteen. Sävy ja kylläisyys eivät muutu.
Seuraavassa valokuvassa oranssi ilmapallo yläosassa näyttää olevan valmis jakautumaan ryhmästä ja lentämään omalla seikkailullaan taivaalle:
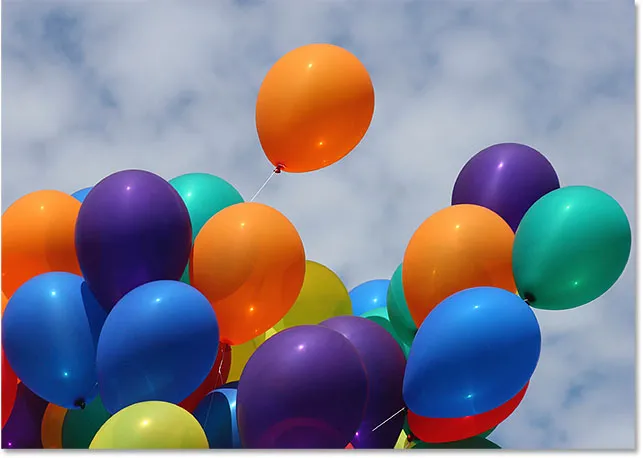
Alkuperäinen kuva.
Yksi tapa saada pallo erotumaan vielä enemmän muista saattaa olla vähentää joidenkin muiden sen alla olevien ilmapallojen kylläisyyttä. En halua muuttaa ilmapallojen todellista väriä, vain niiden voimakkuutta. Jotta voin tehdä tämän, vaihdon Asetukset-palkin sekoitustilavaihtoehdon kylläisyyteen :

Sekoitustilan muuttaminen kylläiseksi.
Jos haluaisin tyhjentää ilmapallot kokonaan poistamalla niiden värin kokonaan, asetin etualan väri joko mustalle, valkoiselle tai harmaasävylle väliin. Mutta koska haluan hienovaraisemman tehosteen, otan vain näytteen yhdestä kuvan vähemmän tyydyttyneistä väreistä. Voit tehdä sen pitämällä jälleen kerran Alt (Win) / Option (Mac) -näppäintä painettuna vaihtaaksesi väliaikaisesti Eyedropper Tool -työkaluun . Napsautin sitten väriä. Valitsen vähemmän kylläisen keltaisen. Itse värillä ei ole eroa, koska Saturation blend mode ei muuta mitään alkuperäisistä väreistä. Se vaikuttaa vain kylläisyyteen:
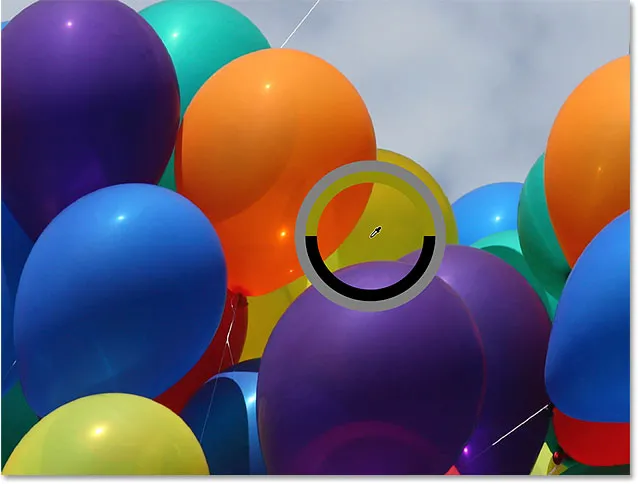
Näytetään yksi kuvan vähemmän tyydytetyistä väreistä.
Kun vähemmän tyydyttynyt väri on nyt asetettu etualan väriini ja sekoitustilani on asetettu kylläisyyteen, maalaan kaikille ilmapalloille, joiden värikylläisyyden tasoa on vähennettävä, säätämällä siveltimen kokoani näppäimistön vasemmalla ja oikealla hakasuunnan painikkeella ja vaihtamalla tarvittaessa Asetukset-palkin toleranssiarvo. Täällä näemme eron kylläisyydessä maalaamalla yhden muun oranssin ilmapallojen päälle. Ilmapallojen yläosassa (missä olen maalannut) näkyy vähentynyt kylläisyys. Alaosassa (jota en ole vielä maalannut) näkyy edelleen alkuperäinen kylläisyys:
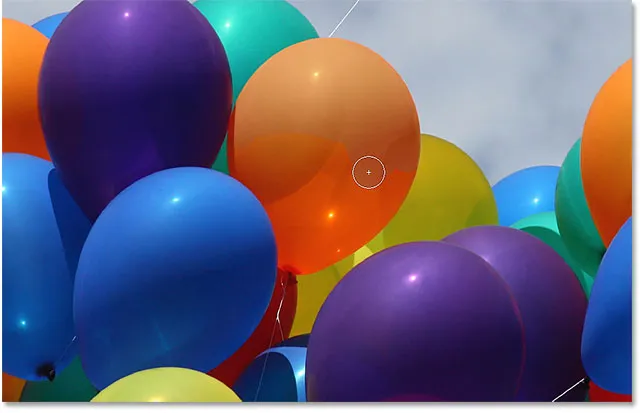
Yhden ilmapallojen värikylläisyyden vähentäminen maalaamalla se kylläisyystilassa.
Jatkan maalaamista kaikille muille ilmapalloille, joiden värikylläisyyttä on vähennettävä. Tässä on lopputulos:
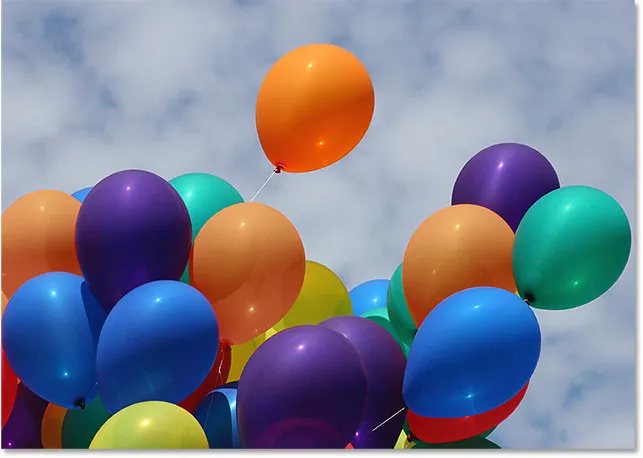
Muiden yläpuolella kelluva oranssi ilmapallo erottuu nyt vielä enemmän korkeamman värikylläisyyden ansiosta.
Kirkkausongelma
Valitettavasti on olemassa yksi tilanne, jossa värienvaihtotyökalulla on taipumus epäonnistua surkeasti, ja silloin kuvan alkuperäisen värin ja korvattavan värin välillä on suuri ero kirkkaudessa. Oletetaan, että halusin korvata oranssin yhdellä ilmapalloilla, johon olemme keskittyneet, tummalla violetilla värillä toisesta ilmapalloista. Kaikesta, mitä olemme tähän mennessä nähneet, sen pitäisi olla riittävän yksinkertaista.
Aluksi asetan kuvan värit takaisin alkuperäisiksi, siirtymällä näytön yläreunan Tiedosto- valikkoon ja valitsemalla Palauta- komento. Sitten, kun värinvaihto-työkalu on valittu, pidän Alt (Win) / Option (Mac) -näppäintä painettuna ja napsautin yhtä violetti ilmapallo näytteen väristä:
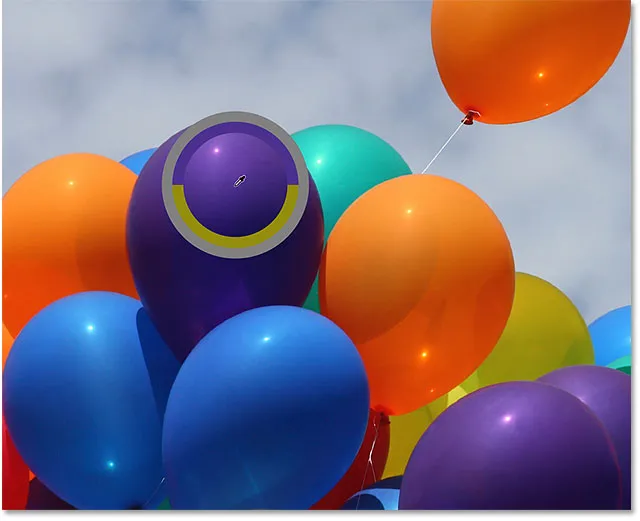
Näytteenotto purppura-alueelta asetettavaksi etualan väriini.
Asetan sekoitustilan Valinnat-palkista takaisin väreksi, oletusasetus. Sitten maalaan oranssin ilmapallojen päällä vaihtaaksesi sen värin tummaan violettiin. Tässä on tulos:
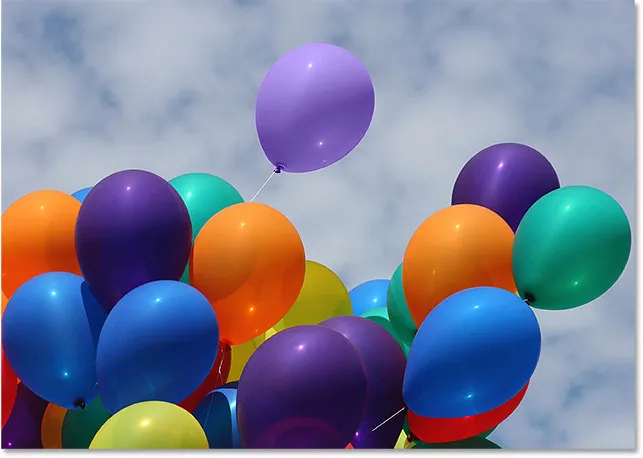
Jotain ei ole aivan oikein.
Hmm. Se on ehdottomasti violetti, mutta se ei näytä aivan siltä, kuin muut purppurapallot, eikö niin? Ongelmana on, että se on paljon vaaleampi kuin muut violetit ilmapalloja, ja se johtuu siitä, että ilmapallo oli alkuperäisväriltään paljon vaaleampaa kuin tumma violetti väri, jonka näyttelin. Värien sekoitusmoodilla ei ollut vaikutusta kirkkauteen. Itse asiassa ainoa sekoitustila, joka muuttaa kirkkautta, on Luminosity, joten kokeillaan sitä. Vaihdan Valintapalkin sekoitustila tilalle Luminosity:

Luminosity-sekoitustila vastaa alkuperäisen värin kirkkautta uuden värin kirkkauteen.
Kumoan vaiheen palauttaakseni pallo takaisin alkuperäiseen oranssiin väriin. Sitten, kun sekoitusmoodini on asetettu Luminositylle tällä kertaa, yritän korvata oranssin tummalla violetilla:
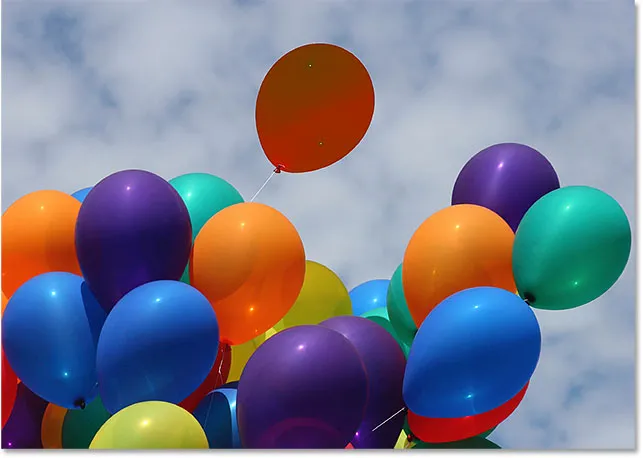
Yhtäkkiä vaalean violetti ei näyttänyt niin pahaltä.
Mielestäni on turvallista sanoa, että asiat eivät menneet hyvin. Luminosity-sekoitustila teki ehdottomasti ilmapallo tummemmaksi, mutta se on silti oranssi, ja nyt suurin osa tekstuurin yksityiskohdista on kadonnut. Se näyttää tuskin kuin ilmapallo tässä vaiheessa, ja tämä on ongelma, jolla kohtaamme värinvaihtovälineen. Se toimii hyvin yksinkertaisissa tehtävissä, joissa sinun on muutettava vain värin sävy ja / tai värikylläisyys. Mutta jos alkuperäisen ja uuden värin välillä on liikaa kirkkausarvojen eroa, kannattaa todennäköisesti kokeilla jotain muuta.
Näytteenottovaihtoehdot
Suoraan Asetukset-palkin sekoitustilavaihtoehdon oikealla puolella on joukko kolme pientä kuvaketta. Jokainen näistä kuvakkeista edustaa erilaista näytteenottovaihtoehtoa värien korvaustyökalulle ja ne toimivat täällä täsmälleen samalla tavalla kuin Photoshopin taustapyyhetyökalussa. Vasemmalta oikealle, meillä on jatkuva (oletusasetus), kerran ja taustavärinä . Napsauta vain kuvakkeita vaihtaaksesi niiden välillä tarpeen mukaan:

Vasemmalta oikealle - Jatkuvan, Kerran ja Taustakuvio-näytteenottovaihtoehdot.
Nämä näytteenottoasetukset hallitsevat sitä, kuinka Photoshop näyttelee kuvan värejä, kun siirrät ristikkäitä niiden päälle tai jos se näytteitä ne ollenkaan. Kun Jatkuva- valittu (vasen kuvake), Photoshop etsii jatkuvasti uusia värejä korvattaviksi, kun vedät Värinvaihto-työkalua ympäri. Mistä tahansa uudesta väreistä, jonka ristikko kulkee, tulee uusi korvattava väri. Tätä asetusta käytät yleisimmin ja se toimii parhaiten, kun esineen väri vaihtelee paljon.
Kun valittuna on (keskikuvake), Photoshop näyttelee vain ne värit, joita napsautit aluksi, riippumatta siitä, kuinka monta muuta väriä vedät (niin kauan kuin pidät hiiren painiketta painettuna). Tämä vaihtoehto toimii parhaiten, jos vaihdat suuren osan yksivärisiä. Voit myös kokeilla Kerran-vaihtoehtoa, jos huomaat, että Jatkuva aiheuttaa värien korvaustyökalun vuotoa muille lähialueille, ja Toleranssi -asetus ei näytä auttavan.
Viimeinkin, et käytä sitä usein, mutta Background Swatch -näytteenottovaihtoehto (oikea kuvake) korvaa sen värin, joka on tällä hetkellä asetettu taustaväriksi. Tämä vaihtoehto voi osoittautua hyödylliseksi, jos kumpikaan muista näytteenottovaihtoehdoista ei toimi sinulle. Napsauta Työkalut-paneelin Taustavärimallia ja valitse värivalinnasta väri, joka vastaa mahdollisimman lähellä korvattavan kuvan väriä. Kokeile säätää toleranssiarvoa, jos valitsemasi väri ei ollut riittävän lähellä.
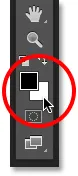
Taustakaavion näytteenottovaihtoehto korvaa taustan värin etualan värellä.
rajat
Toinen vaihtoehto, joka toimii täsmälleen samalla tavalla värien korvaustyökalun kanssa kuin taustapyyhkimen kanssa, on Rajoitukset, joka säätelee sitä, missä Photoshop voi etsiä korvattavia värejä. Kolme vaihtoehtoa ovat vierekkäiset, vierekkäiset ja löytää reunat . Kaksi ensimmäistä (vierekkäiset ja vierekkäiset) ovat niitä, joita käytät eniten:
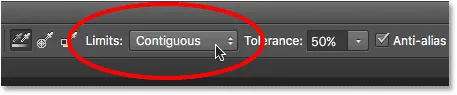
Rajat-vaihtoehto.
Vierekkäiset on oletusasetus, ja se tarkoittaa, että Värinvaihto -työkalu voi muuttaa vain pikseleitä, jotka ovat samalla alueella kuin kohdistimen keskellä oleva ristinvarsi koskettaa. Se ei vaikuta pikseliin, jotka vastaavat näyteväriä, mutta jotka ovat tukossa ristinvartiosta eri värillisellä alueella, paitsi jos siirrät fyysisesti erillistä aluetta.
Päinvastainen asia on Discontiguous, jonka avulla värinvaihto-työkalu voi korvata kaikkien pikselien värin, jotka vastaavat näytteenotettua väriä ja kuuluvat kohdistimen rajoihin, riippumatta siitä ovatko nämä pikselit samalla alueella kuin ristikko tai eivät.
Kolmas vaihtoehto, Etsi reunat, on samanlainen kuin vierekkäiset siinä suhteessa, että se voi muuttaa vain niiden pikselien väriä, jotka ovat samalla alueella kuin ristikko. Mutta se on tarkempi kuin vierekkäinen ja pystyy paremmin havaitsemaan reunat. Jos värinvaihtotyökalu on hiukan liian sotkuinen esineessä, jolla on terävät, selkeät reunat, ja toleranssiarvon nostaminen tai laskeminen ei paranna asioita, kokeile Etsi reunat -vaihtoehtoa.
Anti-alias
Viimeinen vaihtoehto värinvaihtovälineelle on Anti-alias, joka on valittu oletuksena. Pidä tämä vaihtoehto päällä, jotta reunojen tasoittaminen alueilla, joihin Värinvaihto-työkalu vaikuttaa:
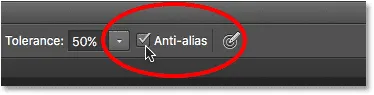
Anti-alias -vaihtoehto.
Ja siellä meillä se on! Näin voit helposti muuttaa kuvien kohteiden väriä Photoshopin Värinvaihto -työkalun avulla! Katso Photo Retouching -osiosta lisää Photoshop-kuvankäsittelyohjeita!