Photoshopissa on hyvin yleistä työskennellä useiden kuvien kanssa saman asiakirjan sisällä, jolloin jokainen kuva on omalla kerroksellaan, jotta voimme sekoittaa ja yhdistää niitä eri tavoin luoda mielenkiintoisia malleja, kollaaseja tai tehosteita.
On helppo valita ja avata useita kuvia kerralla Adobe Bridgen sisällä, mutta yleensä Photoshop avaa jokaisen valokuvan omassa erillisessä asiakirjassaan ja pakottaa meidät kopioimaan, kopioimaan tai vetämään jokaisen kuvan manuaalisesti omasta asiakirjasta pääasiakirjaan työskentelee.
Adobe esitteli Photoshop CS4: ssä Bridgelle suuren hienon uuden aikaa säästävän ominaisuuden - Lataa tiedostot Photoshop Layers -komentoon. Jos tiedät etukäteen, että aiot työskennellä useiden kuvien kanssa asiakirjan sisällä ja tiedät, mitä tiettyjä kuvia tarvitset, Photoshop voi nyt avata ja ladata kaikki kuvasi samaan asiakirjaan ja asettaa jokaisen kuvan automaattisesti oma kerros! Näin se toimii. Tarvitset Photoshop CS4: n tai uudemman seurataksesi (käytän tässä opetusohjelmassa CS5: tä).
Vaihe 1: Valitse kuvasi sillassa
Aloita avaamalla Adobe Bridge ja siirtymällä kansioon, joka sisältää kuvat, jotka haluat lisätä asiakirjaasi. Minulla on Bridge, joka on avoinna työpöydän kansiolle, jossa on kolme kuvaa. Valitsen ensimmäisen kuvan (vasemmalla) napsauttamalla sen pikkukuvaa:
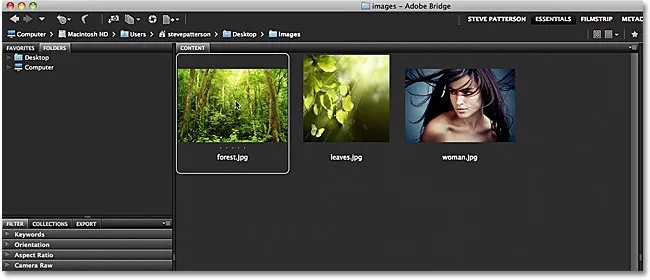
Napsauttamalla vasemmalla olevaa valokuvaa voit valita sen.
Sitten, kun haluat valita myös kaksi muuta kuvaa, pidä Shift- näppäintä painettuna ja napsauta viimeistä kolmesta kuvasta (yksi oikealla). Kaikki kolme kuvaa on nyt korostettu ja valittu:
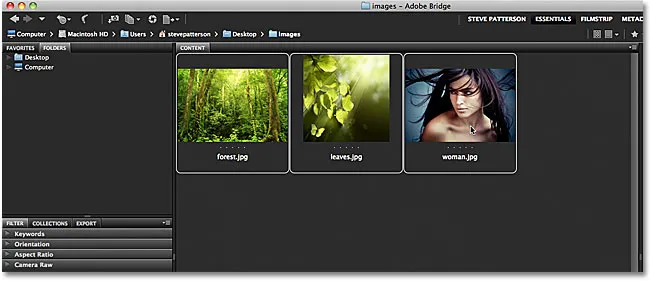
Pidä Vaihto-painiketta painettuna ja napsauta viimeistä kuvaa valitaksesi kaikki kolme kuvaa kerralla.
Vaihe 2: Valitse "Lataa tiedostot Photoshop-kerroksiin" -komento
Kun kaikki kuvat on valittu, siirry Bridgen ruudun yläreunassa olevan valikkorivin Työkalut- valikkoon, valitse Photoshop saadaksesi luettelon Photoshop-erityisistä vaihtoehdoista ja valitse sitten Lataa tiedostot Photoshop-kerroksiin :

Siirry Bridgessä valitsemalla Työkalut> Photoshop> Lataa tiedostot Photoshop-kerroksiin.
Ja siinä kaikki siinä on! Photoshop avautuu automaattisesti, jos sitä ei vielä avata, ja lisää kaikki kolme kuvaa (tai niin monta kuvaa kuin valitsit) samaan asiakirjaan. Kaikkeen voi käsitellä Photoshopilla hetken, mutta kun se on valmis, näet näytölläsi yhden asiakirjan, joka sisältää kaikki valokuvasi:

Kaikki kuvat ovat avanneet yhden Photoshop-dokumentin sisällä.
Jotkut kuvat saattavat estää muita näyttämästä asiakirjaikkunassa, mutta jos katsomme Tasot-paneelista, näemme, että jokainen kolmesta Bridgessä valitsemastani valokuvasta on lisätty asiakirjaan ja asetettu omalle tasolle. Huomaa, että Photoshop käytti kuvien nimiä tason nimissä:
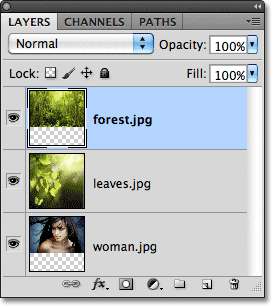
Jokainen valokuva on lisätty omaan tasoonsa Tasot-paneeliin. Kuvan nimi on nyt sen tason nimi, johon se istuu.
Yksittäisten kerrosten katseleminen
Jos haluat tarkastella tiettyä kuvaa asiakirjaikkunassa, pidä Alt (Win) / Option (Mac) -näppäintä painettuna ja napsauta näytettävän tason tason näkyvyyskuvaketta . Se on pieni silmämunikuvake Tasojen paneelin jokaisen kerroksen vasemmassa reunassa. Photoshop sammuttaa väliaikaisesti kaikki asiakirjan tasot paitsi napsauttasi. Haluan esimerkiksi katsoa naisen valokuvan, jonka nykyiset kaksi kuvaa sen yläpuolella estävät asiakirjassa, joten pidän Alt (Win) / Option (Mac) -näppäintä painettuna ja napsautin tasoa nainen.jpg.webp-tason näkyvyyskuvake:
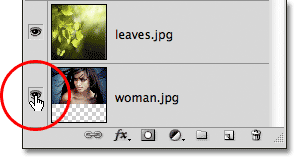
Pidä Alt (Win) / Option (Mac) painettuna ja napsauta Tasot-paneelin "woman.jpg.webp" -tason näkyvyyskuvaketta.
Tämä sulkee kaksi muuta kerrosta ja näyttää vain "woman.jpg.webp" -kuvan asiakirjaikkunassa. Voit kytkeä muut tasot takaisin päälle, kun olet valmis, pitämällä Alt (Win) / Option (Mac) painettuna ja napsauttamalla vielä kerran saman tason näkyvyyskuvaketta. Huomaa valokuvani alla oleva ruudukkokaavio, miten Photoshop edustaa tason läpinäkyviä alueita. Tämän kerroksen osan läpinäkyvyys johtuu siitä, että jokainen avattu kuva oli erikokoinen, joten Photoshop loi dokumentin, joka oli leveä ja tarpeeksi korkea, jotta ne kaikki mahtuisivat. Tämä tarkoittaa, että joidenkin kuvien kokoa ja siirtämistä on edelleen suoritettava Free Transform -komennolla, kun ne on ladattu asiakirjaan, mutta se on jotain, joka meidän on tavallisesti tehtävä joka tapauksessa:
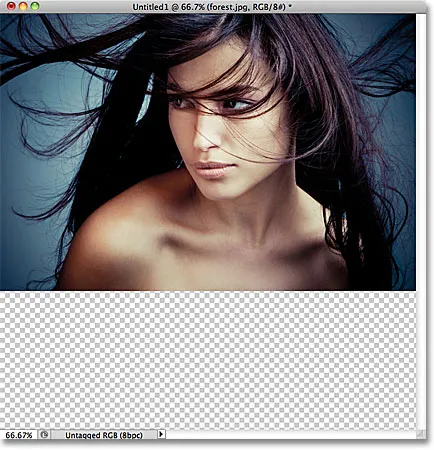
Vain valittu taso on nyt näkyvissä asiakirjassa.
Tasojen nimeäminen uudelleen
Ainoa asia, josta en todellakaan pidä Lataa tiedostot Photoshop-kerroksiin -komennosta, on, että se sisältää tiedostopääte kunkin tason nimessä ("forest.jpg.webp", "leaves.jpg.webp", "woman.jpg.webp"). Onneksi kerrosten nimeäminen on helppoa. Korosta kaksoisnapsauttamalla suoraan tason nimeä ja kirjoita sitten uusi nimi. Tai tässä tapauksessa poista tiedostopääte nimen nimen lopusta. Napsauta kaksoisnapsauttamalla nimeä "forest.jpg.webp" korostaaksesi sitä, poistaan sen jälkeen ".jpg.webp" -osan:
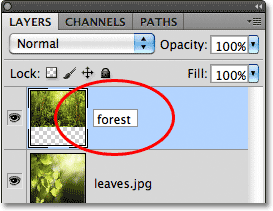
".Jpg.webp"-tiedostopääte poistetaan tason nimen lopusta.
Kun olet valmis, paina Enter (Win) / Return (Mac) hyväksyäksesi nimenmuutoksen. Menen eteenpäin ja nimeän myös kaksi muuta kerrosta, poistamalla tiedostotunniste kummankin lopussa:
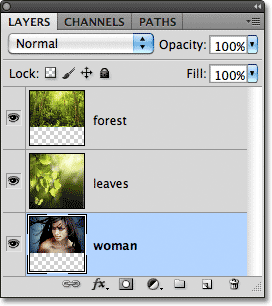
Kaikki kolme kerrosta on nimetty uudelleen.
Kun jokainen kuva on jo omalla kerroksella samassa asiakirjassa Lataa tiedostot Photoshop-kerroksiin -komennon ansiosta, voimme viettää vähän enemmän aikaa luovuuteen suunnittelumme kanssa ja vähemmän aikaa vähemmän kiinnostaviin tehtäviin, kuten kuvien vetämiseen tai kopiointiin yhdestä asiakirjasta toinen.
Kuvien sekoittaminen ja komposiittien luominen menee huomattavasti tämän oppaan ulkopuolelle (katso Photo Effects -osiostamme paljon hyviä ideoita ja vaiheittaiset ohjeet), mutta hauskanpitoa varten, tässä on minun tulokseni vietettyäni muutaman minuutin leikkien kuvat sekoitusmoodien ja kerrosmaskien avulla:

Kaikki kolme kuvaa yhdistetään yhdeksi.