Yksi tärkeimmistä ja arvokkaimmista työkaluista, joita Photoshop antaa meille kuvien muokkaamisessa, retusoinnissa tai palauttamisessa, on histogrammi . Itse asiassa histogrammit ovat niin arvokkaita, että ne eivät rajoitu vain Photoshopiin. Löydät histogrammeja myös monista muista kuvankäsittelyohjelmista, kuten Photoshop Elements, Adobe Lightroom, Camera Raw -laajennus ja paljon muuta! Monissa digitaalikameroissa on tänään myös kätevä histogrammiominaisuus, jonka avulla voit katsella valokuvien valotusta heti napsauttamalla niitä! Jotain niin yksinkertaista on vaikea kuvitella elämää ilman histogrammeja, ainakin kaikille, jotka suhtautuvat tosissaan valokuviensa laatuun.
Joten mikä on histogrammi? Histogrammi on yksinkertaisesti graafi. Tiedän, että heti kun mainitsin sanan "kuvaaja", monet ihmiset ajautuvat nukkumaan, mutta älä huoli, tämä on helppoa tavaraa. Histogrammi on kuvaaja, joka näyttää kuvan nykyisen sävyvälin. "Tonaalialueella" tarkoitan kuvan kirkkausarvoja. Histogrammi näyttää meille, kuinka suuri osa kuvasta on tällä hetkellä puhdasta mustaa (tummempi kuva voi olla), kuinka suuri osa kuvasta on tällä hetkellä puhdasta valkoista (kirkkain kuva voi olla) ja kuinka suuri osa kuvasta on jossain mustan ja valkoisen välillä . On tärkeää, ettei täällä sekoiteta "mustavalkoista" mustavalkoisiin kuviin. Histogrammit toimivat yhtä hyvin värillisten valokuvien kanssa, koska kyse on kirkkausarvoista, ei väreistä (vaikka histogrammeilla voimme tarkastella tiettyjen värien kirkkausarvoja, mutta se ylittää kaiken, mitä meidän on tässä vaiheessa tiedettävä).
Miksi meidän on tiedettävä kuvan sävyväli? No, yhtäältä, oletko koskaan katsellut valokuvaa, joka näytti hieman "litteältä"? Se on saattanut olla hieno valokuva kokonaisuutena, mutta se ei vain popin sinua niin paljon kuin pitäisi. Mahdollisuudet johtuvat siitä, että kuva kärsi matalasta kontrastista, ja histogrammin avulla voit helposti nähdä missä ongelma on. Se voi nopeasti näyttää meille, jos valokuvan kohokohdat eivät ole niin kirkkaita kuin ne voisivat olla tai varjot eivät ehkä ole niin tummat kuin voisivat olla. Nämä molemmat ongelmat johtavat huonoon kontrastiin, mutta onneksi histogrammit tekevät niistä niin helppoa havaita, että voimme korjata ne nopeasti sen sijaan, että kuluttaisimme aikaa miettimään mikä on vialla.
Toinen mahdollinen ongelma, johon voimme kohdata kuvia muokkaamalla, on se, että valokuvan osat voivat olla niin tummat, että niistä on tullut puhdasta mustaa tai ne voivat olla niin vaaleita, niistä on tullut puhtaan valkoisia. Kun tämä tapahtuu, menetämme kaikki kuvan yksityiskohdat kuvan niissä osissa. Teknisesti sitä kutsutaan varjojen ja kohokohtien "leikkaamiseksi", mutta olet ehkä kuullut, että joku käyttää termejä, kuten "varjojen kytkeminen" tai "kohokuviointi". Se kaikki tarkoittaa samaa, mikä on, että olemme menettäneet kuvan yksityiskohdat. Kummankaan ongelman havaitseminen ei ole aina helppoa pelkästään katsomalla valokuvaa näytöllä, koska silmämme eivät yksinkertaisesti ole riittävän herkkiä (vaikka pystymme erottamaan varjojen yksityiskohdat huomattavasti helpommin kuin kohokohdissa), vaan ottamalla Nopea katsaus kuvan histogrammiin, näemme heti, olemmeko menneet hiukan liian pitkälle muokkauksemme kanssa ja joudummeko asioita hiukan tukemaan. Tai, jos palautamme vanhaa kuvaa, histogrammi voi kertoa meille, että alkuperäinen kuva itsessään on menettänyt yksityiskohdat korosteissa tai varjoissa, jolloin voimme edetä sieltä. Tärkeintä on, että jos muokkaat kuvia etkä osaa lukea histogrammia, sinä ja valokuvasi olette vakavassa haitoissa.
Histogrammin katseleminen Photoshopissa
Yleisin paikka histogrammin katselemiseen Photoshopissa on Tasot- valintaikkunan sisällä, vaikka Adobe esitteli Photoshop CS: ssä erittäin tyytyväisen Histogram-paletin ja Photoshop CS3 lisäsi kätevän histogrammin Kaaviot-valintaikkunaan, mutta tasot tekevät siitä erittäin helpon. katso tarkalleen mitä histogrammi kertoo meille. Tässä on esimerkki tasojen tyypillisestä histogrammista. Itse histogrammi on kiinteän mustan alueen, joka näyttää vuoristoalueelta:

Histogrammi on musta "vuorijono" Tasot-valintaikkunan keskellä.
Syynä siihen, että tasot tekevät siitä niin helpon ymmärtää, mitä histogrammi kertoo meille, on se, että Tasot-valintaikkuna sisältää vaakasuuntaisen kaltevuuspalkin suoraan histogrammin alapuolella. Kaltevuus alkaa puhdasta mustaa vasemmalla puolella ja muuttuu vähitellen kirkkaammaksi, kunnes se saavuttaa puhtaan valkoisen oikealla:
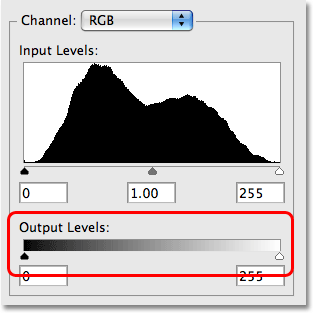
Tasot-valintaikkuna sisältää mustasta valkoiseen kaltevuuspalkin histogrammin alapuolella.
Miksi tämä kaltevuus tekee histogrammin ymmärtämisestä niin helppoa? Se johtuu siitä, että gradientin kirkkaustasot vastaavat tarkalleen sen yläpuolella olevaa histogrammia! Histogrammi osoittaa meille, kuinka kuvan sävyväli on tällä hetkellä jakautunut puhtaan mustan ja puhtaan valkoisen välillä. Mitä korkeampi histogrammi näkyy tietyllä gradientin kirkkaustasolla, sitä enemmän kuvaa näkyy sillä kirkkaustasolla. Mitä alempi histogrammi on tietyllä gradientin kirkkaustasolla, sitä vähemmän kuvaa näkyy sillä kirkkaustasolla. Jos histogrammi ei näy lainkaan tietyllä vaaleustasolla, se tarkoittaa, että mikään kuvamme ei tällä hetkellä näy tällä kirkkaustasolla.
Esimerkiksi, jos katsomme histogrammin vasemmalle puolelle, näemme, että histogrammista näkyy vain hyvin pieni määrä. Tämä vasemmalla puolella oleva alue edustaa kuvassa puhdasta mustaa. Kuinka me tiedämme sen? Jos tarkastelemme tarkkaan, huomaat, että vasemmalla puolella oleva alue on pystysuorassa ja sen alla olevassa kaltevuudessa on puhdasta mustaa. Koska kyseisen alueen histogrammista on hyvin vähän, tiedämme, että kuvassa on hyvin vähän puhdasta mustaa:
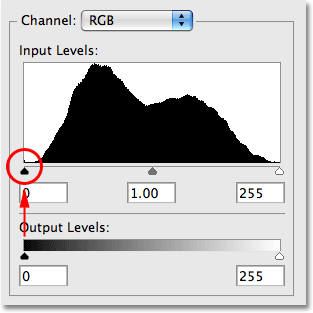
Histogrammin vasemmalla puolella oleva alue kertoo meille, kuinka suuri osa kuvastamme on tällä hetkellä puhdasta mustaa.
Jos tarkastelemme äärioikeistoa, näemme histogrammista vielä vähemmän. Itse asiassa tuskin mitään näytetään siellä ollenkaan. Oikealla reunalla oleva alue edustaa puhdasta valkoista, ja jälleen kerran, tämä on helppo nähdä Tasot-valintaikkunassa, koska alue on pystysuorassa sen alla olevassa kaltevuudessa puhtaan valkoisen kanssa. Koska oikeassa reunassa on vain pieni gradientin suikale, tiedämme, että kuvassamme ei ole mitään, joka olisi tällä hetkellä puhtaan valkoinen:
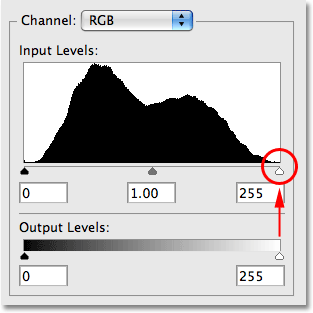
Histogrammin oikealla puolella oleva alue kertoo meille, kuinka suuri osa kuvastamme on tällä hetkellä puhdasta valkoista.
Meillä voi olla hyvin vähän sellaista, puhdasta mustaa tai puhdasta valkoista, mutta näemme muualla histogrammissa erittäin jyrkkiä huippuja mustan ja valkoisen välillä, mikä tarkoittaa, että meillä on paljon kuvatietoja näillä vaaleustasoilla. Jälleen, jos vertaamme histogrammin piikkejä heti niiden alapuolella olevan gradientin kirkkaustasoihin, voimme nähdä tarkalleen, kuinka kirkkaat kuvan kuvat tällä hetkellä ovat:
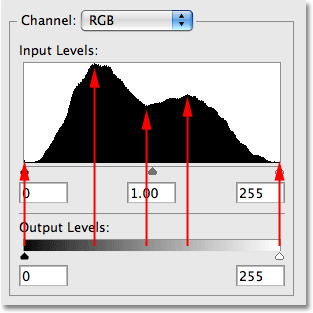
Histogrammi näyttää paljon kuvatietoja mustan ja valkoisen välillä.
Katsomatta edes kuvaa itse asiakirjaikkunassa, voimme nähdä vain tarkastelemalla sen histogrammia, että valokuva on hyvin valotettu ja paljon kuvan yksityiskohtia on jakautunut tasaisesti kirkkaustasoalueelle, ja koska histogrammista on hyvin vähän vasemmalla tai oikealla puolella, tiedämme, että varjoja ja kohokohtia ei ole leikattu puhtaaseen mustaan tai valkoiseen, mikä tarkoittaa, että emme ole menettäneet yksityiskohtia näillä alueilla.
Vertailun vuoksi tässä on esimerkki histogrammista kuvasta, joka kärsii leikattuista varjoista. Huomaa, kuinka suuri osa histogrammista on niputettu vasemmalle puolelle korkean huipun ollessa puhtaan mustan yläpuolella sen alla olevassa kaltevuudessa. Tämä on hyvä osoitus siitä, että varjojen kuvan yksityiskohdat ovat kadonneet, koska suuri osa niistä on joutunut puhtaan mustana joko huonon valotuksen, huonolaatuisen skannauksen tai kuvan yksinkertaisen tummentamisen vuoksi muokkausprosessissa:
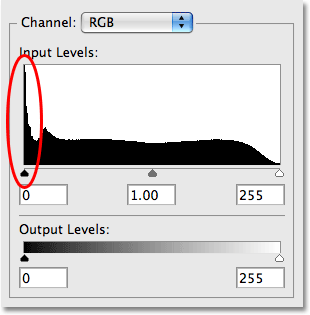
Histogrammi, joka näyttää paljon kuvan tietoja vasemmalla reunalla, mikä tarkoittaa yleensä varjostustiedot on kadonnut.
Emme aio huolehtia ongelman korjaamisesta täällä. Tarkastellaan yksinkertaisesti itse histogrammia, opitaan ymmärtämään, mitä se kuvaa meille kuviamme, ja opimme tunnistamaan mahdolliset ongelmat, kuten yllä olevan histogrammin leikatut varjot.
Tässä on esimerkki kuvan histogrammista, jolla on aivan päinvastainen ongelma. Tässä histogrammissa kohokohdat on leikattu, mikä tarkoittaa, että olemme menettäneet yksityiskohdat korosteissa, koska ne on pakotettu puhtaan valkoiseksi. Tämän voi jälleen aiheuttaa ylivalotus, huono skannaus tai kuvan liian kirkastaminen muokkausprosessissa:
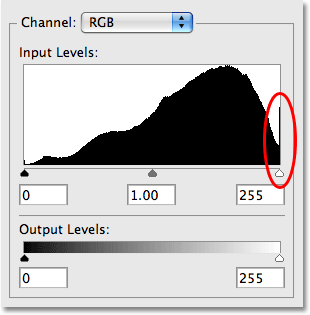
Histogrammi, joka näyttää paljon tietoa oikealla reunassa, tarkoittaa yleensä sitä, että kuvan korostetut yksityiskohdat ovat kadonneet.
Ilman histogrammia et voi helposti huomata, että olet menettänyt kuvan yksityiskohdat varjoissa tai korosteissa, kunnes on liian myöhäistä, mutta histogrammin kanssa on kuin se, että Photoshop pitää näytön kuvan silmällä, kun työskentelet, varoitus sinulle mahdollisista ongelmista joka vaiheessa.
Seuraavaksi tarkastelemme vielä tarkemmin histogrammeja ja vastaamme kysymykseen siitä, onko olemassa sellaista asiaa kuin "ideaali" vai "täydellinen" histogrammi.
256 kirkkaustasoa
Jos katsot suoraan histogrammin vasemman tai oikean reunan alapuolelle Tasot-valintaikkunassa, näet numeron, jossa 0 on vasemmalla ja 255 oikealla. Histogrammit esittävät meille tarkalleen 256 kirkkaustasoa mustasta valkoiseksi, 0 on puhdasta mustaa ja 255 on puhdasta valkoista. Tämä johtuu siitä, että tavalliset 8-bittiset kuvat sisältävät 256 mahdollista kirkkausarvoa (esimerkiksi JPEG.webp-tiedostoksi tallennettu valokuva on 8-bittinen kuva). Syy siihen, että numerot vaihtelevat välillä 0–255 eikä 1–256 johtuvat siitä, että vaikka sinä ja minä yleensä laskemme lukua luvusta 1, tietokoneet (ja tietokoneohjelmat, kuten Photoshop) alkavat laskea luvusta 0:
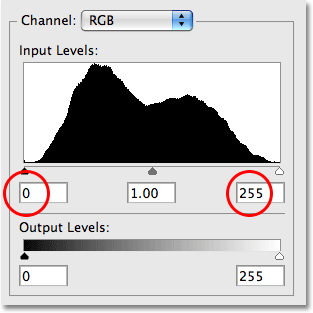
Histogrammi näyttää 256 kirkkaustasoa, joista 0 on puhdasta mustaa ja 255 tuo puhtaan valkoisen.
Jos katsot tarkkaan histogrammin yläosaa, huomaat, että se ei ole tasainen. Pikemminkin se koostuu pienistä pienistä piikkeistä ja harjuista, joista jokainen on ohuen pystysuoran mustan palkin yläosa. Jos lasket ne, olettaen, että sinulla on jatkuva histogrammi vasemmalta oikealle, löydät täsmälleen 256 palkkia, joista jokainen edustaa erilaista kirkkaustasoa. Mitä enemmän pikseliä kuvassa on tietyllä kirkkaustasolla, sitä korkeammalle tason palkki menee. Tässä on lähetetty näkymä histogrammista, jotta yläosa olisi helpompi nähdä:
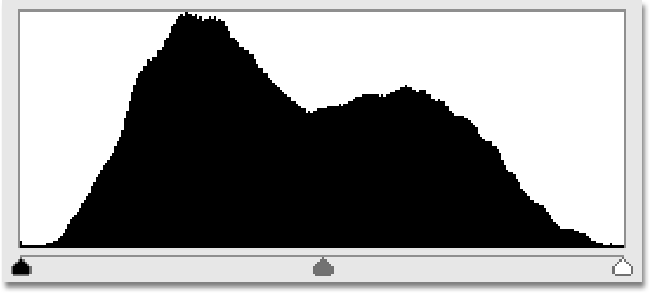
Histogrammin "vuorijono" ulkonäkö koostuu tosiasiassa (enintään) 256 yksittäisestä pystysuorasta palkista.
Muista, että histogrammin ja kuvan todellisen pikselimäärän välillä ei ole 1: 1 -suhdetta. Useimmat digitaaliset valokuvat sisältävät nykyään miljoonia pikseliä, ja jos Adobe yrittäisi sovittaa ne kaikki histogrammiin, tarvitset useita tietokoneen näyttöjä vain nähdäksesi sen! Siksi histogrammi antaa meille vain kokonaiskuvan siitä, kuinka suuri osa kuvasta on tietyllä kirkkaustasolla verrattuna muihin kirkkaustasoihin. Huomaa myös, että vaikka työskentelisit Photoshopissa 16-bittisessä tilassa, joka kasvattaa mahdollisten kirkkausarvojen lukumäärän 256: sta mahtavaan 65 536: een, histogrammi näyttää silti samat 256 kirkkaustasoa, jälleen yksinkertaisen syystä, että se ei sovi näytölle muuten.
Täydellisen histogrammin myytti
Monet ihmiset kysyvät onko olemassa ideaalista vai täydellistä histogrammia. Viittasin aikaisemmin ensimmäiseen histogrammiin, jota tarkastelimme "tyypillisen" histogrammin esimerkiksi, mutta todellisuudessa sellaista ei ole. Jokainen kuva on erilainen, mikä tarkoittaa, että jokainen histogrammi on erilainen. Histogrammille, jota sinun pitäisi työskennellä, ei ole ihanteellista muotoa. Itse asiassa iso hoitaminen siitä, miltä histogrammi näyttää, olisi iso virhe. Histogrammeja tulisi käyttää ohjeena, ei tavoitteena. Tärkeintä on itse kuva. Histogrammi osoittaa meille yksinkertaisesti, minkä kanssa työskentelemme ja millaisia ongelmia kuvassa saattaa olla jo (alivalottunut, ylivalottunut jne.). Ja pitämällä silmällä histogrammia työskennellessämme, voimme varmistaa, että emme vie asioita liian pitkälle ja menetämme tärkeät kuvan yksityiskohdat. Kuvien menestys on kuitenkin arvioitava aina sen perusteella, miltä kuva itse näyttää, eikä sen perusteella, miltä histogrammi näyttää.
Esimerkki siitä, kuinka erilaisia histogrammeja voi olla kuvasta toiseen, harkitse tätä kuvaa:
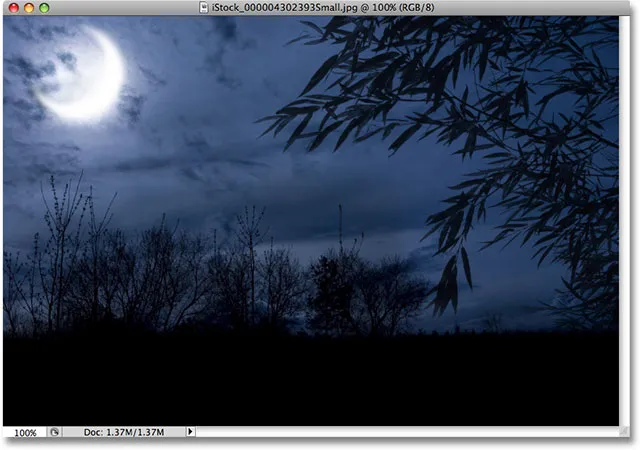
Esimerkki luonnollisesti tummasta kuvasta.
Yllä oleva yllä oleva valokuva olisi luonnollisesti tumma tai ainakin tummempi kuin keskimääräisen iltapäivän keskimääräinen valokuva. Tämän kuvan histogrammi näyttää tältä:
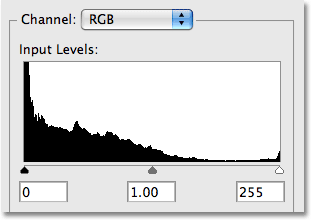
Histogrammi osoittaa meille, että suurin osa kuvasta koostuu tummemmista sävyistä.
Huomaa, kuinka suurin osa histogrammista kuuluu kirkkausalueen vasempaan puoleen, mikä tarkoittaa, että suurin osa kuvasta on tumma ja vaaleampiin sävyihin on vain vähän tiellä. Tämän tyyppisiin kuviin viitataan yleisesti hillittyinä kuvina, koska ne ovat vain luonnollisesti tummia. Itse asiassa tässä tapauksessa vasemmassa reunassa olevassa histogrammissa on suuri piikki, joka osoittaa, että valokuvan suuret alueet ovat puhdasta mustaa. Nyt kaikki, mitä olemme oppineet tähän mennessä, kertoo meille, että niin paljon puhdasta mustaa on ongelma, koska se tarkoittaa, että olemme menettäneet kuvan yksityiskohdat varjoissa, mutta kuten useimmissa elämän asioissa, säännöstä on satunnaisia poikkeuksia. Koska tässä valokuvassa etualalla olevien kasvien on tarkoitus kuvastua kuunvaloa vastaan, on järkevää, että kuvassa on niin paljon puhdasta mustaa. Olisi väärin yrittää "korjata" tämä valokuva vain tehdäksesi histogrammista houkuttelevamman.
Tässä on toinen harkittava esimerkki:
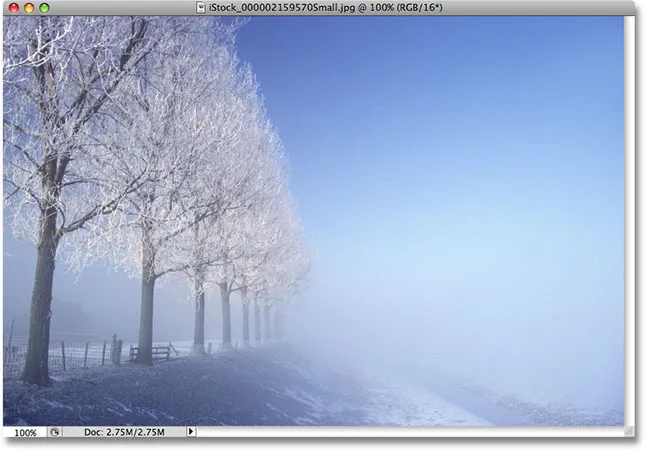
Esimerkki luonnollisesti kirkkaasta kuvasta.
Tämä talvimaisema on aivan päinvastainen kuin edellinen kuva. Täällä kaikki on vaaleaa ja löytyy vain vähän tummia alueita. Histogrammi näyttää tältä:
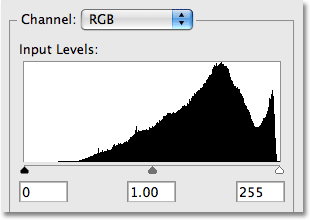
Tämä histogrammi osoittaa meille, että suurin osa kuvasta koostuu vaaleammista sävyistä.
Tässä tapauksessa voidaan nähdä, että suurin osa histogrammista kuuluu kirkkausalueen oikealle puolelle, kertoen meille, että valokuvassa on hyvin vähän tummempia ääniä. Itse asiassa tässä kuvassa ei ole vain puhdasta mustaa, ei mitään edes lähellä puhdasta mustaa. Tämän tyyppisiin kuviin viitataan yleisesti korkean avaimen kuvina, koska ne ovat luonnollisesti kirkkaita. Tässäkin tapauksessa olisi väärin säätää kuvaa yksinkertaisesti histogrammin tasapainottamiseksi, koska itse valokuva kärsisi.
Muut kuvankäsittelyosion oppaat käsittelevät erilaisten kuvaongelmien tosiasiallista korjaamista, mutta koska histogrammin lukeminen Photoshopissa on välttämätöntä ammattitason kuvankäsittelyssä, pidän siitä hyödyllistä ottaa lähemmin tarkastella tarkalleen, mitä ne ovat ja mitä on, että histogrammit voivat kertoa meille kuvistamme.
Katsotko histogrammia digitaalikameran LCD-näytöllä tai käytät sitä valotuksen säätämiseen Camera Raw -sovelluksessa, korjaat yleisiä sävyongelmia tasoilla, lisäät kuvan kontrastia käyrillä tai pidät vain silmällä Histogrammi-palettia työskentelet, toivottavasti sinulla on tässä vaiheessa parempi käsitys siitä, kuinka välttämättömät histogrammit todella ovat.