Edellisellä sivulla tarkastelimme Photoshopin Värien sekoitus -tilaa, joka sekoittaa kerroksen väritiedot (värisävy ja kylläisyys) kerroksen tai sen alla olevien kerrosten kanssa huomioimatta vaaleusarvot. Kuten näimme, tämä tekee väritilasta täydellisen sellaisille kuin mustavalkoisten valokuvien värjäys, ja se sopii erinomaisesti myös yleisempiin tehtäviin, kuten jonkun silmän tai hiusten värin muuttamiseen. Värien sekoitus -tilan avulla voimme lisätä tai muuttaa kuvan värejä vaikuttamatta kirkkausarvoihin.
Viides ja viimeinen välttämätön sekoitustila valokuvien muokkaamiseen Photoshopissa on Luminosity. Kuten väritila, valoisuus löytyy sekoitusmoodien komposiittiryhmästä yhdessä sävyn ja kylläisyyden kanssa, ja se on oikeastaan vastakohta väritilaan. Kun väritila sekoittaa kerroksen värit huomioimatta vaaleusarvot, valoisuus-tila sekoittaa vaaleusarvot jättäen väritiedot huomioimatta!
Valokuvien muokkaamisessa kerroksen sekoitusmoodin muuttaminen Luminosityksi on usein viimeinen vaihe. Esimerkiksi erittäin yleinen valokuvien muokkaustekniikka on käyttää joko Tasot- tai Käyrät-säätökerrosta kuvan yleisen kontrastin parantamiseksi, ja tämä toimii monissa tapauksissa täydellisesti. Ongelma, johon voit joutua, on kuitenkin, että tasot ja käyrät vaikuttavat kuvan vaaleusarvojen lisäksi myös väriin. Lisäämällä kuvan kontrastia lisäät myös värikylläisyyttä, etenkin punaisissa ja sinisissä, ja joskus näet jopa värien muutoksen. Valokuvan liiallinen värikylläisyys voi pyyhkiä tärkeät kuvan yksityiskohdat. Vaihtamalla Tasot- tai Käyrät-taso Luminosity-sekoitustilaan vältetään ongelma helposti sanomalla Photoshopin sivuuttamaan väritiedot kokonaan.
Oikea maailma-esimerkki valaisevasta sekoitusmoodista
Tässä meillä on kuva mukavasta lomapöydästä, joka on täynnä punaisia, appelsiineja ja keltaisia:
 Lomapöytä.
Lomapöytä.
Aion lisätä kuvan kontrastia käyrien säätökerroksen ja perinteisen "S" -käyrän avulla. Napsautan Uusi säätökerros -kuvaketta Tasot-paletin alaosassa ja valitsen käyrät ilmestyvästä säätökerrosluettelosta:
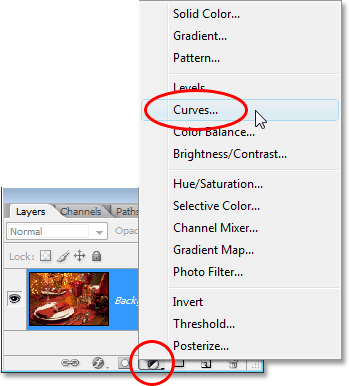 Käyrien säätökerroksen valitseminen.
Käyrien säätökerroksen valitseminen.
Käyrät-valintaikkunan sisällä on suuri 4x4-ruudukko, jonka diagonaalinen viiva kulkee sen läpi vasemmasta alakulmasta oikean yläkulmaan. Jos haluat muuttaa diagonaalisen viivan muodon perinteiseksi S-käyräksi, napsautan oikean yläkulman lähellä olevaa viivaa lisätäkseni pisteen, sitten työntäen pistettä hieman ylöspäin painamalla Ylös-nuolinäppäintä näppäimistöni muutaman kerran. Napsautan sitten vasemman alakulman lähellä olevaa riviä lisätäksesi uuden pisteen, napsauta sitten pistettä hieman alas painamalla näppäimistön ala-nuolinäppäintä muutaman kerran. Tämä muuttaa linjan osaksi jotain, joka muistuttaa kirjainta S (tavallaan joka tapauksessa), minkä vuoksi se tunnetaan "S" -käyränä:
 Kuvan kontrastin lisääminen muuttamalla Kaarevat-valintaikkunan vinoviiva uudelleen S-käyräksi.
Kuvan kontrastin lisääminen muuttamalla Kaarevat-valintaikkunan vinoviiva uudelleen S-käyräksi.
Napsautan OK poistuaksesi valintaikkunasta. S-käyrä valaisee kuvan kohokohdat ja tummentaa varjoja, mikä lisää kontrastia, ja kuten voimme nähdä kuvassani nyt, kontrasti on lisääntynyt. Huomaa myös, että värit näyttävät nyt myös tyydyttyneemmiltä, koska käyrien säätökerros ei vaikuttanut varjojen ja korosteiden lisäksi myös värikylläisyyteen:
 Sekä kontrastia että värikylläisyyttä on nyt lisätty käyrien säätökerroksen levittämisen jälkeen.
Sekä kontrastia että värikylläisyyttä on nyt lisätty käyrien säätökerroksen levittämisen jälkeen.
Jotta käyrien säätökerros vaikuttaisi vain kontrastiin ja jättäisi huomioimatta väritiedot, meidän on muutettava vain säätökerroksen sekoitustila oletusarvoisesta normaalista kirkkauteen:
 Muutetaan käyrien säätökerroksen sekoitustila tilalle Luminosity.
Muutetaan käyrien säätökerroksen sekoitustila tilalle Luminosity.
Nyt kun sekoitustilaksi on asetettu Luminosity, käyrät-säätökerros ei enää koske kuvan väritietoja. Kontrasti on edelleen kasvanut, mutta värikylläisyys on normalisoitunut:
 Värikylläisyys on nyt palannut normaaliksi, kun käyrien säätökerroksen sekoitustila on muutettu Luminosityksi.
Värikylläisyys on nyt palannut normaaliksi, kun käyrien säätökerroksen sekoitustila on muutettu Luminosityksi.
Saattaa olla hieman vaikea nähdä eroa näytönohjaimissa, mutta kokeile sitä itse, vaihtamalla normaalin ja valoisan sekoitustilan välillä. Ero on helpompi nähdä, varsinkin jos valokuvassasi on paljon punaisia ja bluesia .
Toinen yleinen käyttö Luminosity-sekoitustilassa on kuvien terävyys. Useimmat ihmiset käyttävät Photoshopin klassista Unsharp Mask -suodatinta valokuvien teroittamiseen, ja sen käyttämisessä ei ole mitään vikaa. Ainoa ongelma on, että Unsharp Mask -suodatin terävöittää sekä vaaleusarvot että väritiedot, ja tämä voi johtaa havaittavissa olevaan "halo" -vaikutukseen ihmisissä ja kuvan kohteissa. Voimme käyttää Luminosity-sekoitusmoodia yhdessä Photoshopin Fade-komennon kanssa rajoittaaksesi Unsharp Mask -suodattimen vaikutukset vain valoisuusarvoihin, huomioimatta väriä.
Siirry heti Unsharp Mask -suodattimen jälkeen näytön yläreunassa olevaan Muokkaa-valikkoon ja valitse Fade Unsharp Mask:
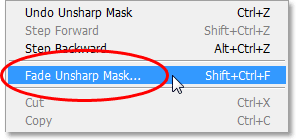 Siirry kohtaan Muokkaa> Fade Unsharp Mask.
Siirry kohtaan Muokkaa> Fade Unsharp Mask.
Kun Häivytys-valintaikkuna tulee näkyviin, muuta alaosassa olevaa Tila-vaihtoehtoa (joka tarkoittaa lyhennettä "sekoitustila") Luminosity:
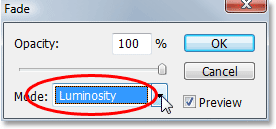 Vaihda Häivytys-valintaikkunan sekoitustilaksi Luminosity.
Vaihda Häivytys-valintaikkunan sekoitustilaksi Luminosity.
Tämä muuttaa tehokkaasti äskettäin Luminosityyn asettamasi Unsharp Mask -suodattimen sekoitusmoodin, mikä tarkoittaa, että suodatin ohittaa nyt turvallisesti kuvan väritiedot ja terävöittää vain vaaleusarvoja. Lisää tämä ylimääräinen vaihe aina, kun käytät Unsharp Mask -suodatinta saadaksesi paremmat terävöintitulokset!
Ja siellä meillä se on! Vaikka Photoshop sisältää jopa 25 erilaista kerrossekoitustilaa riippuen käyttämästäsi Photoshop-versiosta, olemme kaventaneet asiat vain viiteen sekoitustilaan, jotka sinun on ehdottomasti tiedettävä. Moninkertainen sekoitus -tila tummentaa kuvia, Näyttösekoitus-tila vaalentaa kuvia, Peittokuva-sekoitustila sekä tummentaa että vaalentaa kontrastin parantamiseksi, Värisekoitus-tila antaa meille mahdollisuuden lisätä tai vaihtaa kuvan värejä vaikuttamatta vaaleusarvoihin, ja lopuksi, Kirkkaus sekoitustilan avulla voimme tehdä muutoksia kuvan vaaleusarvoihin vaikuttamatta väriin. Vain näiden viiden välttämättömän sekoitusmoodin oppiminen voi säästää huomattavasti aikaa ja tehdä valokuvien muokkaamisesta, retusoinnista ja palauttamisesta Photoshopissa paljon helpompaa.