Tässä Photoshop Effects -opetusohjelmassa opitaan kuinka muuttaa valokuva ruutujen kollaasiksi. Se on hauska vaikutus, ja se on todella helppo tehdä, varsinkin kun suurin osa työstä on yksinkertaista toistamista, kuten näemme.
Tässä on alkuperäinen kuva, jonka aloitan:

Ja tässä on kuva valmiilla "Collage of Squares" -tehosteella:

Kuten sanoin, suurin osa työstä on vain toistoa, joten kun olet "urassa" tekemäsi kanssa, sinun ei tarvitse edes ajatella sitä. Voit vain pitää hauskaa luomalla tehosteen.
Tämä opetusohjelma on peräisin Photo Effects -sarjasta. Aloitetaan!
Vaihe 1: Kopioi taustakerros
Kun kuvani on avoinna Photoshopissa, minulla on tällä hetkellä vain yksi kerros, Taustakerros, joka sisältää alkuperäisen kuvani:
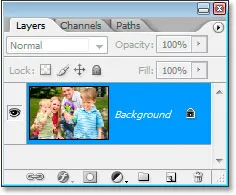
Photoshopin Tasot-paletti, joka näyttää alkuperäisen kuvan taustakerroksessa.
Minun on kopioitava taustakerros, joten aion käyttää pikanäppäimiä Ctrl + J (Win) / Command + J (Mac), joka lisää kopion taustakerroksesta Tasot-palettiin. Photoshop nimeää kopion automaattisesti tasolle 1:
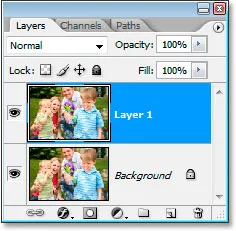
Kopioi taustakerros painamalla "Ctrl + J" (Win) / "Command + J" (Mac).
Vaihe 2: Lisää uusi kerros kahden kerroksen väliin ja täytä se valkoisella
Meidän on lisättävä uusi tyhjä kerros niiden kahden tason väliin, jotka tällä hetkellä ovat Tasot-paletissa. Voit tehdä sen valitsemalla "Taso 1" pitämällä näppäimistön Ctrl (Win) / Komento (Mac) -näppäintä alhaalla ja napsauttamalla Uusi taso -kuvaketta Tasot-paletin alaosassa. Tavallisesti Photoshop lisää uuden kerroksen nykyisen valitun tason yläpuolelle, mutta pitämällä Ctrl / Command -painiketta alhaalla, tämä määrää Photoshopin lisäämään uuden tason sen alle :
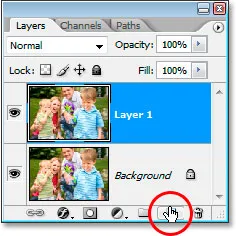
Pidä "Ctrl" (Win) / "Command" (Mac) painettuna ja napsauta "Uusi kerros" -kuvaketta lisätäksesi uuden tason kerrospaletin kahden olemassa olevan tason väliin.
Minulla on nyt uusi tyhjä kerros, kerros 2, kahden muun kerroksen välillä:

Uusi tyhjä kerros on nyt taustakerroksen ja kerroksen 1 välissä.
Vain nopea huomautus ennen kuin jatkamme …. Meillä on lopputuloksena paljon kerroksia siihen aikaan kun tämä vaikutus on valmis, ja yleensä se tarkoittaisi, että haluamme ehdottomasti varmistaa, että nimeämme kerroksemme me menemme. Tässä tapauksessa kuitenkin ajattaisit itseäsi hulluksi yrittäessään löytää kuvailevia nimiä jokaiselle tasolle, joten ellei tällainen asia vetoa sinuun, en olisi huolissani nimetä tasojasi tätä vaikutusta luotaessa. Yleisesti ottaen kerrosten nimeäminen on tapa, johon sinun pitäisi päästä.
Tämän jälkeen jatkakaamme. Meidän on täytettävä tämä uusi kerros valkoisella, koska aiomme käyttää valkoisena efektin taustavärinä, joten nollaa etualan ja taustavärisi painamalla näppäimistön kirjainta D, mikä tekee valkoiseksi taustavärisi, ja sitten kun uusi tyhjä kerros on valittu Tasot-paletista, käytä näppäimistön pikavalintaa Ctrl + askelpalautin (Win) / komento + poista (Mac) kerroksen täyttämiseksi valkoisella.
Et näe mitään tapahtuvaa asiakirjaikkunassa, koska taustakerroksen kopio estää tasoa 2 näkymästä, mutta jos tarkastelet Tasot-palettia, huomaat, että tason pikkukuvien esikatselu on nyt täynnä valkoista:
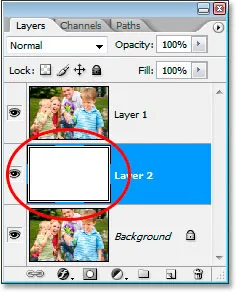
"Kerroksen 2" pikkukuvien esikatselu on nyt täytetty valkoisella Tasot-paletissa, vaikka "Taso 1" estää sitä nyt näkymästä asiakirjaikkunassa.
Vaihe 3: Vedä suorakulmainen valinta kuvan osan ympärille
Napsautan takaisin Tasot-kerroksen taustakerrokseni, Taso 1, kopion valitakseni sen. Sitten tartun suorakaiteen muotoiseen telttatyökaluuni Työkalut-paletista:
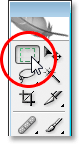
Valitse Suorakulmainen telakkatyökalu Työkalut-paletista.
Voin myös painaa näppäimistön M-näppäintä valitakseni sen nopeasti. Sitten, kun suorakulmainen telttatyökalu on kädessä ja "Taso 1" on valittu Tasot-paletista, aion vetää neliön muotoisen valinnan kuvan sisälle. Vedän ulos neliön pojan kasvot ympärille oikealta:
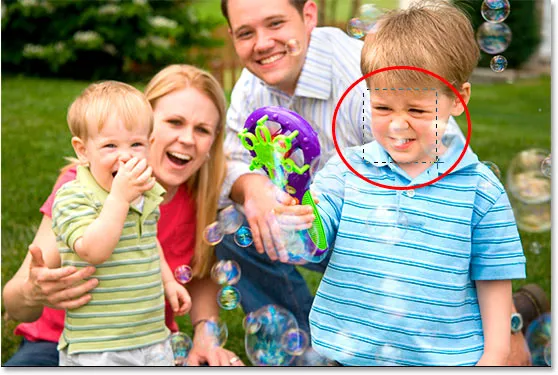
Piirrä suorakulmainen valinta työkalusta kuvan sisällä.
Rajoita valinta täydelliseen neliöön pitämällä Shift-näppäintä painettuna vetäessäsi.
Vaihe 4: Lisää kerrosmaski
Kun olet saanut neliönmuotoisen valintasi ja varmistaessasi uudelleen, että "Kerros 1" on valittu Tasot-paletista, napsauta Lisää kerrosmaski -kuvaketta Tasot-paletin alaosassa:
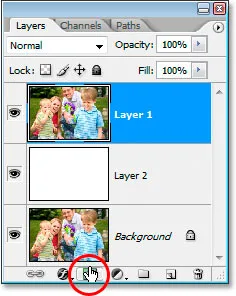
Napsauta Tasot-paletin alaosassa olevaa Lisää kerrosmaski -kuvaketta.
Tämä lisää kerrosmaskin "Kerrokseen 1", ja koska minulla oli valittu kuvan alue, kun napsautin "Lisää kerrosmaski" -kuvaketta, Photoshop käyttää tätä valintaa luomaan maskin, mikä tarkoittaa, että vain kuva, joka oli valinnan sisällä - pojan kasvot - pysyy näkyvänä asiakirjaikkunassa. Jäljelle jäävä kuva piilotetaan näkymästä, paljastaen sen alla olevan valkoisen kerroksen:
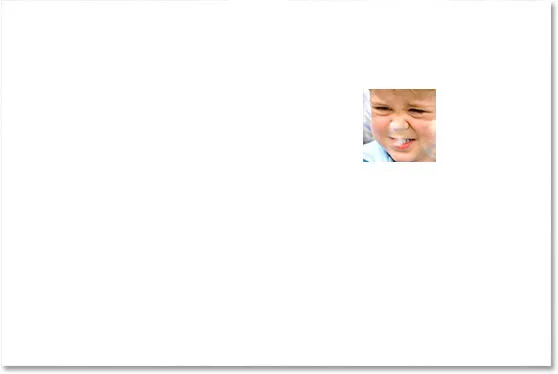
Pojan kasvojen ympärillä oleva neliön pinta-ala on nyt kaikki mitä kuvassa näkyy. Valkoinen tausta on nyt näkyvissä sen takana.
Vaihe 5: Irrota kerrosnaamari kerroksen sisällöstä
Jos tarkastelemme uudelleen Tasot-palettiamme uudelleen, voimme nähdä tason maskin, joka on lisätty tasoon 1. Maski on täytetty mustalla, paitsi pienellä neliömäisellä alueella, joka on valkoinen, joka on dokumentti-ikkunassa näkyvä pojan kasvojen ympärillä oleva alue. Jos tarkastelemme tarkkaan, näet myös pienen linkkikuvakkeen tason pikkukuvan ja maskin pikkukuvan välillä:
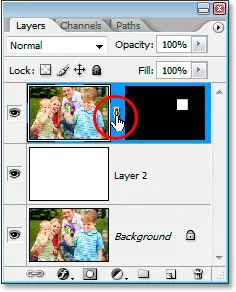
Tason linkin kuvake tason pikkukuvan ja kerrosmaskin pikkukuvan välillä kerroksessa 1.
Kun linkkikuvake on näkyvissä, se tarkoittaa, että kerroksen (kuvan) ja kerrosmaskin sisältö on linkitetty hyvin. Jos siirrät yhtä, siirrät niitä molempia. Sitä ei halua. Haluamme pystyä siirtämään naamaria siirtämättä kuvaa. Tätä varten meidän tarvitsee vain napsauttaa linkkikuvaketta, joka aiheuttaa sen katoamisen, jolloin kerrosmaski voidaan siirtää kerroksen sisällöstä riippumatta. Napsautan linkkikuvaketta poistaakseni sen:
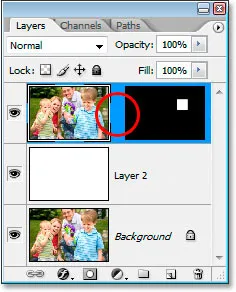
Tason pikkukuvan ja kerrosmaskin välinen linkkikuvake on nyt poissa. Voimme nyt siirtää maskia siirtämättä kuvaa.
Vaihe 6: Lisää valkoinen "ulkoisen hehku" kerrostyyli naamioon
Jotta voin nähdä neliöiden reunat, kun luomme tehostetta, aion lisätä maskiin "Outer Glow" -tasotyylin. Ensin napsautan suoraan kerrosmaskin pikkukuvaa valitakseni sen. Voin kertoa, että se on valittu, kun sen ympärillä on korostusruutu. Sitten, kun naamio on valittu, aion napsauttaa Uusi säätökerros -kuvaketta Tasot-paletin alaosassa:
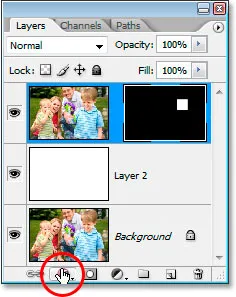
Kun kerrosmaski on valittu, napsauta "Uusi säätökerros" -kuvaketta.
Sitten valitsen Outer Glow ilmestyvästä luettelosta:
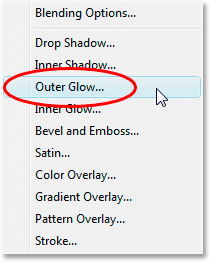
Valitse taso "Outer Glow".
Tämä tuo esiin Photoshopin Layer Style -valintaikkunan, jossa keskimmäisessä sarakkeessa on Outer Glow -asetukset. Oletusarvoisesti Outer Glow -kerrostyyli käyttää kellertävää väriä. Haluan vaihtaa sen valkoiseksi, joten napsautan suoraan Outer Glow -värimallista :
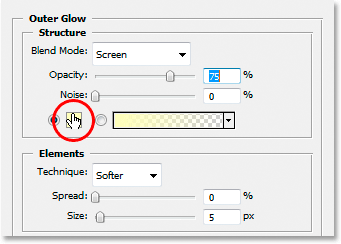
Napsauta värimalli Outer Glow -vaihtoehdoissa muuttaaksesi hehkuvuuden väriä.
Kun napsautin värimallia, Photoshopin värinvalitsin tulee näkyviin. Aion valita valkoisen vasemmasta yläkulmasta:
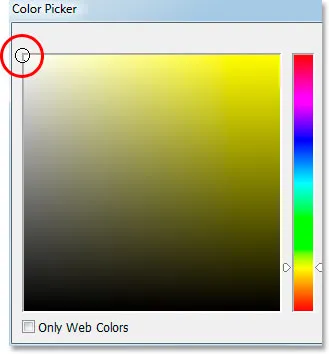
Napsauta värinvalitsimen vasemmassa yläkulmassa valitaksesi valkoiseksi Outer Glow -väriksi.
Napsautin sitten OK poistuaksesi värivalinnasta. Outer Glow -väri on nyt valkoinen.
Jätän kaikki muut valinnat ulkoiselle hehkulle yksin ja napsautin vain tässä vaiheessa OK poistuaksesi Tasotyyli-valintaikkunasta. Valkoinen ulkoinen hehku lisätään kerrosmaskiin. Emme näe sitä kuvassa vain vielä, koska se on valkoinen hehku valkoista taustaa vasten, mutta näemme sen heti, kun alamme lisätä kuvaan neliöleikkeitä, kuten aiomme tehdä.
Vaihe 7: Kopioi kerros
Muistatko tämän opetusohjelman alussa, kun sanoin, että suurin osa työstä on yksinkertaista toistamista? No, täältä se alkaa. Nämä seuraavat pari vaihetta toistetaan uudestaan ja uudestaan, mutta älä huoli, ne ovat helppoja. Ensinnäkin, kun "Kerros 1" on valittu Tasot-paletista, aion kopioida se käyttämällä pikanäppäimiä Ctrl + J (Win) / Command + J (Mac). Minulla on nyt tarkka kopio siitä Tasot-paletin yläosassa:
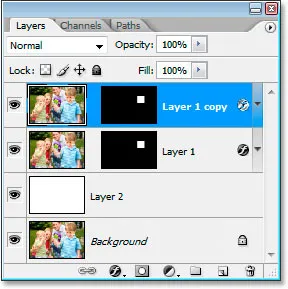
Tasot-paletti näyttää nyt ylätason tason 1 kopion.
Kun sanon "tarkka kopio", tarkoitan tarkkaa kopiota. Paitsi että kopio sisältää kuvan, se sisältää myös kopion maskista ja Outer Glow -tyylistä, joten meidän ei tarvitse lisätä toista maskia tai toista ulkoista hehkua itse. Kaikki on jo olemassa meille. Koska "Kerroksen 1" kerroksen sisältöä ja kerrosnaamaria ei ole linkitetty, niitä ei myöskään linkitetä kopioon, mikä on juuri sitä, mitä haluamme.
Vaihe 8: Siirrä kerrosmaski uuteen sijaintiin toisen neliön luomiseksi
Havaan Siirrä-työkaluni Työkalut-paletista:
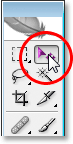
Valitse Siirrä-työkalu Työkalut-paletista.
Voisin myös valita näppäimistön V- näppäimen valitaksesi sen. Napsauta sitten Tasot-paletissa napsauttamalla kopiokerroksen maskin pikkukuvaa valitaksesi sen, varmistaen, että olen valinnut maskin, en itse kerrosta. Maskin pikkukuvan ympärillä on korostusruutu osoittaen, että se on valittu:
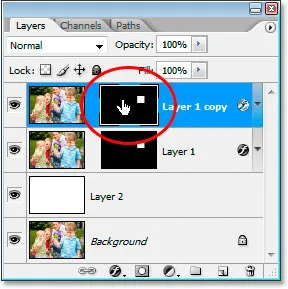
Napsauta kerrosmaskin pikkukuvaa Tasot-paletissa valitaksesi sen. Sen ympärillä on korostusruutu, joka osoittaa, että se on valittu.
Sitten, kun kerrosmaski on valittu, aion vain napsauttaa asiakirjaikkunan sisällä ja vetää maski uuteen sijaintiin, joka luo toisen neliön. Vedän sen alas ja vasemmalle, jotta oikea yläkulma on päällekkäin alkuperäisen neliön vasemman alakulman kanssa:
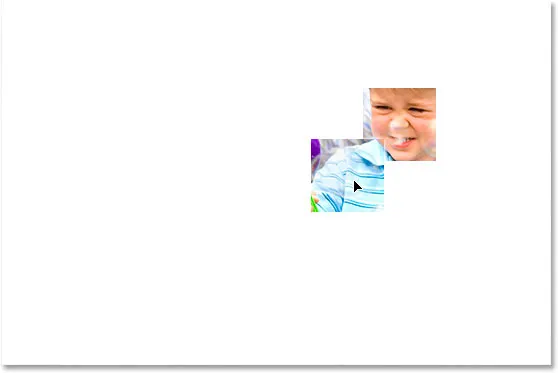
Luo toinen neliö vetämällä maski kuvan uuteen kohtaan.
Minulla on nyt kaksi neliötä, ja jos katsot juuri luomani oikean yläkulmaan, näet valkoisen ulkoisen hehkuvuuden, joka määrittelee neliön reunat.
Vaihe 9: Jatka tason kopiointia ja vedä maski luodaksesi lisää neliöitä
Tässä vaiheessa on vain toistettava kaksi viimeistä vaihetta, kunnes kuvan pääalueet ovat näkyvissä neliöiden sisällä. Joten painat ensin Ctrl + J (Win) / Command + J (Mac) kopioidaksesi kerros. Sitten, ja tämä osa on erittäin tärkeä, napsauta vastikään luodun tason kerrosmaskin pikkukuvaa varmistaaksesi, että olet valinnut maskin, ei tason sisällön. Jos yrität vetää maskia luodaksesi uuden neliön ja sen sijaan näet kuvan neliön sisällä liikkuvan, olet itse valinnut tason vahingossa. Kumoa siinä tapauksessa Ctrl + Z (Win) / Command + Z (Mac), napsauta sitten tason peitekuvaa ja yritä uudelleen.
Jatka tätä kerrosta kopioimalla tasoa, valitsemalla maski ja vetämällä maski kuvan uuteen kohtaan, kunnes kaikki kuvan tärkeät alueet näkyvät. On okei päällekkäin neliöiden kanssa, älä pelkää myöskään jättää niiden väliin ajoittain tyhjää tilaa. Se vain lisää vaikutusta.
Aion jatkaa kopiointia kerrosta ja siirtää naamaria, kunnes kaikki valokuvan neljä ihmistä näkyvät ruutujen sisällä. Tässä on minun kuvasi, kun olen luonut tarpeeksi neliöitä muun pojan tuomiseksi kuvaan:
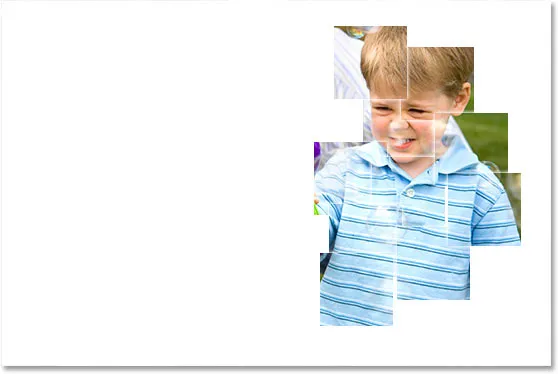
Kuva sen jälkeen, kun on lisätty riittävästi neliöitä, jotta vasemmalla oleva poika olisi näkyvissä.
Jälkeen kopioinnin lisää kerroksia ja siirtämällä naamarit ympäri luoda enemmän neliöitä, olen tuonut pojan äiti ja nuorempi veli vaikutelmaan:
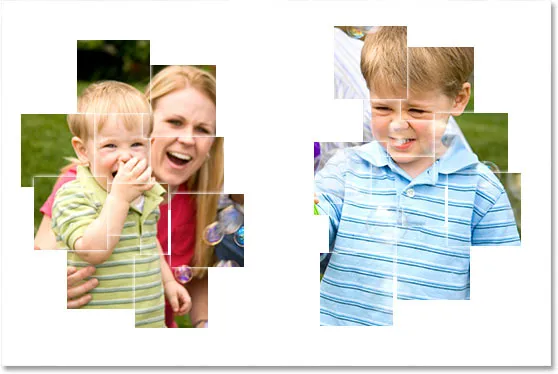
Kun olet lisännyt lisää neliöitä, pojan äiti ja nuorempi veli ovat nyt näkyvissä.
Viimeinkin olen lisännyt tarpeeksi neliöitä, jotta kaikki valokuvan pääalueet olisivat näkyvissä. Olen myös varmistanut, että kaikkien neljän ihmisen kasvot ovat selvästi näkyvissä valokuvassa ja että ne eivät leikkaa minkään neliön reunoja. Se olisi vain väärin:

Nyt on lisätty tarpeeksi neliöitä, jotta kuvan pääalueet saadaan näkyviin.
Vaihe 10: Kopioi toinen kerros ja pienennä neliön koko 50%: iin
Suurin osa tehosteesta on nyt valmis, ja levyä varten minulla on nyt kuvassa yhteensä 36 ruutua. Sinulla voi olla enemmän, sinulla voi olla vähemmän. Se todella riippuu käyttämästäsi kuvasta ja kuinka monta neliötä sinun mielestäsi vie, ennen kuin tehoste näyttää "oikealta". Aion lopettaa efektin lisäämällä pienempiä neliöitä nurkkaan ja ulkoreunojen ympärille.
Aion kopioida toinen taso Ctrl + J: lla (Windows / Command + J (Mac)) ja napsauttaa sitten tasomaskia valitakseni sen, kuten olen jo tehnyt 36 kertaa. Tällä kertaa kuitenkin sen sijaan, että siirrän maskin vain uuden neliön luomiseen, aion painaa Ctrl + T (Win) / Command + T (Mac) avataksesi Photoshopin Free Transform -ruudun ja käsittelemään neliön ympäri, ja sitten minä Aion vetää yhtä kulmakahvoista sisäänpäin pienentääksesi neliön kokoa noin 50%. Kun vedän kahvaa sisäänpäin, pidän Shift + Alt (Win) / Shift + Option (Mac) painettuna, joka rajoittaa maskin täydelliseen neliöön ja kehottaa Photoshopia muuttamaan neliön kokoa sen keskustasta:
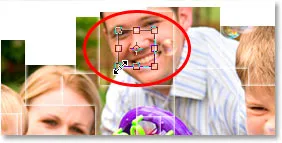
Käytä "Free Transform" -painiketta pienentääksesi neliömaskin kokoa noin 50%.
Kun olen koon muuttanut neliön noin puoleen alkuperäisestä koosta, painan Enter (Win) / Return (Mac) hyväksymään muutoksen, ja sitten, kuten olen tehnyt muiden neliöiden kanssa, käytän Siirrä työkalu vetääksesi sen uuteen sijaintiin, tällä kertaa kollaasin ulkoreunan ympärille:

Vedä pienempi neliö Siirrä-työkalulla johonkin kollaasin ulkoreunaa pitkin.
Vaihe 11: Jatka lisäämällä pienempiä neliöitä kollaasin ulkoreunojen ympärille
Jatka kerroksen kopiointia pienemmällä neliömaskilla ja siirtämällä pienemmät neliöt kollaasin ulkoreunoihin. Lisää jälleen niin monta kuin tarvitset, jotta efekti näyttää "oikealta" sinulle. Tässä on minun lisättyäsi useita pienempiä neliöitä reunojen ympärille. Olen myös lisännyt joitain täällä ja siellä kuvan pääosaan lisätäksesi pienen valikoiman:

Kuva sen jälkeen, kun on lisätty riittävästi neliöitä, jotta vasemmalla oleva poika olisi näkyvissä.
Vaihe 12: Yhdistä kaikki neliömaskin kerrokset yhdeksi
Kun olen lisännyt kaikki pienemmät neliöni kuvaan, minulla on nyt yhteensä 56 neliötä, mikä tarkoittaa, että minulla on 56 kerrosta, jotka sisältävät neliön muotoisen naamion. Haluan täydentää efektiä lisäämällä pudotusvarjon kollaasiin, mutta en voi tehdä sitä niin helposti, kun kollaasi koostuu 56 erillisestä kerroksesta. Minun on sulautettava ne kaikki yhteen kerrokseen. Napsauttaakseni sitä Tasot-paletissani napsauttamalla eniten kerrosta, valitse se. Sitten vieritän kokonaan alas ja napsauta Vaihto-painiketta "Taso 1", joka on kerros, joka aloitti koko kollaasin. Tämä valitsee kaikki neliömaskikerrokset kerralla (näet ne kaikki valitut Tasot-paletissa).
Kun ne kaikki on valittu, paina Ctrl + E (Win) / Command + E (Mac) yhdistääksesi ne yhdeksi kerrokseksi valkoisen täytetyn kerroksen yläpuolella. Sinulla on nyt vain kolme kerrosta Tasot-paletissa - Taustakerros, Valkoinen täytetty kerros ja Yhdistetty kerros:

Tasot-paletti näyttää nyt vain kolme kerrosta, mukaan lukien vasta yhdistynyt taso yläosassa.
Vaihe 13: Lisää pudotusvarjo efektin loppuun saattamiseksi
Kun sulautettu kerros on valittu, napsauta uudelleen Uusi tasoituskerros -kuvaketta Tasot-paletin alaosassa ja valitse tällä kertaa luettelosta Pudota varjo :
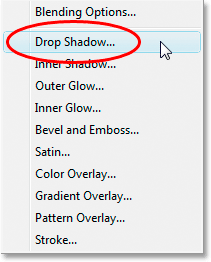
Kun sulautettu kerros on valittu, napsauta "Uusi säätökerros" -kuvaketta ja valitse "Pudota varjo".
Tämä tuo Photoshopin Layer Style -valintaikkunan takaisin varmuuskopioon, tällä kertaa asetettu Pudota varjo -asetuksiin. Ainoa vaihtoehto, jota aion muuttaa, on läpinäkymättömyys . Haluan vain hienovaraisen pudotusvarjon, mikään ei vie huomion pois kollaasista, joten aion laskea opasiteetin arvoa kokonaan alas 25%: iin:
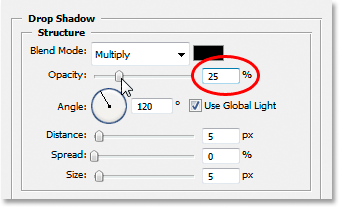
Laske varjon opasiteetti-arvoa, jotta se olisi hienovaraisempi.
Napsauta OK poistuaksesi Tasotyyli-valintaikkunasta, ja olemme valmis! Tässä on viimeinen "Collage of Squares" -tehosteeni:

Lopullinen vaikutus.
Ja siellä meillä se on! Näin voit muuttaa kuvan Photoshopin avulla ruudukollaasiksi! Käy Photo Effects -osiossa, jos haluat lisätietoja Photoshop-efekteistä!