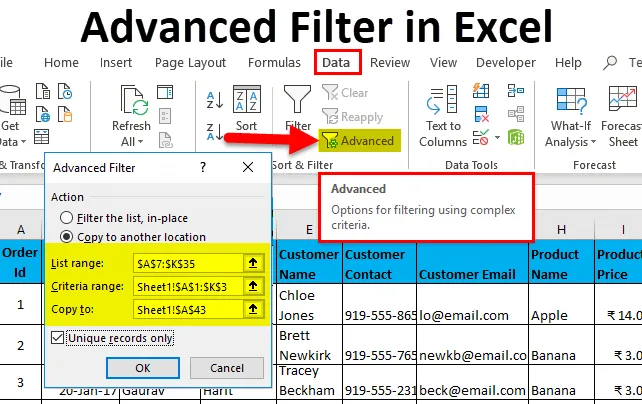
Advanced suodatin Excelissä (sisällysluettelo)
- Advanced suodatin Excelissä
- Kuinka käyttää Advanced suodatinta Excelissä?
Advanced suodatin Excelissä
Edistynyt suodatin on yksi Excelin tärkeimmistä ominaisuuksista. Se on vain kehittyneen version säännöllisestä Excel-suodattimesta. Excelin käytön aikana olen varma, että joudut käyttämään suodattimia analysoimaan tietojoukkoja.
Mitä eroa tavallisella ja edistyneellä suodattimella on?
- Voit käyttää edistynyttä suodatinta monimutkaisempien kriteerien suodattamiseen. (Selitän yksityiskohtaisesti esimerkillä.)
- Säännöllinen suodatin suodattaa olemassa olevan tietojoukon tiedot, kun taas viimeksi mainitulla voit poimia tietoja johonkin muuhun sijaintiin pitämällä alkuperäiset tiedot ennallaan.
- Edistynyttä suodatinta voidaan käyttää ainutlaatuisten merkintöjen purkamiseen tietojoukkomme.
- Tavallinen suodatin on peräkkäinen suodatin, nimittäin. et voi käyttää useita kriteerejä samanaikaisesti purkaaksesi tietueita yhdestä tietojoukosta, joudut purkamaan tiedot, jotka täyttävät jokaisen kriteerin, mikä johtaa viime kädessä kaksinkertaisuuteen.
Esimerkiksi, jos haluat purkaa tietueita, joissa Reporting Manager on “Aakash Harit” tai Työntekijän nimi on “Vishal Kumar”, sinun on poistettava tiedot 2 kertaa tavallisella suodattimella, ensimmäiset tiedot, joissa Aakash Harit on RM ja toinen, kun Emp nimi on Vishal, kun taas edistynyttä suodatinta voidaan purkaa kaikki ainutlaatuiset tietueet yhdellä kertaa.
Kuinka käyttää Advanced suodatinta Excelissä?
Tämä Advanced Filter on erittäin yksinkertainen ja helppo käyttää. Katsotaan nyt, kuinka Advanced-suodatinta käytetään Excelissä joidenkin esimerkkien avulla.
Voit ladata tämän Advanced Filter Excel -mallin täältä - Advanced Filter Excel TemplateLisäsuodatin Excel-esimerkissä # 1
- Oletetaan, että sinulla on seuraava tietojoukko, ja sinun on haettava kaikki tietueet, joissa tilausten kokonaismäärä on yli 900 ja työntekijän nimi on “Nishu Kumari”.
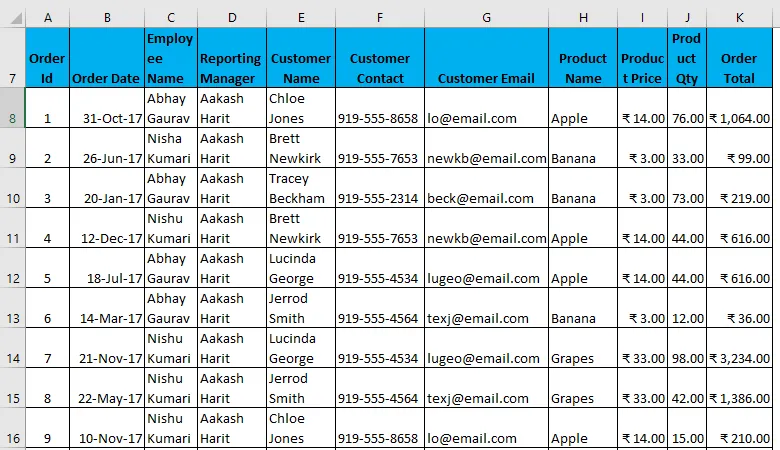
- Jotta voisit käyttää edistynyttä suodatinta joillakin kriteereillä, sinun on ensin kopioitava kaikki otsikot ja liitettävä ne muualle taulukkoon. (Minun tapauksessani aion käyttää tyhjiä rivejä helpottaaksesi ymmärtämistä.
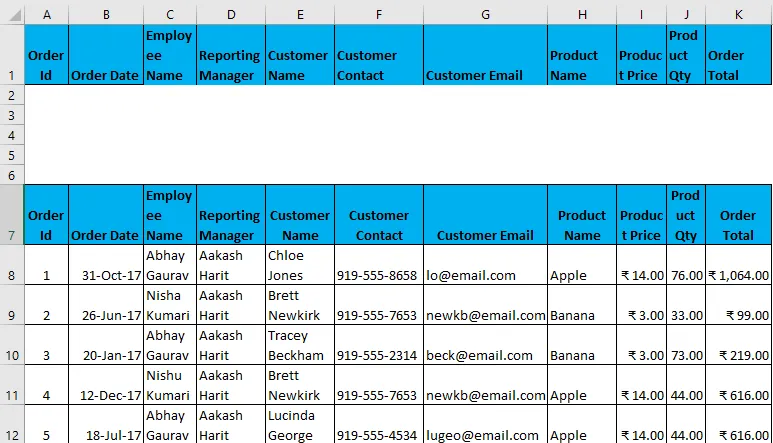
- Määritä nyt näiden otsikoiden ehdot vaatimuksenne mukaan, joka toimii suodattimen tulona.
- Valitse nyt koko tietojoukko ja otsikot ja Siirry tietoihin -välilehti - Lajittele ja suodata. Tämä avaa Advanced Filter -valintaikkunan.
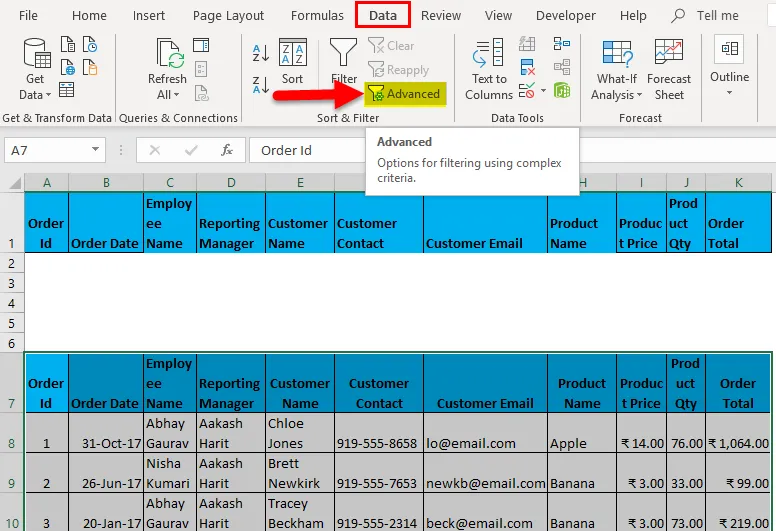
- Pikanäppäin edistyneen suodattimen käyttämiseksi tietojoukon valinnan jälkeen on (Alt-näppäin + A + Q).
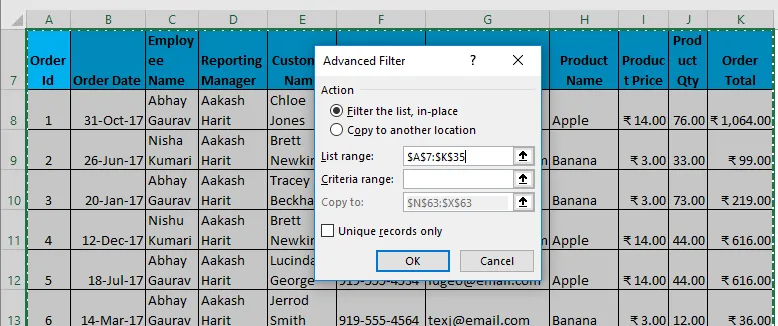
- Nyt, kuten yllä on osoitettu, sinun on annettava seuraavat tiedot:
- Toimi: Sillä on 2 vaihtoehtoa. Suodata ensin luettelo paikallaan (tämä poistaa alkuperäiset tiedot ja suodattimen tulos sijoitetaan samaan sijaintiin) ja toiseksi kopioidaksesi toisen sijainnin. (Tämän avulla voit tallentaa suodatetut tiedot sijaintiin)
- Lista-alue: Se viittaa tietojoukkoon, josta haluat löytää tietoja. (Tässä se on A7: K35)
- Kriteerialue: Tässä kriteerissä mainitaan (A1: K2)
- Kopioi: Tämä solu aktivoidaan, jos valitset toisen toimintakriteerin vaihtoehdon.
- Kopioi vain yksilölliset tietueet: Valitse tämä vain, jos tarvitset vain ainutlaatuisia tietueita.
- Olen syöttänyt kaikki yksityiskohdat tähän valintaikkunaan ja valinnut kopioinnin toiseen sijaintiin (A38) yksilöivillä tietueilla.
- Se näyttää jonkin verran kuin seuraavan sivun ruutukuvassa. Napsauta nyt ok, ja se antaa kaikki ainutlaatuiset tietueet.

Tulos on annettu alla, missä se näyttää vain ne tiedot, jotka sisältävät Työntekijän nimen Nishu Kumari.
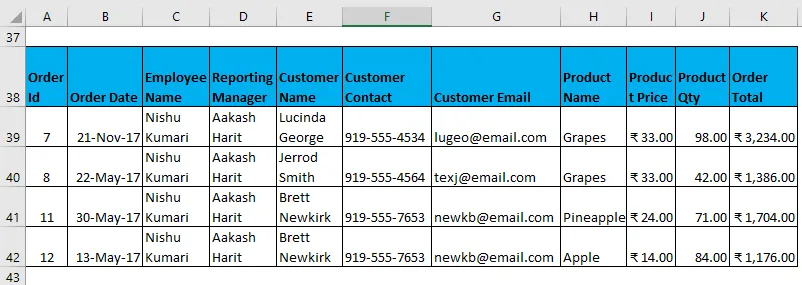
Suodatettu tieto monimutkaisilla kriteereillä, kuten yllä on rakennettu.
Lisäsuodatin Excel-esimerkissä 2
Nyt on olemassa monia kriteerien yhdistelmiä, joita voidaan käyttää Advanced suodattimessa. (AND- ja OR-kriteerien käyttäminen) Joitakin esimerkkejä ovat:
- Suodata tiedot, joissa Asiakkaan nimi on “Chloe Jones” JA Tuotenimi on “Apple”.
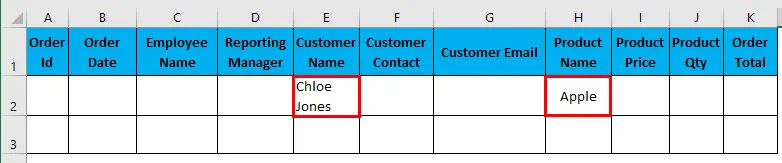
Olen syöttänyt kaikki yksityiskohdat tähän valintaikkunaan ja haluan kopioida toiseen sijaintiin (N3) yksilöivillä tietueilla.
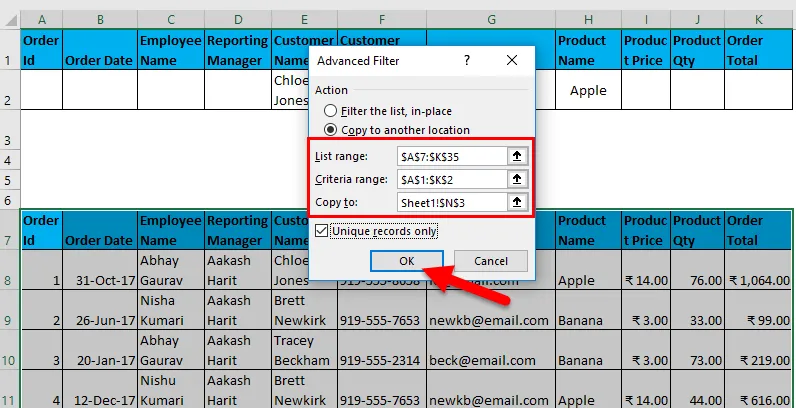
Tulos on annettu alla:
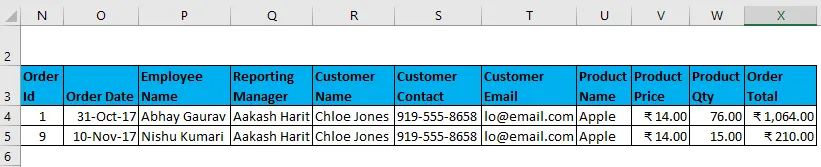
- Suodata tiedot, joissa raportointipäällikkö on ”Aakash Harit” JA Tuotemäärä on yli 50.

Olen syöttänyt kaikki yksityiskohdat tähän valintaikkunaan ja kopioin toiseen sijaintiin (N9) yksilöllisillä tietueilla.

Tulos on annettu alla:
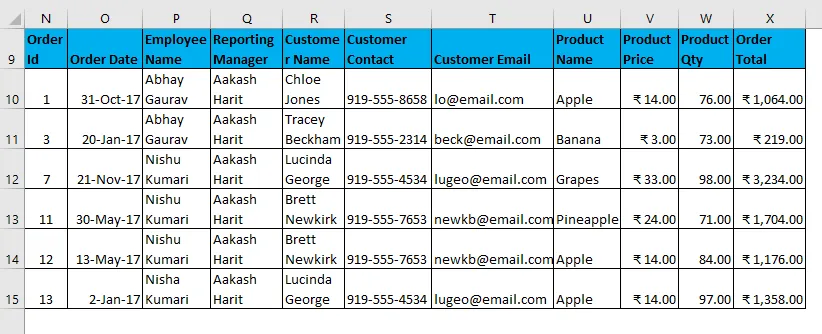
- Suodata tiedot, joissa työntekijän nimi on “Rajkumar Singh” JA Tuotenimi on “Ananas” JA Tilauksen kokonaismäärä on yli 100.

Olen syöttänyt kaikki yksityiskohdat tähän valintaikkunaan ja haluan kopioida toiseen sijaintiin (N17) yksilöivillä tietueilla.
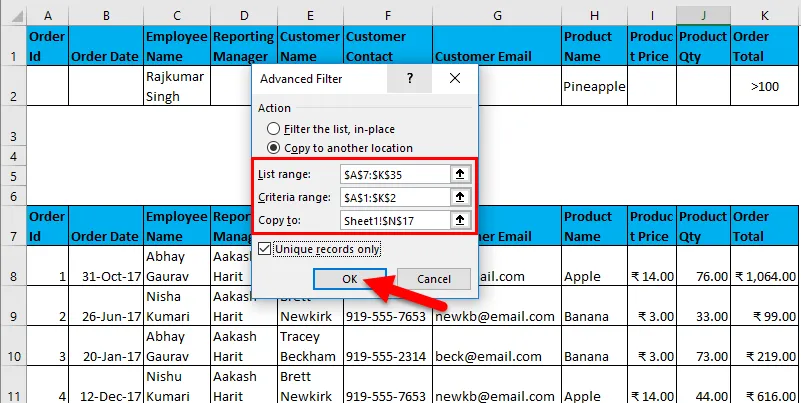
Tulos on annettu alla:

Yllä oleva taulukko näyttää tyhjät tiedot, koska ne eivät vastaa annettua ehtoa.
- Suodata tiedot, joissa työntekijän nimi on “Vishal Kumar” TAI Tilausten kokonaismäärä on alle 500.
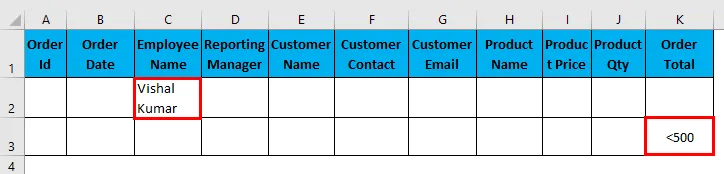
Olen syöttänyt kaikki yksityiskohdat tähän valintaikkunaan ja haluan kopioida toiseen sijaintiin (N22) yksilöivillä tietueilla.
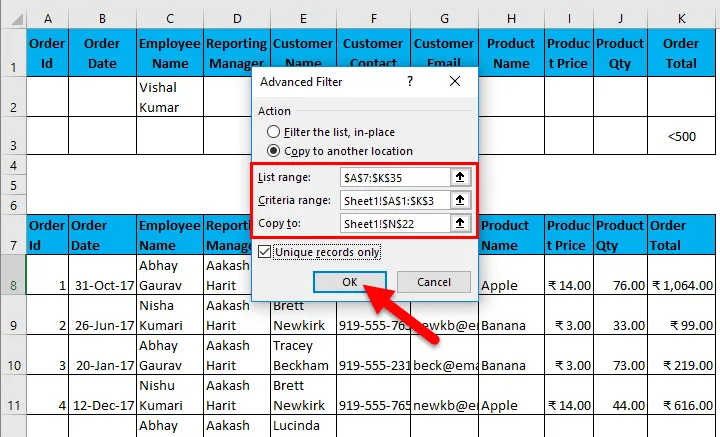
Tulos on annettu alla:
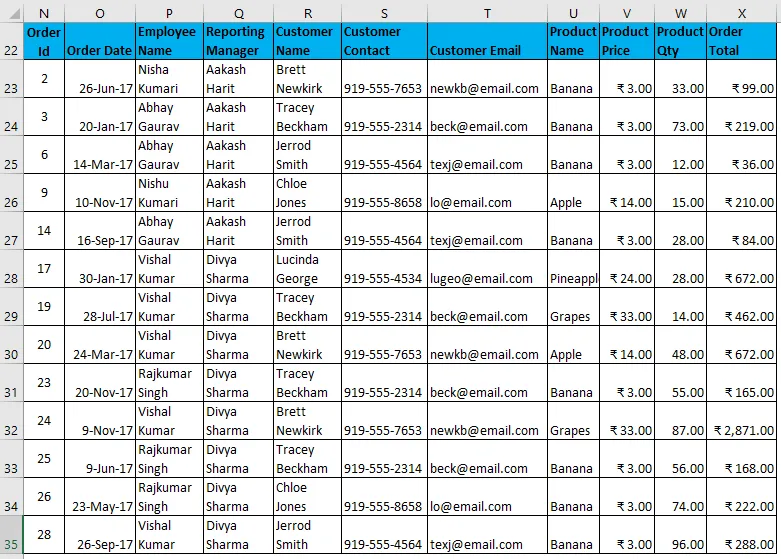
- Suodata tiedot, joissa työntekijän nimi on “Abhay Gaurav” tai “Nishu Kumari”.
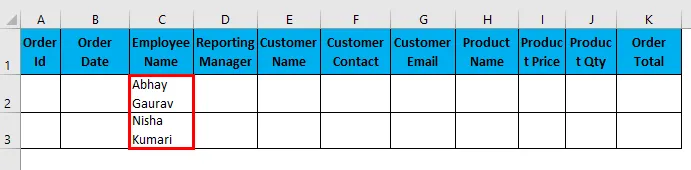
Olen syöttänyt kaikki yksityiskohdat tähän valintaikkunaan ja kopioin toiseen sijaintiin (N38) yksilöllisillä tietueilla.

Tulos on annettu alla:

- Suodata tiedot, joissa raportointipäällikkö on “Divya Sharma” TAI Tuotenimi on “Viinirypäleet”.

Olen syöttänyt kaikki yksityiskohdat tähän valintaikkunaan ja kopioin toiseen sijaintiin (N50) yksilöivillä tietueilla.
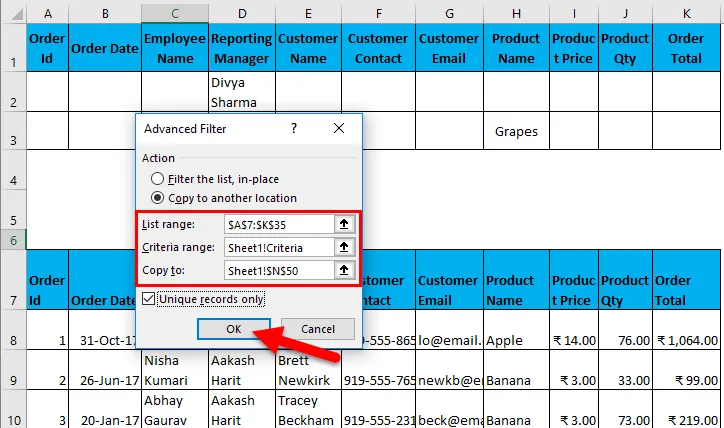
Tulos on annettu alla:
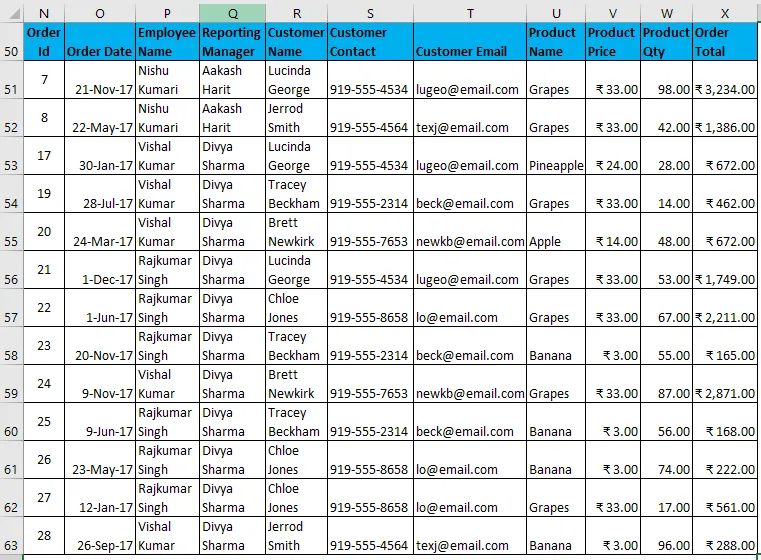
Yllä olevista esimerkeistä olet ehkä huomannut, että AND-kriteerejä käytettäessä kaikki arvot on mainittava samassa rivissä ja OR-kriteereissä kaikkien arvojen on oltava eri riveissä.
Edistynyt suodatin Excel-esimerkissä # 3
Toinen tärkeä ominaisuus edistyneessä suodatuksessa on tietojen suodattaminen villikorttihahmoilla. Siellä on jokerimerkkejä:
- Tähti (*): Se edustaa mitä tahansa määrää merkkejä. Esimerkiksi tietojen suodattaminen Työntekijän nimellä alkaen R: stä. Kirjoita "R *", joten kaikki työntekijöiden nimet, jotka alkavat R-kirjaimella, suodatetaan.
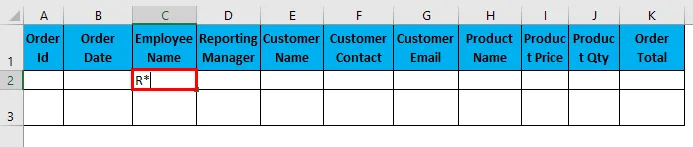
Olen syöttänyt kaikki yksityiskohdat tähän valintaikkunaan ja kopioin toiseen sijaintiin (N9) yksilöllisillä tietueilla.
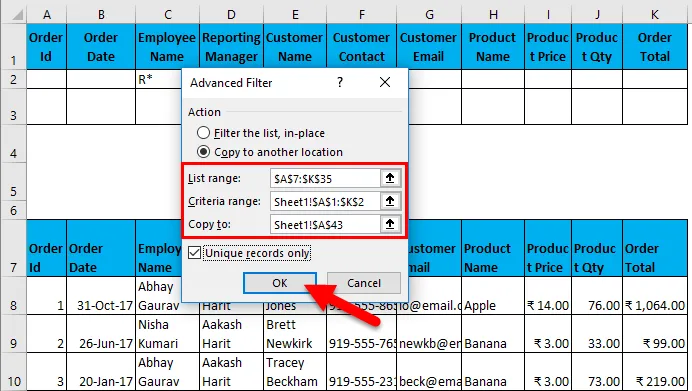
Tulos on annettu alla:
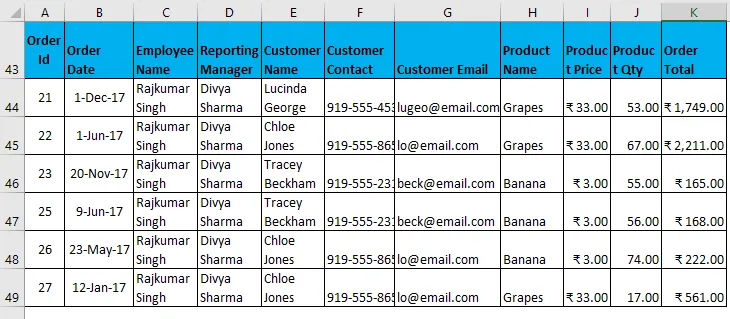
- Kysymysmerkki (?): Se edustaa yhtä ainoaa merkkiä. Esimerkiksi suodata tiedot, joissa työntekijän nimikirjaimet ovat “Nish”. Suodatuskriteerit ovat kuten ”Nish?” Ja se voi tarkoittaa Nishu tai Nisha.

Olen syöttänyt kaikki yksityiskohdat tähän valintaikkunaan ja kopioin toiseen sijaintiin (N9) yksilöllisillä tietueilla.
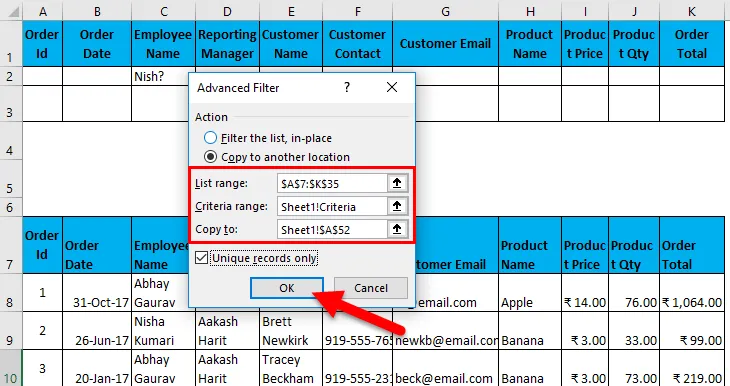
Tulos on annettu alla:
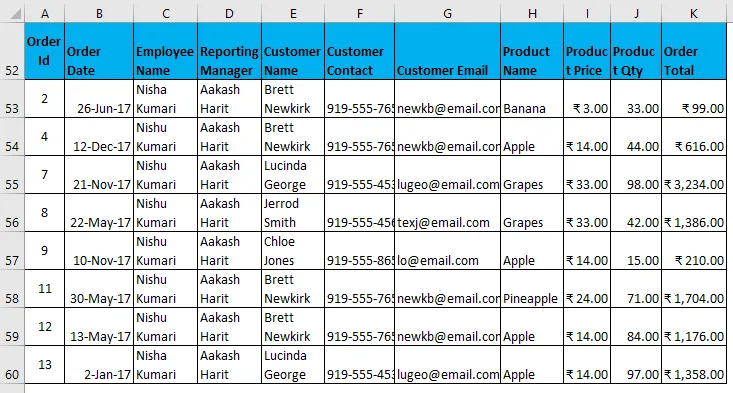
- Vuorovesi (~): Sitä käytetään minkä tahansa jokerimerkin löytämiseen tekstistä.
Edistynyt suodatin Excel-esimerkissä # 4
Voit myös poistaa kaksoiskappaleet tai sanoa nopeasti erottavan ainutlaatuiset tietueet tietojoukosta.
- Oletetaan nyt, että sinulla on seuraava tietojoukko, jossa on joitain päällekkäisiä merkintöjä (korostettu) ja haluat purkaa ainutlaatuisia tietueita tietojoukosta. Voit käyttää Advanced-suodatusvaihtoehtoa tehdäksesi sen, muista, että mitään arvoja ei tarvitse mainita Kriteeri-vaihtoehdossa ja tarkista yksinkertaisesti tietueiden vaihtoehto. Tämä antaa sinulle tietueet yksilöllisillä arvoilla.
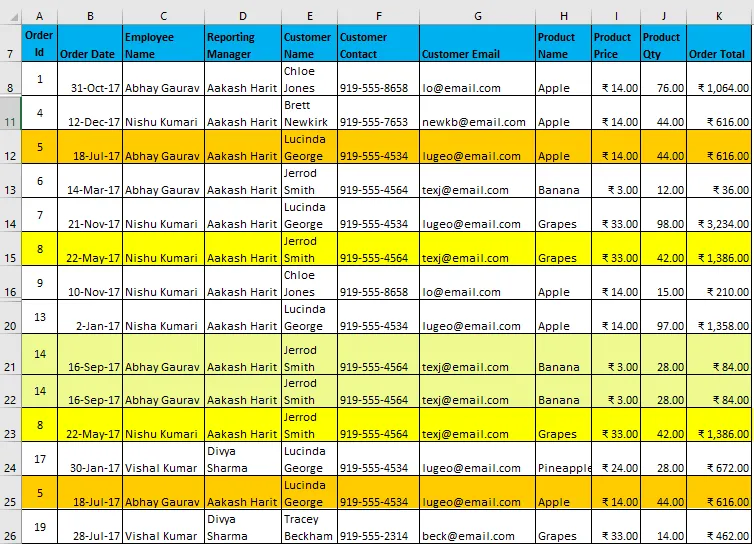
- Suodattimen käytön jälkeen se antaa seuraavan kuvan:
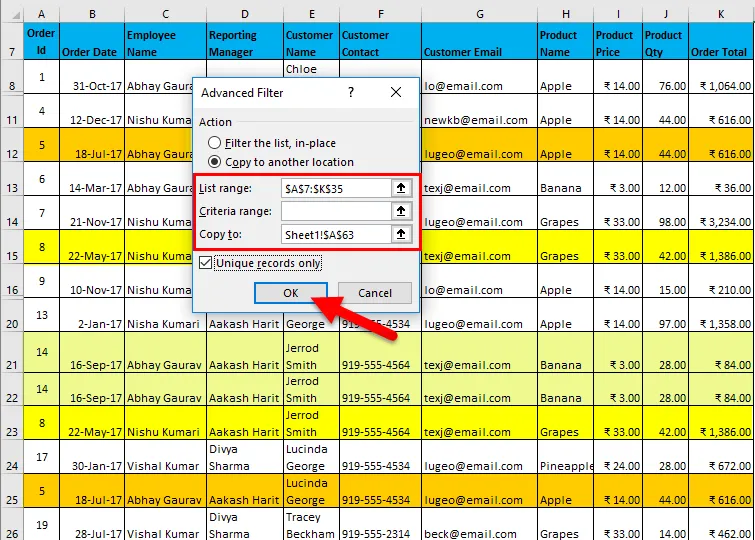
- Voit huomata kuvan alla; kaikki kaksoiskappaleet poistetaan. Viimeiset 3 riviä ovat tyhjät
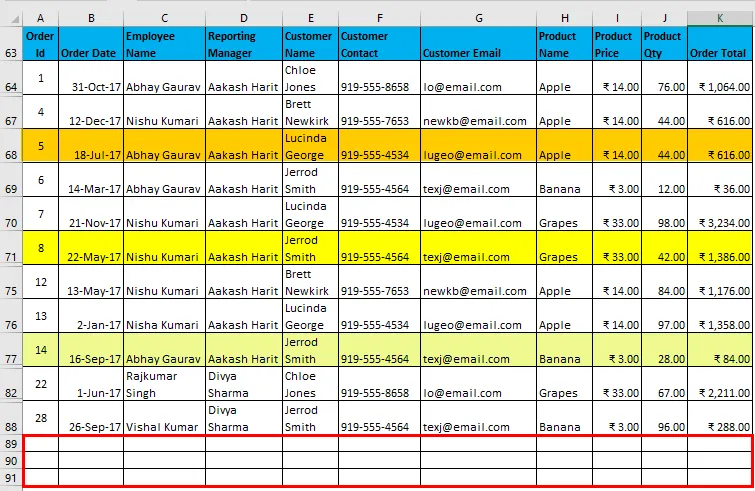
- Viimeisimmissä Excel-versioissa (pääosin Excel 2007: n jälkeen) on kuitenkin mahdollista poistaa kaksoiskappaleet aineistosta (Siirry Data-välilehteen. Poista kopiot tai käytä pikanäppäintä Alt Key + A + M), mutta se muuttaa alkuperäistä tietojoukkoa. Mutta jos haluat pitää alkuperäisen tiedon ehjänä, voit käyttää edistynyttä suodatinta saadaksesi tietojoukon yksilöivillä merkinnöillä jossain muussa paikassa.
Tärkeimmät huomautukset:
- Kun käytät edistynyttä suodatinta, varmista aina, että kriteerien otsikoiden tulisi olla täsmälleen samat kuin tietojoukossa. Eli. ei pitäisi olla kirjoitusvirheitä, avaruusvirheitä tai edes tapausvirheitä, vaikka kohdistus voi olla sekoitettu. Esimerkiksi yllä voit mainita kriteerit, kuten Tuotenimi ensimmäinen ja työntekijän nimi toinen. Mutta otsikkojen tulisi olla täsmälleen samat, kuten alla on esitetty.
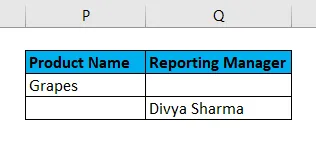
- Et voi POISTA edistynyttä suodatusta, kun se kopioidaan toiseen sijaintiin.
- Jos käytät tarkennettua suodatinta yksilöivien merkintöjen purkamiseen, muista valita myös otsikot, muuten ensimmäinen merkintä otetaan otsikkona siinä.
Muistettavat asiat
- Advanced Filter on tavanomaisen suodattimen edistyksellinen versio, jota käytetään suodattamaan tietoja monimutkaisilla kriteereillä ja monilla ehdoilla.
- Sitä käytetään yksittäisten merkintöjen purkamiseen tietojoukosta.
- Sinun on sisällytettävä otsikot, kun valitset tietojoukon, ja kriteerien otsikoiden on oltava täsmälleen samassa järjestyksessä kuin tietojoukko.
- Et voi peruuttaa sitä, jos suodatetut tiedot kopioidaan toiseen sijaintiin.
- Pikakuvake edistyneen suodattimen käyttämiseen tietojoukon valitsemisen jälkeen (Alt-näppäin + A + Q).
Suositellut artikkelit
Tämä on ollut opas Advanced Filter in excel -sovellukseen. Tässä keskustellaan siitä, kuinka Advanced Filter -sovellusta Excelissä voidaan hoitaa yhdessä excel-esimerkin ja ladattavien Excel-mallien kanssa. Voit myös tarkastella näitä hyödyllisiä toimintoja excelissä -
- AGGREGATE-toiminto MS Excel -sovelluksessa
- Opas vierityspalkkiin Excelissä
- Kuinka käyttää ABS-toimintoa Excelissä?
- RATE-toiminto Excelissä - sinun pitäisi tietää