He sanovat, että kuva on tuhannen sanan arvoinen, mutta joskus kuva yksin ei ehkä riitä. Usein meidän on lisättävä kuvaan sana, lause tai kuvateksti tietyn viestin välittämiseksi. Tai voimme suunnitella tulostus- tai web-asettelun ja tarvitsemme tekstiä otsikoihin, bannereihin tai painikkeisiin. Ja tietysti joskus haluamme vain luoda tyylikkäästi näyttäviä tekstitehosteita.
Kuvankäsittely- ja graafisen suunnittelun työkaluna Photoshop ei todennäköisesti ole ohjelmisto, jota haluat käyttää, jos tavoitteena on kirjoittaa seuraava suuri romaani tai jos haluat päivittää ansioluettelosi (jos kirjoittaminen ei onnistu ). Silti siinä on monia samantyyppisiä ominaisuuksia, joita löytyy muista ohjelmista, kuten Illustratorista ja InDesignista, mikä tekee siitä enemmän kuin kykenevän lisäämään yksinkertaista ja tyylikästä tekstiä kuviin ja malleihimme. Tässä opetusohjelmassa kerromme tekstin käytön perusteista ja perusteista Photoshopissa!
Photoshopissa voidaan lisätä kahta päätyyppiä - pistetyyppi ja aluetyyppi . Ylivoimaisesti yleisimmin käytetty näistä kahdesta on pistetyyppi, jota tarkastelemme tässä opetusohjelmassa. Seuraavassa opetusohjelmassa opimme ero näiden kahden välillä ja kuinka lisätä aluetyyppi asiakirjoihimme.
Tyyppityökalu
Aina kun haluamme lisätä minkäänlaista tekstiä asiakirjaan, käytämme Photoshopin Type Tool -työkalua, joka löytyy Työkalut-paneelista näytön vasemmasta reunasta. Se on kuvake, joka näyttää suurelta kirjaimelta T. Voit myös valita Tyyppityökalun painamalla näppäimistön T- kirjainta:
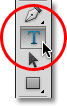
Tyyppityökalun valitseminen Työkalut-paneelista.
Kun Tyyppityökalu on valittu, hiiren osoitin muuttuu siihen, jota yleisesti kutsutaan "I-sädeksi". Olen laajentanut sitä hiukan täällä, jotta se olisi helpompi nähdä:
 Tyyppityökalun hiiren kohdistin "I-säde".
Tyyppityökalun hiiren kohdistin "I-säde".
Fontin valitseminen
Heti kun valitsemme Tyyppityökalun, näytön yläreunassa oleva Asetukset-palkki päivittyy, jotta näytetään meille Tyyppityökaluun liittyvät vaihtoehdot, mukaan lukien vaihtoehdot fontin, fonttityylin ja fontin koon valitsemiseksi:

Vasemmalta oikealle - fontin, fontin tyylin ja fonttikoon asetukset.
Voit tarkastella käytettävissäsi olevaa fonttiluetteloa napsauttamalla kirjasinvalintaruudun oikealla puolella olevaa pientä alas osoittavaa kolmiota:

Napsauttamalla fonttia valintakentän oikealla puolella olevaa kolmiota.
Tämä avaa luettelon kaikista kirjasimista, joista voit valita. Tarkat fontit, jotka näet luettelossasi, riippuvat siitä, mitkä fontit on asennettu järjestelmään:
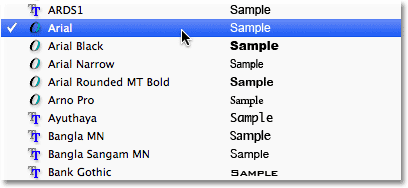
Photoshop luettelee kaikki tietokoneellesi asennetut fontit.
Fontin esikatselun koon muuttaminen
Jos käytät Photoshop CS2: ta tai uudempaa, Photoshop ei luetele kunkin kirjasimen nimen lisäksi myös kätevän esikatselun siitä, miltä kirjasin näyttää (käyttämällä sanaa "Esimerkki" fontin nimen oikealla puolella):
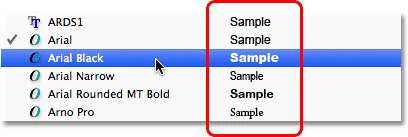
Photoshop (CS2 tai uudempi) sisältää nimen vieressä esikatselun fontista.
Voimme muuttaa fontin esikatselun kokoa siirtymällä Photoshopin Preferences-asetuksiin. Mene tietokoneessa näytön yläreunan valikkopalkin Muokkaa- valikkoon, valitse Asetukset ja valitse sitten Tyyppi . Siirry Mac-tietokoneessa Photoshop- valikkoon, valitse Asetukset ja valitse sitten Tyyppi . Tämä avaa Photoshopin Asetukset-valintaikkunan, joka on asetettu Tyyppi-asetuksiin.
Viimeinen vaihtoehto luettelossa on Fontin esikatselukoko . Oletuksena on, että se on Normaali. Voit napsauttaa sanaa Medium ja valita eri koon luettelosta. Valitsen Erittäin suuri koko:
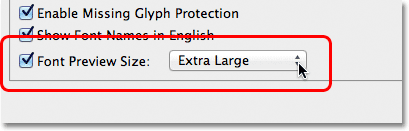
Fontin esikatselukoko -asetus asettaa fontin esikatselun koon Asetukset-palkissa.
Napsauta OK sulkeaksesi Asetukset-valintaikkunan. Jos palaamme takaisin Asetukset-palkkiin ja tuodaan esiin fonttiluettelo uudelleen, näemme, että fonttien esikatselut ovat nyt paljon suurempia. Suurempi koko tekee esikatselukuvista helpomman nähdä, mutta ne vievät myös enemmän tilaa. Henkilökohtaisesti pidän mieluummin kiinni oletuskeskikokoisesta, mutta se on täysin sinun tehtäväsi. Voit palata Asetuksiin ja muuttaa esikatselukokoa milloin tahansa:
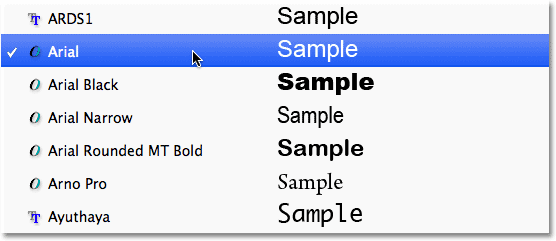
Suurempia fonttien esikatseluja on helpompi nähdä, mutta ne vievät enemmän tilaa kuin pienemmät esikatselut.
Fonttityylin valitseminen
Kun olet valinnut fontin, valitse fonttityyli napsauttamalla Tyyli- valintaikkunan oikealla puolella olevaa kolmiota:

Napsauta fonttia tyylin valintakentän oikealla puolella olevaa kolmiota.
Valitse haluamasi tyyli (tavallinen, lihavoitu, kursivoitu jne.) Näkyviin tulevasta luettelosta. Antamasi tyylivalinnat riippuvat valitsemastasi kirjasimesta, koska joillakin kirjasimilla on enemmän tyylejä kuin toisilla:
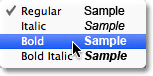
Valitse fontin tyyli luettelosta.
Fontin koon asettaminen
Valitse fontin koko napsauttamalla Kolmi-valintaikkunan oikealla puolella olevaa kolmiota:

Napsauta kolmiota fonttikoon valintakentän oikealla puolella.
Tämä avaa luettelon yleisimmin käytetyistä esiasetuksista, joista voit valita, välillä 6 pt - 72 pt:
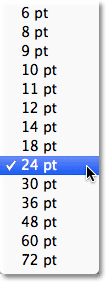
Photoshopin avulla on helppo valita useista esiasetetuista kirjasinkokoista.
Jos mikään näistä kokoista ei vastaa tarpeitasi, voit kirjoittaa haluamasi arvon manuaalisesti Koko-kenttään. Korosta se napsauttamalla ja vetämällä olemassa olevan koon yli, kirjoita uusi koko ja hyväksy se painamalla näppäimistön Enter (Win) / Return (Mac) -painiketta. Olen muuttanut koon manuaalisesti arvoon 120 pt täällä vain esimerkkinä (älä huolehdi "pt" lisäämisestä numeron loppuun, koska Photoshop lisää sen automaattisesti, kun painat Enter / Return):

Kirjoita koko suoraan Koko-ruutuun, jos mikään esiasetettu koko ei toimi.
Tekstin värin valitseminen
Valitsemme Asetukset-palkin tekstin värin. Värivirhe näkyy vaihtoehtojen oikean reunan lähellä. Oletuksena väri on asetettu mustalle. Vaihda väri napsauttamalla mallia:

Napsauta värimallia muuttaaksesi tekstin väriä.
Photoshop aukaisee värinvalitsimen, jossa voimme valita eri värin tekstille. Toistaiseksi jätän kaivokseni asetettuksi mustaksi, joten napsautan vain Peruuta-painiketta peruuttaaksesi värivalitsimen. Jos valitset uuden tekstin värin, sulje värivalitsin napsauttamalla OK, kun olet valmis:
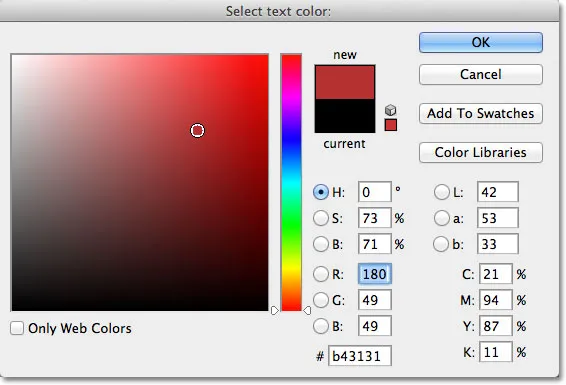
Valitse värivalitsimella uusi väri tekstille.
Tyypin lisääminen asiakirjaan
Kuten mainitsin lyhyesti opetusohjelman alussa, on olemassa kaksi erityyppiä, hyvin tyyppiä, joita voimme lisätä asiakirjaan Photoshopissa. Voimme lisätä pistetyypin (tunnetaan myös nimellä merkityyppi), ja voimme lisätä aluetyypin (tunnetaan myös kappaletyyppinä ). Ero niiden välillä on siinä, että pistetyyppiä käytetään pääasiassa pienten tekstimäärien lisäämiseen asiakirjaan (yksi kirjain tai sana, otsikko jne.), Kun taas aluetyyppiä käytetään suurempien tekstimäärien lisäämiseen ennalta valitun alueen sisällä . Yksi, jota tarkastelemme täällä, on pistetyyppi, koska se on selkein näistä kahdesta ja useimmin käyttämäsi.
Lisää pistetyyppi napsauttamalla Type Tool -työkalua siinä kohdassa, josta haluat tekstin alkavan. Näyttöön tulee vilkkuva lisäysmerkki, joka ilmoittaa, että Photoshop on valmis aloittamaan kirjoittamisen, mutta heti kun napsautat, ennen kuin edes kirjoitat, Photoshop lisää asiakirjaan erityisen tyyppisen tason, joka tunnetaan nimellä Tyyppikerros. voimme nähdä Tasot-paneelissa. Tyyppikerroksia on helppo havaita, koska niiden pikkukuvassa on iso T-kirjain. Aina kun lisäämme tekstiä asiakirjaan, se sijoitetaan tyyppikerrokseen. Photoshop antaa aluksi uudelle tyyppikerrokselle yleisen nimen, kuten "Kerros 1", mutta nimi todella muuttuu, kun olemme lisänneet tekstin, kuten näemme hetkessä:
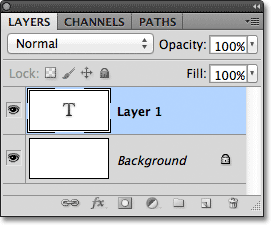
Teksti sijoitetaan Tasot-paneelin erikoistyyppikerroksiin.
Kun olet napsauttanut asiakirjaa Tyyppityökalulla ja sinulla on vilkkuva lisäysmerkki, voit aloittaa kirjoittamisen. Täällä olen lisännyt lyhyen lauseen dokumenttiin:
 Napsauta vain asiakirjaa Type-työkalulla ja lisää sitten tyyppi.
Napsauta vain asiakirjaa Type-työkalulla ja lisää sitten tyyppi.
Tekstin siirtäminen kirjoittaessasi
Jos huomaat kirjoittaessasi, että tekstin täytyy olla uudelleen sijoitettu, voit siirtää sen helposti paikalleen tarvitsematta peruuttaa sitä ja aloittaa alusta. Siirrä hiiren kohdistin vain poispäin tekstistä, kunnes näet kohdistimen muutoksen Tyyppityökalun I-säteestä Siirrä työkalun kuvaketta. Napsauta ja vedä teksti uuteen sijaintiinsa ja jatka sitten kirjoittamista:
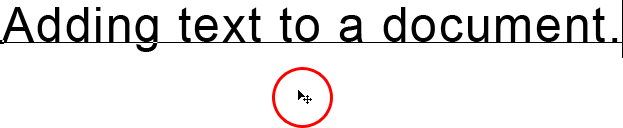 Siirrä hiiren kohdistin pois tekstistä kirjoittaessasi siirtyäksesi väliaikaisesti Siirrä-työkaluun, napsauta ja vedä sitten teksti paikalleen.
Siirrä hiiren kohdistin pois tekstistä kirjoittaessasi siirtyäksesi väliaikaisesti Siirrä-työkaluun, napsauta ja vedä sitten teksti paikalleen.
Tekstin hyväksyminen
Hyväksy teksti kun olet valmis, napsauta valintaruutua Asetukset-palkissa:

Napsauta valintaruutua Asetukset-palkissa hyväksyäksesi teksti.
Jos sinulla on numeronäppäimistö, voit myös hyväksyä tekstin painamalla numeronäppäimistön Enter- näppäintä (yleensä näppäimistön oikeassa alakulmassa). Tai jos sinulla ei ole numeronäppäimistöä näppäimistöllä, voit hyväksyä tekstin painamalla Ctrl + Enter (Win) / Command + Return (Mac).
Kun olet hyväksynyt tekstin, Photoshop nimeää tyyppikerroksen uudelleen käyttämällä tekstiosi ensimmäistä osaa tason uudeksi nimellä, mistä voi olla hyötyä, jos alamme lisätä useita tyyppikerroksia asiakirjaan:
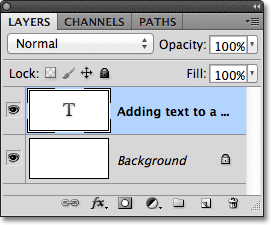
Photoshop nimittää Type-tason uudelleen käyttämällä tekstin ensimmäistä osaa.
Rivinvaihdon lisääminen
Saatat ajatella, että sinun pitäisi vain pystyä painamaan näppäimistön normaalia Enter (Win) / Return (Mac) -näppäintä tekstin hyväksymiseksi, mutta se ei oikeastaan toimi, koska tekstin hyväksymisen sijaan se lisää rivin tauko tekstiin, jolloin voit jatkaa kirjoittamista uudelle riville alkuperäisen alle:

Lisää rivinvaihto ja jatka kirjoittamista painamalla Enter (Win) / Return (Mac).
Kun taas olet kirjoittanut, hyväksy teksti uudelleen joko napsauttamalla valintaikkunan valintamerkkiä, painamalla Enter- näppäintä numeronäppäimistöllä tai painamalla Ctrl + Enter (Win) / Command + Return (Mac).
Peruuta tai poista teksti
Jos et ole vielä hyväksynyt tekstiä ja haluat vain peruuttaa sen, paina näppäimistön Esc- näppäintä. Tämä tyhjentää kirjoittamasi tekstin ja poistaa Typehop-tason, jonka Photoshop lisäsi tekstille. Jos joudut poistamaan jo hyväksymäsi tekstin, napsauta Tasot-paneelin sen tyyppikerrosta ja vedä se alas roskakoriin :
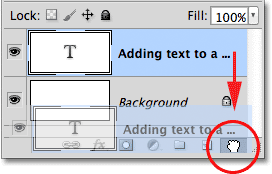
Tyyppikerrokset voidaan poistaa vetämällä ne alas roskakoriin.
Tekstin kohdistusasetukset
Valintapalkista löytyy myös kolme yleistä tekstin kohdistusvaihtoehtoa - Kohdista teksti vasemmalle, Keskimmäinen teksti ja Oikea kohdista teksti . Oletuksena on Vasen kohdistusteksti -vaihtoehto, joka tarkoittaa, että kirjoitettaessa teksti lisätään lisäyskohdan oikealle puolelle. Jos valitset oikean kohdistustekstin, teksti lisätään lisäyskohdan vasemmalle puolelle, kun taas keskimmäinen teksti laajentaa tekstiä molempiin suuntiin tasaisesti lisäyspisteestä. On parasta varmistaa, että olet valinnut oikean kohdistusvaihtoehdon ennen kirjoittamisen aloittamista, mutta voit palata takaisin ja muuttaa jo lisäämäsi tekstin kohdistusta valitsemalla ensin sen Tyyppi-kerros Tasot-paneelista ja sitten Tyyppi Työkalu valittuna, valitse vain toinen kohdistusvaihtoehto Asetukset-palkista:
 Vasemmalta oikealle - Vasen Kohdista teksti, Keskimmäinen teksti ja Oikea Kohdista teksti -asetukset.
Vasemmalta oikealle - Vasen Kohdista teksti, Keskimmäinen teksti ja Oikea Kohdista teksti -asetukset.
Seuraavaksi opimme kuinka valita ja muokata tekstiä sen jälkeen kun se on lisätty asiakirjaan!
Tekstin valinta ja muokkaaminen
Voimme helposti palata ja muokata tekstiämme milloin tahansa, aivan kuten tekstinkäsittelyohjelmassa voimme. Tässä on teksti, jonka olen lisännyt muutamalla ilmeisellä kirjoitusvirheellä:
 Jotkut muokattavaa tekstiä.
Jotkut muokattavaa tekstiä.
Ensimmäisessä sanassa "speling" pitäisi olla kaksi l-kirjainta. Ongelman ratkaisemiseksi varmista ensin, että olen valinnut Tyyppityökaluni, siirrän sitten hiiren osoittimen sanan päälle ja sijoitan merkinnän kirjainten "e" ja "l" väliin napsauttamalla:
 Lisäysmerkki tulee kirjainten "e" ja "l" väliin.
Lisäysmerkki tulee kirjainten "e" ja "l" väliin.
Kun lisäysmerkki on paikallaan, minun tarvitsee vain painaa näppäimistön kirjainta "l" lisätäkseni sanaan:
 Ensimmäinen kirjoitusvirhe on korjattu.
Ensimmäinen kirjoitusvirhe on korjattu.
Jos napsautat väärää kohtaa ja sijoitat lisäysmerkin väärien kirjainten väliin, käytä näppäimistön vasenta ja oikeaa nuolinäppäintä siirtääksesi merkinnän helposti vasemmalle tai oikealle tekstiä pitkin tarpeen mukaan.
Tekstini toinen sana, "mystakes", tulisi kirjoittaa "i" -merkillä "y": n sijasta, joten tällä kertaa napsautan Tyyppi-työkalulla kirjaimien "m" ja "y" välillä ja hiiren painikkeeni edelleen painettuna, vedän y-kirjaimen yli korostaaksesi sitä:
 Korosta ne napsauttamalla ja vetämällä yksittäisiä kirjaimia.
Korosta ne napsauttamalla ja vetämällä yksittäisiä kirjaimia.
Kirjain korostettuna painan näppäimistön "i" -painiketta muutoksen tekemiseksi:
 Toinen kirjoitusvirhe on nyt korjattu.
Toinen kirjoitusvirhe on nyt korjattu.
Olemme nähneet kuinka valita yksi kirjain napsauttamalla ja vetämällä sen yli. Koko sanan valitsemiseksi ei tarvitse napsauttaa ja vetää. Kaksoisnapsauta sanaa Type Tool työkalulla korostaaksesi sen heti, jolloin voit poistaa sen painamalla näppäimistön Backspace (Win) / Delete (Mac) tai kirjoittamalla uuden sanan korvataksesi sen:
 Kaksoisnapsauta valitaksesi koko sana.
Kaksoisnapsauta valitaksesi koko sana.
Jos haluat valita koko tekstirivin, napsauta kolme kertaa napsauttamalla Tyyppi-työkalua tekstin missä tahansa kohtaa:
 Voit valita kokonaisen tekstirivin kolmesti napsauttamalla.
Voit valita kokonaisen tekstirivin kolmesti napsauttamalla.
Jos sinulla on useita rivinvaihtoja erotetulla rivillä ja koko teksti on samalla tyyppikerroksella, voit valita sen nopeasti kaksoisnapsauttamalla Tyyppi-tason pikkukuvaa Tasot-paneelissa:

Kaksoisnapsauta Tyyppi-tason pikkukuvaa valitaksesi kaikki kerroksen teksti kerralla.
Tämä valitsee kerroksessa kaiken tekstin heti:
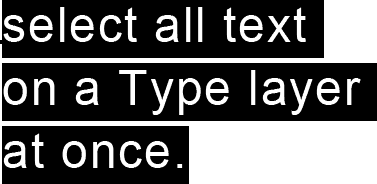
Kaikki Tyyppikerroksen teksti valitaan kerralla.
Fontin, tyylin ja koon muuttaminen
Voimme myös palata milloin tahansa taaksepäin ja muuttaa fontin, kirjasintyylin tai fonttikoon, eikä meidän tarvitse valita asiakirjasta mitään tekstiä sen tekemiseksi. Täällä on teksti, joka on lisätty fontilla asetettu Arialiin, tyyli asetettu Normaali ja kirjasinkoko asetettu 48 pt:

Teksti, joka on jo lisätty alun perin valitulla fontilla, tyylillä ja koosta.
Varmista, että olet valinnut Tyyppi-työkalun, ja valitse sitten Tasot-paneelista Tyyppi-taso :
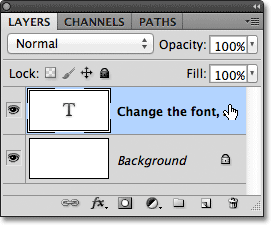
Jos haluat muuttaa fonttia, tyyliä tai kokoa, valitse vain itse Type-taso.
Kun Tyyppi-taso on valittu, palaa takaisin Asetukset-palkkiin ja tee tarvittavat muutokset. Vaihdan fonttini Futuraksi, tyylin Medium ja koon 36 pt:
 Vaihda fontti, tyyli ja / tai koko Asetukset-palkissa.
Vaihda fontti, tyyli ja / tai koko Asetukset-palkissa.
Photoshop päivittää heti asiakirjan tekstin muutoksilla:

Voit muuttaa fonttia, tyyliä ja kokoa milloin tahansa.
Tekstin värin vaihtaminen
Voimme muuttaa tekstin väriä yhtä helposti. Varmista jälleen kerran, että Tyyppi-työkalu on valittu ja että Tekstin tyyppi-kerros on valittu Tasot-paneelista. Napsauta sitten värivalikoimaa Asetukset-palkissa:
 Kun Tyyppi-työkalu on valittu ja Tyyppi-taso valittu, napsauta väririvin Asetukset-palkissa.
Kun Tyyppi-työkalu on valittu ja Tyyppi-taso valittu, napsauta väririvin Asetukset-palkissa.
Photoshop avaa värivalitsijan uudelleen meille, jotta voimme valita uuden tekstin värin. Valitsen punaisen:

Valitse tekstille uusi väri Colour Picker -sovelluksesta.
Napsauta OK, kun olet valmis sulkemaan värinvalitsimen, ja teksti päivitetään heti uudella värillä:
 Tekstin väri on muutettu mustasta punaiseksi.
Tekstin väri on muutettu mustasta punaiseksi.
Jos haluat muuttaa vain yhden kirjaimen tai sanan väriä, korosta kirjain tai sana Type-työkalulla:
 Korosta sana ennen uuden värin valitsemista.
Korosta sana ennen uuden värin valitsemista.
Sitten, aivan kuten näimme hetki sitten, napsauta värivalikoimaa Asetukset-palkissa tuodaksesi esiin Värinvalitsimen ja valita haluamasi värin. Napsauta OK sulkeaksesi värinvalitsimen, kun olet valinnut värin ja Photoshop muuttaa vain korostetun tekstin väriä:
 Vain korostettu sana näkyy uuden värin kanssa.
Vain korostettu sana näkyy uuden värin kanssa.