
Johdatus logon animaatioon jälkitehosteissa
Adobe Systems on kehittänyt ja ylläpitänyt Adobe After Effects -ohjelmiston. Sen kehittivät alun perin tammikuussa 1993 David Herbstman, David Simons, Daniel Wilk David M. Cotter ja Russell Belfe tiede- ja taideyrityksessä. Sen jälkeen Adobe palkkasi sen vuonna 1994. Adobe After Effect -ohjelmistoa käytetään visuaalisiin tehosteisiin, liikegrafiikkaan, kompostointiin ja erityyppisiin animaatioihin projektissamme. Logo-animaatio on Adobe After Effects -ohjelmiston perusosa. Logon animaatio antaa logollesi liikkuvan ulkonäön ja yhdistää sen todelliseen maailmaan. Voimme tehdä muutoksia useita kertoja, kunnes saamme projektistamme parhaan tuloksen mallistamme.
Animoimme logomme Adobe After Effects -sovelluksessa
Logon animaatio antaa realistisen kuvan logostamme. Täältä opit kuinka animoida logosi missä tahansa projektissa vaihe vaiheelta. Aloitetaan opetusohjelmamme erittäin mielenkiintoisella tavalla:
Vaihe 1: Ensinnäkin asetamme sävellysasetukset tässä vaiheessa. Tätä asetusta varten sävellysvalintaikkuna, asetus avautuu, kun napsautat ohjelmiston aloitusnäytön uutta koostumusvaihtoehtoa.
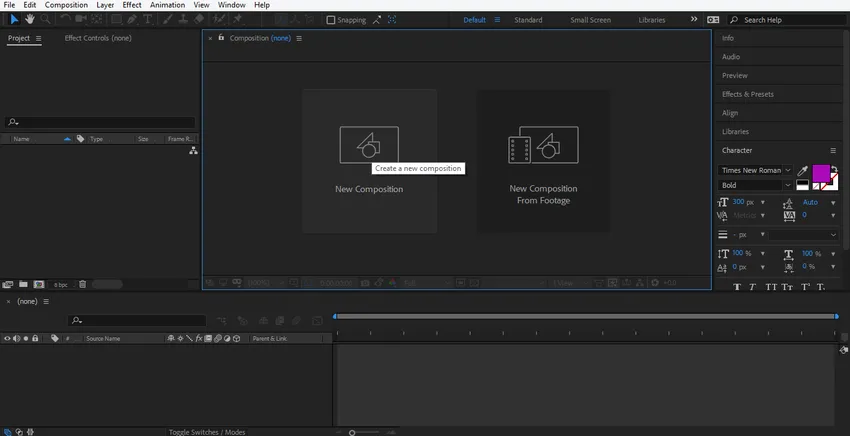
Vaihe 2: Yhdistelmäasetusten valintaikkuna avautuu. Emme muuta taustakerroksen leveyttä ja korkeutta täältä. Voit muuttaa sitä sinun mukaansi. Muutamme tämän kerroksen värin napsauttamalla tämän valintaikkunan taustaväri-välilehteä. Valitsen täältä harmaan värin, koska se sopii minun logosuunnitteluun. Voit valita haluamasi napsauttamalla ok tämän valintaikkunan OK-välilehdessä.
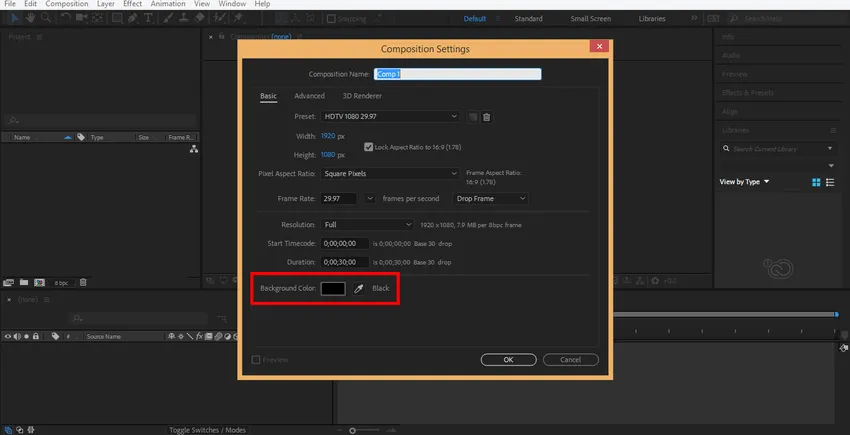
Vaihe 3: Nyt teen kiinteän kerroksen napsauttamalla hiiren kakkospainikkeella tässä osiossa. Pudotusvalintaikkuna avautuu, siirry uuteen napsautukseen kiinteälle välilehdelle tai paina näppäimistön Ctrl + Y.
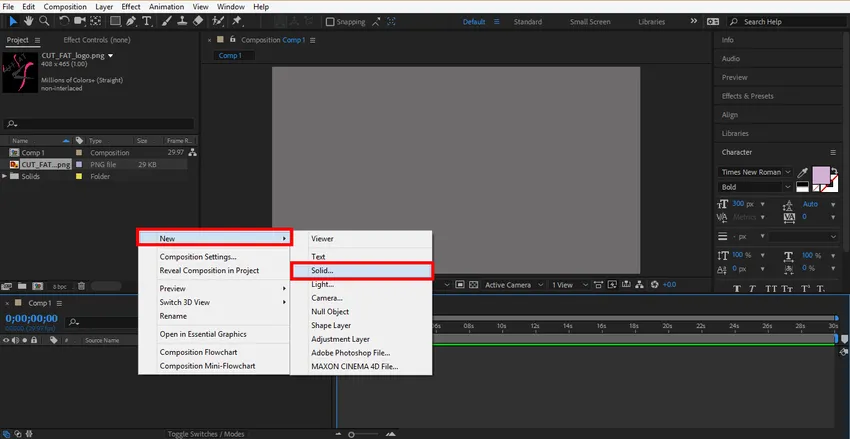
Vaihe 4: Valintaikkuna avautuu. Nyt valitsen värin logoni mukaan ja napsautin Ok-painiketta tämän valintaikkunan Ok-välilehdellä.
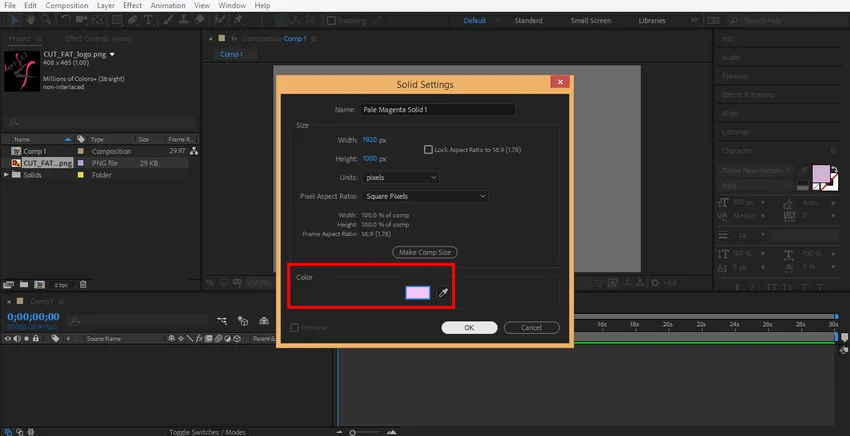
Vaihe 5: Napsauta hiiren kakkospainikkeella tätä osaa hiiren avulla tuodaksesi logo täällä. Siirry tuontivaihtoehtoon napsauttamalla tiedostovaihtoehtoa.
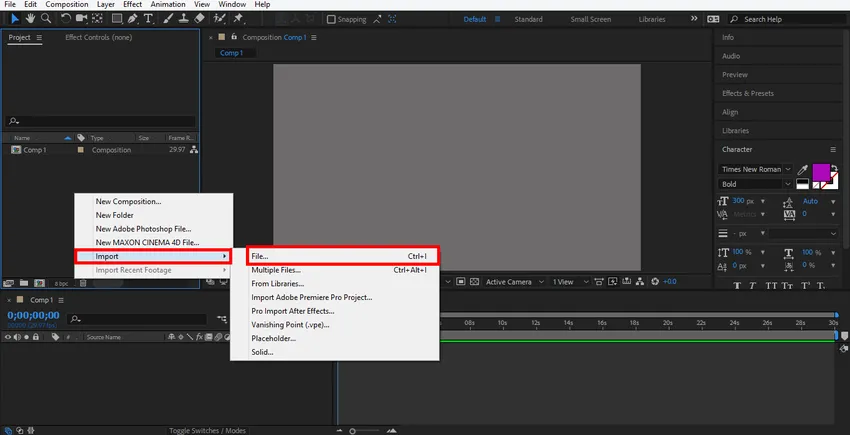
Vaihe 6: Tuontitiedoston valintaikkuna avautuu, valitse logosi mistä tallensit sen, voit ladata minkä tahansa logon Internetistä oppimista varten. Käytän täällä logon png-tiedostoa.
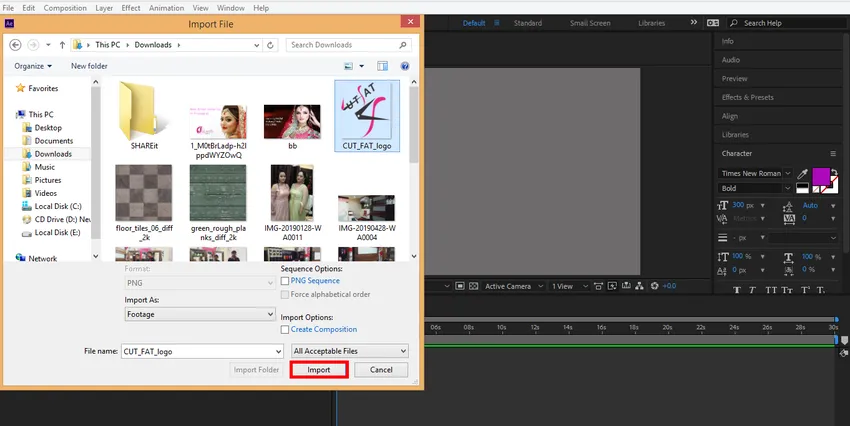
Voit nähdä tuodun logon tässä osassa Adobe-efektiohjelmiston työaluetta.
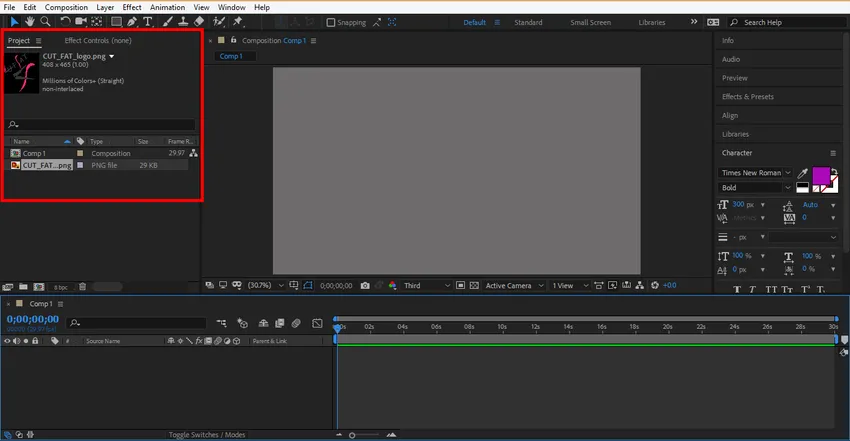
Vaihe 7: Napsauta nyt logoa ja vedä se koostumusalueelle ja jätä se tänne vapauttamalla napsautus.
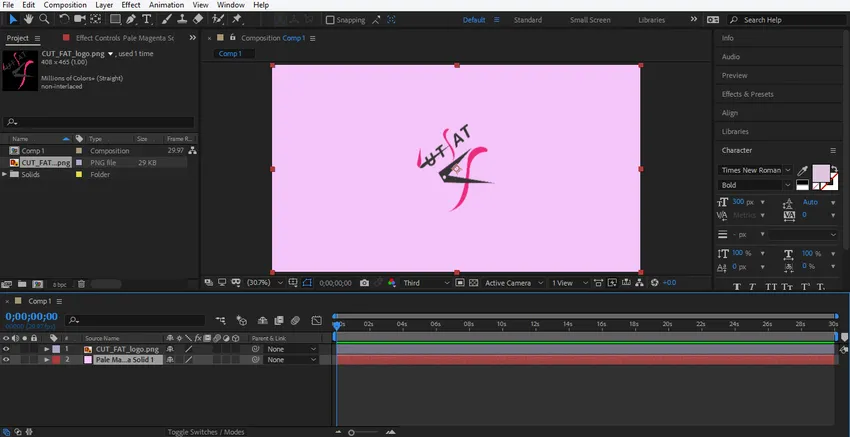
Vaihe 8: Voit asettaa logosi koon itsesi mukaan napsauttamalla ja pitämällä pienen neliön ruutua logon ympärillä ja vetämällä sen koon.
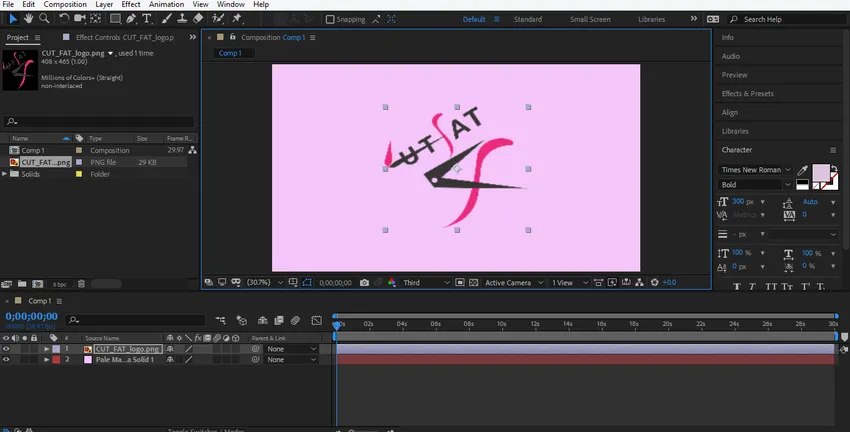
Vaihe 9: Nyt annamme logollemme jonkin verran vaikutusta. Voit käyttää efektiä napsauttamalla hiiren painikkeella hiiren painikkeella logikerrosta siirtymällä tasotyyliin, valitsemalla täältä minkä tahansa tyylin ja katso kaikkien tyylien vaikutus logoon yksi kerrallaan paremman oppimisen kannalta.
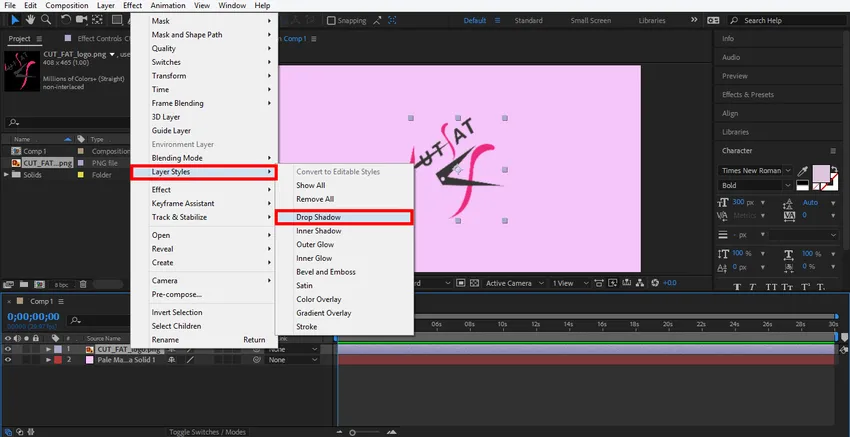
Vaihe 10: Valitsen Pudota varjo -vaihtoehdon täältä. Nyt voit asettaa tästä varjoparametrin. Voit muuttaa varjon väriä, varjokulmaa, varjon etäisyyttä logosta.
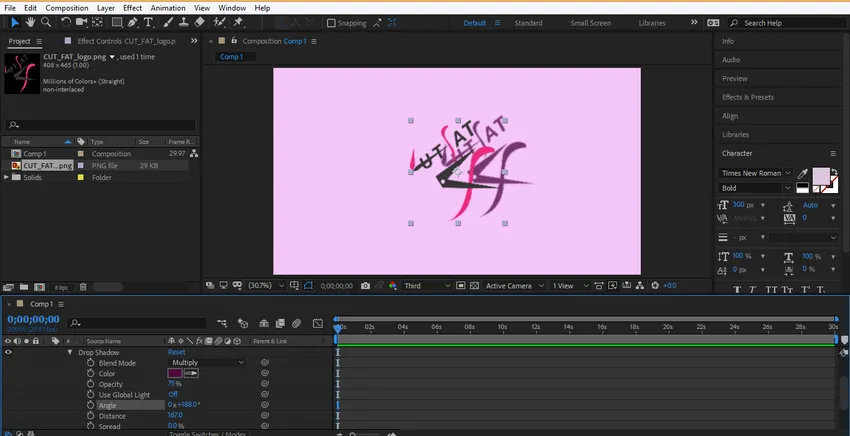
Vaihe 11: Voit poistaa minkä tahansa tyylin milloin tahansa. Napsauta kyseisen tyylin kerrosta ja poista näppäimistön Poista-painike näppäimistöllä.

Vaihe 12: Nyt animoimme logomme, napsauta logokerrosta ja napsauta Muuta nuolinäppäintä.
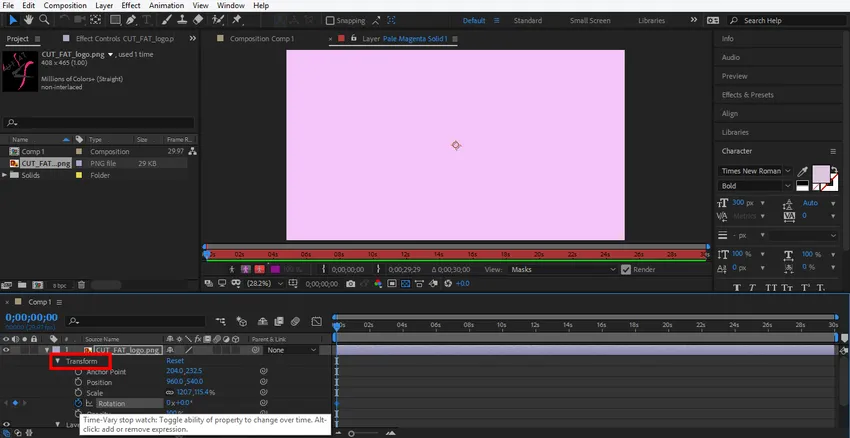
Vaihe 13: Aluksi asetamme logon animaation mittakaavassa -vaihtoehdon ja napsauta sitten mittakerroksen kelloa vastaavaa kuvaketta.
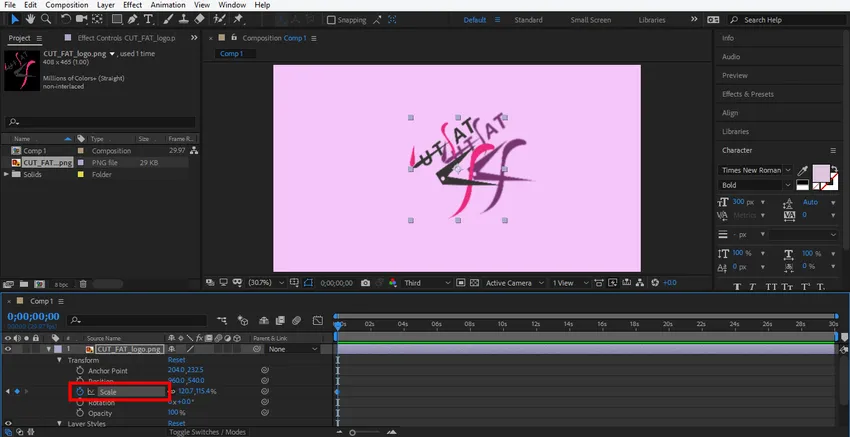
Vaihe 14: Täällä luodaan avainruutu mitta-animaatioon.

Vaihe 15: Aseta alkutiedot asteikolle muuttamalla tietoja täältä.
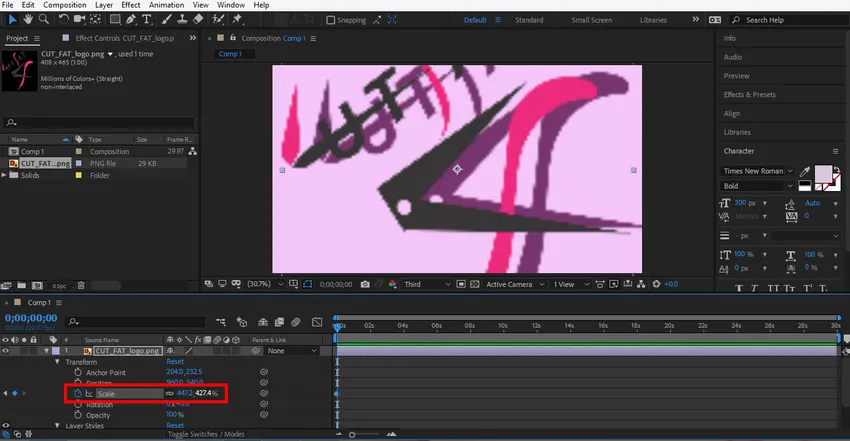
Vaihe 16: Aseta aika nyt vetämällä avainruutua pitämällä hiiren vasenta napsautuspainiketta.
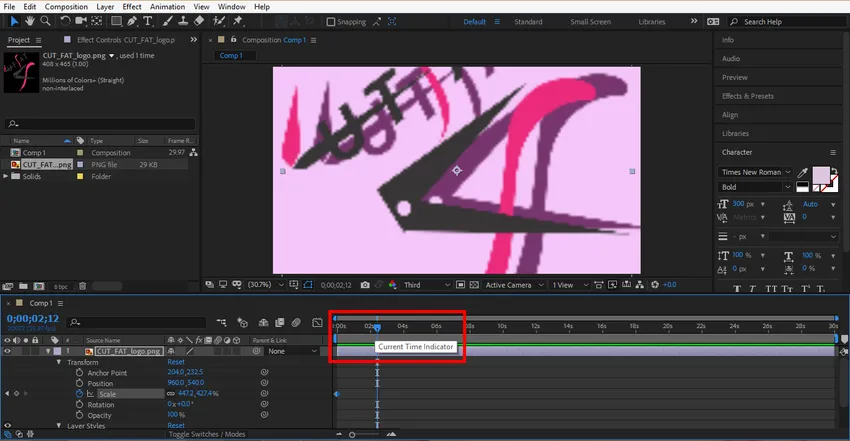
Vaihe 17: Luo uusi avain napsauttamalla tätä välilehteä. Voit poistaa minkä tahansa näppäimen, jos et halua avainta. Valitse avain napsauttamalla kyseistä näppäintä ja poista tämä avain napsauttamalla tätä avainkuvaketta.

Vaihe 18: Aseta nyt asteikkoparametri ja tämän näppäimen aikataulu.
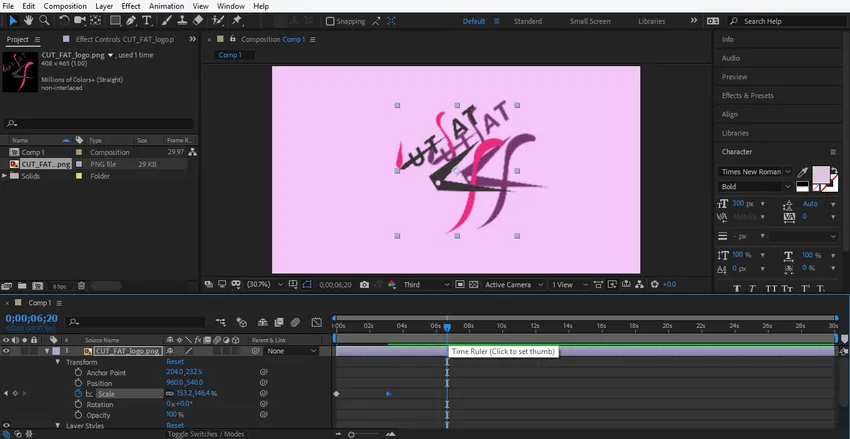
Vaihe 19: Nyt voit nähdä tämän animaation vaikutuksen. Jos haluat nähdä esikatselun, vedä avainrunko aloituskohtaan.
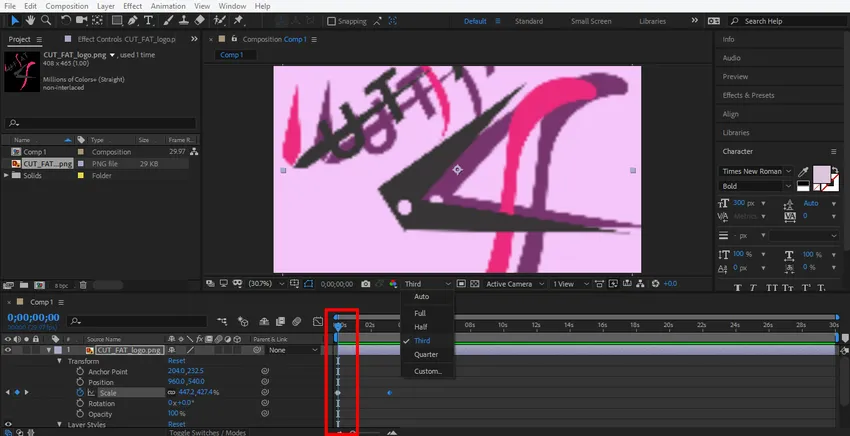
Vaihe 20: Napsauta tätä kohtaa Kolmas vaihtoehto. Valitsemme täältä kolmannen vaihtoehdon, jotta tämän animaation renderointi voidaan tehdä erittäin helposti.
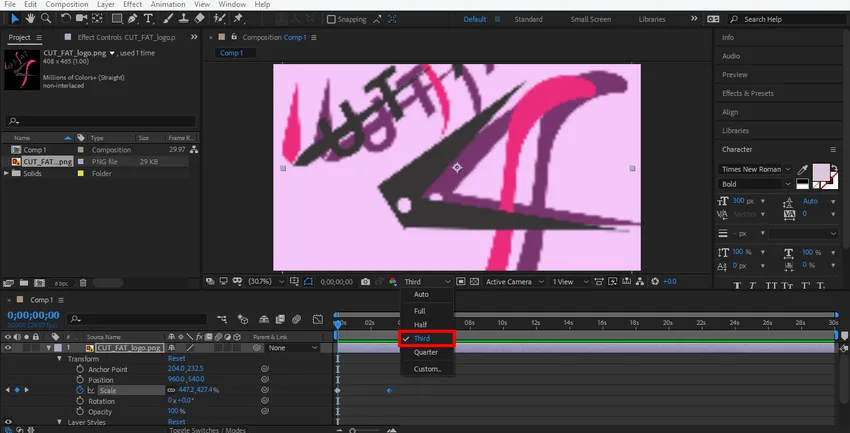
Vaihe 21: Toista animaatio painamalla näppäimistön välilyöntinäppäintä.
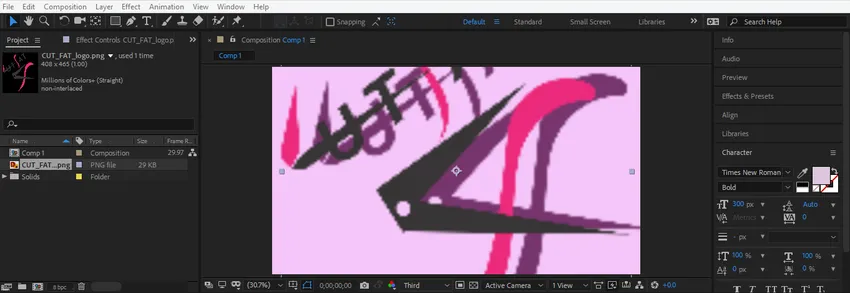
Vaihe 22: Nyt teen saman asetuksen logokerroksen kiertoasetusvaihtoehdossa annettaessa kiertoanimaatiota logolleni. Sinun on noudatettava samoja vaiheita kuin minä mitta-animaatioissa.

Vaihe 23: Nyt teen joitain animaatioita tasotyyleissä. Jos haluat asettaa animaation täällä, napsauta tasotyyli-tasoa ja valitse tyyli, johon haluat tehdä muutoksia. Anna nyt animaatio noudattamalla samoja vaiheita kuin aiemmin.
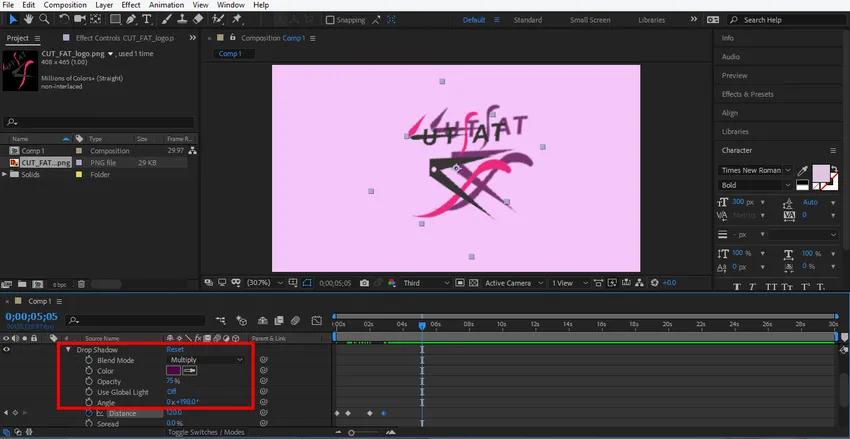
Vaihe 24: Asetan nyt animaation kiinteässä kerroksessa. Asetaksesi animaatio tässä napsauta kiinteää kerrosta napsauttamalla tämän kerroksen muunnosvaihtoehtoa ja aseta parametri, jonka haluat animoida, noudattamalla samoja animaatioasetusten vaiheita kuin aiemmin.
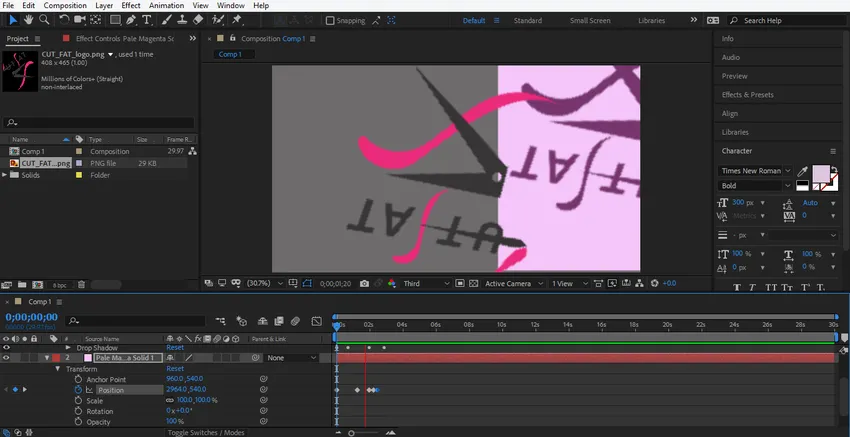
Vaihe 25: Vedä nyt avainkehys aloituskohtaan ja paina näppäimistön välilyöntiä nähdäksesi animaation.
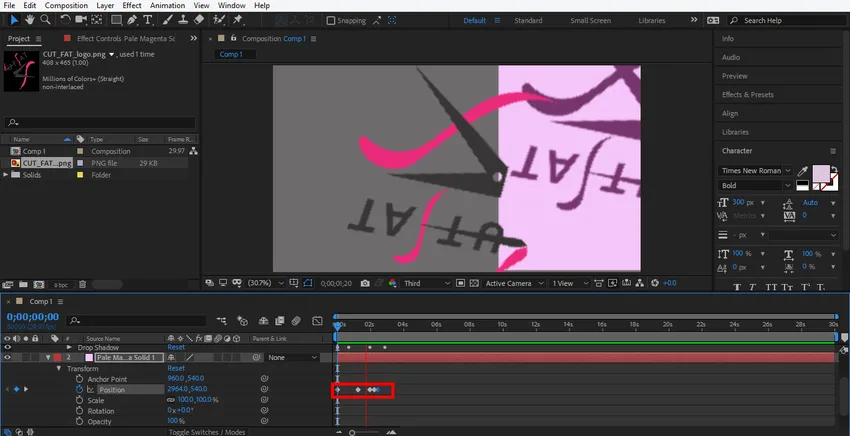
Vaihe 26: Tämä on logomme viimeinen animaatio.
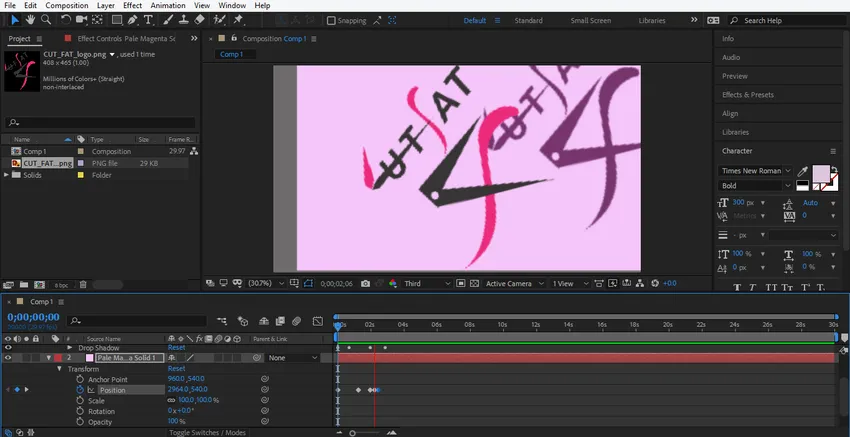
Täällä annoin sinulle yksinkertaisen animaatio-opetusohjelman logon animaatiolle ymmärtääksesi paremmin. Voit animoida logosi haluamallasi tavalla käyttämällä logossa erityyppisiä muunnoksia ja tehdä siitä realistisempi.
johtopäätös
Tällä tavalla voit animoida logon helposti mihin tahansa tarkoitukseen. Kun olet käskenyt logon animaation, pystyt yhä enemmän tarjoamaan projektillesi tehokkaan ja mielenkiintoisen kuvan katsojalle. Projektin logon animaatio houkuttelee katsojaa ja antaa heille kuvan projektistasi todellisessa maailmassa.
Suositellut artikkelit
Tämä on opas Logo Animaatio After Effects -sivulta. Tässä keskustellaan vaiheista oman logo-animaation luomiseksi jälkitehosteissa. Voit myös käydä läpi muiden aiheeseen liittyvien artikkeleidemme saadaksesi lisätietoja -
- Naamio After Effects
- Animaatio-ohjelmisto
- Teksti-animaatio jälkitehosteissa
- Rajaa Illustratorissa
- Katsaus animaatioihin jälkitehosteissa
- Animaation periaatteet
- Täydellinen tieto After Effects -ohjelmisto
- Sadetta jälkitehosteissa | menetelmät