Tässä Photoshop Effects -opetusohjelmassa opimme luomaan klassisen "tähtipurskeen" taustan, saman vaikutuksen, jonka olet varmasti nähnyt satoja kertoja ruokakaupoissa, tavarataloissa ja niissä viikoittaisissa esitteissä, jotka tulvivat postilaatikkoosi. Tehosteen luominen on helppoa. Käytämme Photoshopin monikulmityökalua, yksiväristä täyttökerrosta, Free Transform -komentoa ja yhtä Photoshopin vähän tunnetuista, mutta erittäin hyödyllisistä ominaisuuksista, Transform Again. Matkan varrella opimme kuinka löytää Photoshop-asiakirjan tarkka keskusta hallitsijoita ja oppaita käyttämällä ja miten saada esineet napsahtamaan oppaasi!
Tässä on esimerkki luomaamme "tähtipuhallusta":
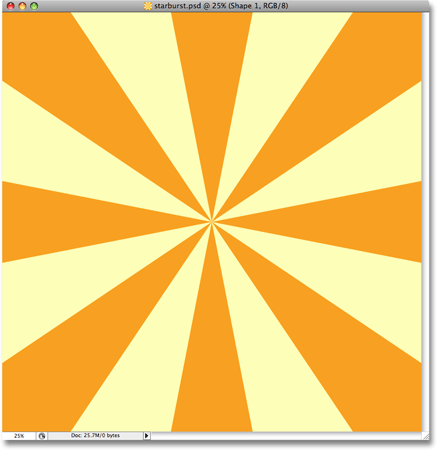
Tähtipuhdas tausta luotu Photoshopiin.
Kun olemme luoneet taustan, opimme kuinka muuttaa efekteissä käytettyjä värejä helposti ja näemme jopa kuinka tallentaa se mukautettuna muodona, jotta voit käyttää sitä uudelleen milloin tahansa haluta!
Vaihe 1: Luo uusi Photoshop-asiakirja
Ensimmäinen asia, joka meidän on tehtävä, on luoda uusi Photoshop-asiakirja. Siirry näytön yläreunassa olevaan Tiedosto-valikkoon ja valitse Uusi … tai käytä pikanäppäimiä Ctrl + N (Win) / Command + N (Mac). Kummassakin tapauksessa esiin tulee Photoshopin Uusi valintaikkuna. Tätä opetusohjelmaa varten luon 10 tuuman ja 10 tuuman asiakirjan nopeudella 300 pikseliä tuumaa kohti, vaikkakaan ei ole erityistä syytä, miksi valitsen nämä mitat. Voit luoda haluamasi kokoisen asiakirjan tai luoda haluamasi kokoisen asiakirjan:
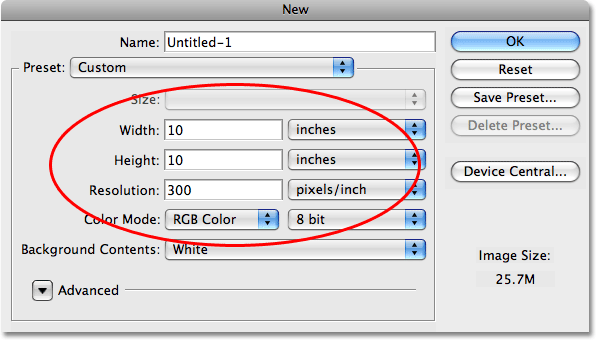
Luo uusi Photoshop-asiakirja.
Napsauta OK, kun olet valmis poistumaan valintaikkunasta. Uusi asiakirjasi ilmestyy asiakirja-ikkunaan:
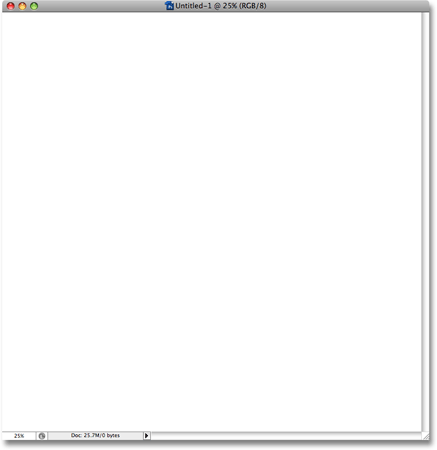
Uusi Photoshop-asiakirja tulee näkyviin.
Vaihe 2: Näytä hallitsijat
Jotta efekti näyttäisi "purskahtuneen" kuvan keskeltä, meidän on tiedettävä missä kuvan keskipiste on. Helpoin tapa löytää kuvan tarkka keskusta on Photoshopin Viivaimet ja oppaat . Käynnistetään ensin hallitsijat. Siirry näytön yläreunassa näkyviin Näytä-valikkoon ja valitse Viivaimet:
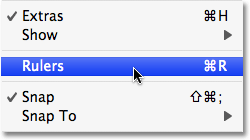
Valitse Näytä> Viivaimet.
Oletuksena viivaimet on kytketty pois päältä Photoshopissa. Tapa, jolla voit tarkistaa, ovatko ne päällä vai pois, etsimäsi asiakirjaikkunassa etsimällä valintamerkin sanan "Hallitsijat" vasemmalla puolella Näytä-valikossa. Jos näet valintamerkin sanan vieressä, se tarkoittaa, että viivaimet ovat jo päällä, jolloin niitä ei tarvitse valita täältä. Jos et näe valintamerkkiä, se tarkoittaa, että viivaimet on kytketty pois päältä, joten sinun on napsautettava Viivaimet-vaihtoehtoa kytkeäksesi ne päälle.
Voit myös kytkeä viivaimet päälle ja pois päältä painamalla Ctrl + R (Win) / Command + R (Mac). Kun viivaimet ovat nyt päällä, näet ne näkyvän asiakirjaikkunan ylä- ja vasemmalla puolella:

Viivat ovat nyt näkyvissä asiakirjaikkunan ylä- ja vasemmalla puolella.
Riippuen siitä, kuinka hallitsijasi on asetettu Photoshopin oletusasetuksiin, hallitsijat saattavat näyttää tuumaa, pikseliä, senttimetrejä tai muuta mittaustapaa. Sillä ei ole merkitystä, mitä mittaustyyppiä käytät tähän efektiin.
Vaihe 3: Varmista, että "Snap" -vaihtoehto on käytössä
Syy, jonka vuoksi päätimme hallitsijat päälle, oli, että voimme vetää ohjaimet niistä ulos, ja hetkessä me vetämme ulos pari ohjainta, yhden vaaka- ja yhden pystysuoran. Ennen kuin teemme sen, meidän on kuitenkin varmistettava, että napsautusvaihtoehto on käytössä. Kun Snap-asetus on käytössä, oppaamme napsautuvat automaattisesti meille asiakirjan vaaka- ja pystysuuntaiseen keskipisteeseen. Kohta, jossa kaksi ohjainta leikkaa, on kuvan tarkka keskikohta!
Kytke napsautusvaihtoehto päälle palaamalla näytön yläreunassa olevaan Näytä-valikkoon. Näet Snap-vaihtoehdon suoraan Rulers-vaihtoehdon alla. Oletusarvoisesti Snap-vaihtoehto on käytössä, joten valinnan vasemmalla puolella pitäisi olla valintamerkki. Jos näet valintamerkin, se tarkoittaa, että napsautus on jo otettu käyttöön eikä sitä tarvitse klikata. Jos et näe valintamerkkiä, se tarkoittaa, että napsautusvaihtoehto on tällä hetkellä pois käytöstä, joten napsauta vaihtoehtoa ottaaksesi sen käyttöön. Minun tapauksessani (ja todennäköisesti myös sinun) Snap on jo käytössä:

Sana "Snap" -kohdan vieressä oleva valintamerkki kertoo meille, että vaihtoehto on jo käytössä.
Vaihe 4: Varmista, että "Napsauta ohjaimiin" on käytössä
Täällä ollessamme meidän on varmistettava, että myös toinen vaihtoehto on käytössä, napsauta oppaita. Tämä saa kaiken, jota vetämme lähellä opasta, napsauttamaan sen suoraan, mikä tekee meille helpon sijoittaa jotain suoraan dokumentin keskustaan, kuten näemme vähän myöhemmin. Ota Snap To Guides -vaihtoehto käyttöön palaamalla Näytä-valikkoon. Näet vaihtoehdon, jonka mukaan Snap To suoraan Snap-vaihtoehdon alapuolelle, jota tarkastelimme juuri edellisessä vaiheessa. Vedä hiiri toisen tai kahden minuutin napsautusvaihtoehdon päälle ja alavalikko tulee näkyviin. Alivalikon yläosassa näet oppaat-vaihtoehdon. Jos näet valintamerkin sanan "Oppaat" vasemmalla puolella, se tarkoittaa, että vaihtoehto on jo käytössä ja sitä ei tarvitse napsauttaa. Jos valintamerkkiä ei ole, ota vaihtoehto käyttöön napsauttamalla Oppaat:
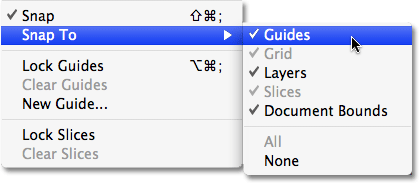
Varmista, että "Snap To Guides" -vaihtoehto on otettu käyttöön "View" -valikossa.
Vaihe 5: Vedä vaakaohje asiakirjan keskelle
Olemme valmiita löytämään tarkan keskipisteemme asiakirjasta. Kuten aiemmin mainitsin, meidän on vedettävä ulos kaksi ohjainta, yksi pystysuora ja toinen vaaka. Vaiheessa 3 otettu "Snap" -vaihtoehto pakottaa ohjaimet napsahtamaan automaattisesti paikalleen heti, kun olemme tarpeeksi lähellä asiakirjan keskustaa, ja kohta, jossa nämä kaksi opastaa leikkaavat, on tarkka keskusta. Vedämme ulos ensimmäinen oppaamme. Aloitamme vaakaoppaasta.
Napsauta mitä tahansa dokumentin yläosaa kulkevan viivaimen sisällä, vedä sitten alaspäin dokumentin keskustaa kohti. Vedäessäsi huomaat, että vedät vaakasuuntaista opasta, joka näkyy mustana katkoviivalla, kun hiiren painiketta pidät painettuna. Jatka vetämistä alaspäin, kunnes pääset lähelle asiakirjan keskustaa, ja heti kun olet tarpeeksi lähellä keskustaa, Photoshop napsauttaa oppaan automaattisesti paikalleen. Vapauta hiiren painike siinä vaiheessa, niin näet ensimmäisen oppaan kulkevan vasemmalta oikealle oikealla puolella asiakirjan tarkkaa keskustaa. Oletuksena oppaat näkyvät syaanina, paitsi jos olet vaihtanut väriä Photoshopin asetuksissa:
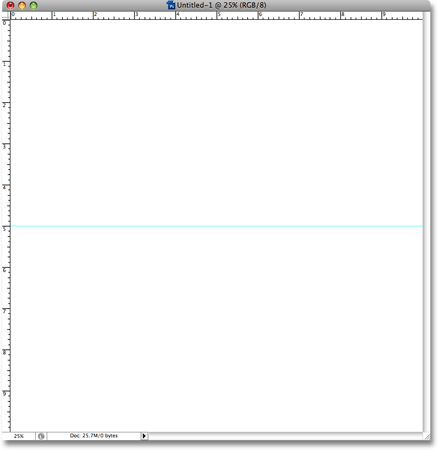
Vedä vaakaohjain asiakirjan keskelle. Photoshop napsauttaa oppaan paikoilleen, kun olet riittävän lähellä keskustaa.
Vaihe 6: Vedä pystysuora opas asiakirjan keskelle
Meillä on horisontaalinen opas paikoillaan. Nyt lisätään vertikaalinen opas. Napsauta mitä tahansa hallitsijan sisällä, joka kulkee asiakirjan vasemmalla puolella, vedä sitten oikealle kohti asiakirjan keskelle. Näet vetäessäsi pystysuuntaista opasta, joka näkyy aluksi mustana katkoviivana. Vedä ohjainta edelleen asiakirjan keskustaa kohti, ja heti kun olet tarpeeksi lähellä keskustaa, Photoshop napsauttaa oppaan paikoilleen. Vapauta hiiren painike, niin pystysuuntainen opas kulkee ylös ja alas asiakirjan keskustaa pitkin. Piste, jossa nämä kaksi ohjainta leikkaavat, on tarkka keskipiste (ympyröity punaisella):
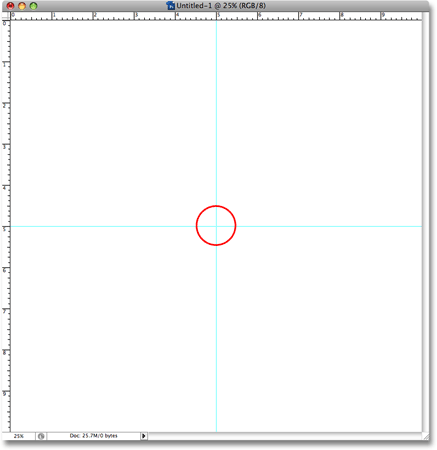
Pysty- ja vaakasuuntainen opas merkitsee nyt asiakirjan tarkan keskikohdan.
Nyt kun olemme vetäneet kaksi oppaamme pois, meidän ei enää tarvitse olla hallitsijoita päällä. Voit jättää ne päälle, jos haluat, mutta aion sammuttaa kaivokseni painamalla pikanäppäimiä Ctrl + R (Win) / Command + R (Mac).
Vaihe 7: Lisää yksivärinen täyttökerros
Otamme nyt käyttöön paikoillaan, alkaa luoda "tähtipuhkea" taustatehoste. Aiomme luoda tehosteen tavalla, joka auttaa meitä vaihtamaan värejä milloin haluamme, joten lisäämme yksivärisen täyttökerroksen, joka toimii efektin taustavärinä. Napsauta Uusi täyttö- tai säätökerros- kuvaketta Tasot-paletin alaosassa:
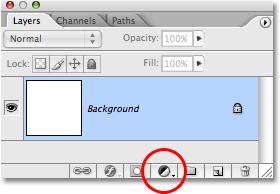
Napsauta "Uusi täyttö- tai säätökerros" -kuvaketta.
Valitse sitten näkyvän luettelon yläosasta yksivärinen väri :
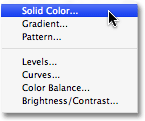
Valitse luettelon yläosasta "Yksivärinen".
Vaihe 8: Valitse taustalle väri
Tämä tuo esiin Photoshopin värinvalitsimen . Valitse väri, jota haluat käyttää tehosteen taustalla. Luulen, että valitsen vaaleankeltaisen. Ei todellakaan ole väliä, minkä värin valitset täältä, koska voit helposti muuttaa sitä myöhemmin, joten valitse haluamasi väri nyt:
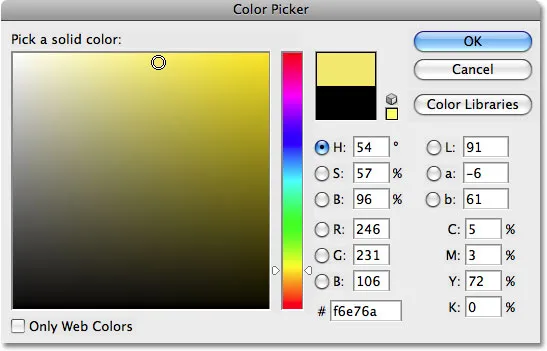
Värinvalitsimen avulla voit valita taustan värin.
Napsauta OK, kun olet valmis poistumaan Colour Pickeristä. Näet valitsemasi värin täyttämällä koko asiakirjan:
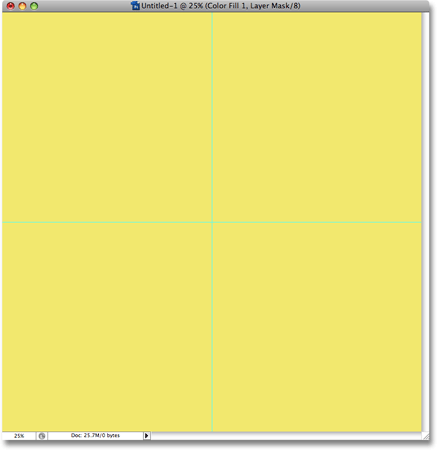
Asiakirja on nyt täynnä valittua väriä.
Jos tarkastelemme Tasot-palettiamme, voimme nähdä, että meillä on nyt kaksi kerrosta - taustakerros pohjassa ja äskettäin lisätty yksivärinen täyttökerros, nimeltään "Väritäyttö 1", sen yläpuolella:
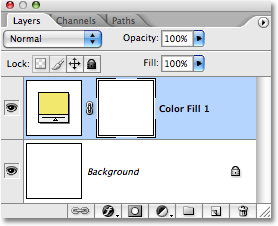
Tasot-kerros, joka näyttää yksivärisen täyttökerroksen taustakerroksen yläpuolella.
Vaihe 9: Valitse Monikulmityökalu
Seuraavaksi meidän on piirrettävä yksinkertainen kolmio, ja helpoin tapa piirtää kolmio Photoshopissa on käyttämällä Monikulmityökalua. Oletusarvon mukaan monikulmiotyökalu piiloutuu suorakulmityökalun taakse Työkalut-paletista, joten napsauta suorakulmutyökalua ja pidä hiiren painiketta painettuna sekunnin tai kaksi. Esiin tulee fly-out-valikko, joka näyttää muut käytettävissä olevat työkalut. Napsauta monikulmityökalua valitaksesi sen:
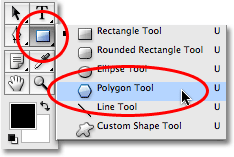
Napsauta Työkalut-paletin Suorakulmutyökalua ja valitse sitten monikulmityökalu peruutusvalikosta.
Vaihe 10: Aseta monikulmityökalun sivumääräksi 3
Kuten kaikki tietävät, kolmiossa on 3 puolta, joten meidän on sanottava Photoshopille, että haluamme piirtää 3-puolisen monikulmion. Kun monikulmityökalu on valittu, etsi näytön yläosassa olevasta Asetukset-palkista. Näet Sivut-vaihtoehdon, joka on oletusasetuksena 5. Muuta sivujen lukumääräksi 3:

Muuta Asetukset-palkin Sivut-asetukseksi 3.
Vaihe 11: Varmista, että monikulmityökalu on asetettu piirtämään muotoja
Kuten kaikissa Photoshopin muototyökaluissa, Polygon-työkalu tarjoaa meille kolme erilaista tapaa käyttää sitä. Voimme piirtää vektorimuodon, piirtää polun ja pystymme piirtämään pikselipohjaisen muodon. Haluamme piirtää vektorimuodon, jonka avulla voimme tehdä kolmiomme haluamasi koon ilman, että kuvanlaatu heikkenee. Jos haluat piirtää vektorimuodon, varmista, että Muoto-asetus on valittuna Asetukset-palkissa:

Valitse Asetukset-palkista Muoto-vaihtoehto.
Vaihe 12: Piirrä kolmio
Olemme valmiita piirtämään kolmion. Kun Monikulmityökalu on valittu, sivujen lukumääräksi on asetettu 3 ja Asetukset-palkissa valittu Muodot-vaihtoehto, napsauta jotain asiakirjan vasemmassa yläkulmassa ja vedä kolmio. Mikä tahansa koko tekee nyt. Sillä ei myöskään ole väliä, mihin piirrät kolmion, yritän vain pitää meidät molemmat samalla sivulla, koska piirrän kaivoksen vasempaan yläkulmaan. Haluat varmistaa, että kolmio näyttää osoittavan alaspäin. Tällä tarkoitan sitä, että yläpuoli näyttää täysin vaakasuoralta. Helpoin tapa tehdä tämä on pitää Shift-näppäintä painettuna vetäessäsi kolmion sisään. Tämä pakottaa kolmion napsahtamaan tiettyihin kulmiin. Siirrä hiirtä vasemmalle tai oikealle vetäessäsi (Shift-näppäintä painettuna), kunnes kolmio napsahtaa "osoittaa alaspäin" -asentoon.
Kun vedät muotoa ulos, kolmio näkyy yksinkertaisesti ääriviivana (tunnetaan myös nimellä "polku"). Kun vapautat hiiren painikkeen, kolmio näyttää värilliseltä. Minun tapauksessani se on täynnä mustaa:
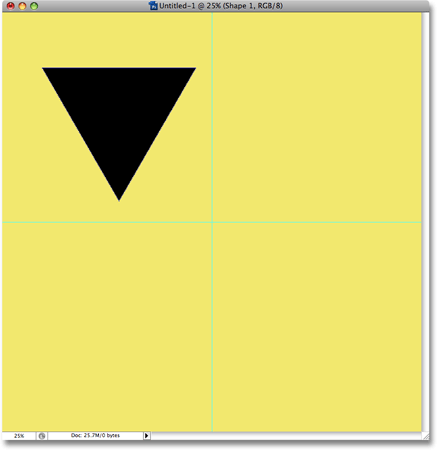
Vedä kolmio polygonityökalulla. Pidä "Shift" -painiketta rajoittaaksesi kolmion kulmaa vetäessäsi.
Älä ole huolissasi kolmion väristä toistaiseksi. Voimme muuttaa sen helposti myöhemmin.
Vaihe 13: Valitse Siirrä-työkalu
Nyt kun meillä on kolmiomme, meidän on siirrettävä se paikalleen siten, että alakohta istuu asiakirjan tarkalla keskellä. Jos haluat siirtää sitä, valitse Siirrä-työkalu Työkalut-paletista tai paina näppäimistön V-kirjainta käyttääksesi sitä pikakuvakkeella:
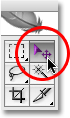
Valitse Siirrä-työkalu.
Vaihe 14: Siirrä kolmio asiakirjan keskikohtaan
Kun Siirrä-työkalu on valittu, napsauta kolmioa asiakirjaikkunassa ja vedä se asiakirjan keskikohtaan niin, että alakohta koskettaa tarkkaa keskustaa (kohta, jossa kaksi ohjainta leikkaavat). Heti kun pääset lähelle keskustaa, kolmio napsahtaa paikalleen, ja siksi, että otimme Snap To Guides -vaihtoehdon käyttöön vaiheessa 4:
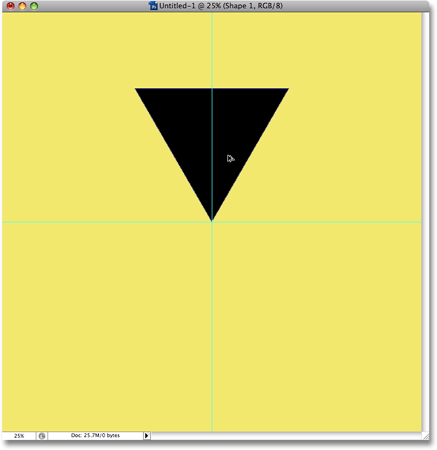
Vedä kolmio paikalleen siten, että alareuna on asiakirjan tarkalla keskellä.
Vaihe 15: Vaihda "Koko näyttö -tilaan valikkopalkilla"
Hetken kuluttua venymme kolmion yläpuolelle kankaamme rajojen yli, mikä tarkoittaa, että tarvitsemme hieman enemmän tilaa työskennellä, jos haluamme nähdä, mitä teemme. Jos työskentelet dokumentin kanssa asiakirjaikkunassa, mikä on oletus tapa työskennellä Photoshopissa, paina näppäimistön kirjainta F vaihtaaksesi näyttötilan koko näytön tilaan valikkopalkilla . Kuten nimestä voi päätellä, tämä siirtyy koko näytön tilaan Photoshopissa jättäen valikkorivin paikalleen näytön yläosaan. Sitten antaaksesi itsellesi vielä enemmän tilaa työskennellä, paina Ctrl + - (Win) / Command + - (Mac) muutama kerta loitontaaksesi. Sinulla pitäisi nyt olla melko vähän tyhjää harmaata tilaa asiakirjan ympärillä:
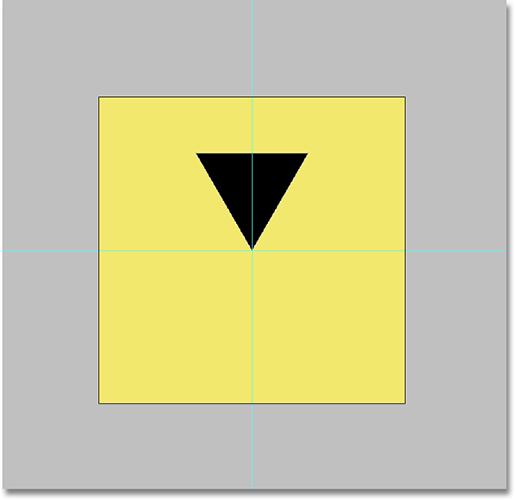
Siirry koko näytön tilaan valikkopalkilla ja loitonna sitten muutama kerta luodaksesi paljon tilaa asiakirjan ympärille.
Vaihe 16: Poista oppaat
Koska olemme jo sijoittaneet kolmiomme haluamaasi kohtaan asiakirjan tarkkaan keskelle, oppaamme ovat toimineet tarkoitukseensa ja voimme poistaa ne turvallisesti. Siirry näytön yläreunassa näkyviin Näytä-valikkoon ja valitse Tyhjennä oppaat. Tämä poistaa oppaat asiakirjasta:
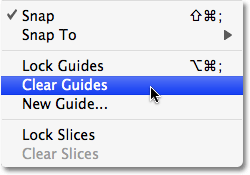
Valitse Näytä-valikosta Tyhjennä oppaat poistaaksesi oppaat.
Vaihe 17: Venytä kolmio kankaan yläpuolelle ilmaisella muunnoksella
Tuo näppäimistön Ctrl + T (Win) / Command + T (Mac) näkyviin Photoshopin Free Transform -ruutu ja käsittelee kolmiota. Napsauta kahvaa (pieni neliö) Free Transform -ruudun yläosassa ja vedä ylöspäin venittääksesi kolmion, jolloin se on pidempi ja kapeampi. Jatka vetämistä, kunnes kolmio ylittää selvästi kankaan yläosan, kuten:
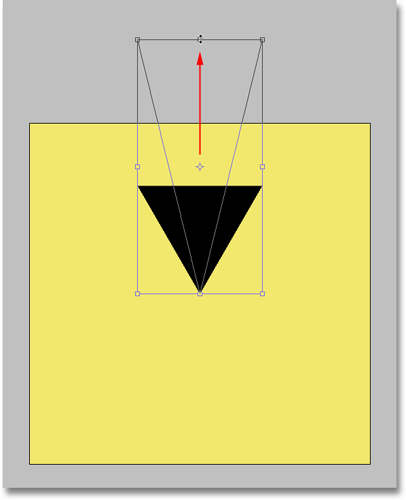
Vedä kolmio vetämällä Free Transform -ruudun yläosaa kankaan yläosan yläpuolelle.
Syy, miksi venytämme kolmion piirtoalustan yläosaa, selviää hetkessä. Paina Enter (Win) / Return (Mac), kun olet valmis hyväksymään muutoksen ja poistumaan Free Transform -komennosta. Huomaat, että vaikka olemme venyttäneet kolmion piirtoalustan yläosan ulkopuolelle, asiakirjassa näkyy vain se osa, joka kuuluu kankaan alueen rajoihin. Loput kankaan yläpuolella oleva kolmio näkyy tällä hetkellä vain ääriviivat.
Vaihe 18: Tuo ilmainen muunnoslaatikko uudelleen kolmion ympärille
Painamalla Ctrl + T (Win) / Command + T (Mac) tuo esiin jälleen Free Transform -ruudun ja käsittelee kolmiota. Tiedän, että ilmainen muunnos oli juuri auki hetki sitten, ja käskin sulkea sen, ja nyt sanon, että avaat sen uudelleen. Mikä antaa? No, syy on, koska tällä kertaa käytämme Free Transform -kieltoa kolmion kääntämiseksi, ja kun olemme valmis, käytämme vähän tunnettua komentoa nimeltä Transform Again, jotta Photoshop toista kiertämisen yli ja uudestaan ympäri asiakirjaa meille, mikä luo tähtituhokkuuden!
Vaihe 19: Vedä ilmaisen muunnosruudun keskipiste alaspäin alaosan keskikahvaan
Jos katsot tarkkaan Free Transform -ruudun keskeltä, näet pienen kuvakkeen, joka näyttää pieneltä kohdesymbolilta. Tämä kuvake edustaa Free Transform -komennon kiertokeskipistettä. Kaikki pyörii tämän kuvakkeen ympärillä, missä ikoni sattuu sijoittumaan. Jos pyörittäisimme kolmiota, jossa tämä kuvake on Vapaa muunnos -ruudun keskellä, kolmio kiertyisi sen keskipisteen ympäri. Se on yleensä mitä me haluamme, mutta se ei ole mitä haluamme täällä. Haluamme kolmiomme kiertyvän asiakirjan keskustan ympäri, mikä tarkoittaa, että meidän on siirrettävä kohdekuvake asiakirjan keskelle.
Napsauta kohdekuvaketta ja vedä se sitten alaspäin kahvaan (pieni neliö) Free Transform -ruudun alaosassa, joka sijoittaa sen asiakirjan tarkkaan keskikohtaan suoraan kolmio. Heti kun pääset tarpeeksi lähelle kahvaa, kuvake napsahtaa paikoilleen:
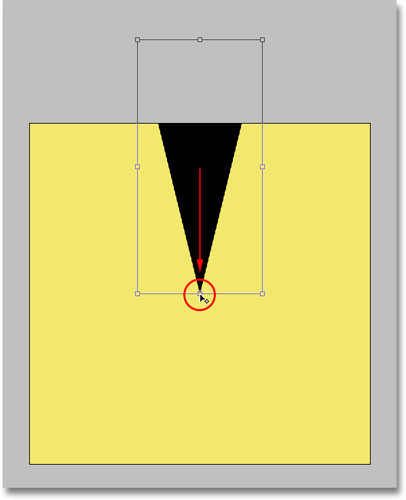
Vedä kohdekuvake Free Transform -ruudun keskustasta alas keskimmäiseen kahvaan.
Vaihe 20: Käännä kolmio
Kun kohdekuvake on nyt sijoitettu asiakirjan keskelle, olemme valmiita kääntämään kolmion. Siirrä hiiri Free Transform -ruudun oikean yläkulman ulkopuolelle. Näet hiiren osoittimen muuttuvan pieneksi kiertokuvakeksi (kaareva viiva, jonka molemmissa päissä on nuoli). Pidä Shift-näppäintä painettuna, mikä pakottaa kolmion pyörimään 15 asteen välein, mikä helpottaa asioita meille. Sitten pitämällä Vaihto-näppäintä painettuna, napsauta ja vedä hiirtä alaspäin ja oikealle kääntääksesi kolmion myötäpäivään. Huomaat kaksi asiaa vetäessäsi. Yksi, kolmio pyörii kuvan keskiosan ympäri, ja kaksi, se napsahtaa 15 asteen välein pikemminkin kuin pyörii tasaisesti.
Kierrä kolmioasi yhteensä 45 astetta myötäpäivään (kolme astetta 15 astetta), jolloin se ulottuu kankaan oikean yläkulman ulkopuolelle:
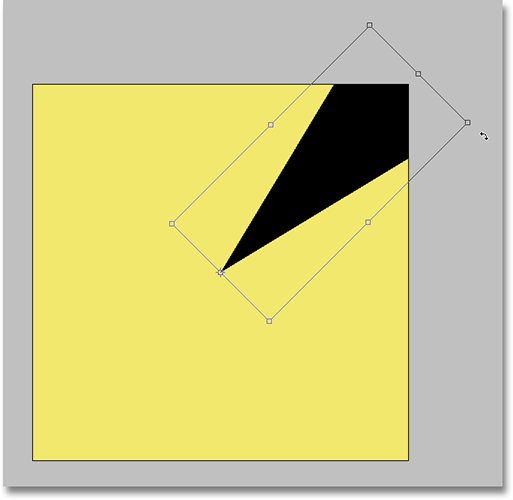
Pidä Vaihto-näppäintä painettuna ja kierrä kolmioa 45 astetta myötäpäivään.
Syy, miksi venyimme kolmion niin kauas kankaan yläosasta taaksepäin vaiheessa 17, oli, että se olisi riittävän suuri ulottuakseen kankaan rajojen ulkopuolelle jopa näissä nurkkaosissa. Paina Enter (Win) / Return (Mac), kun kolmio on käännetty hyväksyäksesi muunnoksen ja poistuaksesi Free Transform -komennosta.
Nyt kun olemme käyttäneet Free Transform -sovellusta kiertääksesi kolmion kerran, annamme Photoshopin tehdä loput työstä meidän puolestamme, toistamalla kiertämisen koko asiakirjan ympärillä luodaksesi tähtipuhallustehosteen!
Vaihe 21: Toista kierto ympäri asiakirjaa käyttämällä kohtaa "Muunna uudelleen"
Photoshopissa vähän tunnettu ja siksi harvoin käytetty ominaisuus on Transform Again, jonka avulla Photoshop voi toistaa viimeksi tehdyn muutoksen. Aiomme käyttää sen luomaan loput tähtikuvioisesta taustatehosteesta.
Aina kun olet käyttänyt Free Transform -komentoa, sinulla on mahdollisuus toistaa muunnos Transform Again -sovelluksella. Jos siirryt näytön yläosassa olevaan Muokkaa-valikkoon ja valitset Muunna, näet seuraavan alavalikon yläreunassa vaihtoehdon, jossa lukee Jälleen. Huomaa, että Transform Again -komennon pikanäppäin on Shift + Ctrl + T (Win) / Shift + Command + T (Mac). Käytämme pikanäppäintä, koska meidän on käytettävä komentoa useita kertoja peräkkäin, jotta voimme luoda tähtipurkauksemme. Meidän on kuitenkin myös luotava kopio kolmiostamme joka kerta, kun kiertämme sitä. Kopion luomiseksi meidän on lisättävä Alt (Win) / Option (Mac) -näppäin pikanäppäimeen. Joten luodaksesi kopion kolmiosta ja kiertämällä sitä samanaikaisesti käyttämällä Muunna uudelleen, paina Vaihto + Ctrl + Alt + T (Win) / Vaihto + Komento + Optio + T (Mac). Kopio kolmiosta ilmestyy asiakirjaan ja sitä käännetään vielä 45 astetta:
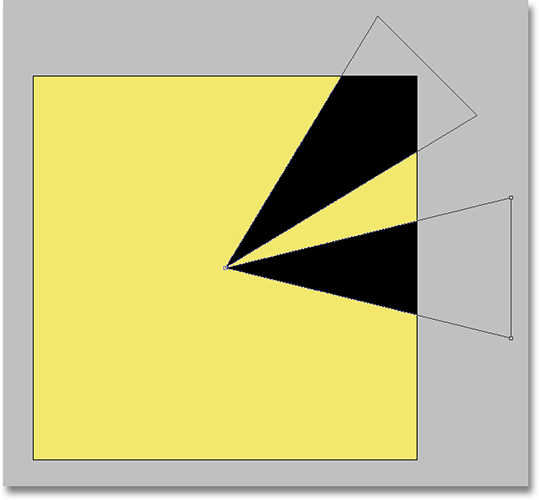
Kopio kolmiosta, käännettynä vielä 45 astetta, tulee asiakirjaan.
Jatka Shift + Ctrl + Alt + T (Win) / Shift + Command + Option + T (Mac), lisäämällä uusi käännetty kolmion kopio joka kerta, kunnes olet luonut tähtipurkaustehosteen koko asiakirjan ympärille:
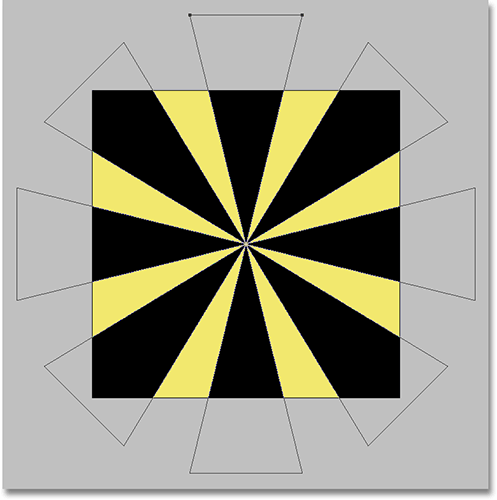
Jatka lisäämällä käännettyä kolmiota kopiosta efektin saattamiseksi loppuun.
Jos tarkastelemme Tasot-palettiamme, voimme nähdä, että meillä on nyt "Shape 1" -niminen muotokerros "Väritäyttö 1" -kerroksen yläpuolella, ja voimme nähdä tähtipurskeemme muodon tason esikatselukuvan sisällä:
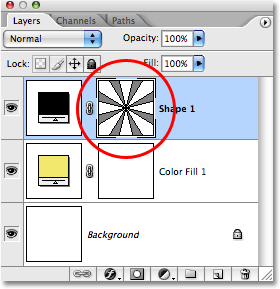
Tähtipurskeinen muoto näkyy sen omalla Muoto-kerroksella Tasot-paletissa. Muoto näkyy kerroksen esikatselukuvassa.
Vaihe 22: Piilota muodon ääriviivat
Huomaa, kuinka jokaisella kolmiotähdöstä, jotka muodostavat tähtimurskamuodon, on ympärilläsi olevat ääriviivat? Tämä johtuu siitä, että muoto on tällä hetkellä aktiivinen. Voit poistaa muodon käytöstä ja piilottaa ääriviivat napsauttamalla suoraan Muodon tason esikatselukuvaa (edellisessä vaiheessa ympyröity punaisella). Kun muoto on aktiivinen, näet valkoisen korostetun reunan muotokerroksen esikatselukuvan ympärillä, kuten yllä olevassa kuvakaappauksessa näet. Kun napsautat esikatselukuvaa, korkea reunus katoaa ja myös ääriviivat katoavat, jolloin meillä on paljon puhtaamman näköinen tähtipuhallustehoste.
Aion vaihtaa Photoshopin takaisin normaalinäkymätilaan, joka asettaa kuvan takaisin kelluvan asiakirjaikkunan sisään painamalla F-kirjainta kahdesti näppäimistöllä. Jos käytät Photoshop CS3: ta, sinun on painettava F-näppäintä kolme kertaa palataksesi normaalinäkymätilaan, koska CS3 sisältää ylimääräisen katselutilan, joka sinun täytyy selata läpi. Aion myös painaa Ctrl ++ (Win) / Command ++ (Mac) muutaman kerran lähentääksesi kuvaa ja täyttääksesi asiakirjaikkunan poistamalla kaikki ylimääräinen harmaa alue kankaan ympäriltä:
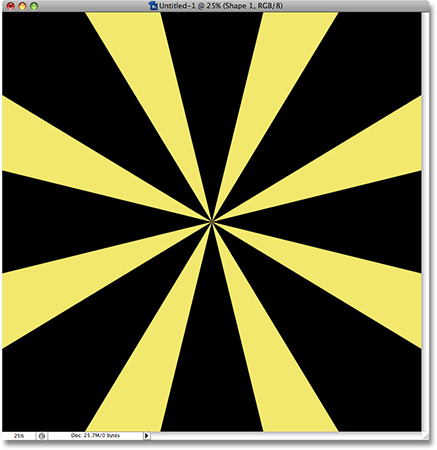
Tähtipurskeinen muoto näkyy sen omalla Muoto-kerroksella Tasot-paletissa. Muoto näkyy kerroksen esikatselukuvassa.
Vaihe 23: Vaihda muotokerroksen väri
Tässä vaiheessa starburst-efekti itsessään on valmis, mutta en ole liian tyytyväinen väriin. Haluaisin muuttaa mustan jotain hieman mielenkiintoista, kuten ehkä kirkkaan oranssin. Onneksi värien vaihtaminen tehosteessa on helppoa. Voit muuttaa tähtipurskeen muodon väriä kaksoisnapsauttamalla suoraan Muoto-kerroksen värimallia:
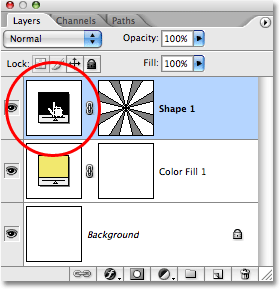
Kaksoisnapsauta Shape-kerroksen värimallia muuttaaksesi sen väriä.
Tämä tuo esiin Photoshopin värinvalitsimen. Valitse toinen väri tähtipurskeellesi. Jos seuraat kuvaa asiakirjaikkunassa, näet esikatselun siitä, miltä värit näyttävät, kun valitset ne. Aion valita kirkkaan oranssin:

Valitse värivalitsimella uusi väri tähtipuhallustehosteelle.
Napsauta OK, kun olet valinnut uuden värin poistuaksesi värivalinnasta. Tässä on tähtikuvio-ilmiöni vaihdettuaani mustan oranssiksi:
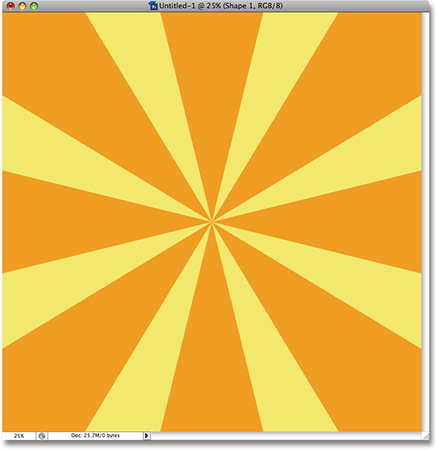
Sama efekti uudella värillä tähtipurskeen muotoon.
Voit muuttaa tehosteen taustavärin yhtä helposti. Kaksoisnapsauta vain Kerrokset-paletin "Väritäyttö 1" -värimallia:
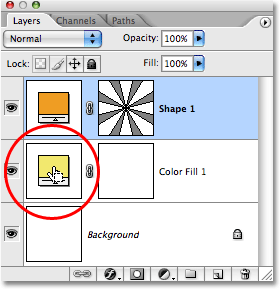
Kaksoisnapsauta "Väritäyttö 1" -värimalliä muuttaaksesi efektin taustaväriä.
Tämä tuo jälleen esiin värinvalitsimen, jonka avulla voit valita uuden taustan värin. Taustani on tällä hetkellä keltainen, mutta luulen vaihtavan sen vihreäksi. Itse asiassa aion myös palata takaisin ja vaihtaa tähtipurskeen muodon väriä kaksoisnapsauttamalla sen värimallista kerran ja valitsemalla uuden värin Värivalinnasta. Valitsen sinisen tällä kertaa. Tässä on taas täsmälleen sama tähtipuhdas taustavaikutus, tällä kertaa käyttämällä taustavärinä vihreää ja tähtipurskeen muodossa sinistä:
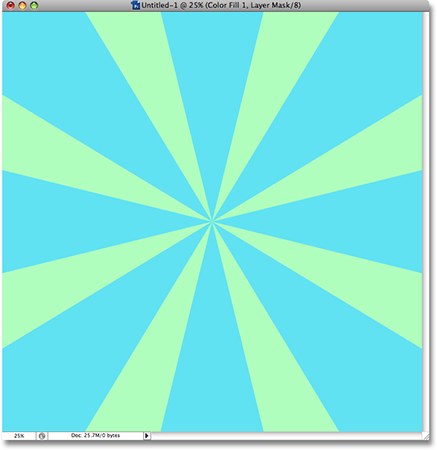
Vaihda efektin värit milloin haluat, kaksoisnapsauttamalla Tasot-paletin kahta värimallia ja valitsemalla eri värit.
Voit myös yrittää käyttää kahta samanväristä sävyä kahden erillisen värin sijasta:
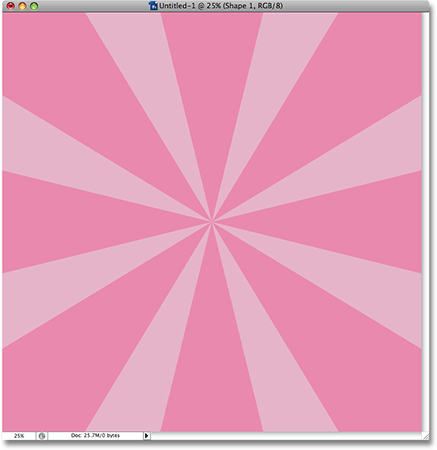
Kokeile käyttää kahta samanväristä sävyä kuin kahta erillistä väriä erilaiselle ilmeelle.
Kuten näette, voit helposti muuttaa taustan ulkoasua milloin tahansa valitsemalla, mitkä värit toimivat parhaiten parhaillaan työskentelevälle projektille.
Koska olemme luoneet starburst-taustatehosteen muodona Photoshopissa, miksi et tee asioista todella helppoa ja tallenna se mukautettuna muodona ! Tällä tavoin pystymme käyttämään muotoa uudelleen milloin tahansa tarvitsemme sitä ilman, että meidän tarvitsee tehdä kaikki vaiheet uudelleen! Katsomme, kuinka se tehdään seuraavaksi.
Vaihe 24: Varmista, että Starburst-muoto on aktiivinen
Jos haluat tallentaa muodon mukautettuna muodossa Photoshopissa, meidän on ensin varmistettava, että muoto on tällä hetkellä aktiivinen. Kuten mainitsin, kun muoto on aktiivinen, asiakirjan ikkunassa näkyy muodon ympärillä ääriviivat ja Valkoinen korostettu reunus näkyy Muotokerroksen esikatselukuvan ympärillä Tasot-paletissa. Tähtikuviomallimme ei tällä hetkellä ole aktiivinen. Deaktivoimme sen tarkoituksella takaisin vaiheessa 22 muotojen ääriviivojen piilottamiseksi. Meidän on aktivoitava se uudelleen. Napsauta sitten muodon esikatselukuvaa Tasot-paletissa:
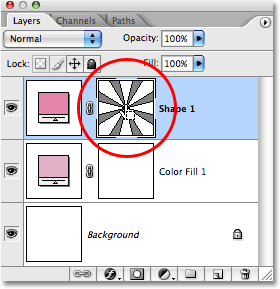
Napsauta Muotokerroksen esikatselukuvaa aktivoidaksesi muoto.
Näet korostetun reunan esikatselukuvan ympärillä ja ääriviivat näkyvät uudelleen muodossa asiakirjaikkunassa:
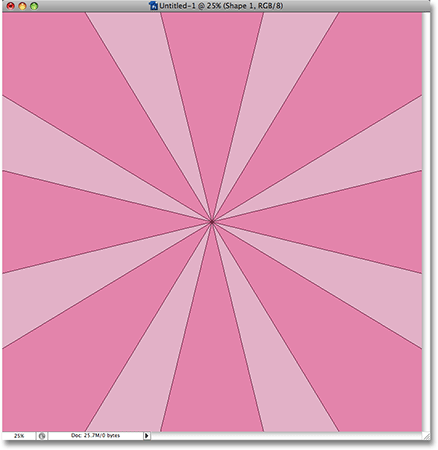
Ääriviivat ovat nyt näkyvissä muodon ympärillä.
Vaihe 25: Määritä mukautettu muoto
Kun muoto on nyt aktiivinen, siirry näytön yläosassa olevaan Muokkaa-valikkoon ja valitse Määritä mukautettu muoto:
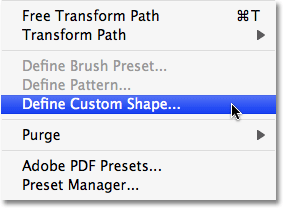
Siirry kohtaan Muokkaa> Määritä mukautettu muoto.
Huomaa: Jos unohdit tehdä muodon ensin aktiiviseksi, huomaat, että Määritä muokattu muoto on harmaasävyinen eikä käytettävissä. Sinun on tehtävä muoto aktiiviseksi ja yritettävä sitten uudelleen.
Kun olet valinnut Määritä mukautettu muoto, Photoshop aukeaa pieni valintaikkuna, jossa sinua pyydetään antamaan nimi uudelle muokatulle muodollesi. Aion nimetä minun "Starburst":

Kirjoita uudelle muokatulle muodollesi nimi.
Kun olet valmis, poistu valintaikkunasta ja tallenna mukautettu muoto napsauttamalla OK. Voimme nyt käyttää "Starburst" -muotoamme milloin tahansa tarvitsemme sitä! Valitse vain Mukautettu muoto -työkalu Työkalut-paletista. Se on ryhmitelty kaikkien muiden Shape-työkalujen kanssa samasta paikasta, josta löysimme monikulmityökalun:
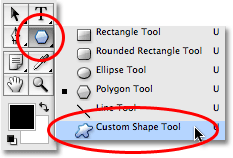
Valitse Custom Shape Tool.
Sitten, kun Custom Shape Tool on valittu, siirry näytön yläosassa olevaan Asetukset-palkkiin, napsauta Shape preview -aluetta avataksesi Custom Shape -valintaikkunan ja valitse "Starburst" -muodosi luettelosta. Jos "Näytä työkaluvinkit" on otettu käyttöön Photoshopin asetuksissa, näet muodon nimen, kun viet hiiren osoittimen päälle:
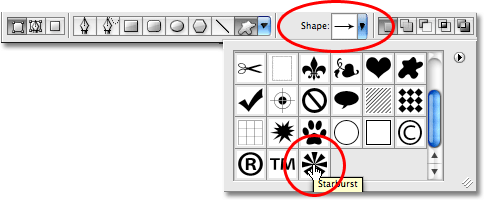
Valitse mukautettu muoto Asetukset-palkista.
Kun "Starburst" -muoto on valittu, napsauta yksinkertaisesti missä tahansa lähellä asiakirjan keskustaa ja ala vetää muotoa ulos! Kun olet aloittanut vetämisen, pidä Shift-näppäintä painettuna rajoittaaksesi muodon mittasuhteita, jotta et vääristä sen muotoa, ja pidä Alt (Win) / Option (Mac) -näppäintä painettuna vetääksesi muodon ulos sen keskipisteestä eikä kulmasta. Täällä olen luonut uuden asiakirjan, samankokoinen kuin viime kerralla, ja olen jo lisännyt yksivärisen täyttökerroksen (katso vaiheet 7 ja 8) käytettäväksi taustavärinä tehosteelleni. Vedän "Starburst" -muodon jonnekin lähellä asiakirjan keskustaa:
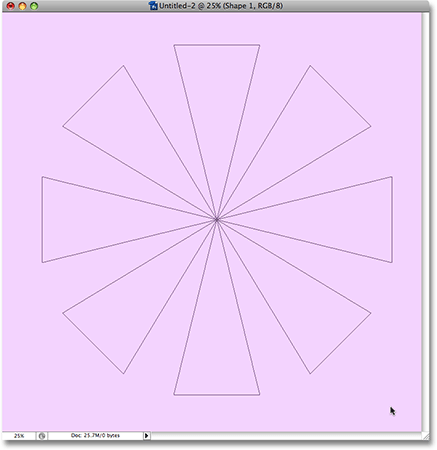
Napsauta lähellä asiakirjan keskustaa ja vedä muoto pitämällä Shift plus Alt (Win) / Option (Mac) -näppäintä painettaessa vetäessäsi.
Jatka muodon vetämistä ulos, kunnes se täyttää koko asiakirjan, vapauta sitten hiiren painike, jolloin muoto näyttää täynnä yksiväristä. Voit muuttaa väriä kaksoisnapsauttamalla Muoto-kerroksen värimallia Tasot-paletissa, kuten teimme vaiheessa 23, ja valitse uusi väri Värinvalitsimesta. Tässä on vaikutukseni vetäessäni muodoni ja muuttaneen sen väriä:
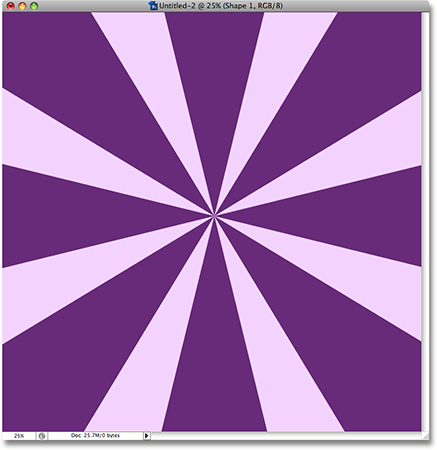
Vaikutus vetämällä mukautettu "Starburst" -muoto ja muuttamalla sen väriä.
Jos haluat varmistaa, että tähtipiste on kohdistettu täydellisesti asiakirjan tarkan keskikohdan kanssa, siirry näytön yläosassa olevaan Valitse-valikkoon ja valitse Kaikki tai käytä pikanäppäintä Ctrl + A (Win) / Command + A (Mac). Tämä asettaa valintamerkin koko asiakirjan ympärille:
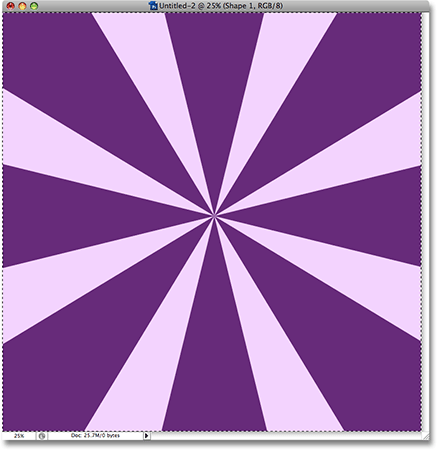
Mene kohtaan Valitse> Kaikki, jos haluat sijoittaa valintakentän koko asiakirjan ympärille.
Kun koko asiakirja on valittuna, siirrä Siirrä-työkalu Työkalut-paletista tai paina näppäimistön V-painiketta valitaksesi se pikakuvakkeella:
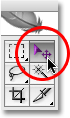
Valitse Siirrä-työkalu.
Sitten, kun Siirrä-työkalu on valittuna, siirry näytön yläreunassa olevaan Asetukset-palkkiin ja napsauta Tasaa pystysuorat keskukset ja Kohdista vaakatasot -kuvakkeita. Photoshop kohdistaa tähtipurskeen keskikohdan automaattisesti asiakirjan keskikohtaan:

Keskitä muoto napsauttamalla Aseta pystysuuntaiset keskiöt (vasen) ja Kohdista vaakatasot (oikea) kuvakkeita Asetukset-palkissa.
Palaa takaisin Valitse-valikkoon ja valitse Poista valinta, jos haluat poistaa valinnan asiakirjan ympäristöstä, tai käytä pikanäppäimiä Ctrl + D (Win) / Command + D (Mac). Valinnan ääriviivat katoavat ja tähtipurskeesi muoto on täysin yhdenmukainen asiakirjan keskikohdan kanssa:
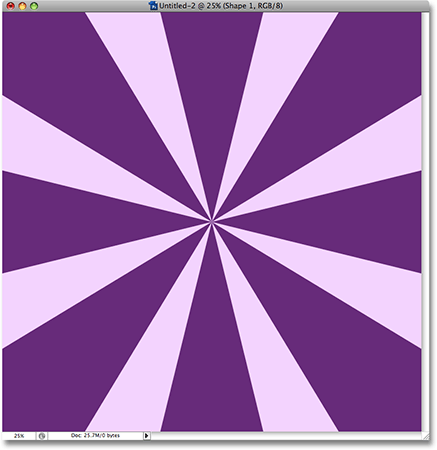
Tähtipurske on nyt linjassa asiakirjan keskikohdan kanssa.
Ja siellä meillä se on! Näin luodaan klassinen tähtipuhdastausta Photoshopiin! Käy Photo Effects -osiossa, jos haluat lisätietoja Photoshop-efekteistä!