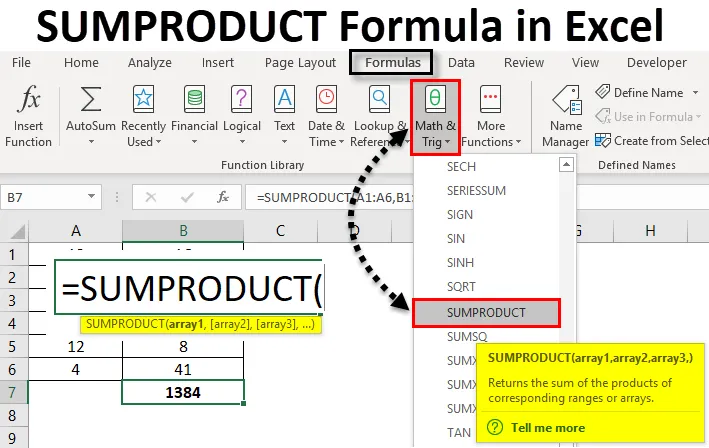
Excel SUMPRODUCT -kaava (sisällysluettelo)
- ESITTELY kaava Excel
- Kuinka käyttää SUMPRODUCT-kaavaa Excelissä?
ESITTELY kaava Excel
Excelin SUMPRODUCT-kaava on toiminto, joka tekee sekä kertoa että solujen summat samanaikaisesti. SUMPRODUCT-kaava kertoo ensin solualueen / taulukot ja palauttaa tuotteiden summan excelissä.
Tätä toimintoa voidaan käyttää työkirjan toiminnona. SUMPRODUCT löytyy matematiikan ja trigonometrian kaavoista excelistä. Tämä toiminto on läsnä kaikissa Excel-versioissa. Tätä toimintoa käytetään hyvin yleisesti Excelissä. Sitä voidaan käyttää myös monin tavoin, jotka kuvataan myös alla olevissa esimerkeissä. Tämä toiminto on hyödyllinen myös taloudellisessa analyysissä. Se vertaa useiden taulukkojen tietoja ja laskee myös tietoja erilaisilla kriteereillä.
Alla on kaava tai syntaksi SUMPRODUCT-tiedostosta Excelissä:

Yllä olevassa syntaksissa taulukko1, taulukko2 ovat solualueita tai taulukko, jonka solut haluamme kertoa ja sitten lisätä. Jos meillä on vain yksi taulukko, funktio summaa vain solualueen tai taulukon. Joten funktio antaa tuotteiden summan, meillä pitäisi olla 2 taulukkoa. Excelin uudemmassa versiossa meillä voi olla enintään 255 taulukkoa. Edellisissä Excel-versioissa meillä oli 30 taulukkoa.
Oletetaan, että meillä on kaksi taulukkoa, ja haluamme tietää niiden tuotteiden summan.
= SUMPRODUCT ((2, 4, 5, 6), (3, 7, 8, 9))
= (2 * 3) + (4 * 7) + (5 * 8) + (6 * 9)
= 6 + 28 + 40 + 54
= 128
Näin ensimmäisen kerroksen elementit kerrotaan ensin toisen taulukon ensimmäisellä elementillä ja niin edelleen. Ja sitten heidän tuote lisätään.
Kuinka käyttää?
SUMPRODUCT Excel-kaava on hyvin yksinkertainen ja helppo käyttää. Katsotaan nyt, kuinka SUMPRODUCT-kaavaa voidaan käyttää Excelissä joidenkin esimerkkien avulla. Nämä esimerkit auttavat varmasti ymmärrystä toiminnosta.
Voit ladata tämän SUMPRODUCT Formula Excel -mallin täältä - SUMPRODUCT Formula Excel TemplateExcel SUMPRODUCT -kaava - esimerkki 1
Ensimmäisessä esimerkissä laskemme ensin kahden solualueen YMPÄRISTÖ. Alla on näytetiedot.
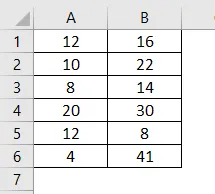
Nyt laskemme näiden taulukkojen SUMPRODUCT. Me kirjoitamme kaavan seuraavasti:
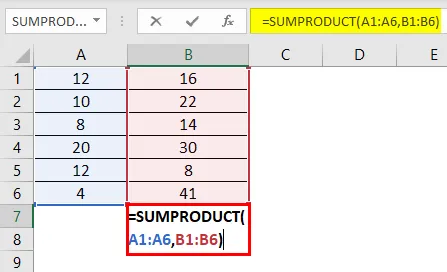
Paina Enter, nähdäksesi tuloksen.
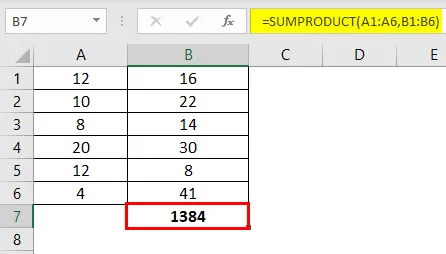
Tässä on selitys yllä olevalle kaavalle:
= (12 * 16) + (10 * 22) + (8 * 14) + (20 x 30) + (12 * 8) + (4 * 41)
= 192 + 220 + 112 + 600 + 96 + 164
= 1384
Excel SUMPRODUCT -kaava - esimerkki 2
Täällä meillä on tietoja sähkötuotteista. Laskemme nyt heidän yhteenvedon.
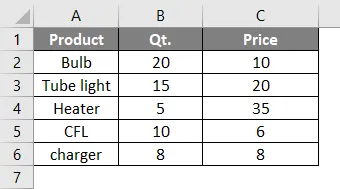
Nyt kirjoitamme kaavan:

Paina Enter, nähdäksesi tuloksen.

Yllä olevassa kaavassa ensimmäisen ryhmän ensimmäinen solu (Qt) kerrotaan toisen taulukon ensimmäisellä solulla (Hinta). Ensimmäisen taulukon toinen solu kerrotaan toisen taulukon toisella solulla ja niin edelleen, kunnes kummankin taulukon viides solu. Kun taulukot on kerrottu, niiden tuote lisätään sitten, jotta saadaan SUMPRODUCT. Mikä on 799 .
Jos meillä on vain yksi taulukko, kuten alla esitetään, ja kirjoitamme kaavan:
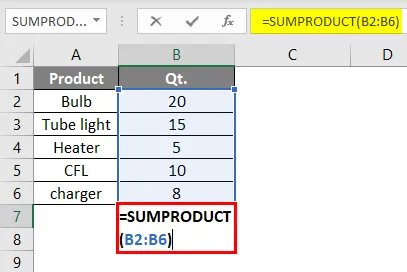
Paina Enter, nähdäksesi tuloksen.
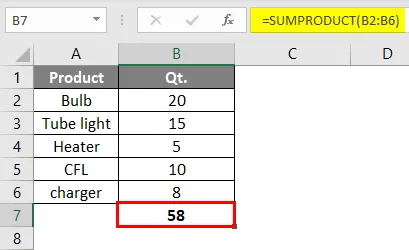
Toiminto antaa nyt SUM-toiminnon tuloksen. Se on kaikkien alueen solujen summa.
Excel SUMPRODUCT -kaava - esimerkki 3
Tässä esimerkissä näemme kuinka toiminto toimii yhdellä tai useammalla kriteerillä.
Oletetaan, että meillä on tuotteita sarakkeessa A ja myyntiä 1. vuosineljännekseltä ja myyntiä 2. toisen vuosineljänneksen ja haluamme selvittää, kuinka monta tuotetta myydään vähemmän myynnissä 1 verrattuna myyntiin 2.
Alla on myyntitiedot.
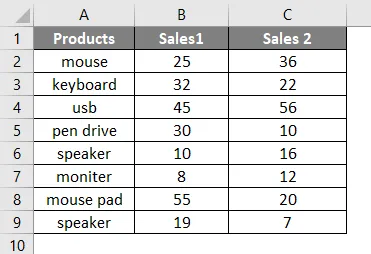
Me kirjoitamme nyt kaavan seuraavasti:
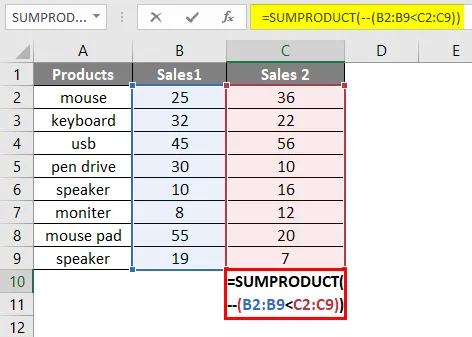
Paina Enter ja näemme alla olevan tuloksen.
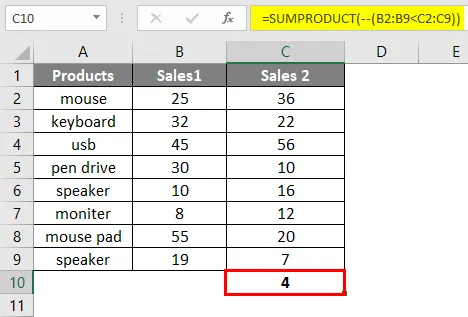
Tässä 4 myynnin 1 tuotetta myydään vähemmän kuin myyntiin 2. Kaavan kaksoisnegatiivista (-) käytetään muuntamaan tosi ja vääriä arvoiksi 1 ja 0 Excelissä.
Lisäksi on toinen tapa tehdä tämä.
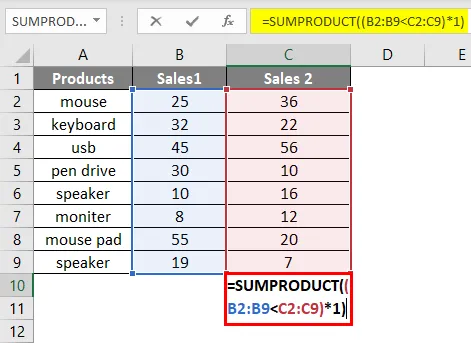
Paina Enter ja saat saman tuloksen 4 .
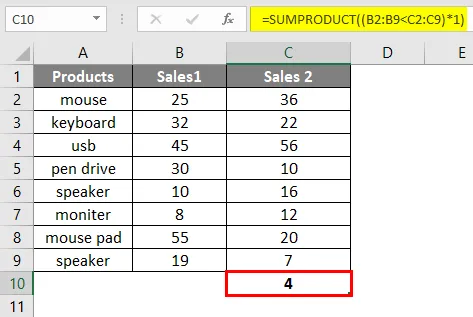
Excel SUMPRODUCT -kaava - esimerkki 4
Tässä on toinen esimerkki, jossa meillä on myyntitietoja alueittain ja haluamme tietää tietyn vyöhykkeen, sanoen länsivyöhyke, myynnin summan.
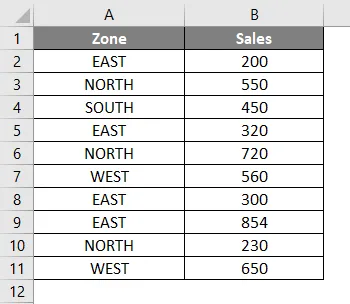
Nyt kirjoitamme kaavan soluun B12.
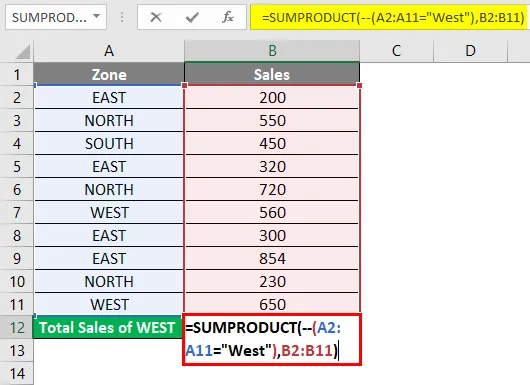
Paina Enter, nähdäksesi tuloksen.
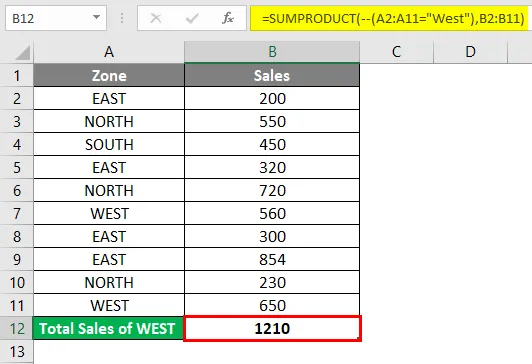
Kuten edellä mainittiin, loogisten arvojen (tosi ja epätosi) muuntamiseksi numeerisiksi arvoiksi (0, 1) käytämme kaksinkertaista negatiivista merkkiä. Voimme tehdä saman "*" -merkillä.
Voimme myös kirjoittaa kaavan alla esitetyllä tavalla käyttämällä "*" eikä "- -"

Paina Enter, nähdäksesi tuloksen.
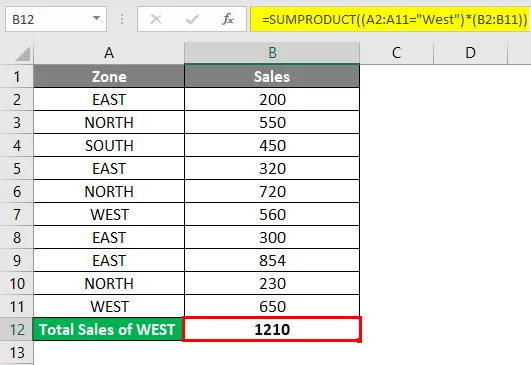
Excel SUMPRODUCT -kaava - esimerkki 5
Tarkastelemme nyt SUMPRODUCT-toiminnon käyttöä useissa kriteereissä.
Oletetaan, että meillä on aluekohtaisia polkupyörien myyntitietoja.

Oletetaan, että jos haluamme laskea JAWA-polkupyörien myynnin pohjoisella alueella. Voimme tehdä niin kirjoittamalla alla olevan SUMPRODUCT-kaavan:

Paina Enter, jos haluat tietää JAWA-polkupyörien määrän, jota myydään Pohjoisessa.
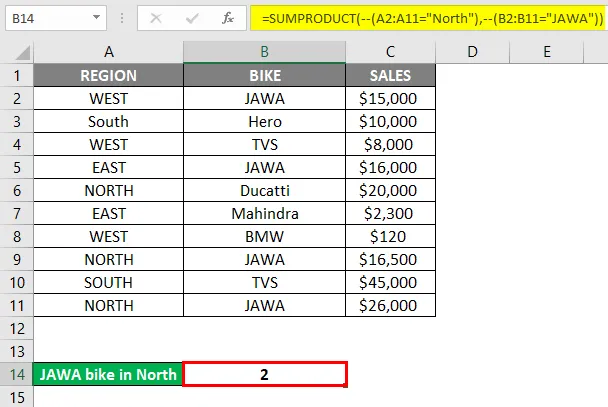
Toinen tapa kirjoittaa yllä oleva kaava on esitetty alla:
Se antaa myös saman tuloksen. Tässä olemme käyttäneet * -merkkiä - merkin sijasta - merkki muuntaaksesi tosi ja väärät arvoiksi 0 ja 1.
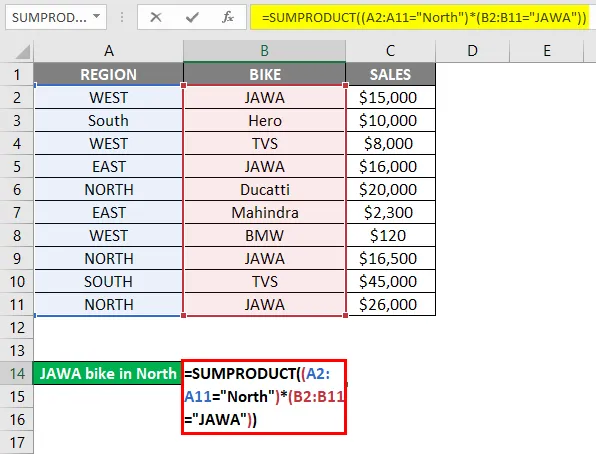
Paina Enter, nähdäksesi tuloksen.
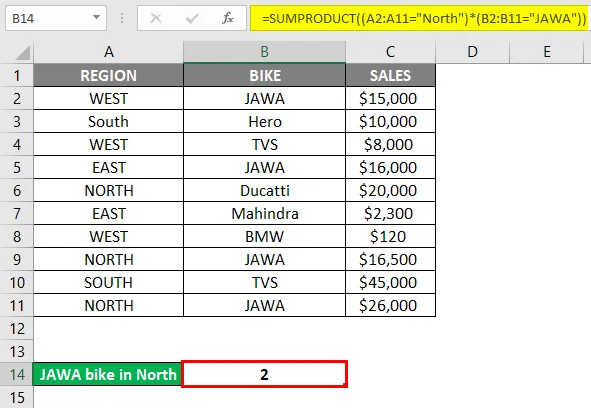
Yllä olevan skenaarion perusteella haluamme nyt tietää JAWA-pyörän kokonaismyynnin Pohjois-alueella.
Tätä varten me kirjoitamme SUMPRODUCT-kaavan excel-muodossa seuraavasti:
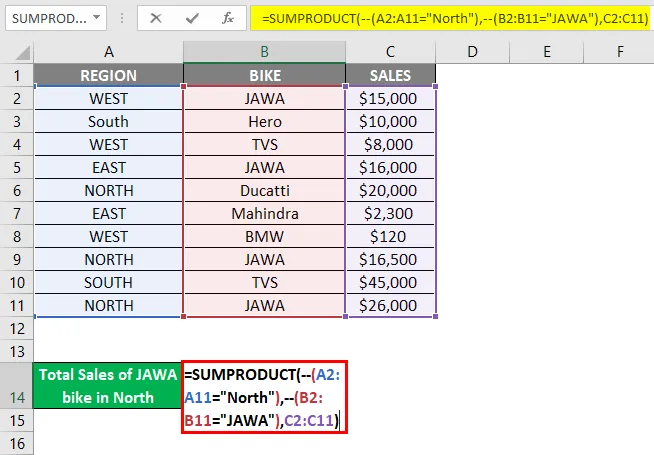
Paina Enter saadaksesi tietoa kokonaismyynnistä.
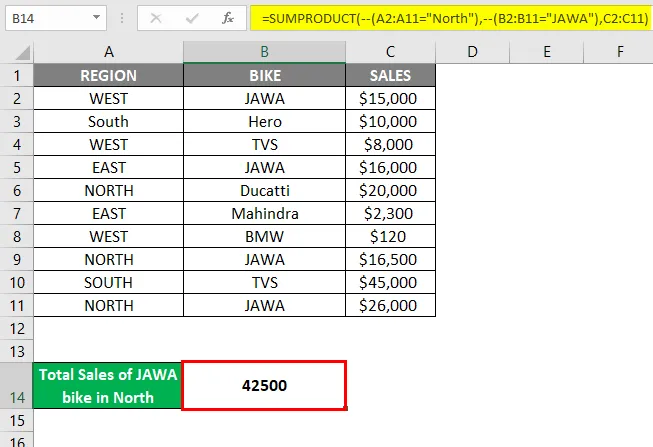
Voimme myös kirjoittaa yllä olevan kaavan alla kuvatulla tavalla:
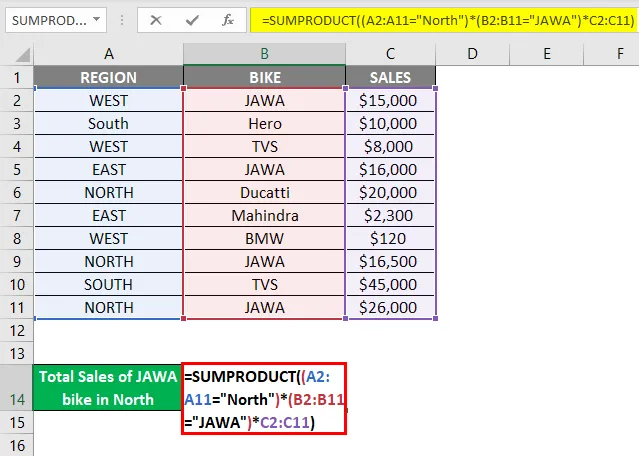
Paina Enter nähdäksesi tulokset.
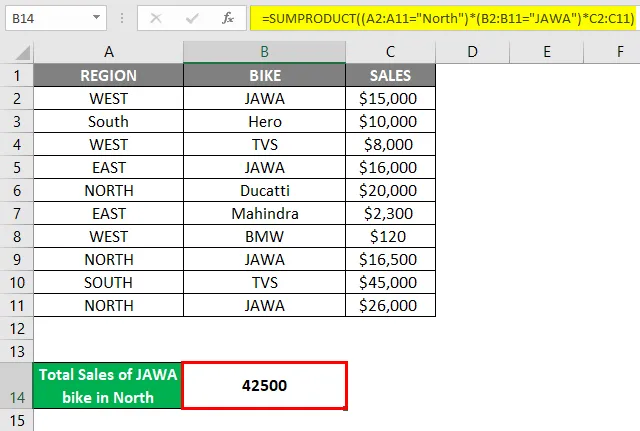
Tähtimerkki (*) toimii tässä OR-operaattorina yllä olevassa esimerkissä.
Excel SUMPRODUCT -kaava - esimerkki 6
SUMPDOUCT-kaavaa käytetään myös Excel-painotetun keskiarvon laskemiseen. Kaava painotetun keskiarvon laskemiseksi on = SUMPRODUCT (arvo, paino) / SUM (painot)
Ymmärretään tämä paremmin tässä esimerkissä:
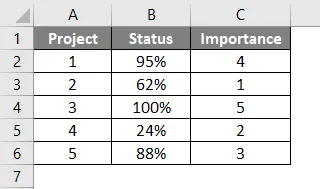
Täällä meillä on 5 erilaista hanketta, niiden valmistumisaste ja merkitys (sijoitukset). Me kirjoitamme nyt kaavan painotetulle keskiarvolle käyttämällä SUMPRODUCT-toimintoa.
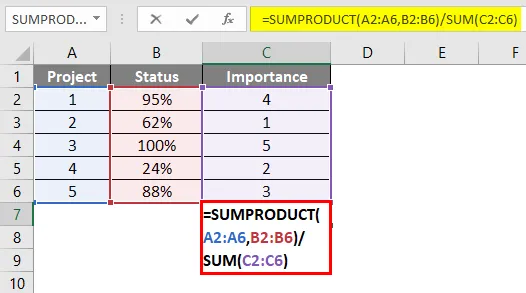
Paina Enter, nähdäksesi tuloksen.
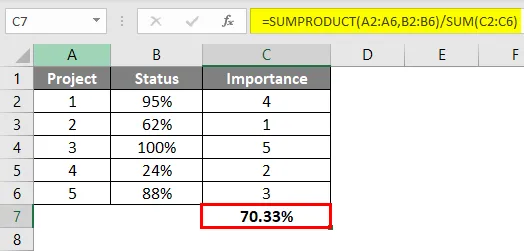
Näin lasketaan painotettu keskiarvo.
Kaikkien yllä olevien esimerkkien läpi saat paremman käsityksen toiminnasta ja sen vaikutuksista eri skenaarioihin.
Muistettavat asiat
- Argumenteiksi annettavan taulukon on oltava samankokoinen. Jos ne eivät ole saman koon tai mittasuhteen, saat arvon #VALUE! Virhe.
- Taulukot eivät saisi sisältää tekstiä tai ei-numeerisia arvoja. Koska sitten kaikkia sellaisia soluja käsitellään nollaisina.
- Excelin vanhemmissa versioissa parametrina voi olla vain 30 taulukkoa.
- Jos sinulla on yksi taulukko tai et ole toimittanut toista taulukkoa, funktio palauttaa kyseisen yhden taulukon summan.
- Jos funktiossa olevat argumentit ovat loogisia (tosi ja epätosi), ne on muunnettava numeerisiksi arvoiksi (0, 1). Tämä voidaan tehdä lisäämällä - merkki, kuten yllä olevissa esimerkeissä näytetään.
- Tämä toiminto ei tue yleismerkkejä, kuten “*” ja “?”.
- YHTEENVETO Formula voi antaa jopa Excel-tuloksia suljetusta työkirjasta.
Suositellut artikkelit
Tämä on opas SUMPRODUCT Formula -ohjelmaan Excelissä. Tässä keskustellaan siitä, kuinka SUMPRODUCT-kaavaa voidaan käyttää Excelissä yhdessä excel-esimerkkien ja ladattavien Excel-mallien kanssa. Voit myös käydä läpi muiden ehdottamiemme artikkeleidemme -
- YHTEENVETO Toiminto Excelissä
- Laske luokkakaava Excelissä
- Kuinka käyttää EXACT-toimintoa
- Opas SUM-toimintoon Excelissä
- Kuinka käyttää PRODUCT-toimintoa Excelissä?