Tässä Photoshop Effects -opetusohjelmassa opimme kuinka helppoa on muuttaa mikä tahansa valokuva mielenkiintoiseksi taustaksi käyttämällä pari Photoshopin perusvalintatyökalua, jotka eivät totta puhuen palvele mitään muuta tarkoitusta kuin auttavat meitä luomaan tämä vaikutus. Puhun yhden rivin telttatyökalusta ja yhden sarakkeen telttatyökalusta, jotka ovat oletuksena piilossa suorakaiteen muotoisen telttatyökalun takana Työkalut-paletissa. Jopa Adobe ei näytä pitävän niitä kovin hyödyllisinä, koska ne ovat vain muutama työkalupaletin työkalu, joihin ei ole liitetty pikanäppäimiä. Mutta kuten näemme tässä opetusohjelmassa, kun kyse on yksinkertaisten taustatietojen tai taustakuvien luomisesta Photoshopissa, näitä kahta valintatyökalua on vaikea lyödä.
Opetusohjelman lopussa näemme, kuinka voimme helposti yhdistää vastikään luodun taustan samaan valokuvaan, josta se on luotu, mikä antaa meille mukavan vaikutelman, koska taustalla ja valolla on samat värit.
Tämän tekniikan avulla voit muuttaa minkä tahansa valokuvan taustaksi tai taustakuvaksi. Itse valokuva ei ole tunnistettavissa, kun olet valmis, joten ei todellakaan ole väliä mitä kuvaa käytät. Ainoa asia, jonka haluat ehkä ottaa huomioon, on kuinka värikäs haluat taustasi. Mitä värikkäämpi kuva, sitä värikkäämpi tausta.
Tässä on kuva, jota käytän:

Alkuperäinen valokuva.
Vaihe 1: Kopioi taustakerros
Kuten aina, haluamme välttää tekemästä mitään työtä alkuperäisen kuvan suhteen, joten ennen kuin teemme mitään muuta, meidän on kopioitava taustakerrosta. Voit tehdä sen käyttämällä pikanäppäimiä Ctrl + J (Win) / Command + J (Mac). Jos tarkastelen Tasot-palettia, voin nähdä, että minulla on nyt kaksi kerrosta - alakerrassa oleva Taustakerros, joka sisältää alkuperäisen valokuvan, ja "Taso 1", joka on kopio Taustakerroksesta sen yläpuolella:
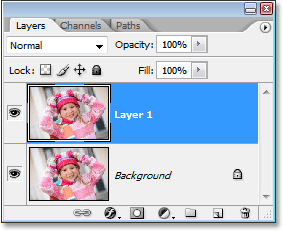
Kopioi taustakerros painamalla "Ctrl + J" (Win) / "Command + J" (Mac).
Vaihe 2: Valitse Yksisarakkeinen työkalu
Napsauta hiiren painikkeella Työkalut-paletissa suorakulmaista telttatyökalua. Sekunnin tai kahden kuluttua ilmestyy "fly-out" -valikko, joka näyttää kaikki sen takana piilossa olevat työkalut. Valitse luettelon lopusta Yhden sarakkeen telakkatyökalu:

Napsauta hiirellä ja pidä sitä alhaalla Työkalut-paletin suorakulmainen telttatyökalu ja valitse sitten Yhden sarakkeen telttatyökalu peruutusvalikosta.
Vaihe 3: Napsauta kuvan sisällä valitaksesi yhden pikselin sarakkeen
Yhden sarakkeen telakkatyökalu saa nimensä siitä, että se tekee yhden ja vain yhden asian - se valitsee yhden pikselin sarakkeen. Napsauta missä tahansa kuvan sisällä, ja Photoshop valitsee napsauttamasi pikselin sekä kaikki muut sen ylä- ja alapuolella olevat pikselit ylhäältä alas. Muista, että valintasi on vain yhden pikselin leveä, joten jos haluat taustasi sisältävän mahdollisimman monta erilaista väriä valokuvasta, sinun kannattaa napsauttaa aluetta, jolla on hyvä valikoima värejä ylä- ja alapuolella se. Aion napsauttaa tytön kasvojen oikealla puolella (hänen vasemmalla, oikealla puolella), joka valitsee melko monia erilaisia värejä ylhäältä alas:

Napsauta kuvan sisällä Single Column Marquee -työkalulla valitaksesi koko pikselin sarakkeen.
Vaihe 4: Kopioi valinta uuteen kerrokseen
Nyt kun yksittäinen pikselipylväs on valittu, meidän on kopioitava se uuteen kerrokseen. Voimme käyttää samaa pikanäppäintä, jota käytimme hetki sitten kopioidessamme Taustakerros. Paina vain Ctrl + J (Win) / Command + J (Mac) ja Photoshop kopioi pikselisarakkeen uuteen kerrokseen "Taso 1": n yläpuolelle:
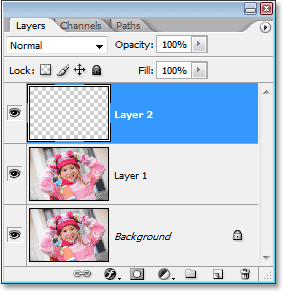
Kopioi valittu pikseleiden sarake uudelle tasolle painamalla "Ctrl + J" (Win) / "Command + J" (Mac).
Vaihe 5: Venytä pylväs koko kuvan läpi ilmaisella muunnoksella
Tässä me teemme ensimmäisen osan taustastamme. Otamme sen yhden pikselin sarakkeen ja venytämme sen täyttääksesi koko kuvan. Käytämme tässä Photoshopin Free Transform -komentoa. Tuo esiin Free Transform -ruutu ja käsittelee pikseleiden sarakkeen pikanäppäimiä Ctrl + T (Win) / Command + T (Mac). Siirrä sitten hiiren osoitinta lähellä saraketta, kunnes näet sen muuttuvan kahdeksi pieneksi nuoleksi, joista toinen osoittaa vasemmalle ja toinen osoittaa oikealle. Napsauta hiirtä ja vedä sarake oikealle. Näet, että sarakkeesta tulee toistuva värimalli vetäessäsi:
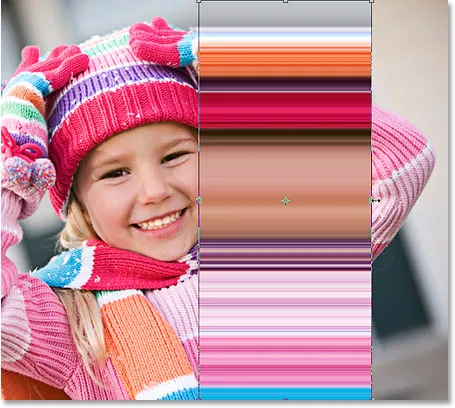
Napsauta ja vedä pikselisaraketta oikealle luodaksesi toistuvan kuvion.
Jatka kuvion vetämistä ulos, kunnes pääset kuvan oikealle puolelle. Siirrä sitten hiiren kohdistin Vapaa muunnos -ruudun vasemmalle puolelle ja napsauta ja vedä sitten kuvio kuvan vasemman reunan poikki:
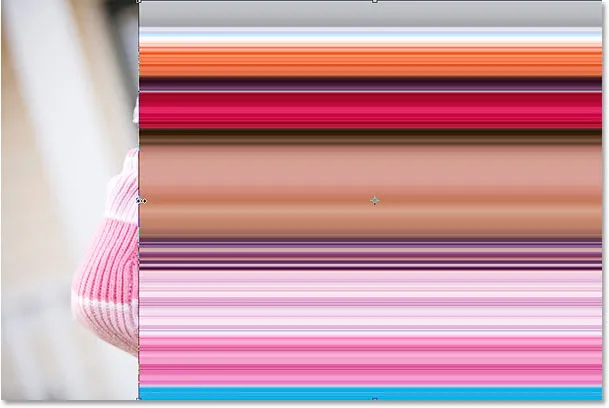
Napsauta ja vedä saraketta vasemmalle, kunnes toistuva kuvio peittää koko kuvan.
Kun olet peittänyt koko kuvan kuviolla vasemmalta oikealle, paina Enter (Win) / Return (Mac) hyväksyäksesi muunnoksen ja poistuaksesi Free Transform -komennosta. Kuvasi pitäisi nyt näyttää tällaiselta:
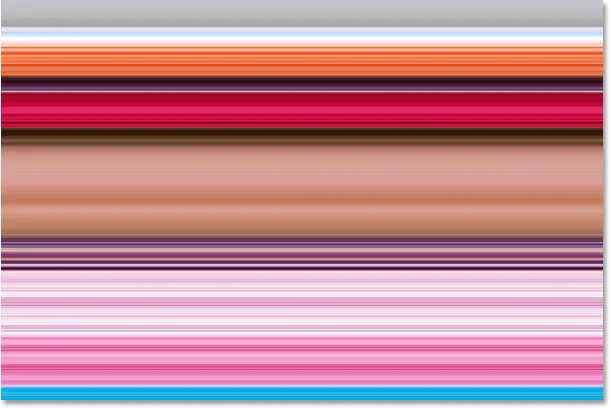
Valokuva on nyt piilotettu vaakasuunnassa.
Taustamme ensimmäinen osa on valmis, ja voit pysähtyä tähän, jos haluat, mutta seuraavalla sivulla jatkamme jatkossakin tehdäksemme taustastamme vielä mielenkiintoisemman.
Vaihe 6: Piilota vaakakuviokerros
Toistamme juuri sen, mitä teimme juuri Yhden sarakkeen telakkatyökalun avulla, mutta tällä kertaa aiomme käyttää yhden rivin telttatyökalua pystysuuntaisen kuvion luomiseen. Ennen kuin voimme tehdä niin, meidän on kuitenkin piilotettava vaakasuuntainen kuviomme, jotta näemme mitä teemme. Napsauta Tasojen näkyvyys -kuvaketta (silmämuna) Tasot-paletin "Taso 2" vasemmalla puolella piilottaaksesi vaakakuvion väliaikaisesti näkymästä:
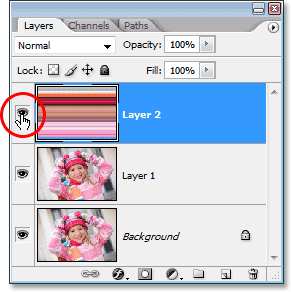
Piilota taso napsauttamalla Tasot-näkyvyyskuvaketta (silmämuna) Tasot-paletin "Taso 2" vasemmalla puolella.
Silmämuna katoaa, jättäen tyhjän neliön paikalleen, ja vaakasuuntainen kuvio katoaa dokumentti-ikkunassa, jolloin voimme nähdä kuvan jälleen.
Vaihe 7: Valitse Yksirivinen telttatyökalu
Napsauta Työkalupaletin Yhden sarakkeen telakkatyökalua ja pidä hiiren painiketta painettuna, kunnes ilmestyy valikko, ja valitse sitten yhden rivin telttatyökalu luettelosta:
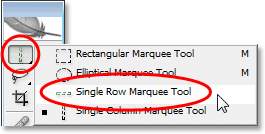
Napsauta hiiren painiketta ja pidä sitä alhaalla Työkalupaletin Yksittäinen sarakemarkkinatyökalulla ja valitse sitten Yksirivinen telakkatyökalu peruutusvalikosta.
Vaihe 8: Valitse "Kerros 1"
Aiomme valita yhden rivin telttatyökalun koko pikselirivin valitsemiseksi, mutta ennen kuin voimme tehdä sen, valokuvan on oltava valittuna. Tällä hetkellä meillä on vaakakuvio valittu (vaikka olemme piilottaneet sen näkymästä). Valokuvassamme on "Kerros 1", joten napsauta Taso 1 -tasoa Tasot-paletissa valitaksesi se:
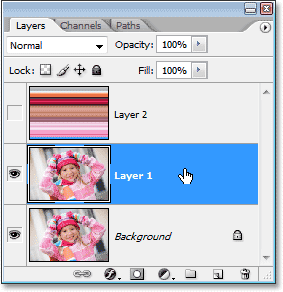
Valitse valokuva napsauttamalla Tasot 1 -kerrosta Tasot-paletissa.
Vaihe 9: Napsauta kuvan sisällä valitaksesi yhden rivin pikseliä
Aivan kuten teimme yhden sarakkeen telakkatyökalun, napsauta mitä tahansa kuvan sisällä valitaksesi yhden pikselirivin.
Photoshop valitsee napsauttamasi pikselin sekä kaikki muut kyseisen rivin pikselit vasemmalta oikealle. Muista taas, että valintasi on vain yhden pikselin korkeus, joten jos haluat, että taustasi on mahdollisimman värikäs, napsauta aluetta, joka antaa sinulle hyvän värivalikoiman vasemmalta - oikeassa. Aion napsauttaa tytön otsaa:

Napsauta kuvan sisällä yhden rivin telttatyökalulla valitaksesi koko rivin pikseliä.
Vaihe 10: Kopioi valinta uuteen kerrokseen
Kun pikselirivimme on valittu, paina Ctrl + J (Win) / Command + J (Mac) kopioidaksesi valinnan uudelle tasolle, joka ilmestyy "Kerroksen 1" ja Tasot-paletin vaakakuviokerroksen väliin:
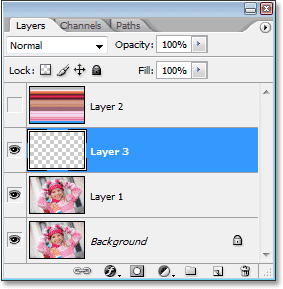
Kopioi valinta uudelle tasolle painamalla "Ctrl + J" (Win) / "Command + J" (Mac).
Vaihe 11: Venytä rivi koko kuvan läpi ilmaisella muunnoksella
Painamalla Ctrl + T (Win) / Command + T (Mac) tuo esiin jälleen Free Transform -ruudun ja kahvat ja siirrä sitten hiirtä rivin yläpuolelle, kunnes näet kohdistimen muuttuvan kahteen nuoleen, toinen osoittaa ylöspäin ja toinen osoittaen alas. Napsauta hiirtä ja vedä sarake ylöspäin kuvan yläosaa kohti. Aivan kuten ennenkin, rivistä tulee toistuva kuvio vetäessäsi:
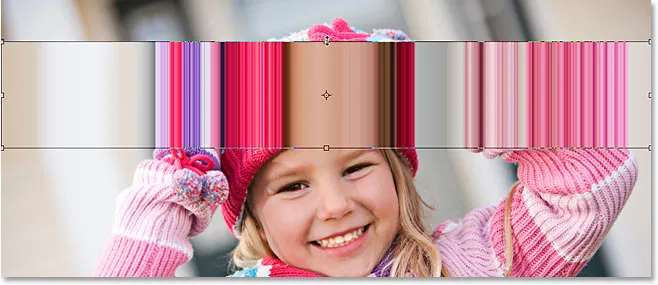
Napsauta ja vedä pikseliriviä luodaksesi toistuvan kuvion.
Jatka kuvion vetämistä, kunnes pääset kuvan yläosaan. Vedä sitten pikselirivin alaosaa kuvan alaosaan, kunnes koko valokuva on peitetty kuviolla. Paina Enter (Win) / Return (Mac) hyväksyäksesi muuntamisen ja poistuaksesi Free Transform -komennosta. Kuvasi pitäisi nyt näyttää tällaiselta:
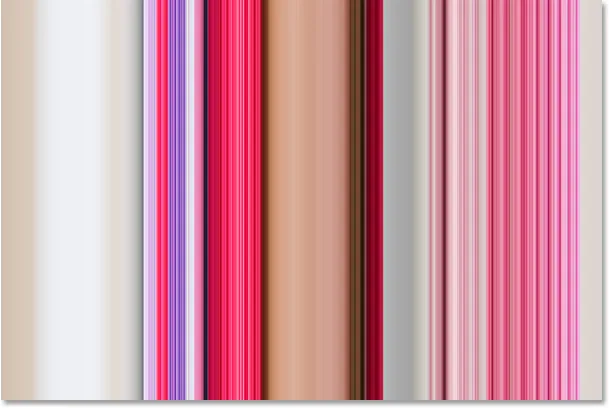
Kuva on nyt piilotettu toistuvan pystykuvion taakse.
Tällä hetkellä näyttää siltä, että kaikki, mitä olemme tehneet, korvataan alkuperäinen vaakakuviomme pystysuunnassa, mutta mitä aiomme tehdä seuraavaksi, on tutkittava muutama eri tapa sekoittaa nämä kaksi mallia toisiinsa!
Vaihe 12: Käännä vaakakuviokerros takaisin päälle
Nyt kun meillä on kaksi mallia, katsotaanpa muutama yksinkertainen tapa, jolla voimme sekoittaa ne yhteen luodakseen mielenkiintoisen taustan. Ensin meidän on käännettävä vaakasuuntainen kuviokerros takaisin päälle, joten napsauta Tasot-paletissa "Taso 2" vasemmalla puolella olevan pienen tyhjän neliön sisällä, mikä tuo takaisin silmämunakuvakkeen ja tekee kerroksen näkyväksi asiakirjan sisällä ikkuna jälleen:
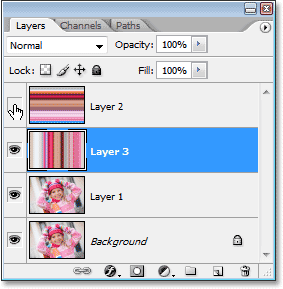
Napsauta "Layer 2" -kerroksen näkyvyyskuvaketta, niin kerros otetaan uudelleen käyttöön asiakirjaikkunassa.
Vaihe 13: Valitse vaakakuviokerros
Tarvitsemme myös vaakakuviokerroksen valinnan, ja pelkkä kerroksen tekeminen näkyväksi ei oikeastaan valitse sitä. Meidän on napsautettava tasoa Tasot-paletissa valitaksesi se:
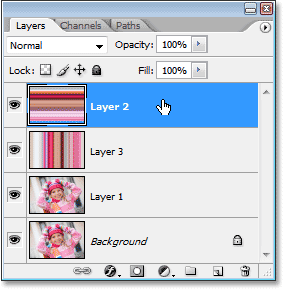
Napsauta Tasot 2 -tasoa Tasot-paletissa valitaksesi sen.
Nyt kun meillä on molemmat kuviomme näkyvissä, tarkastellaan kuinka voimme helposti sekoittaa ne kaksi toisiinsa.
Vaihtoehto 1: Laske "kerroksen 2" opasiteetti
Yksi tapa sekoittaa nopeasti ja helposti kaksi kuviota toisiinsa on yksinkertaisesti vähentämällä vaakakuviokerroksen opasiteettia. Kun "Kerros 2" on valittuna, siirry Tasoitus-vaihtoehtoon Tasot-paletin oikeassa yläkulmassa ja laske kerroksen opasiteetti 50%: iin:
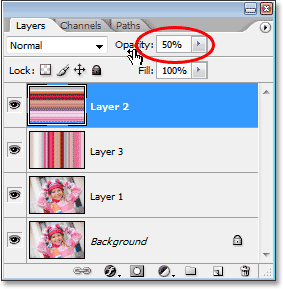
Laske "kerroksen 2" opasiteetti 50%: iin sekoittaaksesi kaksi kuviota yhteen.
Voit säätää opasiteetti-arvoasi mielesi mukaan säätääksesi efektiä, mutta tässä on minun taustani sekoittamisen jälkeen kaksi kuviota laskemalla ylemmän kerroksen opasiteetti:

Laske "kerroksen 2" opasiteetti 50%: iin sekoittaaksesi kaksi kuviota yhteen.
Vaihtoehto 2: Vaihda kerroksen 2 sekoitusmuoto
Toinen tapa sekoittaa kaksi kuviota helposti on käyttämällä kerrossekoitustiloja. Ensinnäkin aion asettaa "Kerroksen 2" opasiteetin täysin 100%: iin. Sitten vaihdan kerroksen sekoitusmoodin siirtymällä kerrostavan paletin vasemmassa yläkulmassa olevaan sekoitusmoodiin (suoraan opasiteetin vastapäätä) napsauttamalla alaspäin osoittavaa nuolta sanan oikealla puolella. "Normaali" ja valitsemalla toisen sekoitusmoodin avattavasta luettelosta. Kokeile kutakin heistä nähdäksesi minkälaisia vaikutuksia saat. Täällä olen vaihtanut sekoitusmoodini "Layer 2" -asetukseksi Multiply:
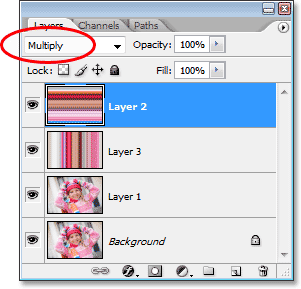
"Kerroksen 2" sekoitusmoodin muuttaminen "Normaali" -asetukseksi "Moninkertaista".
"Moninkertaista" sekoitustila on yksi yleisimmin käytetyistä sekoitusmuodoista työskennellessäsi Photoshopissa, ja tässä on taustatehoste, jonka saan sen kanssa. Tausta näyttää nyt tummempi kuin aikaisemmin rikkaammilla väreillä:
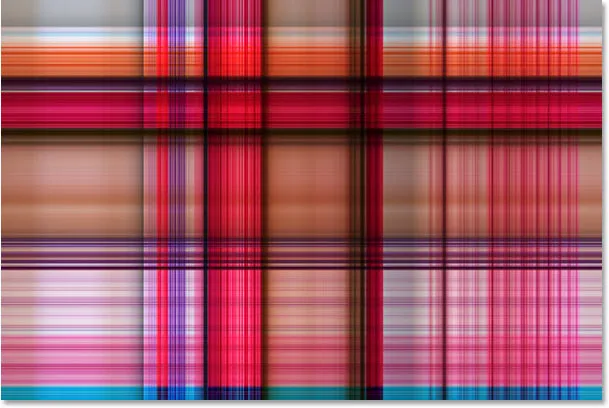
Taustatehoste, joka on luotu sekoitusmoodilla "Kerrota".
Tässä on toinen variaatio taustavaikutuksesta, tällä kertaa yhdistelmällä sekoitustilaa ja opasiteettivaihtoehtoja. Olen vaihtanut sekoitusmoodiksi Hard Light ja laskenut opasiteetin 50%: iin:
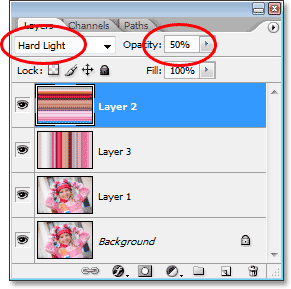
Yhdistä sekoitustila ja opasiteettivaihtoehdot vielä enemmän mahdollisuuksia varten.
Tässä on uusi taustavaikutus:

Taustatehoste, joka on luotu muuttamalla "Kerroksen 2" sekoitustila "Kovavalo" ja alentamalla opasiteetti 50%: iin.
Kokeile uudelleen kutakin sekoitustilaa ja pidä silmällä kuvaa asiakirjaikkunassa nähdäksesi, millaisia vaikutuksia jokainen sekoitustila antaa sinulle.
Vaihtoehto 3: Käytä kerrosmaskia
Katsotaanpa kolmatta tapaa sekoittaa nämä kaksi mallia toisiinsa. Tällä kertaa käytämme kerrosnaamaria. Aluksi asetan kerrossekoitustilani "Layer 2" -asetukseksi takaisin "Normal" ja nostan opasiteetin takaisin 100%: iin. Lisää sitten kerrosmaski "Kerrokseen 2" napsauttamalla sitten Kerrosmaski-kuvaketta Tasot-paletin alaosassa. Mitään ei näytä tapahtuneen asiakirjaikkunassa, mutta jos tarkastelemme Tasot-palettiä, näemme kerrosmaskin pikkukuvan "Taso 2" -esikatselukuvan oikealla puolella:
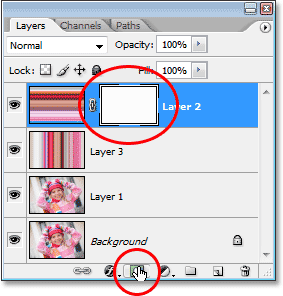
Napsauttamalla Tasoimaskikuvaketta Tasot-paletin alareunassa, kerrosmaskin pikkukuva tulee tason 2 esikatselukuvan oikealle puolelle.
Kun kerrosmaski on lisätty, valitse työkalupaletista Gradient Tool tai paina G-kirjainta valitaksesi sen nopeasti pikanäppäimellä:
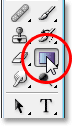
Valitse Gradient Tool.
Kun Gradient-työkalu on valittuna, napsauta hiiren kakkospainikkeella (Win) / Control-napsauta (Mac) missä tahansa kuvan sisällä ja valitse näkyviin tulevasta kaltevuusvalintaruudusta mustavalkoinen kaltevuus:
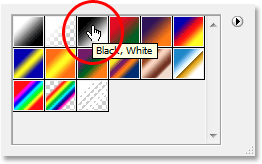
"Napsauta hiiren kakkospainikkeella" (Win) / "Control-click" (Mac) asiakirjan sisällä ja valitse "mustavalkoiseksi" -gradientti.
Käytämme kerrosnaamaria haalistaaksesi kuviot toisiinsa vinosti. Napsauta Gradient Tool -työkalulla kuvan vasemmassa yläkulmassa ylöspäin ja vedä hiiri alas oikeaan alakulmaan:
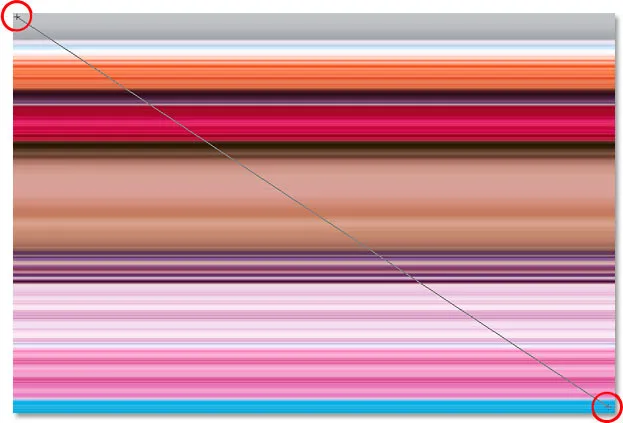
Napsauta kuvan vasemmassa yläkulmassa Gradient Tool -työkalulla ja vedä alas oikeaan alakulmaan.
Vapauta hiiren painike ja Photoshop lisää kerrosmaskin sekoittaen kaksi mallia vasemmasta ylhäältä alas oikealle:
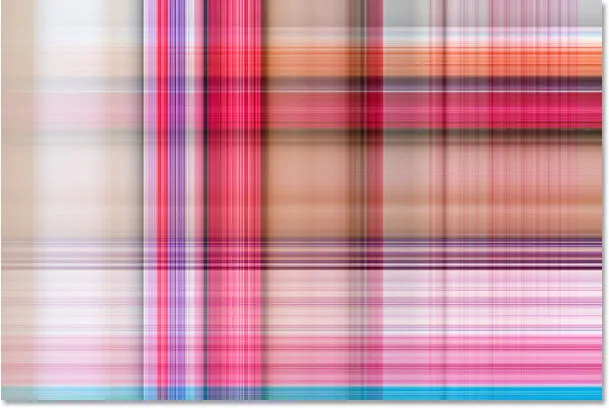
Nämä kaksi mallia sekoittuvat nyt vähitellen ylhäältä vasemmalta alas oikealle.
Nyt kun olemme luoneet taustatehosteemme, lisäämme sen samaan kuvaan, josta luimme sen! Tämä osa on tietysti valinnainen, mutta jos haluat seurata sitä, toimi näin.
Vaihe 1: Siirrä valokuvakerros kerrosten yläosaan
Tällä hetkellä taustamme on kuvan edessä, joka ei oikeastaan ole missä haluat odottaa olevan taustaa . Meidän on siirrettävä valokuvia taustan edessä, mikä tarkoittaa, että meidän on siirrettävä valokuvan kerros kahden kerroskerroksen yläpuolelle Tasot-paletissa. Valokuvassamme on "Kerros 1", joten napsauta Taso 1 -tasoa Tasot-paletissa valitaksesi se:
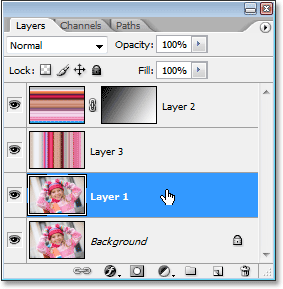
Valitse valokuva napsauttamalla Taso 1 -tasoa Tasot-paletissa.
Tässä on nopea pikavalinta tason siirtämiseksi suoraan tason pinon yläosaan. Kun kerros on valittu, paina vain Shift + Ctrl +) (Win) / Shift + Command +) (Mac).
Photoshop hyppää tason kaikkien muiden yläpuolelle ja siirtää sen suoraan Tasot-paletin yläosaan:
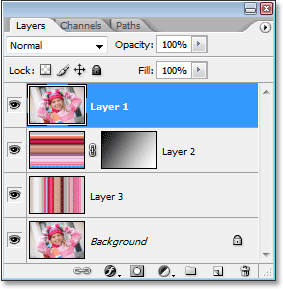
Paina "Vaihto + Ctrl +)" (Win) / "Vaihto + Komento +)" (Mac) hypätäksesi "Taso 1" suoraan Tasojen-paletin yläosaan.
Valokuva tulee nyt jälleen näkyväksi asiakirjaikkunassa.
Vaihe 2: Muuta kuvan kokoa ilmaisella muunnoksella
Painamalla Ctrl + T (Win) / Command + T (Mac) tuo esiin jälleen Photoshopin Free Transform -komennon, tällä kertaa valokuvan ympärillä. Pidä Shift + Alt (Win) / Shift + Option (Mac) painettuna ja vedä mitä tahansa neljästä kulmankahvasta sisäänpäin, jotta valokuva pienenee paljastaen taustan. "Vaihto" -näppäimen pitäminen rajoittaa kuvan leveyden ja korkeuden suhteita vetäessäsi, ja pitämällä "Alt / Optio" -kohtaa Photoshop muuttaa kuvan koon sen keskustasta:

Pidä "Shift + Alt" (Win) / "Shift + Option" (Mac) painettuna ja vedä mitä tahansa Free Transform -kahvan kahvoja keskustaa kohti, jotta valokuva pienenee.
Paina Enter (Win) / Return (Mac), kun olet tyytyväinen valokuvasi kokoan hyväksyäksesi muunnoksen ja poistuaksesi Free Transform -komennosta.
Vaihtoehto 3: Lisää pudotusvarjo
Lisätäksesi tehosteen aion lisätä valokuvaani varjo, jotta se erottuu hieman enemmän taustaa vasten. Napsauta Tasot-tyylit-kuvaketta Tasot-paletin alareunassa ja valitse Pudota varjo näkyviin tulevassa tasotyyli-luettelossa:
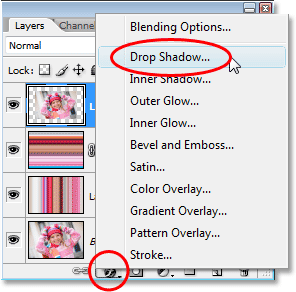
Valitse "Pudota varjo" Tasot-paletin tasotyylien luettelosta.
Tämä tuo esiin Photoshopin Tasotyyli-valintaikkunan, joka on asetettu pudota varjoasetuksille keskimmäisessä sarakkeessa. Muuta pudotusvarjon kulma 120 °: seen ja laske opasiteetti noin 60%: iin:
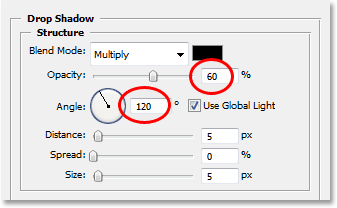
Laske pudotusvarjon opasiteetti 60%: iin ja muuta kulma 120 °: seen.
Napsauta OK kerrostyyli -valintaikkunan oikeassa yläkulmassa poistuaksesi siitä, ja olemme valmiit! Lisättyäni varjo valokuvaan on lopputulos tässä:

Lopullinen tulos.
Ja siellä meillä se on! Näin voit muuttaa minkä tahansa valokuvan mielenkiintoiseksi taustaksi Photoshopilla! Käy Photo Effects -osiossa, jos haluat lisätietoja Photoshop-efekteistä!