Photoshop antaa meille kaksi päätapaa katsella kuviamme näytöllä työskentelemällä. Voimme nähdä ne välilehdissä tai kelluvina asiakirjaikkunoina . Tässä opetusohjelmassa opitaan ero Photoshop-välilehden ja kelluvien asiakirjaikkunoiden välillä. Opimme myös vaihtamaan välilehden ja kelluvan asiakirjan välillä. Ja opimme kuinka määrittää Photoshopin asetukset avaamaan tulevat asiakirjat automaattisesti haluamassasi tyylissä. Aion käyttää Photoshop CC: tä, mutta tämä opetusohjelma on täysin yhteensopiva Photoshop CS6: n kanssa.
Tämä on oppitunti 6/10 Photoshop Interface -sarjassa. Aloitetaan!
Kuvien avaaminen Photoshopissa
Ennen kuin tarkastelemme välilehtiä ja kelluvia asiakirjoja, avataan ensin joitain kuvia Photoshopiin. Täällä olen navigoinut Adobe Bridgeen kansioon, joka sisältää kolme kuvaa. Haluan avata kaikki kolme kerralla Photoshopiin. Napsauta vasemmalla olevaa kuvaa napsauttaaksesi sitä. Sitten pidän Shift- näppäintä painettuna ja napsautin oikealla olevaa kuvaa. Tämä valitsee kaikki kolme kuvaa kerralla, myös keskellä oleva kuva. Sitten avataksesi kaikki kolme Photoshopiin, kaksoisnapsauta mitä tahansa pikkukuvia:
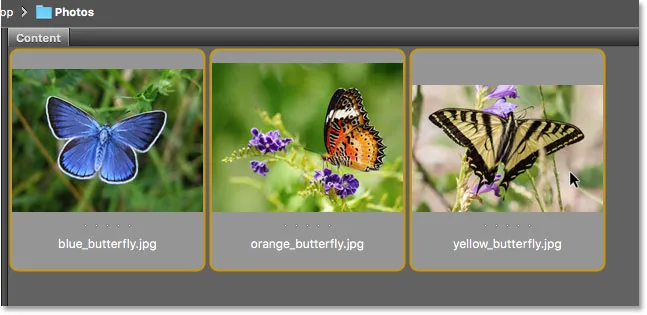
Kolmen kuvan valitseminen Adobe Bridgessä.
Välilehdessä olevat asiakirjat
Oletusarvon mukaan Photoshop avaa kuvat välilehdissä. Katsomme, mitä tämä tarkoittaa hetkessä. Mutta ensi silmäyksellä jokin ei tunnu oikealta. Olen avannut kolme kuvaa, mutta missä ne ovat? Vain yksi kolmesta näkyy näytöllä (Adobe Stock -panssarin perhonenkuva):
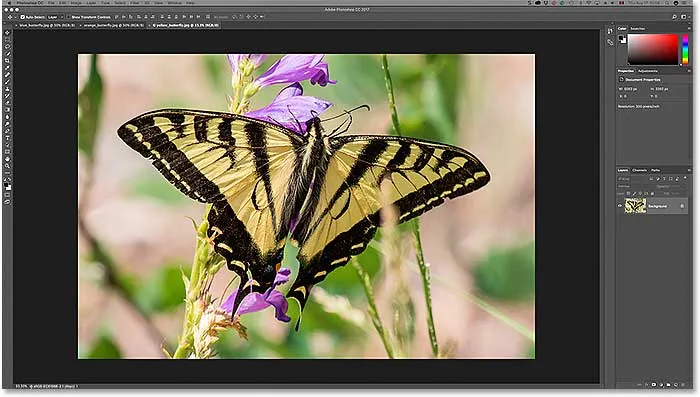
Kun olet avannut kolme kuvaa Photoshopissa, vain yksi on näkyvissä.
Välilehdet
Se ei ehkä näytä siltä, mutta myös kaksi muuta kuvaa ovat auki. Emme vain näe heitä tällä hetkellä. Tämä johtuu siitä, että Photoshop avasi kuvat sarkaina välilehtiä. Jos katsomme kuvan yläosaa, näemme rivin välilehtiä . Jokainen välilehti edustaa yhtä avoimista kuvista. Kunkin valokuvan nimi näkyy sen välilehdessä. Korostettu välilehti on tällä hetkellä aktiivinen, mikä tarkoittaa sitä, mitä näemme ruudulla. Muut välilehdet ovat piilossa sen takana, eivätkä ne ole tällä hetkellä näkyvissä:

Välilehtirivi yläreunassa. Jokainen kuva saa oman välilehden. Korostettu välilehti on tällä hetkellä aktiivinen.
Vaihtaminen välilehden asiakirjojen välillä
Voit vaihtaa välilehdessä olevien asiakirjojen välillä napsauttamalla välilehtiä. Tällä hetkellä kolmas kuvani (välilehti oikealla) on aktiivinen. Napsauta keskellä olevaa välilehteä valitaksesi sen:

Voit valita toisen kuvan napsauttamalla sen välilehteä.
Ja nyt näemme erilaisen kuvan ruudulla. Oletuksena voimme nähdä vain yhden kuvan kerrallaan. Joten hetki sitten näkyvä kuva on nyt piilossa taustalla (perhonen kukkakuvassa Adobe Stock: lta):
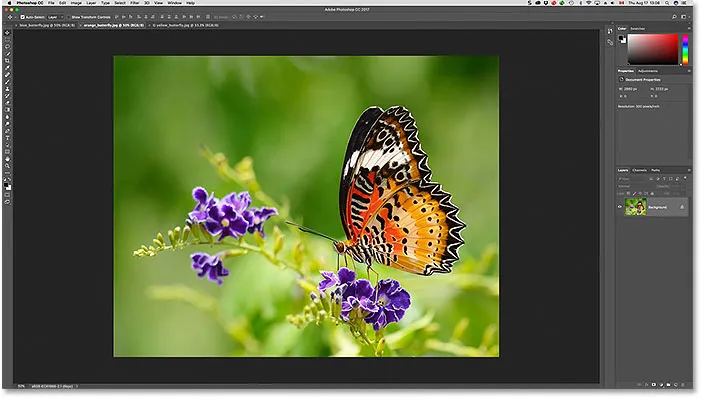
Toinen kolmesta avoimesta kuvasta on nyt näkyvissä napsauttamalla sen välilehteä.
Napsautan vasemmalla puolella olevaa välilehteä valitakseni sen ja aktivoin sen:

Napsauttamalla rivin ensimmäistä välilehteä.
Ja nyt näemme toisen avaamani kuvan (sininen perhonen kuva Adobe Stock: lta):
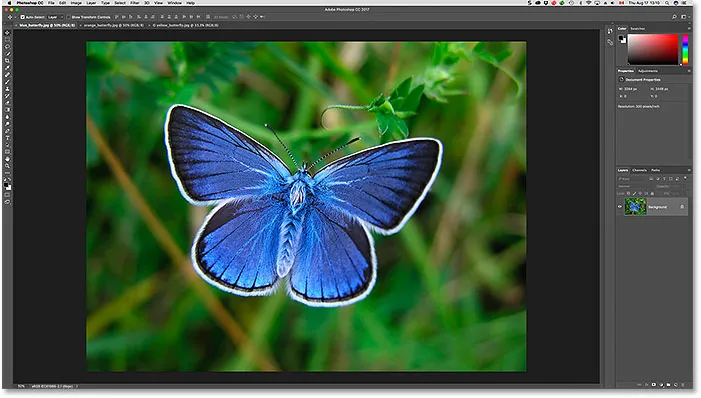
Kolmas valokuvista on nyt näkyvissä sen välilehden valitsemisen jälkeen.
Vaihtaminen välilehdessä olevien asiakirjojen välillä näppäimistöltä
Välilehtien napsauttamisen lisäksi voimme myös vaihtaa välilehdessä olevien asiakirjojen välillä näppäimistöltä. Paina Windows-tietokoneessa Ctrl + Tab siirtyäksesi vasemmalta oikealle välilehdeltä toiselle. Paina Mac-tietokoneessa Control + Tab . Voit siirtyä välilehtien välillä vastakkaiseen suuntaan (oikealta vasemmalle) painamalla Shift + Ctrl + Tab (Win) / Shift + Control + Tab (Mac).
Välilehtien järjestyksen muuttaminen
Voit muuttaa välilehdissä olevien asiakirjojen järjestystä napsauttamalla ja pitämällä painettuna välilehteä ja vetämällä sitä muiden välilehtien vasemmalle tai oikealle. Vapauta hiiren painike pudottaaksesi välilehden paikoilleen. Varmista kuitenkin, että vedät suoraan vaakasuunnassa. Jos vedät vinosti, saatat vahingossa luoda kelluvan asiakirjaikkunan. Katsomme seuraavia kelluvia ikkunoita:

Napsauta ja vedä välilehtiä vasemmalle tai oikealle muuttaaksesi asiakirjojen järjestystä.
Kelluva asiakirja Windows
Toinen tapa katsella avoimia kuvia Photoshopissa on näyttämällä ne kelluvina asiakirjaikkunoina . Oletetaan, että useita kuvia on auki välilehdinä, kuten minäkin. Voit muuttaa yhden välilehden kelluvaksi ikkunaksi napsauttamalla välilehteä ja vetämällä välilehteä alaspäin ja pitämällä hiiren painikkeella painettuna muihin välilehtiin:
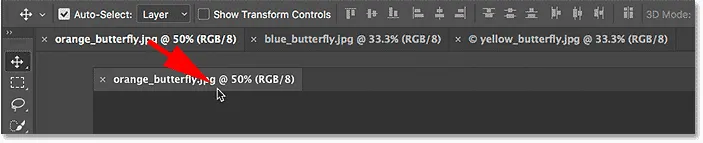
Napsauttamalla ja vetämällä yhtä välilehteä pois muista.
Kun vapautat hiiren painikkeen, kuva näkyy kelluvassa ikkunassa muiden välilehdessä olevien asiakirjojen edessä. Voit siirtää kelluvia ikkunoita näytön ympäri napsauttamalla harmaata välilehteä ikkunan yläosassa ja vetämällä sitä hiiren painikkeella pitämällä:
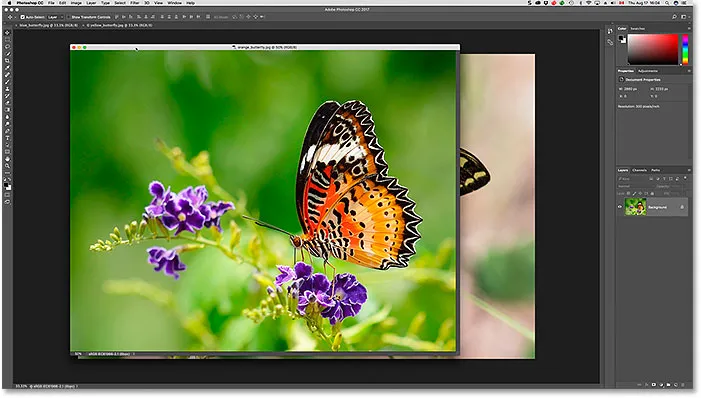
Kuva näkyy nyt kelluvana asiakirjana.
Kaikkien avoimien kuvien näyttäminen kelluvana Windowsina
Jos haluat vaihtaa kaikki välilehdessä olevat asiakirjat kelluviin ikkunoihin, siirry näytön yläreunan valikkopalkin Ikkuna- valikkoon, valitse Järjestä ja valitse sitten Kellu kaikki Windowsissa :
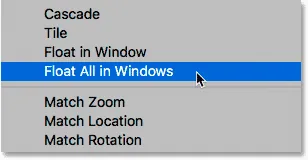
Siirry ikkunaan> Järjestä> Kellu kaikki Windowsissa.
Ja nyt kaikki kolme kuvaa näkyvät kelluvissa ikkunoissa, aktiivinen ikkuna näytetään muiden edessä. Voimme jälleen siirtää ikkunoita näytön ympärillä sijoittaaksesi ne uudelleen napsauttamalla ja vetämällä välilehtialuetta kunkin ikkunan yläreunaa pitkin. Jos haluat muuttaa toisen ikkunan aktiiviseksi ja tuoda sen eteen, napsauta sitä:
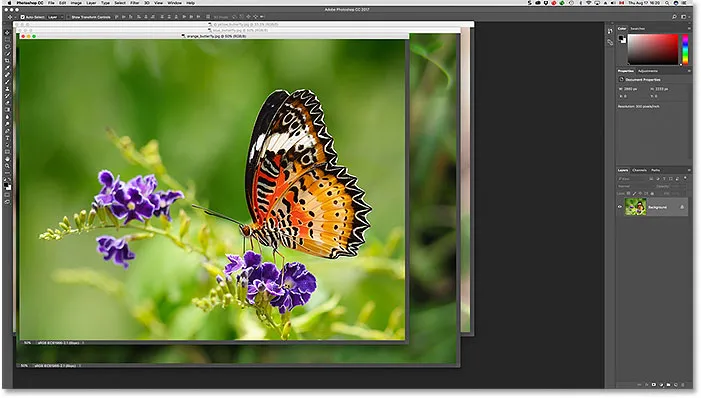
Kaikki kolme kuvaa näkyvät nyt kelluvissa ikkunoissa.
Avaavien asiakirjojen luettelon tarkasteleminen
Yksi tärkeimmistä eduista kuvien katselussa kelluvina asiakirjoina on, että näemme useita kuvia kerrallaan. Mutta se voi myös aiheuttaa ongelmia. Liian monta kelluvaa ikkunaa aukeaa kerralla voi sotkea näytön. Jotkut ikkunat voivat myös kokonaan estää muita näkymästä. Onneksi on helppo tapa valita mikä tahansa Photoshopissa avoinna oleva kuva, vaikka et näe sitä.
Siirry ikkunan valikkoon näytön yläreunassa. Katso sitten alaspäin valikon alareunasta. Näet kätevän luettelon jokaisesta avoimesta kuvasta. Nykyisen aktiivisen kuvan vieressä on valintamerkki. Napsauta mitä tahansa kuvaa luettelossa valitaksesi sen, mikä tekee siitä aktiivisen ja tuo sen etualalle:
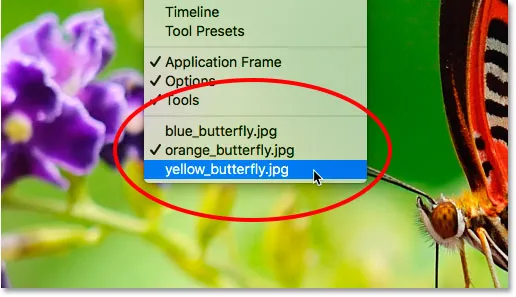
Photoshop tarjoaa luettelon kaikista avoimista asiakirjoista Ikkuna-valikon alareunassa.
Vaihtaminen takaisin välilehtiin
Jos haluat siirtyä kelluvista ikkunoista takaisin välilehtiin, siirry Ikkuna- valikkoon, valitse Järjestä ja sitten Yhdistä kaikki välilehdiksi :
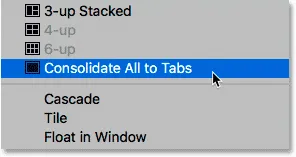
Siirry ikkunaan> Järjestä> Yhdistä kaikki välilehdiksi.
Ja nyt kuvat näkyvät jälleen välilehdissä, vain yksi kuva näkyy kerrallaan:
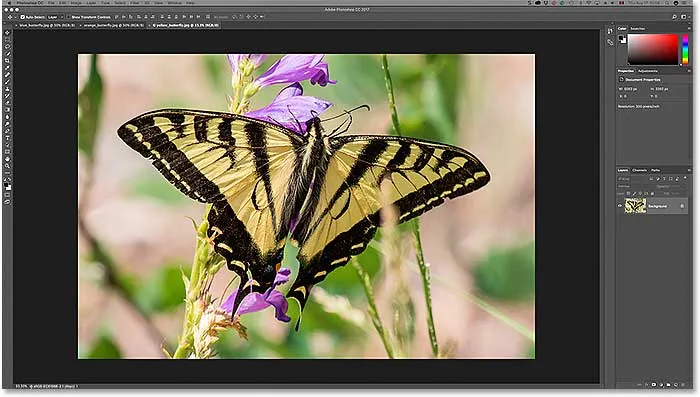
Kaikki kelluvat ikkunat ovat palanneet takaisin välilehtiin.
Photoshopin asetusten määrittäminen
Kun olet päättänyt, mikä katselutyyli tykkää parhaiten (välilehdet tai asiakirjat), voit kehottaa Photoshopia avaamaan kaikki tulevat kuvat tässä tyylillä Asetukset-vaihtoehdolla. Jos käytät Photoshop CC: tä, siirry Windows-tietokoneessa näytön yläreunassa olevaan Muokkaa- valikkoon, valitse Asetukset ja valitse sitten Työtila . Siirry Mac-tietokoneessa Photoshop CC -valikkoon, valitse Asetukset ja valitse sitten Työtila :
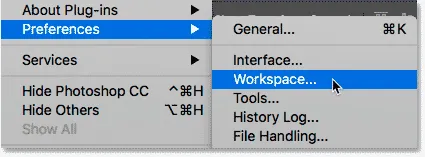
Photoshopissa asiakirja-asetukset löytyvät työtilan asetuksista.
Jos käytät Photoshop CS6 -sovellusta, siirry Windows-tietokoneessa Muokkaa- valikkoon, valitse Asetukset ja valitse sitten Käyttöliittymä . Siirry Mac-tietokoneessa Photoshop- valikkoon, valitse Asetukset ja valitse sitten Käyttöliittymä :
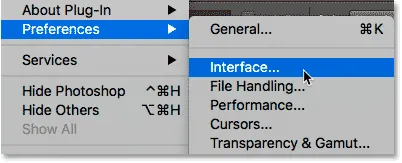
Photoshop CS6: ssä asiakirja-asetukset ovat rajapinnan asetuksissa.
Avaa Asiakirjat välilehdinä
Tämä avaa Photoshop Preferences -valintaikkunan, joka on asetettu joko Workspace (Photoshop CC) tai Interface (Photoshop CS6) -luokkaan. Etsi vaihtoehto, joka sanoo Avaa asiakirjat välilehdinä . Oletuksena tämä avoin on valittuna, mikä tarkoittaa, että kaikki kuvat avautuvat välilehdissä. Jos haluat, että ne aukeavat kelluvina ikkunoina, poista tämä valinta:

Avaa dokumentit välilehdinä -vaihtoehto.
Ota kelluvan asiakirjaikkunan telakointi käyttöön
Suoraan alapuolella on toinen vaihtoehto, joka on myös tärkeä. Ota kelluvien asiakirjaikkunoiden telakointi käyttöön (sano se viisi kertaa nopeasti) hallitsee, voimmeko vetää yhden kelluvan ikkunan toiseen ja pesätä ne yhdessä luomalla välilehtiä sisältävät asiakirjat kelluvan ikkunan sisään:
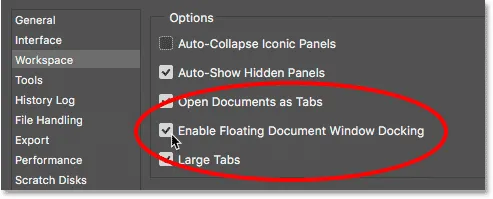
Ota kelluva asiakirja -ikkuna -telakointiasetus käyttöön.
Osoittaakseni sinulle, mitä tarkoitan, täällä on kaksi kuvasi auki vierekkäin kelluvina ikkunoina. Napsautan välilehden aluetta vasemmalla olevan ikkunan yläreunassa ja alaan vetää sitä oikeanpuoleiseen ikkunaan. Kun vedän ylös oikeanpuoleisen ikkunan yläosaan, näemme sinisen korostusruudun sen reunojen ympärillä. Tämä korostusruutu kertoo minulle, että jos vapautan hiiren painikkeen tässä vaiheessa, Photoshop telakoi molemmat kuvat yhdessä saman kelluvan ikkunan sisään:
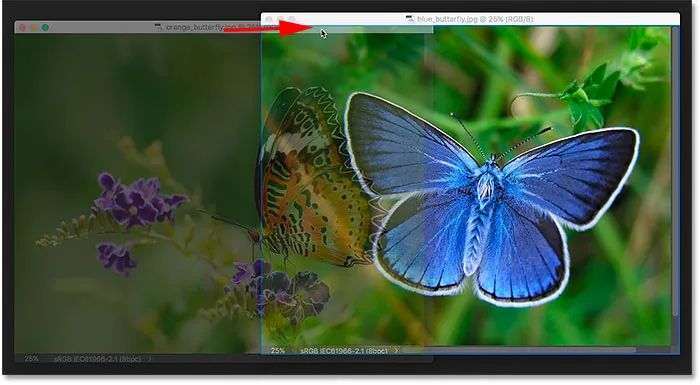
Kuvan vetäminen kelluvasta ikkunasta toiseen.
Vapautan hiiren painikkeeni, ja nyt molemmat kuvasi on ryhmitelty välilehdillä asiakirjoiksi yhden kelluvan ikkunan sisällä. Tämä voi olla kätevä ominaisuus liittyvien kuvien pitämiseksi näytöllä. Aivan kuten tavallisissa välilehdissä, voin helposti vaihtaa niiden välillä napsauttamalla niiden välilehtiä. Jos haluat erottaa kuvat uudelleen ja sijoittaa ne takaisin omiin kelluviin ikkunoihinsa, sinun tarvitsee vain napsauttaa ja vetää yhtä välilehteä ikkunan ulkopuolelta ja vapauttaa sitten hiiren painike:
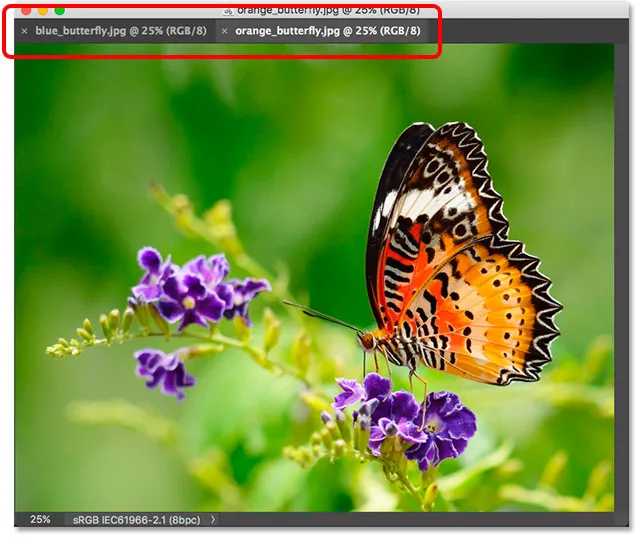
Nämä kaksi kuvaa on nyt telakoitu yhteen välilevinä kelluvan ikkunan sisällä.
Ota kelluvan asiakirjan ikkunan telakointiasetus käyttöön (oletusasetus on käytössä). Jos päätät, että et pidä tästä ominaisuudesta, voit poistaa sen käytöstä poistamalla valinnan Photoshopin Asetukset-kohdasta.
Yhden välilehden asiakirjan tai kelluvan ikkunan sulkeminen
Lopuksi, sulkeaksesi yhden kuvan, joka on avoinna välilehdissä, napsauta sen välilehden reunassa olevaa pientä "x" -kuvaketta. Windows-tietokoneessa "x" on välilehden oikealla puolella. Macilla (jota käytän täällä) se on vasemmalla:
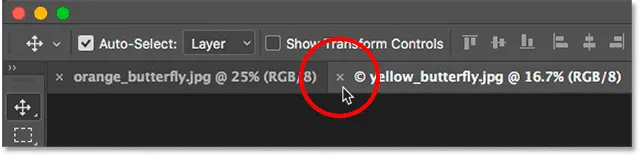
Yhden välilehden asiakirjan sulkeminen.
Sulje kelluvassa ikkunassa avoinna oleva kuva Windows-tietokoneessa napsauttamalla ikkunan oikeassa yläkulmassa olevaa "x" -kuvaketta. Napsauta Mac-tietokoneen vasemmassa yläkulmassa olevaa punaista x-kuvaketta:
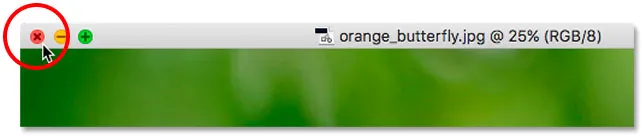
Yhden kelluvan ikkunan sulkeminen.
Kaikkien avoimien asiakirjojen sulkeminen
Jos haluat sulkea kaikki avoimet kuvat riippumatta siitä, katsotko niitä välilehdinä vai kelluvina ikkunoina, siirry näytön yläreunassa olevaan Tiedosto- valikkoon ja valitse Sulje kaikki :
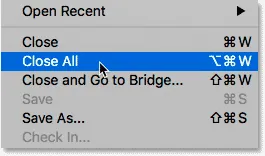
Siirry kohtaan Tiedosto> Sulje kaikki.
Minne mennä seuraavaksi …
Ja siellä meillä se on! Tämä on nopea katsaus eroihin välilehdessä olevien asiakirjojen ja kelluvien ikkunoiden välillä Photoshopissa! Tässä opetusohjelmassa opimme, että oletuksena Photoshop antaa meille katsella vain yhtä kuvaa kerrallaan. Mutta on tapa nähdä useita kuvia. Seuraavassa tämän sarjan oppitunnissa opitaan kuinka katsella ja työskennellä useiden kuvien kanssa kerralla Photoshopin monidokumentti-asetteluilla!
Tai tutustu muihin tämän luvun oppitunteihin:
- 01. Photoshop-käyttöliittymän tunteminen
- 02. Photoshop-työkalut ja työkalurivin versio
- 03. Työkalujen ja työkalurivin nollaaminen
- 04. Työkalurivin mukauttaminen
- 05. Paneelien hallinta Photoshopissa
- 06. Työskentely välilehdessä olevien asiakirjojen ja kelluvien ikkunoiden kanssa
- 07. Kuinka katsella useita kuvia kerralla
- 08. 5 tapaa siirtää kuvia asiakirjojen välillä
- 09. Työtilojen käyttö
- 10. Näyttötilat ja käyttöliittymä temppuja
Lisää lukuja ja viimeisimpiä oppaita löydät käymällä Photoshopin perusteet -osiossa!