Tämä opetusohjelma näyttää sinulle, kuinka Photoshop CC 2018: n uusi aihe, jonka avulla voit valita ihmiset, eläimet ja muut yhdellä napsautuksella, ja kuinka tarkentaa valintasi Valitse ja Naamio! Opimme, kuinka Valitse aihe toimii, ja tarkastelemme esimerkkejä Photoshopin uusimmasta valintaominaisuudesta toiminnassa!

Photoshop on aiemmin katsonut kuvia olevan vain pikseleiden kokoelma. Se tiesi, että eri pikselit olivat eri värejä ja että jotkut olivat kirkkaampia tai tummempia kuin toiset. Mutta kaikesta voimastaan Photoshop ei voinut nähdä suurempaa kuvaa. Sillä ei ollut aavistustakaan siitä, että valokuvassa oli henkilö, eläin, puu tai muun tyyppinen esine.
Se kaikki on muuttunut Photoshop CC 2018: ssa vaikuttavan tekijän, joka tunnetaan nimellä Adobe Sensei, Adoben koneoppimistekniikan, ansiosta. Adobe Sensei on se, mikä antaa hakukoneelle Adobe Stock -sovelluksen, jonka avulla voimme nopeasti löytää kuvia ihmisistä, paikoista tai muista aiheista. Ja nyt Adobe on tuonut saman tekniikan Photoshopiin aivan uudena valintaominaisuutena, joka tunnetaan nimellä Valitse aihe .
Valitse aihe etsii automaattisesti kuvan näkyvimmät objektit ja valitsee ne! Se on vähän kuin Photoshopin pikavalintatyökalu, mutta ilman tarvetta vetää työkalua ympäri. Itse asiassa Select Subject toimii vain yhdellä napsautuksella! Haluat tietenkin edelleen tarkentaa valintasi jälkeenpäin. Joten kun olemme oppineet kaiken Valitse aihe, opimme parantamaan alkuperäistä valintaa Photoshopin tehokkaalla Select and Mask -työtilalla. Valitse Aihe esiteltiin ensimmäisen kerran tammikuussa 2018 Creative Cloud -päivityksessä, joten tarvitset sitä Photoshop CC: n ja varmista, että kopiosi on ajan tasalla. Aloitetaan!
Mistä löytää Valitse aihe
Adobe antaa meille kolme tapaa käyttää Valitse aihe -komentoa Photoshop CC 2018: ssa.
1. Valitse valikko
Ensimmäinen tapa valita Valitse aihe on siirtymällä valikkorivin Valitse- valikkoon ja valitsemalla Aihe :
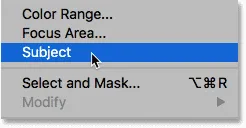
Valitsemalla Aihe Valitse-valikosta.
2. Asetukset-palkki
Tai jos työkalupalkissa on aktiivinen joko Pikavalintatyökalu tai Magic Wand -työkalu:
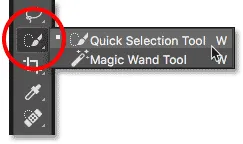
Varmista, että joko Pikavalinta- tai Magic Wand -työkalut on valittu.
Sitten löydät uuden Valitse aihe -painikkeen Asetukset-palkista:

Ensimmäinen kahdesta Valitse aihe -painikkeesta.
3. Valitse ja peitä -työtila
Kolmas sija, jonka löydät Valitse aihe, on Photoshopin Valitse ja peitä -työtilassa. Avaan Valitse ja naamio Asetukset-palkista:
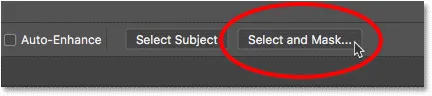
Napsauttamalla Valitse ja maski-painiketta Asetukset-palkissa.
Valitse ja naamio -kohdassa Valitse aihe -painike löytyy Asetukset-palkista yläreunasta. Huomaa kuitenkin, että Valitse aihe -vaihtoehto on käytettävissä vain, kun Pikavalintatyökalu on aktiivinen vasemmalla olevalla työkalurivillä. Tarkastellaan yksityiskohtaisemmin Select- ja Mask-sovellusten käyttöä myöhemmin:
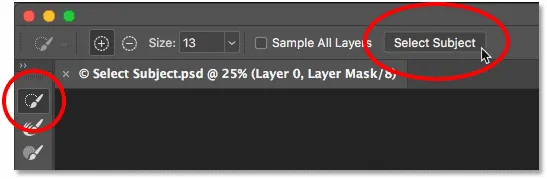
Valitse aihe -vaihtoehto Valitse ja peitä -työtilassa.
Kuinka valittu aihe toimii
Valitse aihe tunnistaa kuvan näkyvimmät objektit automaattisesti ja valitsee ne eristäen ne taustastaan. Mutta vaikka Select Subject -tekniikan taustalla oleva tekniikka on vaikuttavaa, on tärkeää pitää odotuksesi kurissa. Sen sijaan, että ajattelisit Valitse aihetta työkaluna, joka tekee koko työn puolestasi, ajattele sitä sen sijaan aikaa säästävänä, automaattisena pikavalintatyökaluna. Pikavalintatyökalun tavoin Select Subject voi saada sinut 90–95% matkalta sinne, ja se, että se tekee sen yhdellä napsautuksella (kuten olemme näkemässä), on aika hämmästyttävää. Mutta useimmissa tapauksissa, kuten pikavalintatyökalun kanssa, valintaa on kuitenkin tarkennettava myöhemmin Valitse ja Naamio -toiminnolla.
Esimerkki 1: Yhden henkilön valitseminen valokuvassa
Katsotaanpa joitain esimerkkejä valitusta aiheesta toiminnassa, aloittaen kuvasta, jonka pitäisi olla helppo voitto uudelle ominaisuudelle. Täällä meillä on lähikuva, ulkokuva muotokuva. Sen lisäksi, että Adobe Sensei kykenee tunnistamaan ihmiset valokuvassa, tällä tietyllä kuvalla on muutamia tärkeitä etuja, jotka voivat auttaa valitsemaan aihetta. Kohde itse on tarkkaan tarkennettuna, kun taas tausta takanaan hämärtyy. Kohteen ja taustan välillä on hyvä kontrasti, ja kohteen reunat ovat mukavat ja terävät. Emme myöskään ole tekemisissä monien lentokarvojen kanssa, mikä on aina ongelma kaikille Photoshopin automaattisille valintatyökaluille (muotokuva) Adobe Stock: lle:

Esimerkki ihanteellisesta ehdokkaasta Valitse aihe. Valokuvaluotto: Adobe Stock.
Nähdäksesi kuinka hyvä työ valitsemalla aiheella voi eristää miehen taustasta, varmista, että minulla on joko pikavalintatyökalu tai Magic Wand -työkalu valittuna työkaluriviltä, ja napsautin sitten Valitse aihe -painike Asetukset-palkissa:

Valitse aihe.
Photoshop kestää hetken kuvan analysoimiseksi ja valitsee sitten aiheemme. Jotta valintaa olisi helpompi nähdä, otan Photoshopin pikamaskitilan käyttöön valitsemalla sen työkaluriviltä. Voit myös kytkeä pikamaskin päälle ja pois päältä painamalla näppäimistön Q-kirjainta:
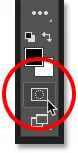
Quick Mask -tilan käyttöönotto.
Pikamaskin tilassa punainen tai rubylith-kerros täyttää valinnan ympärillä olevan alueen, joten on helppo nähdä, että Select Subject teki hienoa työtä eristääkseen miehen taustasta. Olisin voinut tehdä samanlaisen valinnan vetämällä pikavalintatyökalua manuaalisesti, mutta Valitse aihe pystyi antamaan minulle saman tuloksen yksinään. Valinta ei tietenkään ole täydellinen, etenkin hänen hiuksensa suhteen, joten minun olisi silti tarkennettava sitä valitsemalla Valitse ja Naamio. Mutta kun otetaan huomioon, että Select Subject -keskukseen kului vähemmän kuin 5 sekuntia päästä tähän pitkälle, sanoisin, että olemme hyvissä aloissa:

Valitse Aiheella oli pieniä vaikeuksia valokuvan pääaiheen tunnistamisessa.
Esimerkki 2: Kahden tai useamman ihmisen valitseminen valokuvassa
Olemme tarkastelleet yhden henkilön valitsemista kuvasta, joten katsotaan tällä kertaa, pystyykö Valitse aihe tunnistamaan kaksi ihmistä samassa valokuvassa (jäätelövalokuva Adobe Stock: lta):
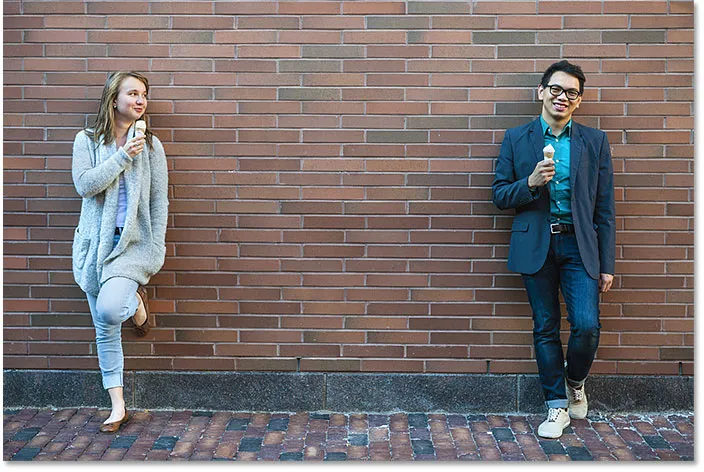
Yritän toista kuvaa, tällä kertaa kahden ihmisen kanssa. Valokuvaluotto: Adobe Stock.
Napsautan Asetukset-palkin kohtaa Valitse aihe ja otan uudelleen käyttöön pikamaskitilan, jotta voimme paremmin nähdä tuloksen. Tietysti Select Select -kohdassa ei ollut vaikeuksia havaita ja valita molempia ihmisiä, vaikka he olivat kuvan vastakkaisilla puolilla. Jälleenkään, valinta ei ole täydellinen, mutta minulla on jo hyvä napsautus yhdellä napsautuksella:
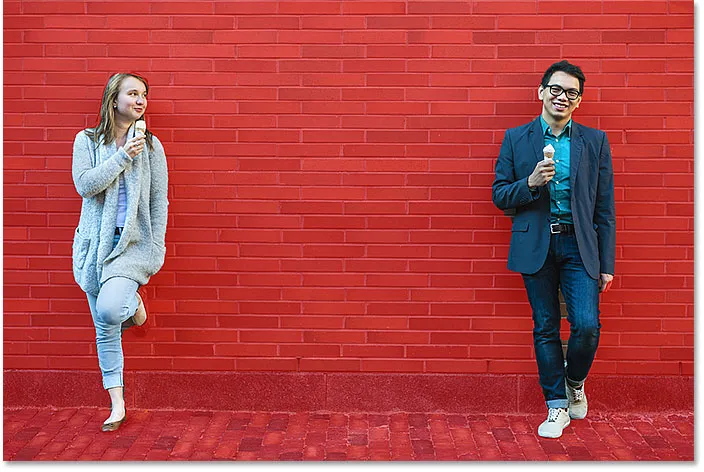
Kaksi samassa kuvassa olevaa henkilöä eivät ole ongelma Valitse aiheelle.
Esimerkki 3: Kaksi ihmistä, joissa vain yksi on keskittynyt
Edellisessä esimerkissä molemmat valokuvassa olevat ihmiset olivat tarkkaa tarkennusta. Mutta mitä tapahtuu, kun vain yksi henkilö on keskittynyt ja toinen on epätarkka taustalla? Testataan tämä kolmas kuva (ystävä taustakuvassa Adobe Stock: lta):

Kaksi ihmistä taas, mutta vain yksi keskittyy. Valokuvaluotto: Adobe Stock.
Tällä kertaa, vaikka kuvassa on jälleen kaksi ihmistä, Select Subject pystyi käyttämään terävyysterävyyttä selvittääkseen, että oikealla oleva nainen (terävä tarkennus) on itse asiassa pääaihe, kun taas nainen vasemmalla on todella osa taustaa. Joten kyky tunnistaa ihmiset, Valitse aihe käyttää valinnoissa myös muita visuaalisia vihjeitä, kuten kontrastia ja syväterävyyttä:

Valitse Aihe valitsi vain tarkennetun naisen.
Esimerkki 4: Lemmikkieläimet ovat myös ihmisiä!
Tietenkin Select Subject voi tunnistaa muutakin kuin vain ihmiset. Tässä neljännessä esimerkissä meillä on nuori poika ja hänen lemmikkikoiransa. Voiko Valitse aihe valita kaksi erityyppistä kohdetta samasta valokuvasta? Otetaan selvää (koiranvalokuvan poika Adobe Stock: lta):

Valitun aiheen testaaminen kahdessa hyvin erilaisessa aiheessa.
Kuten käy ilmi, vastaus on kyllä. Koska poika ja hänen koiransa ovat molemmat tarkkaan keskittyneet epäterävään taustaan, Select Aiheella ei ollut vaikeuksia selvittää, että molemmat ovat tärkeitä ja että molemmat olisi valittava:

Valitse aihe tiesi, että pojan ja hänen koiransa tulisi aina olla yhdessä.
Kuinka valintaa tarkentaa käyttämällä valinta- ja naamiointityökaluja
Toistaiseksi olemme valinneet Valitse aihe Photoshopin Asetukset-palkista. Mutta kuten olemme nähneet, vaikka Select Subject voi antaa meille loistavan lähtökohdan, sen tekemät valinnat eivät ole täydellisiä. Usein aiheen osa puuttuu, kun taas taustan alueet on vielä poistettava. Kohteen ympärillä olevat reunat tarvitsevat myös puhdistusta. Toisin sanoen joudut melkein aina tarkentamaan valintasi jälkeenpäin Valitse- ja Naamio-toiminnoilla. Siksi on järkevää valita Valitse aihe ei Photoshopin Asetukset-palkista, vaan Valitse ja peitä -työtilasta. Tarkastellaan esimerkkiä siitä, kuinka Valitse aihe-, Valitse- ja Naamio-ohjelmia voidaan käyttää yhdessä. Käytän samaa kuvaa pojasta ja hänen koirastaan, jotta voimme vertailla tuloksia.
Vaihe 1: Avaa Valitse ja Naamio
Ensin, tarkista Photoshopissa, että jokin valintatyökaluista on aktiivinen työkalurivillä, ja napsauta sitten Asetukset-palkin Valitse ja naamio -painiketta:
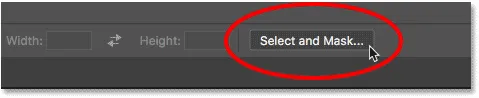
Valitse ja maski -työtilan avaaminen.
Tämä avaa kuvan Valitse ja peitä -työtilassa:
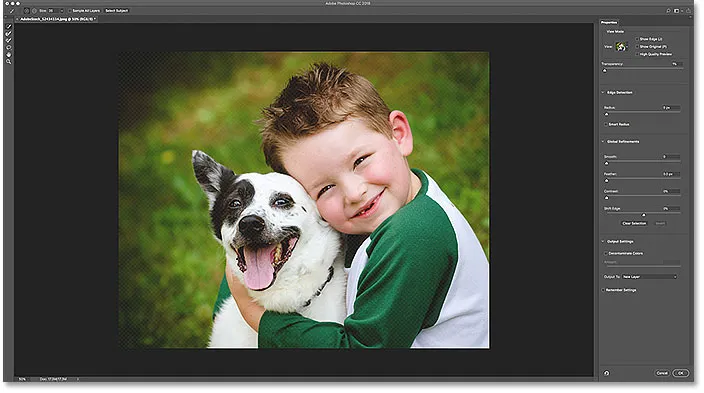
Valitse ja peitä Photoshop CC 2018: ssa.
Vaihe 2: Valitse Valitse aihe
Jos haluat tehdä alustavan valinnan aiheesta, napsauta yläosan Valitse aihe -painiketta. Jos et näe painiketta, varmista, että Pikavalintatyökalu on aktiivinen vasemmalla olevalla työkalurivillä:
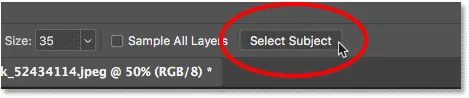
Valitse aihe valitsemalla Valitse ja Naamio.
Oikeanpuoleisessa Ominaisuudet-paneelissa vaihdon katselutilani Onion Skin (oletusnäkymä) -asetukseksi Overlay :
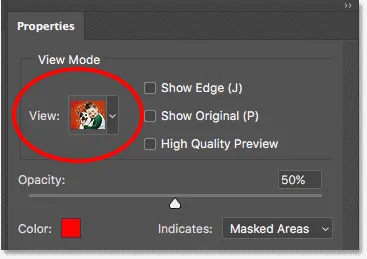
Valinnan katselutilan vaihtaminen Peittokuvaksi.
Tämä antaa minulle saman näkymän valinnastani kuin Photoshopin Quick Mask -tila. Ja tässä näemme, että Select Subjectin tekemä alkuperäinen valinta on täsmälleen sama kuin se oli ennen:

Alkuperäinen Valitse aihe.
Vaihe 3: Tarkenna valintaa
Kun olet tehnyt ensimmäisen valintasi Valitse aihe -sovelluksella, on aika tarkentaa sitä valinta- ja naamio-työkaluilla. Ensimmäinen ongelma, jonka huomaan alkuperäisessä valinnassani, on se, että osa pojan käsivarresta puuttuu:
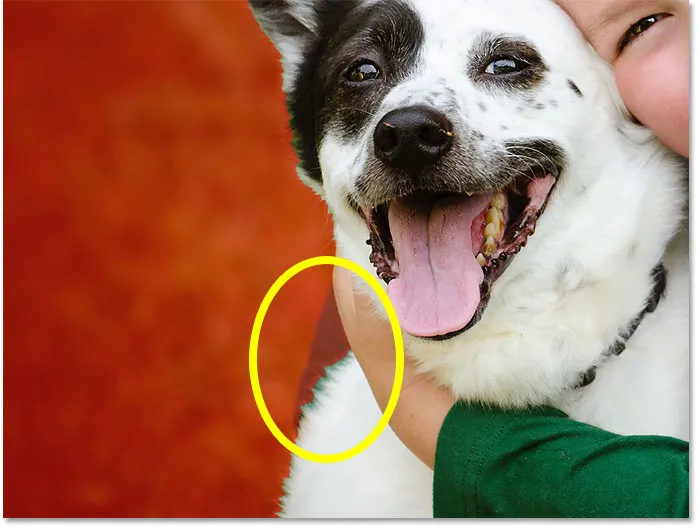
Valitse Aihe jäi paikalla.
Lisäys alkuperäiseen valintaan
Lisätäksesi tämän osan valintaan, valitsen Pikavalintatyökalu Valitse ja maski -työkaluriviltä:

Pikavalintatyökalun valitseminen.
Sitten maalaan kyseisen alueen yli pikavalintatyökalulla lisätäksesi sen. Pikavalintatyökalu toimii samoin Select- ja Mask-sovelluksissa kuin Photoshopissa:

Valinnan lisääminen pikavalintatyökalulla.
Valintareunojen parantaminen
Toinen ongelma alkuperäisessä valinnassani on, että pojan t-paidan reunat näyttävät hieman karkeilta:
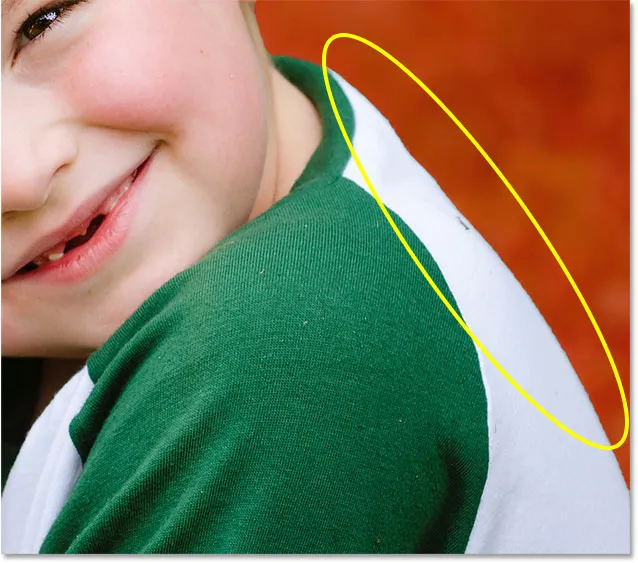
Ripustuneet reunat ovat yleinen ongelma alkuperäisissä valinnoissa.
Voisin yrittää tasoittaa reunat Ominaisuudet-paneelin Sileä-liukusäätimellä (löytyy Yleiset tarkistukset -osiosta). Mutta ongelmana on, että minulla on myös pojan hiukset ja koiran turkki, jotka on lisättävä valintaan, ja reunojen tasoittaminen tekee karvasta ja turkista huonompi.
Sen sijaan Ominaisuudet-paneelin Reunatunnistus- alueelle otan käyttöön älykkään säteen ja nostan sitten säteen arvon noin 20 kuvapisteeseen:

Reunatunnistusasetukset.
Käynnistä Show Edge -vaihtoehto Ominaisuudet-paneelin yläosassa nähdäksesi mitä tapahtui:
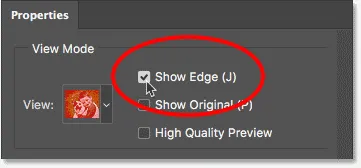
Käynnistä "Näytä reuna".
Tämä näyttää vain valinnan reunan ja huomaa, että reunalla on nyt reuna sen ympärillä. Nostamalla säde-arvoa, olen lisännyt reunan havaitsemisaluetta, jota reunus edustaa, ja pyydän Photoshopia tarkastelemaan kyseisen reunan aluetta, jotta voimme parantaa sen valintaa minulle. Smart Radius -vaihtoehdon avulla Photoshop voi dynaamisesti säätää reunan leveyttä eri reunojen ympärillä olevissa kohdissa tarpeen mukaan, mikä tuottaa yleensä parempia tuloksia:
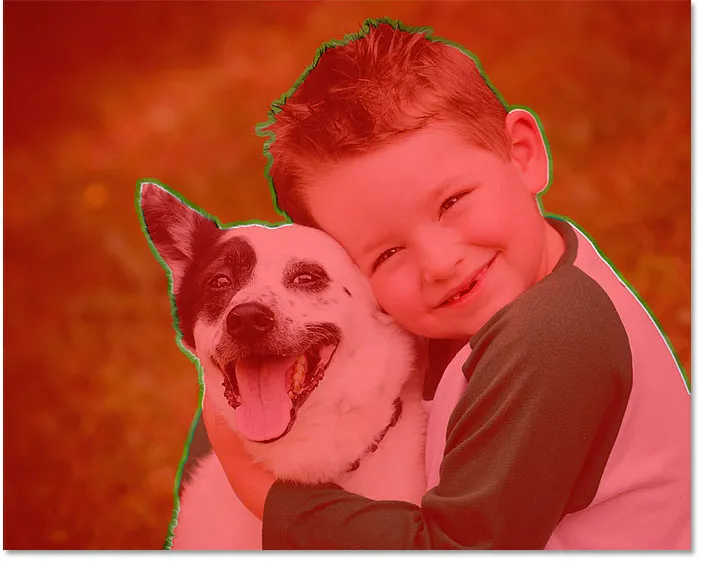
Sädearvon kasvattaminen antaa Photoshop-huoneelle parantaa valinnan reunoja.
Käännä Näytä reuna -vaihtoehdon pois päältä, jotta näemme kuinka hyvä työ Photoshopilla onnistui. Ja jos katsomme uudelleen pojan t-paitaa pitkin, näemme, että reuna näyttää nyt paljon paremmalta, ja sen luonnollisempi pehmeys on:
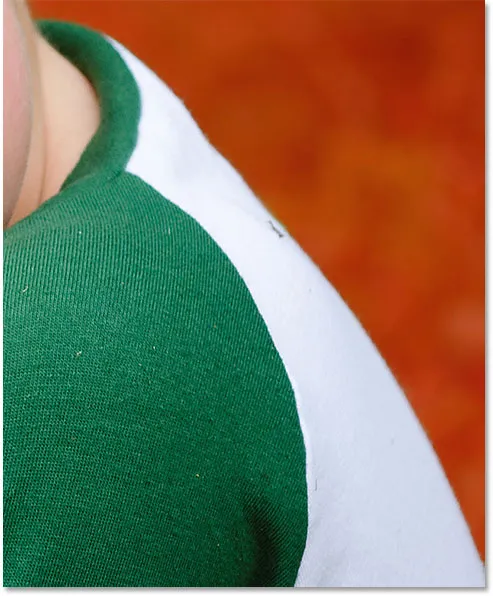
Tulos, kun sädearvoa on lisätty (ja älykäs säde kytketty päälle).
Hiusten ja turkisten valitseminen Valitse ja Naamio -painikkeilla
Jotta voimme nähdä tämän seuraavan osan paremmin, vaihdan Näkymätilani Peittokuvasta On Mustaksi :
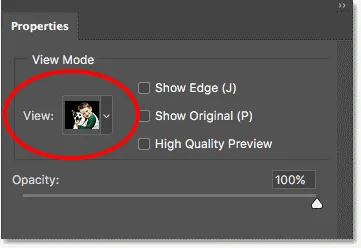
Katselutilan vaihtaminen mustaksi.
Jos tarkastelemme pojan hiuksen reunoja ja koiran turkista mustaa taustaa vasten, näemme, että he näyttävät jo paljon paremmalta kuin alun perin Radius- ja Smart Radius -vaihtoehtojen ansiosta. Vertailun vuoksi alkuperäisen Select Subject -tuloksen näytti tältä. Huomaa "pahvin leikkaus" -tehoste:

Alkuperäinen hius- ja turkivalinta Select Subject -kohdasta.
Ja tässä on kuinka paljon parempia ja luonnollisempia ne näyttävät jo lisäämällä sädearvoa:

Jo parannettu hius- ja turkivalikoima.
Jotta parantaisin hius- ja turkivalikoimaa entisestään, valitsen työkaluriviltä tarkennusreunaharjan:
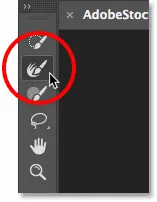
Tarkenna reunaharja valitsemalla.
Sitten maalaan yksinkertaisesti hiuksen reunoja pitkin lisätäksesi yksityiskohtia. Huomaa, että hiuksen ympärillä on vihreää lepoa, joka johtuu läpikuultavan taustan väristä. Korjaamme sen hetkessä:
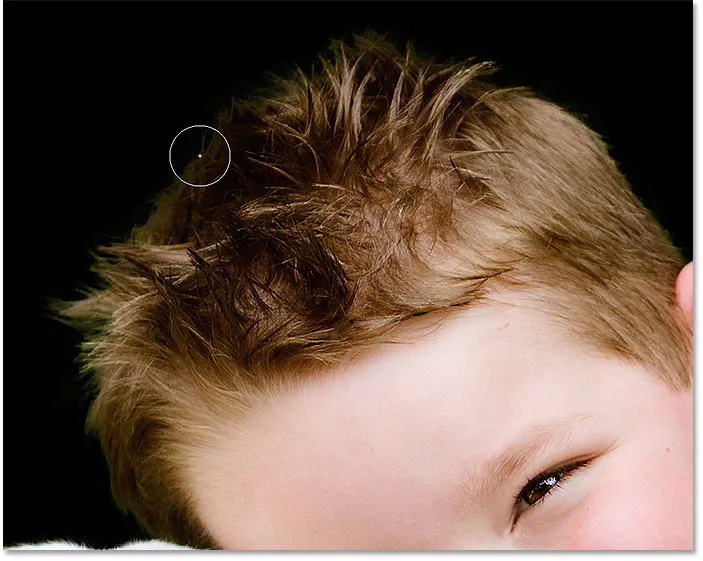
Lisäämällä hiuksia valintaluetteloon tarkenna reunaharja.
Teen saman asian koiran turkiksella maalaamalla sen reunaa tarkentamalla reunaharjaa lisätäksesi hienoja yksityiskohtia valintaan. Näemme jälleen vihreän fringing taustasta, mutta poistamme seuraavan:
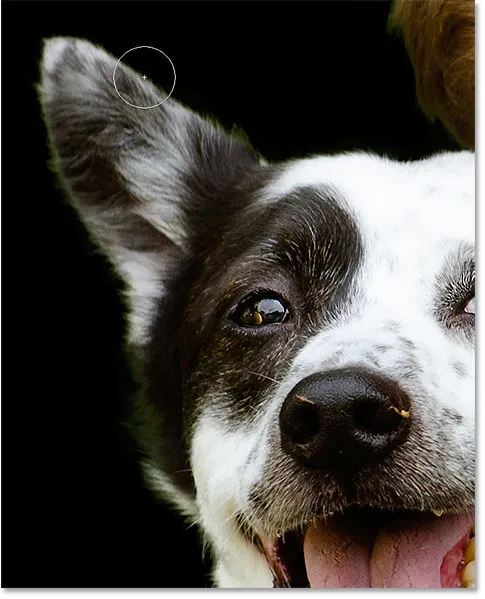
Lisää turkista.
Tässä on tulos viimeisteltynä reunusharjalla maalaamisen jälkeen:

Sekä hiuksiin että turkkiin on lisätty tarkempia yksityiskohtia.
Värin leviämisen poistaminen
Vihreän reunan poistamiseksi hiuksista ja turkista siirrytään Ominaisuudet-paneelin Tulostusasetukset -kohtaan ja otan käyttöön puhdistamisvärit . Sitten, uusi Photoshop CC 2018 -ohjelmassa, soitan takaisin tehosteen voimakkuuden (joka pitää tuloksen näyttämättömältä) alentamalla Määrä- arvoa, kunnes löydän makean paikan, josta vihreä katoaa. Tässä tapauksessa sen arvo on noin 50%:
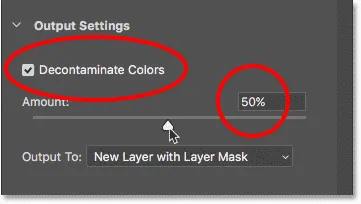
Värien puhdistamisen kytkeminen päälle ja määrän arvon alentaminen.
Ja juuri niin, hiusten ja turkisten väri on kadonnut, ja meillä on upea valinta:
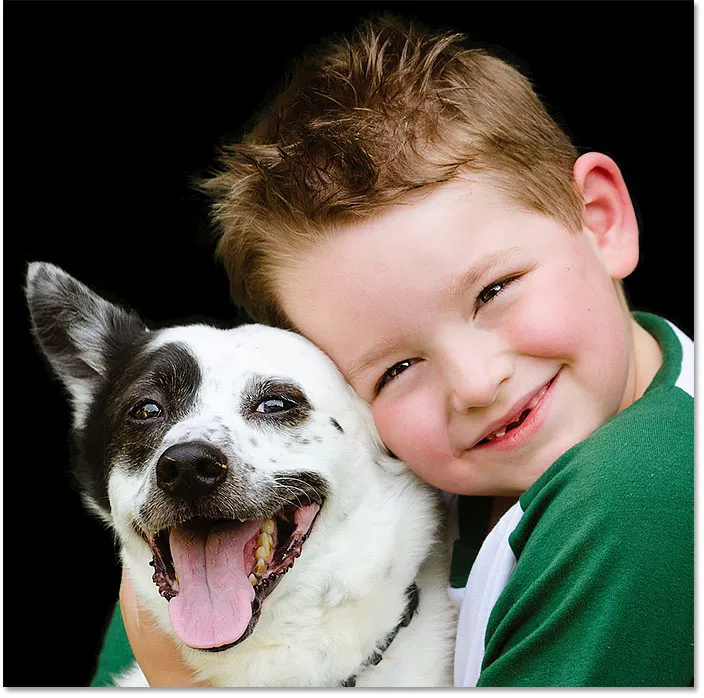
Värien leviäminen on nyt poissa.
Aiheeseen liittyviä: Kuinka päästä parantamaan reunaa Photoshop CC: ssä
Valinnan tulostaminen
Palauttaakseni lopullisen valinnan takaisin Photoshopiin, asetan Output To -asetukseksi New Layer with Layer Mask . Napsauta sitten OK sulkeaksesi Valitse ja peitä -työtilan:
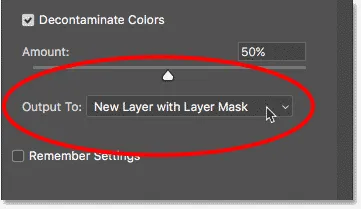
Tulostetaan valinta uudella kerroksella kerrosmaskilla.
Tuloksen katseleminen
Takaisin Photoshopissa, Kerrokset-paneeli näyttää nyt uuden tasomme kerrosmaskin pikkukuvan kanssa, joka istuu taustakuvan alkuperäisen kuvan yläpuolella. Piilotan taustakerroksen, jotta näemme vain valitun kuvan osan napsauttamalla sen näkyvyyskuvaketta:

Taustakerroksen piilottaminen valinnan katselemiseksi.
Ja tässä, kun olet tehnyt alkuperäisen valinnan Valitse aihe -sovelluksella ja tarkennut sitten valintaa Select and Mask -toiminnolla, on lopputulos:

Lopullinen tulos.
Ja siellä meillä se on! Näin voit käyttää uutta yhden napsautuksen Valitse aihe -toimintoa alkuperäisen valinnan tekemiseen aiheesta ja kuinka hienosäätää valintaa Valitse ja naamio -toiminnolla Photoshop CC 2018 -sovelluksessa! Tutustu muihin CC 2018: n hienoihin ominaisuuksiin, kuten uusi Curvature Pen Tool, uusi hieno tapa skaalata kuviasi ja kuinka ladata yli 1000 Photoshop-harjaa!