Tässä on vaikutus, jota käytän melko usein omien valokuvieni kanssa kiinnittääkseni enemmän huomiota kuvan pääaiheeseen tai antaakseni valokuville vain vähän enemmän lämpöä ja persoonallisuutta. Kun näet, kuinka helppo on luoda, luulen, että huomaat käyttävän sitä yhtä paljon kuin minä.
Aiomme oppia kuinka tummentaa tai polttaa valokuvan reunat luomalla vinjettivaikutuksen, ja luomme tosiasiallisesti efektin Photoshopin suodattimella, joka on suunniteltu poistamaan tällainen "ongelma" kuvasta . Adobe esitteli Photoshop CS2: ssa (tarvitset Photoshop CS2: n tai uudemman tämän oppaan suorittamiseen) Adobe Objektiivin korjaus -suodattimen. Tämän suodattimen päätarkoitus on auttaa meitä poistamaan kameran linssien aiheuttamat yleiset ongelmat, kuten piipun vääristymät, kromaattiset poikkeamat ja vinjetit. Se on loistava lisä Photoshopin jatkuvasti kasvavaan valokuvien muokkaustyökalujen kokoelmaan, mutta ei ole sääntöä, joka sanoisi, että sinun on käytettävä Photoshopia tapaan, jolla Adoben ihmiset tarkoittivat. Kuten näemme, sama suodatin, joka on suunniteltu poistamaan valokuvasta tummat reunat, on myös hieno tapa lisätä ne!
Tässä on valokuva, jonka kanssa työskentelen tässä opetusohjelmassa:
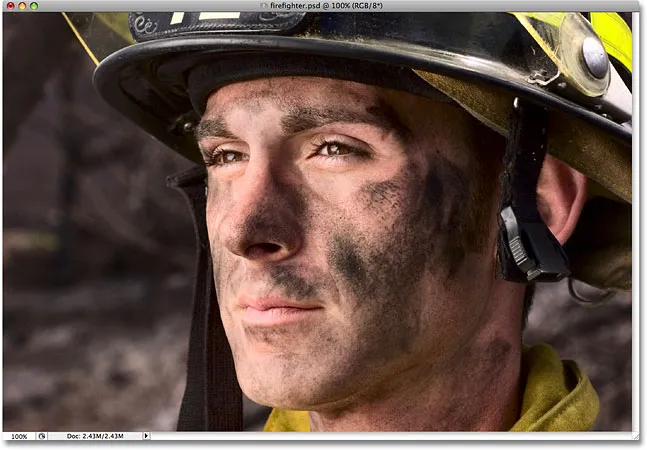
Alkuperäinen kuva.
Ja näin näyttää siltä, kun käytät Lens Correction -suodatinta tummaamaan reunat nopeasti. Vaikka se on hienovarainen vaikutus, sillä voi olla voimakas vaikutus kuvaan:

Lopullinen "tummennetut valokuvan reunat" -tehoste.
Kuinka tummentaa kuvan reunat
Vaihe 1: Kopioi taustakerros
Ensimmäinen asia, joka meidän on tehtävä ennen reunojen tummenemista, on luoda valokuvasta kopio, jotta emme vahingoita alkuperäisiä pikselitietojamme. Jos tarkastelemme Tasot-palettiamme, voimme nähdä valokuvassamme istuvan mukavasti taustakerroksessa:
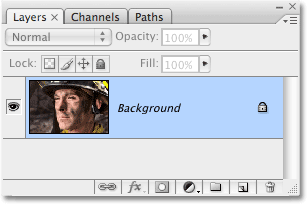
Tasot-paletti, joka näyttää alkuperäisen kuvan taustakerroksessa.
Meidän on luotava kopio tästä kerroksesta, joten siirry näytön yläreunassa olevaan Taso- valikkoon, valitse Uusi ja valitse sitten Kerros kopioimalla . Tai käytä paljon nopeampaa tapaa käyttää pikanäppäimiä Ctrl + J (Win) / Command + J (Mac). Kummassakin tapauksessa Photoshop kehottaa luomaan kopion taustakerroksesta meille, ja jos katsomme uudelleen Tasot-palettiin, voimme nähdä, että meillä on nyt kopio tasosta, jonka Photoshop on automaattisesti nimennyt "Taso 1", istuen suoraan. taustakerroksen yläpuolella:
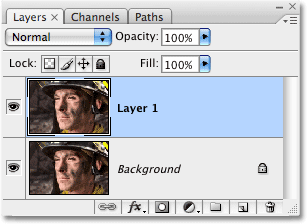
Tasot-paletti näyttää nyt kopion taustakerroksesta, joka istuu alkuperäisen yläpuolella.
Vaihe 2: Avaa linssin korjaussuodatin
Kun "Kerros 1" on valittu Tasot-paletista (valitut tasot on korostettu sinisellä), siirry näytön yläreunassa olevaan Suodatin- valikkoon, valitse Väärin ja valitse sitten Linssin korjaus :
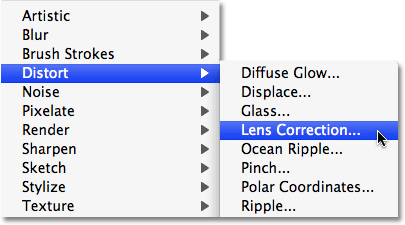
Valitse Suodatin> Väärin> Linssin korjaus.
Tämä tuo esiin melko massiivisen objektiivin korjaus -valintaikkunan, joka voi näyttää hämmentävältä, jos et ole koskaan käyttänyt sitä aiemmin, mutta älä huoli. Tätä varten meidän on käytettävä vain muutamia täällä löytyviä vaihtoehtoja.
Vaihe 3: Sammuta verkko
Lens Correction -valintaikkunan näkyvin ominaisuus on suuri esikatselualue, ja se on oletuksena peitetty ruudukolla. Emme tarvitse ruudukkoa valokuvien reunojen tummentamiseksi, joten sammuta se. Katso alas valintaikkunan alareunasta ja näet vaihtoehdon, jonka sanoma on Näytä ruudukko valintaruudun vieressä. Napsauta valintaruudun sisällä kytkeäksesi ruudukon pois päältä:

Poista valinta "Näytä ruudukko" -asetus, jos haluat poistaa ruudun käytöstä valintaikkunan esikatselualueella.
Vaihe 4: Vedä vinjetin määrän liukusäädintä vasemmalle tummentaaksesi reunoja
Suurin osa Lens Correction -suodattimen vaihtoehdoista löytyy valintaikkunan oikeanpuoleisesta sarakkeesta. Jos tarkastellaan tarkkaan, huomaat, että vaihtoehdot on jaettu eri ryhmiin. Voit ohittaa suurimman osan täällä löydetyistä vaihtoehdoista, koska niitä on vain kaksi, joita tarvitsemme kuvan reunojen tummentamiseksi, ja molemmat löytyvät Vinjetti- ryhmästä. Yleensä näitä kahta vaihtoehtoa käytetään kameran linssin aiheuttaman ei-toivotun vinjetin poistamiseen, mutta aiomme käyttää niitä valokuvan reunojen tummentamiseen.
Ensimmäinen kiinnostava vaihtoehto on Määrä- liukusäädin, joka määrittää kuinka tummat reunat muuttuvat. Mitä kauemmaksi vedät liukusäädintä vasemmalle, sitä tummemmat reunat ovat. Voit tarkkailla esikatselualuetta vetäessäsi liukusäädintä asettaaksesi halutun tummenemismäärän, mutta tässä tapauksessa aion vetää liukusäädintä kokonaan vasemmalle soveltaaksesi reunan tummenemisen enimmäismäärän. Älä huoli, jos tämä näyttää toistaiseksi liian tummalta. Näemme kuinka vähentää vaikutusta oppaan lopussa:

Tummenna valokuvien reunoja vetämällä Vignette Amount -liukusäädintä vasemmalle.
Tässä on minun kuvani vetäessäsi Vignette Amount -liukusäädintä kokonaan vasemmalle. Huomaa kuinka tummat reunat ovat muuttuneet, vetämällä vain yhtä liukusäädintä:
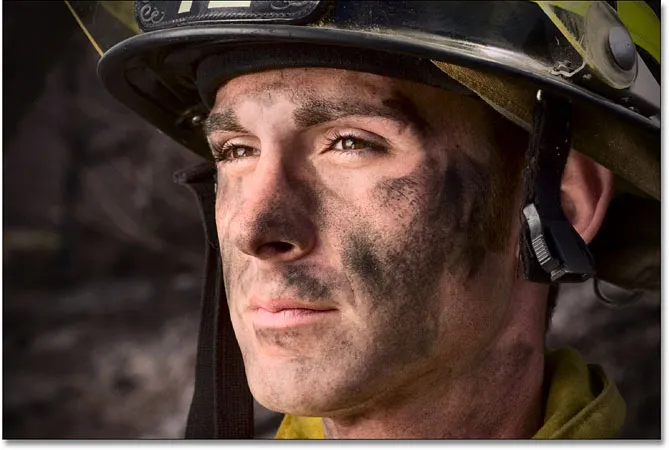
Valokuvan reunat näyttävät nyt paljon tummemmilta.
Vaihe 5: Säädä keskipisteliukusäädintä
Suoraan Määrä-liukusäätimen alapuolella on keskipiste- liukusäädin. Tämä liukusäädin määrittää, kuinka pitkälle tummentava vaikutus ulottuu kuvan keskustaa kohti. Keskipiste-liukusäätimen vetäminen kokonaan oikealle rajoittaa tummenemisen vain valokuvan kulmiin, kun vedät sitä kokonaan vasemmalle, koko kuva tummenee, vaikka kuvan keskipiste ei koskaan tule olemaan yhtä tumma kuin reunat riippumatta siitä, kuinka pitkälle vedät liukusäädintä. Haluan, että reunan tummennusvaikutus ulottuu hiukan eteenpäin kohti palomiehen kasvoja, jotta enemmän häntä ympäröivää taustaa tummenee, joten aion vetää keskipiste-liukusäädintä hieman vasemmalle. Saatat haluta säätää tätä liukusäädintä kuvan mukaan:
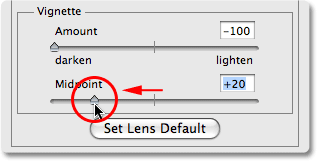
Keskipiste-liukusäädin määrittää, kuinka pitkälle kohti kuvan keskustaa tummeneminen jatkuu.
Kun olet tyytyväinen tuloksiin, napsauta valintaikkunan oikeassa yläkulmassa olevaa OK-painiketta sulkeaksesi sen. Tässä on minun kuvani tummentava vaikutus, joka ulottuu nyt kohti valokuvan keskustaa:
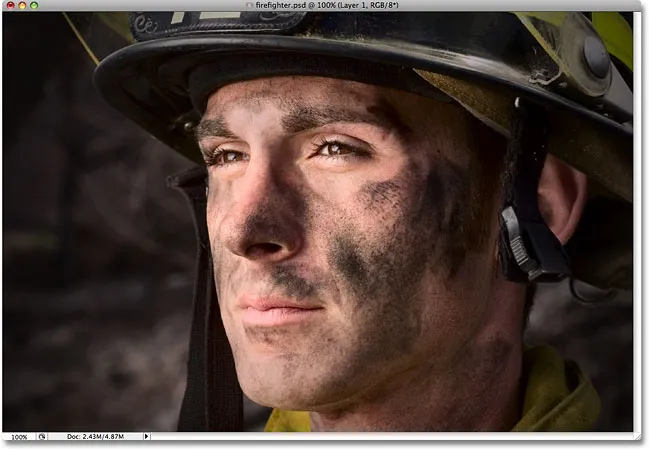
Reunojen tummeneminen vaikuttaa nyt enemmän palomiehen kasvojen ympäröivään taustaan.
Vaihe 6: Hienosäädä efekti säätämällä kerroksen opasiteettia
Tässä vaiheessa vaikutus on melko täydellinen, mutta jos huomaat, että reunat ovat hieman liian tummat, voit helposti vähentää tummenemisen määrää yksinkertaisesti vähentämällä kerroksen opasiteettia. Tason läpinäkymättömyysvaihtoehto sijaitsee Tasot-paletin yläosassa. Oletuksena se on 100%. Lasen kaivoksen noin 85%: iin, jotta vaikutusta valaistuisi vähän:
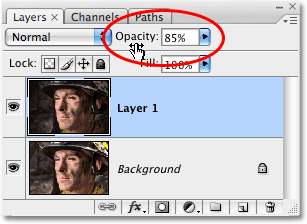
Laske kerroksen opasiteetti keventää reunoja, jos ne näyttävät liian tummilta.
Tässä on lopullinen reunan tummenemisen tulos, kun opasiteetti on pienentynyt tehostaaksesi hienosäätöä:

Lopullinen "tummennetut valokuvan reunat" -tehoste.