Pehmeät hehutehosteet ovat loistava tapa parantaa valokuvia, etenkin muotokuvia, ja niiden luominen Photoshopissa on helppoa. Niiden luomiseen liittyvät vaiheet voivat kuitenkin merkitä eroa staattisen tuloksen (eli sellaisen, jota ei voida helposti muuttaa tai muokata myöhemmin) ja sellaisen, joka on paljon joustavampi, välillä, jossa voit kokeilla ja hienosäätää vaikutusta, kunnes saat se näyttää oikealta.
Molemmat tavat luoda pehmeän hehku-tehoste voidaan suorittaa hyvin nopeasti, mutta valitsemasi vaihtoehto riippuu paljon nykyisestä taitotasostasi ja siitä, kuinka mukava olet Photoshopin edistyneemmillä ominaisuuksilla (kuten Smart Objects ja Smart Filters).
Tässä ja seuraavassa opetusohjelmassa esittelen sinulle molemmat tapoja tehdä asioita, aloittaen tästä staattisella versiolla, joka on paras aloittelijoille. Seuraavassa opetusohjelmassa opimme luomaan täsmälleen saman vaikutuksen, mutta hallitsemalla lopputulosta paljon enemmän.
Vaikka olet uusi Photoshop, suosittelen, että kokeilet molempia tapoja lisätä pehmeä hehku kuviin saadaksesi kuvan siitä, kuinka tehokas ja joustava Photoshop voi olla, kun siirryt vain vähän perusasioiden ulkopuolelle. Kuten aina, peitän kaiken vaihe vaiheelta, joten taitotasostasi riippumatta voit helposti seurata.
Jos haluat siirtyä suoraan edistyneempään versioon, katso tämän sarjan seuraava opetusohjelma, muokattava pehmeä hehku Smart-suodattimilla Photoshopissa. Muussa tapauksessa aloitetaan perusteista!
Tässä on kuva, jota käytän (nainen kenttämuotokuva Shutterstockista):

Alkuperäinen kuva.
Näin se näyttää hehkua käytettäessä. Paitsi, että vaikutus pehmentää kuvaa, mukaan lukien naisen iho, se myös lisää yleistä kontrastia ja tekee värit näyttämään elävämmiltä:

Lopullinen tulos.
Tämä opetusohjelma on osa muotokuvamuokkauskokoelmaan. Aloitetaan!
Vaihe 1: Kopioi taustakerros
Kun kuvani on äskettäin avattu Photoshopissa, jos katsomme Kerrokset-paneeliin, näemme kuvan istuvan Taustakerroksessa, joka on tällä hetkellä ainoa kerros dokumentissani:

Tasot-paneeli, joka näyttää kuvan taustakerroksessa.
Ensimmäinen asia, joka meidän on tehtävä pehmeän hehkuvaikutuksemme saavuttamiseksi, on kopioida taustakerros, ja helpoin tapa tehdä se on napsauttaa taustakerrosta ja vetää se alas tason alareunassa olevan uuden tason kuvakelle paneeli (se on toinen kuvake oikealta):
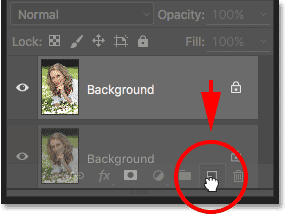
Vedä taustakerros New Layer -kuvaketta.
Vapauta hiiren painike, kun kätesi kohdistin on suoraan New Layer -kuvakkeen yläpuolella. Photoshop tekee kopion taustakerroksesta, nimeää uusi taso "taustakopioksi" ja aseta se alkuperäisen yläpuolelle:

Taustakopio-kerros näkyy alkuperäisen taustakerroksen yläpuolella.
Vaihe 2: Nimeä uusi kerros uudelleen
On aina hyvä idea nimetä tasot Tasot-paneelissasi, jotta saat paremman käsityksen siitä, mitä kukin kerros on ja mihin sitä käytetään. Annetaan "Taustakopio" -kerrokselle kuvaavampi nimi. Jos haluat nimetä tason uudelleen, kaksoisnapsauta sen nimeä suoraan Tasot-paneelissa. Tämä korostaa nykyisen nimen:
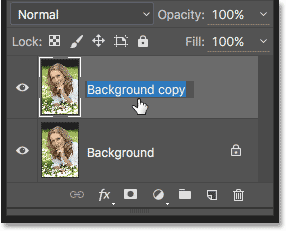
Kaksoisnapsauta nimeä "Taustakopio" korostaaksesi sen.
Koska käytämme tätä kerrosta pehmeän hehku-tehosteemme luomiseksi, kutsutaan sitä "Pehmeä hehku". Paina näppäimistön Enter (Win) / Return (Mac), kun olet valmis hyväksymään nimenmuutoksen:
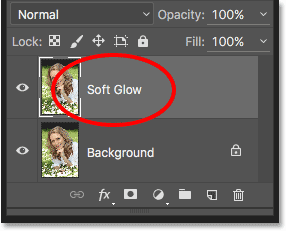
"Taustakopio" -kerros on nyt "Pehmeä hehku" -kerros.
Vaihe 3: Levitä Gaussian hämärtysuodatin
Todellisen pehmeän hehkuvaikutuksen luomiseksi lisäämme ensin hämärtymistä "Pehmeä hehku" -kerrokseen. Sitten muutamme tapaa, jolla epäselvä kerros sekoittuu alkuperäisen kuvan kanssa sen alapuolella, muuttamalla sen sekoitustilaa.
Tason hämärtämiseksi käytämme Photoshopin Gaussian Blur -suodatinta. Siirry valikkopalkin Suodatin- valikkoon näytön yläreunassa, valitse Hämärtä ja valitse sitten Gaussian Blur :
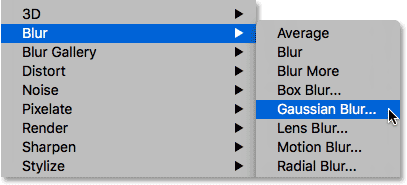
Suodattimeen> Sumennus> Gaussian sumennus.
Tämä avaa Gaussian hämärtää -valintaikkunan, jonka avulla voimme hallita kerrokseen levitettävän sumennuksen määrää käyttämällä säteen liukusäädintä pohjassa. Mitä kauemmaksi vedät liukusäädintä oikealle, sitä voimakkaampi hämärtymävaikutus tulee näkyviin. Photoshop antaa meille live-esikatselun asiakirjan tehosteesta, joten pidä silmällä kuvaa, kun vedät liukusäädintä arvioidaksesi tuloksia.
Emme halua hämärtää kuvaa niin paljon, että aiheemme tuntematon. Yritämme vain pehmentää asioita hiukan, joten pienemmät sädearvot toimivat parhaiten. Muista kuitenkin, että kuvallesi parhaiten sopiva sumennusmäärä voi olla erilainen kuin minun, ja se riippuu paljon kuvan koosta, koska suuret valokuvat tarvitsevat enemmän hämärtymistä kuin pienemmät. Yleensä hienovaraisen hehkuefektin kohdalla noin 10 pikselin sädearvon tulisi toimia hyvin:
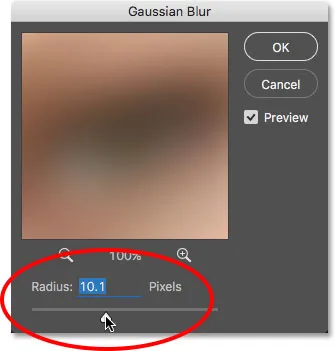
Käytä pienempiä hehkuja pienemmillä sädearvoilla.
Tässä on sumetukseni vaikutus, jonka sädearvo on 10 pikseliä. Huomaa, että vaikka valokuva näyttää pehmeämmältä kuin ennen, voimme silti tehdä paljon yksityiskohtia. Näemme vielä enemmän yksityiskohtia, kun muutamme kerroksen sekoitustilaa seuraavassa vaiheessa:

Sumennusvaikutus, jonka säde on 10 pikseliä.
Kokeile suurempaa, noin 20 pikselin sädearvoa saadaksesi vielä pehmeämmän, unelmamaisemman hehkuefektin :
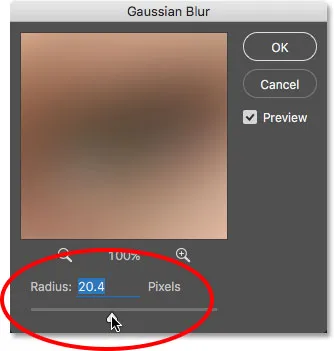
Jos haluat unelmamaisemman hehkua, käytä suurempaa sädearvoa.
Tässä on hämärtämisvaikutus, joka käyttää 20 pikselin sädettä. Voimme silti eritellä valokuvassa, mutta sumennus on tällä kertaa ehdottomasti vahvempi. Oikean sumeuden määrän valitseminen on todella henkilökohtainen valinta ja se riippuu kuvasta. Minusta tapauksessani se on liikaa, joten menen pienemmällä 10 pikselin sädellä. Kun olet tyytyväinen tuloksiin, napsauta OK sulkeaksesi Gaussian hämärtää -valintaikkunan:

Sumennusvaikutus säteellä 20 pikseliä.
Vaihe 4: Vaihda sekoitustila pehmeään valoon
Nyt kun olemme hämärtäneet "Pehmeä hehku" -kerrosta, muutetaan sen tapa toimia sen alla olevan taustakerroksen alkuperäisen kuvan kanssa. Teemme sen muuttamalla sen sekoitustilaa . Blend Mode -vaihtoehto on Tasot-paneelin vasemmassa yläkulmassa. Oletuksena se on Normaali. Napsauta sanaa "Normaali" tuodaksesi esille muiden sekoitusmuotojen valikon ja valitse luettelosta Pehmeä valo :
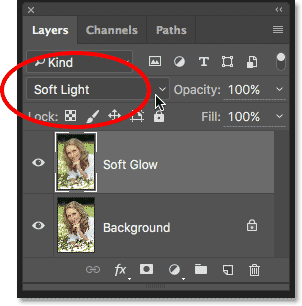
Kerrossekoitustilan muuttaminen normaalista pehmeään valoon.
Pehmeän valon sekoitustila Photoshopissa tekee kaksi asiaa; se lisää kuvan yleistä kontrastia ja parantaa värejä, jolloin ne näyttävät elävämmiltä. Tässä on kuvasi, kun sekoitustila on asetettu pehmeään valoon, antaen kaikelle lämpimän, hienovaraisen hehkuksen:

Vaikutus pehmeän valon sekoitustilassa.
Saadaksesi voimakkaamman vaikutuksen, kokeile sen sijaan peittokuva- sekoitustilaa. Peittokuva-sekoitustila on hyvin samanlainen kuin pehmeä valo, lisäämällä kontrastia ja väriä, mutta missä pehmeä valo on hienovaraisempi, peittokuva on voimakkaampi:
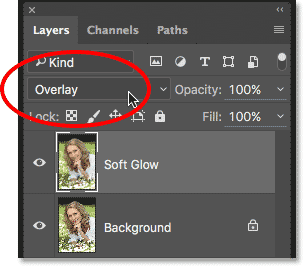
Sekoitustilan vaihtaminen pehmeästä valosta peittokuvaksi.
Tässä on minun tulos overlay-sekoitustilassa. Peittokuva voi toimia paremmin eri kuvan kanssa, mutta tässä tapauksessa se on liian vahva, joten käyn sen sijaan pehmeän valon kanssa:

Tulos käyttämällä Overlay-sekoitustilaa.
Vaihe 5: Laske kerroksen opasiteetti
Voit hienosäätää vaikutusta yksinkertaisesti vähentämällä kerroksen opasiteettia . Löydettävyysasetus on Tasot-paneelin oikeassa yläkulmassa, suoraan Blend Mode -vaihtoehdon vastapäätä. Oletusarvoinen opasiteetti on 100%. Mitä enemmän lasket sitä, sitä enemmän "Pehmeä hehku" -kerroksen alla oleva alkuperäinen valokuva näkyy läpi. Toisin sanoen näemme enemmän alkuperäistä kuvaa ja vähemmän epäselvää kuvaa.
Voit muuttaa opasiteetin arvoa napsauttamalla nykyistä arvoa oikealla puolella olevaa nuolta ja vetämällä sitten liukusäädintä. Lasen kaivoksen noin 75%: iin, mutta haluat jälleen seurata kuvaa, kun vedät liukusäädintä arvioidaksesi tuloksia:
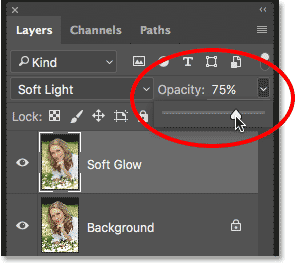
"Pehmeä hehku" -kerroksen opasiteetin alentaminen.
Tässä on opasiteetin alentamisen jälkeen viimeinen pehmeän hehkuvaikutus:

Lopullinen tulos.
Ja siellä meillä se on! Se on nopea ja helppo tapa lisätä pehmeä hehkuefekti kuvaan Photoshopilla!
Mutta nyt kun olen valmis, hyvin, entä jos en todellakaan pidä tuloksesta? Menin hienoisella hehkulla, mutta entä jos vahvempi, "unenomaisempi" hehku olisi toiminut paremmin? Kuinka voin palata takaisin ja muuttaa sitä? Tarkoitan, että voin helposti muuttaa sekoitusmoodin pehmeästä valosta Peittokuvaksi (ja päinvastoin), ja voin yrittää muuttaa kerroksen opasiteettiarvoa, mutta se ei oikeastaan ole mitä haluan tehdä. Haluan palata takaisin ja säätää Gaussian Blur -suodattimella tekemäni sumetuksen määrää taaksepäin vaiheessa 3. Kuinka teen sen?
Lyhyt vastaus on, etten voi, ja siinä on ongelma pehmeän hehkuvaikutelman luomisessa. Heti kun napsautimme OK sulkeaksesi Gaussian hämärtysuodattimen, sitoudimme hämärtämisen kerrokseen. . Toisin sanoen teimme pysyvän tai ainakin muutoksen, jota ei voida helposti peruuttaa. Parempi tapa työskennellä olisi pitää koko vaikutus, Gaussian Blur -suodatin mukaan lukien, täysin muokattavissa alusta loppuun. Tällä tavoin voimme siltikin, kun vaikutus on valmis, palata takaisin ja kokeilla erilaisia sumutusmääriä varmistaaksemme parhaan mahdollisen tuloksen.
Joten miten teemme sen? Teemme sen hyödyntämällä Photoshopin tehokkaita älykkäitä esineitä ja älykkäitä suodattimia . Ne saattavat kuulostaa pelottavilta, mutta niiden käyttö on tosiasiassa erittäin helppoa. Itse asiassa niitä on aivan yhtä helppo käyttää kuin Photoshopin tavallisia kerroksia ja suodattimia, mutta ne tarjoavat meille paljon enemmän joustavuutta.
Seuraavassa opetusohjelmassa opitaan kuinka luoda täsmälleen sama pehmeä hehku-tehoste pitäen jokainen askel täysin muokattavana. Joten jos olet valmis siirtämään Photoshop-taitosi seuraavalle tasolle, siirry eteenpäin muokattavissa olevaan pehmeään hehkuuteen älykkäiden suodattimien avulla. Nähdään siellä!