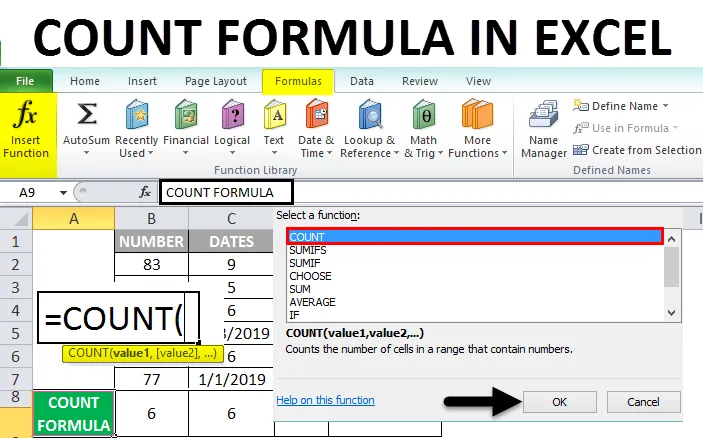
Excel COUNT -kaava (sisällysluettelo)
- COUNT kaava Excelissä
- Kuinka käyttää COUNT kaavaa Excelissä?
COUNT kaava Excelissä
COUNT kaavoi sisäänrakennetun integroidun toiminnon, joka luokitellaan tilastointitoimintoon excelissä (COUNT TOIMINTOJEN RYHMÄ)
- COUNT kaava on erityinen vain numeroille.
- COUNT kaava excel-muodossa on helppokäyttöinen, joustava ja erittäin yksinkertainen toiminto muutamalla argumentilla.
- COUNT-kaavaa voidaan käyttää myös muiden excel-toimintojen kanssa halutun tuloksen saamiseksi.
COUNT kaava laskee solujen määrän alueella tai taulukossa, joka sisältää numeroita.
Oletuksena, COUNT kaava laskee numeeriset arvot eli . numerot ja päivämäärät numeromuodossa.
Kaava tai syntaksi COUNT-funktiolle excel-muodossa on:
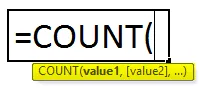
Excelin COUNT-kaavassa on alla mainitut perusteet:
- arvo1 : (Pakollinen tai vaadittava argumentti) soluviittaukset tai alueet, joille haluat laskea numeroita.
- arvo2: (Valinnainen tai Ei vaadittava argumentti) soluviittaukset tai alueet, joille haluat laskea numeroita.
Huomaa: COUNT kaava voi sisältää enintään 255 arvoargumenttia.
Kuinka käyttää COUNT kaavaa Excelissä?
COUNT kaava Excelissä on erittäin yksinkertainen ja helppo käyttää.
Voit ladata tämän COUNT Formula Excel -mallin tästä - COUNT Formula Excel TemplateYmmärretään COUNT-kaavan toiminta Excelissä muutamalla esimerkillä.
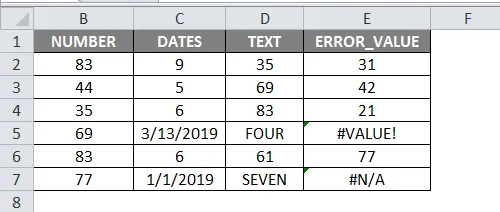
Seuraava taulukko sisältää erityyppiset tietojoukot kussakin sarakkeessa. Sarake B (NUMEROT) sisältää vain numeeriset arvot ( alue: B2 - B7), sarake C (PÄIVÄMÄÄRÄ + NUMEROT) sisältää päivämäärät ja numeeriset arvot ( alue: C2 - C7), sarake D (TEKSTI + NUMEROT) sisältää teksti- ja numeeriset arvot ( Alue: D2 - D7) ja sarake E (FORMULA ERROR VALUES + NUMBERS) sisältää kaavavirhearvot ja numeeriset arvot ( alue: E2 - E7)
Sovelletaan nyt COUNT kaavaa jokaiselle sarakkeen tietojoukolle ja tarkistetaan numeroarvo.
Kuva 1 - sarakkeen B tietojoukot (vain numeeriset arvot)
Käytämme COUNT-kaavaa solussa “B9”. Valitse solu “B9”, johon COUNT kaavaa on sovellettava.
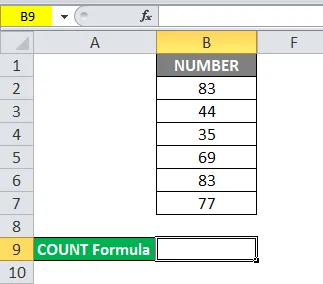
- Napsauta Lisää toimintopainiketta (fx) kaavatyökalurivin alla, valintaikkuna tulee näkyviin.
- Kirjoita hakusana ”COUNT” toimintokenttään, COUNT kaava ilmestyy valitsemaan toimintokenttään. Kaksoisnapsauta COUNT kaavaa.
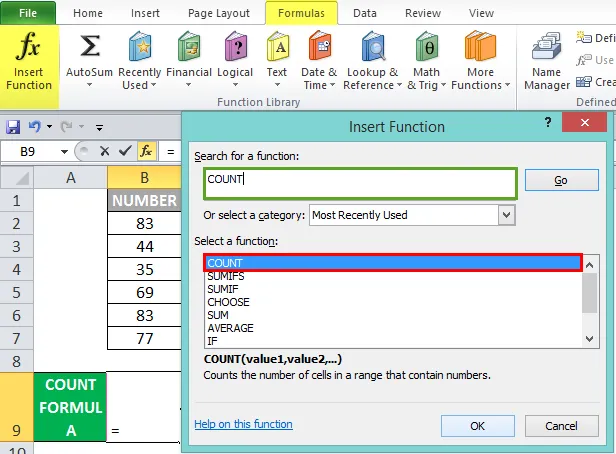
- Näyttöön tulee valintaikkuna, jossa COUNT-kaavan argumentit on syötettävä tai täytettävä, eli = COUNT (arvo1, (arvo2)…)
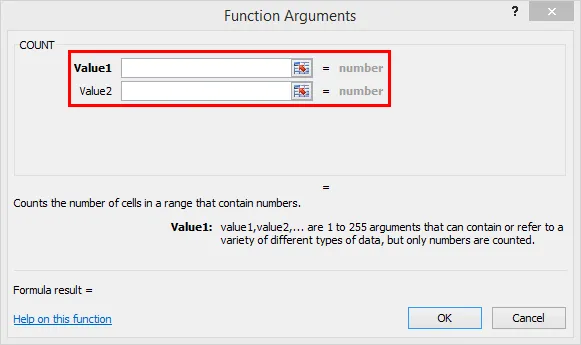
Arvo1 : (Pakollinen tai vaadittava argumentti) soluviittaukset tai alueet, joille haluat laskea numeroita.
- Anna arvoargumentti valitsemalla solualue välillä B2: B7. Napsauta ok, kun olet syöttänyt Value1-argumentin.
= COUNT (B2: B7)
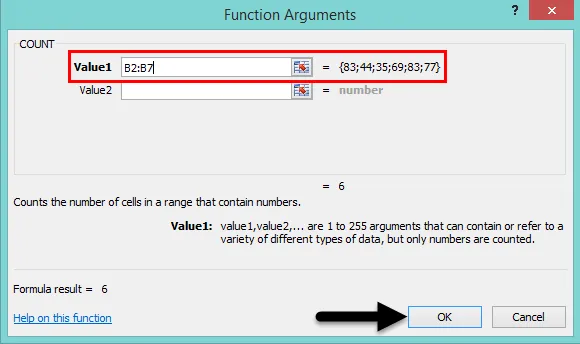
COUNT-kaava palauttaa arvon 6, koska data-alue B2: B7 sisältää vain numeeriset arvot.
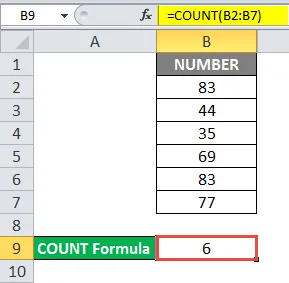
Kuva 2 - sarakkeen C tietoaineistot ( päivämääräarvo ja numerot)
Käytämme COUNT-kaavaa solussa “C9”. Valitse solu “C9”, johon COUNT kaavaa on sovellettava,
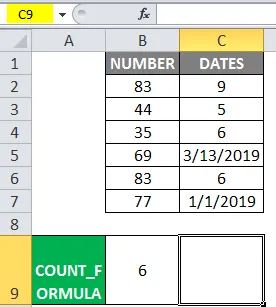
- Napsauta Lisää toimintopainiketta (fx) kaavatyökalurivin alla, valintaikkuna tulee näkyviin.
- Kirjoita hakusana ”COUNT” toimintokenttään, COUNT kaava ilmestyy valitsemaan toimintokenttään. Kaksoisnapsauta COUNT kaavaa.
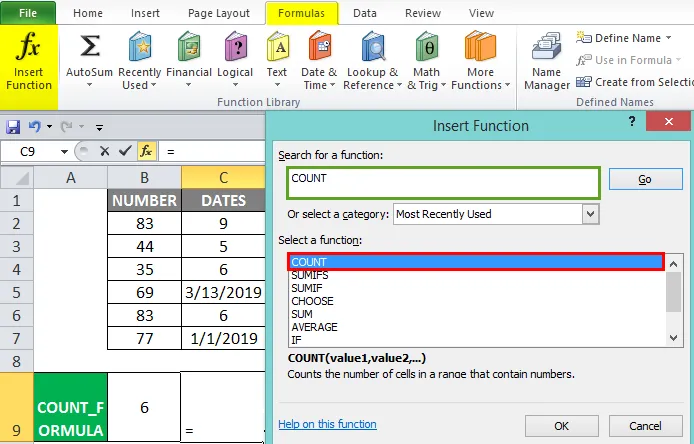
- Näyttöön tulee valintaikkuna, jossa COUNT-kaavan argumentit on syötettävä tai täytettävä, eli = COUNT (arvo1, (arvo2)…)
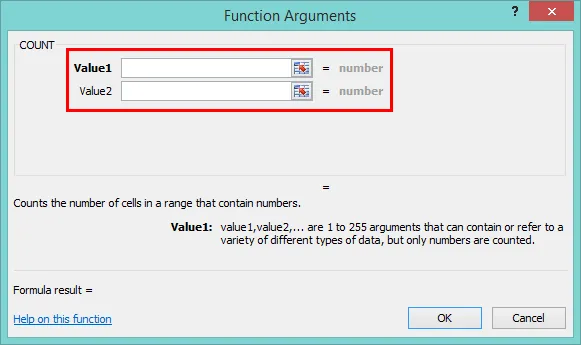
Arvo1 : (Pakollinen tai vaadittava argumentti) soluviittaukset tai alueet, joille haluat laskea numeroita
- Valitse solualue C2: C7. Joten sarakealue valitaan. Napsauta ok, kun olet syöttänyt Value1-argumentin.
= COUNT (C2: C7)
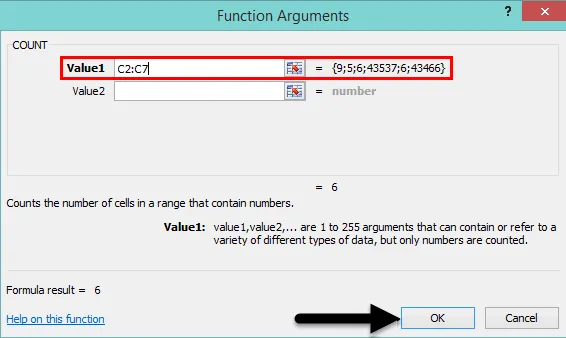
- COUNT kaava palauttaa arvon 6, koska data-alue C2: C7.
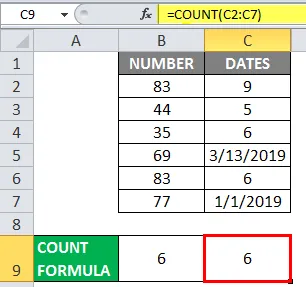
Täällä COUNT kaava lukee tai analysoi päivämäärän numerona. Tässä sarake C sisältää päivämäärät (päivämääränä tai numeerisena) ja numeeriset arvot.
Kuva # 3 - D-sarakkeen tietoaineistot (teksti ja numerot)
Käytämme COUNT kaavaa solussa “D9”. Valitse solu “D9”, johon COUNT kaavaa on sovellettava,
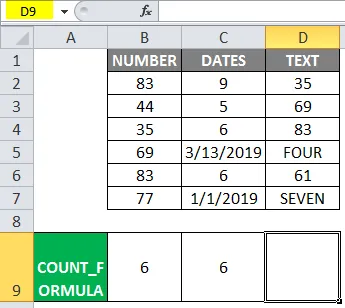
- Napsauta Lisää toimintopainiketta (fx) kaavatyökalurivin alla, valintaikkuna tulee näkyviin.
- Kirjoita hakusana ”COUNT” toimintokenttään, COUNT kaava ilmestyy valitsemaan toimintokenttään.
- Kaksoisnapsauta COUNT-toimintoa.
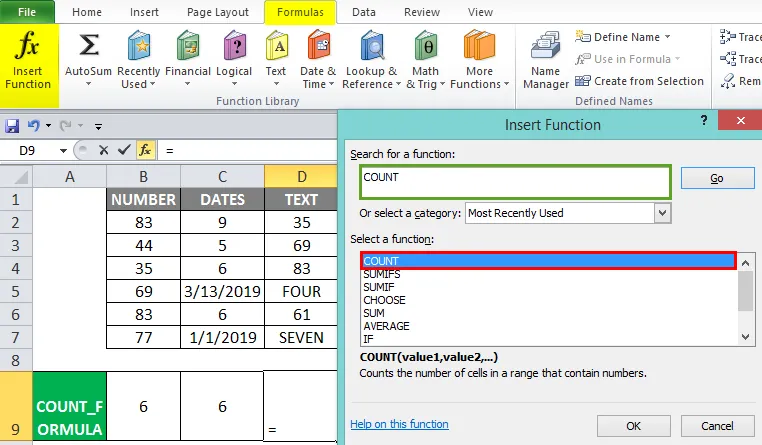
- Näyttöön tulee valintaikkuna, jossa COUNT-kaavan argumentit on syötettävä tai täytettävä, eli = COUNT (arvo1, (arvo2)…)
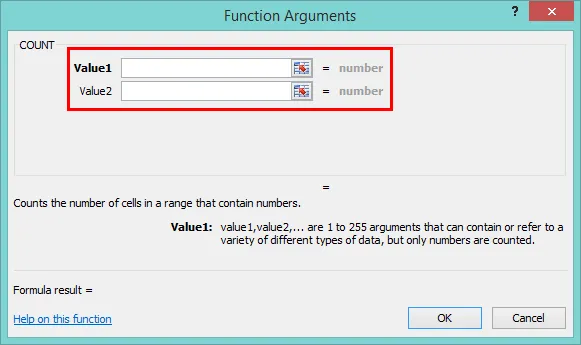
Arvo1 : (Pakollinen tai vaadittava argumentti) soluviittaukset tai alueet, joille haluat laskea numeroita
- Valitse solualue D2: D 7 . Joten sarakealue valitaan. Napsauta ok, kun olet syöttänyt Value1-argumentin
= COUNT (D2: D7)
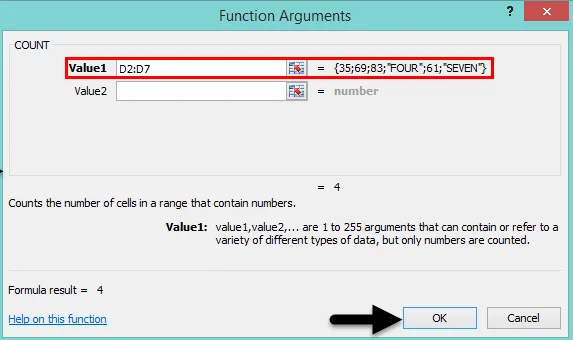
COUNT-kaava palauttaa arvon 4, koska data-alue D2: D7 .
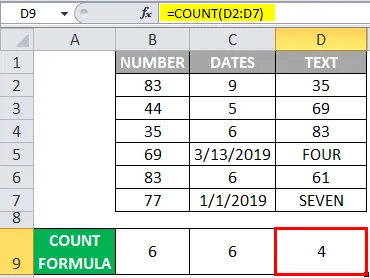
Täällä COUNT kaava jättää TEXT-arvon huomiotta ja ottaa huomioon vain numerot tai numeerisen arvon.
Kuva 4 - sarakkeen E tietokannat ( kaavan virhearvot ja numerot)
Sovelletaan COUNT kaavaa solussa “E9”. Napsauta nyt solua “E9”, jossa kaavaa tulisi käyttää,
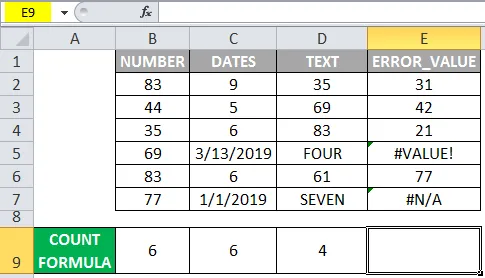
- Napsauta Lisää toimintopainike -vaihtoehtoa, ts. “Fx” kaavatyökalurivillä, Lisää toiminto -valintaikkunan ponnahdusikkuna tulee näkyviin.
- Nyt sinun on kirjoitettava sana ”LASKE” toimintokenttään, kun tämä on tehty, COUNT kaava ilmestyy valittuun toimintokenttään.
- Kaksoisnapsauta COUNT-toimintoa.
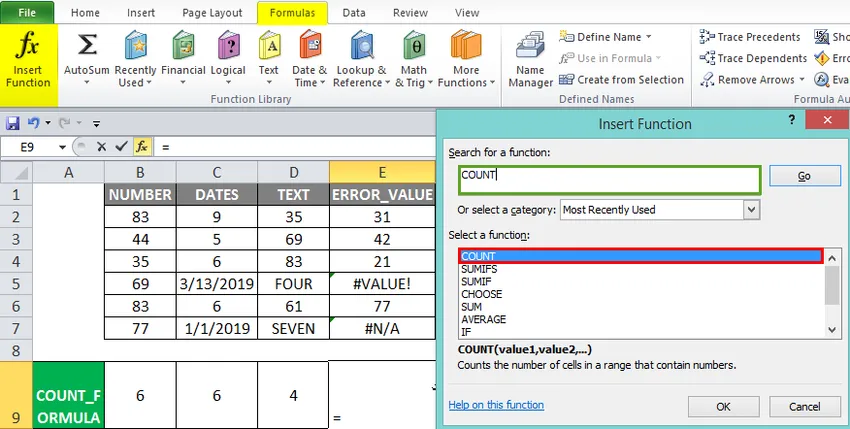
- Näyttöön tulee valintaikkuna, jossa COUNT-kaavan argumentit on syötettävä tai täytettävä, eli = COUNT (arvo1, (arvo2)…)
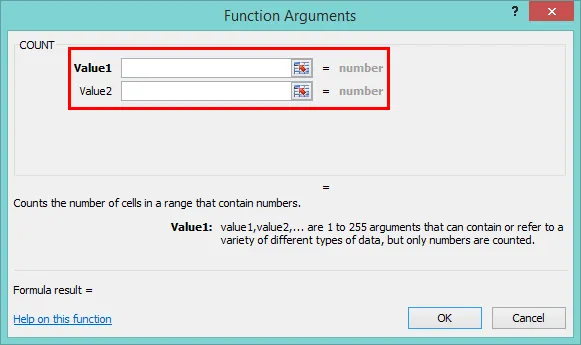
Arvo1 : (Pakollinen tai vaadittava argumentti) soluviittaukset tai alueet, joille haluat laskea numeroita
- Tätä varten sinun on annettava sarakkeen tietojoukkoalue eli E2: E7. Napsauta ok, kun olet syöttänyt Value1-argumentin.
= COUNT (E2: E7)
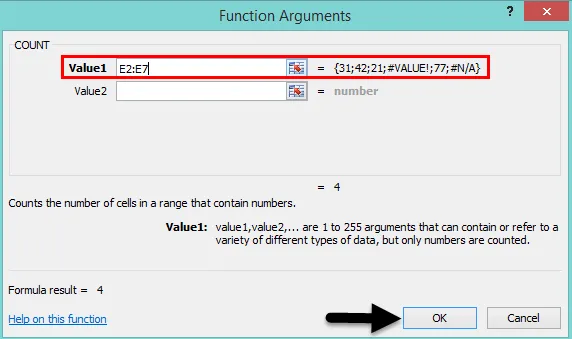
- COUNT-kaava palauttaa arvon 4, koska data-alue E2: E7. Täällä COUNT-kaava ohittaa FORMULA ERROR -arvot ja ottaa huomioon vain numerot tai numeerisen arvon.

Muistettavat asiat Excel -laskentakaavasta
- COUNT kaavaa ei lasketa loogisia arvoja TOSI tai FALSE.
- Tyhjiä tai tyhjiä soluja ja tekstiä ei lasketa COUNT-kaavalla.
- COUNT kaava laskee numeron, joka on suljettu lainausmerkeihin, esim. “1”
- Jos numerot tallennetaan tekstiarvona soluviitteisiin tai alueisiin, COUNT-kaavaa ei pidetä sitä numeroina.
- COUNT-kaavassa sallittujen arvoargumenttien enimmäismäärä on 255.
Suositellut artikkelit
Tämä on opas COUNT-kaavaan Excelissä. Tässä keskustellaan siitä, kuinka COUNT-kaavaa käytetään Excelissä, sekä käytännön esimerkkejä ja ladattavaa Excel-mallia. Voit myös käydä läpi muiden ehdottamiemme artikkeleidemme -
- Excel-kaava viikonpäivälle
- Jaa Excel-kaavassa
- Opi Excel-peruskaavat
- Excel-kaavojen huijari