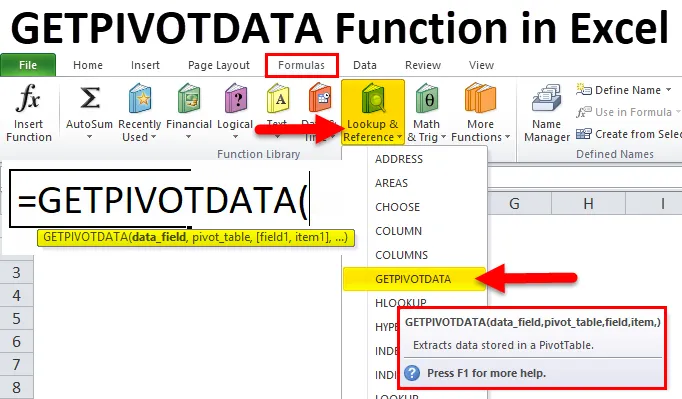
GETPIVOTDATA-toiminto Excelissä (sisällysluettelo)
- GETPIVOTDATA Excelissä
- GETPIVOTDATA-kaava Excel-muodossa
- Kuinka käyttää GETPIVOTDATA-toimintoa Excelissä?
GETPIVOTDATA Excelissä
Kuten nimestä itsestään käy ilmi, GETPIVOTDATA tarkoittaa, hanki tiedot Pivot-taulukosta. Se on eräänlainen kääntötaulun haku-toiminto. Se on luokiteltu haku- ja viitetoimintoihin. Tämä toiminto auttaa tietojen poimimisessa määritetyistä kentistä Pivot-taulukossa. Pivot-taulukko on analyysityökalu, joka tiivistää suuren määrän tietoja luettavalla tavalla.
Getpivotdata voi hakea kääntötaulua ja hakea tiettyjä tietoja taulukon rakenteen perusteella viitteiden sijasta.
GETPIVOTDATA-kaava Excel-muodossa
GETPIVOTDATA-toiminnon kaava Excelissä on seuraava:
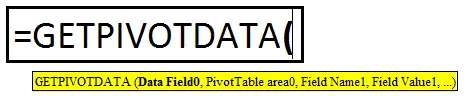
Tämä toiminto koostuu tietokentästä, kääntötaulusta, (kenttä1, kohta 1), (kentästä 2, kohdasta 2), (kentästä 3, kohdasta 3).
Ennen selittämistä syntaksi tutkitaan yksitellen yksinkertaisen esimerkin avulla.
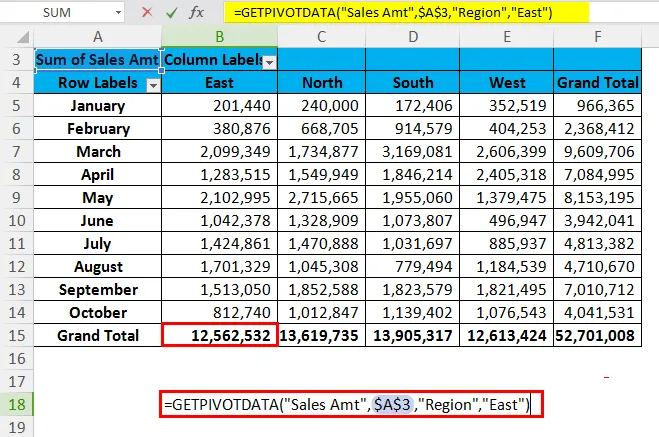
Edellä olevassa toiminnassa etsimme itäisen alueen suurinta kokonaismäärää.
Tietokenttä: yllä olevassa esimerkissä tietokenttä tarkoittaa sitä, mitä otsikon kokonaisarvoa etsit. Yllä olevassa esimerkissä etsimme myyntimäärää yhteensä. Tämä ei ole valinnainen argumentti, mutta vaadittava argumentti.
Pivot-taulukko: Tämä on viittaus Tietokenttä-soluosi. Yllä esitetyssä esimerkissä tallennetut tiedot eli myynti Amt asuu solussa A3, minkä vuoksi se ottaa viittauksen A3: ksi.
(Kenttä 1, Kohta 1): Etsimme suurinta kokonaismyyntiä koko alueelle (eli (kenttä1)) itään (eli Kohta 1).
Kuinka käyttää GETPIVOTDATA-toimintoa Excelissä?
GETPIVOTDATA -toiminto Excelissä on erittäin yksinkertainen ja helppo käyttää. Antaa ymmärtää GETPIVOTDATA-toiminnon toiminnan Excelissä eräillä esimerkeillä.
Voit ladata tämän GETPIVOTDATA Function Excel -mallin täältä - GETPIVOTDATA Function Excel TemplateGETPIVOTDATA Excel-esimerkissä # 1
Jos sinulla on alue sarakkeessa 1, projekti sarakkeessa 2, myyntihenkilö sarakkeessa 3 ja myyntiarvot sarakkeessa 4. Sinun on saatava Mr. Sanju yhteensä Getpivotdatan avulla. Ennen Getpivotdata-toiminnon käyttöönottoa meidän on ensin luotava kääntötaulukko alla oleville tiedoille. Mene eteenpäin ja käytä toimintoa.
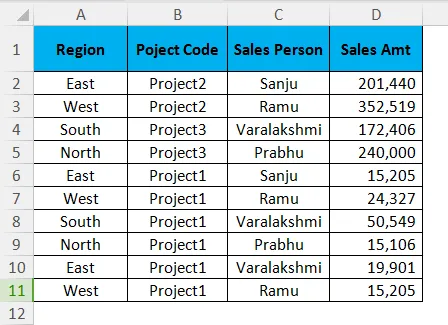
Pivot-taulukon asettamisen jälkeen pöydän tulisi näyttää tältä.
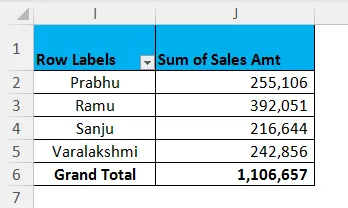
Pro-vinkki: On kaksi tapaa käyttää Getpivotdata-toimintoa Excelissä.
- Yksi on napsauttamalla yhtälömerkkiä (=) missä tahansa solussa (paitsi kääntötaulukon solua) ja valitsemalla haluttu solu kääntötaulukon kentästä.
- Toiseksi kirjoita kaava manuaalisesti aivan kuten muut excel-kaavat.
Tyyppi 1: Napsauta mitä tahansa solua ja valitse haluttu tulosolu solun kääntötaulukosta. Tämä antaa sinulle arvon 2.16.444.
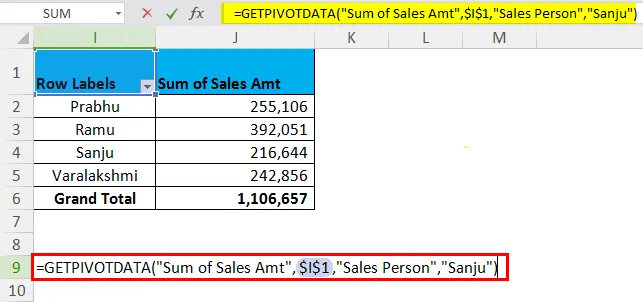
Tyyppi 2: Syötä yhtäläisyysmerkki mihin tahansa soluun ja anna Getpivotdata-toiminto.
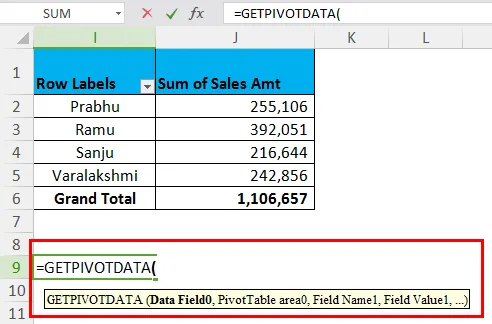
Kirjoita nyt Data_Field-osaan ” Sales Amt” . Kirjoita Pivot_Table -osiossa ” I1” (referenssisolu, jossa myyntimäärä on, minun tapauksessani se on I1). Kirjoita (Kenttä 1) -kenttään ” Myyntihenkilö” ja (Kohta1) kohtaan ” Sanju ”. Tämä antaa sinulle arvon 2.16.444.
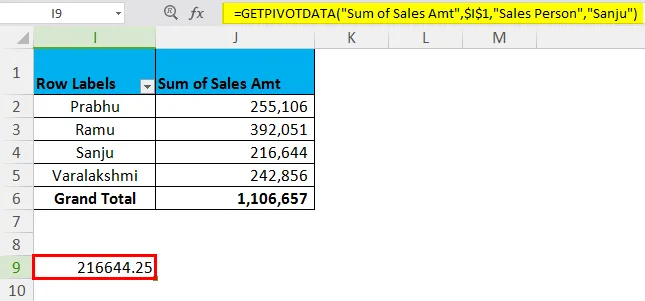
GETPIVOTDATA Excel-esimerkissä # 2 - Hanki Pivot-taulukon alamäärä yhteensä
Käytä samaa datataulua, mutta lisää alla oleva kääntötaulukko käyttääksesi monikriteeristä Getpivotdata-toimintoa. Kääntöpisteesi pitäisi näyttää tältä.
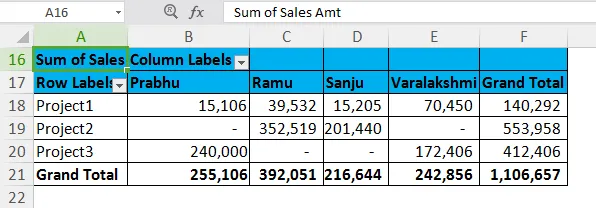
Nyt vaatimuksena on saada herra Ramun arvo projektiin 2.
= GETPIVOTDATA (“Sales Amt”, $ 20 $, “Project Code”, “Project2 ″, “ Sales Person ”, “ Ramu ”)
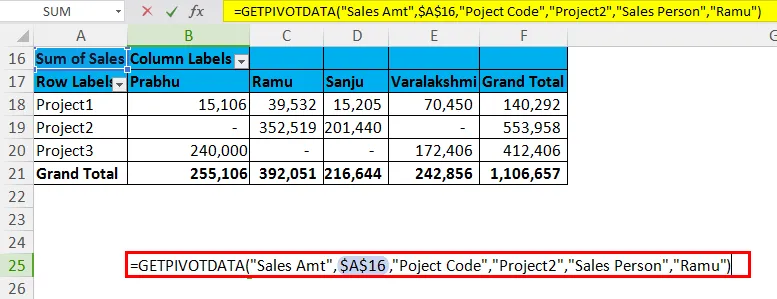
Tietokenttä: Myynnin määrä on arkistoitu tieto.
Pivot_Table: Solun viite myynnin määrästä.
(Filed1) & (Item1): Projektikoodi on täytetty etsimme ja projektikoodilla etsimme hanketta 2.
(Filed2) & (Item2): Myyntihenkilö jätetään, tämän perusteella etsimme Ramua.
Tämä tarkoittaa sitä, että etsimme Mr. Ramun kokonaismyyntimäärää projektille 2.
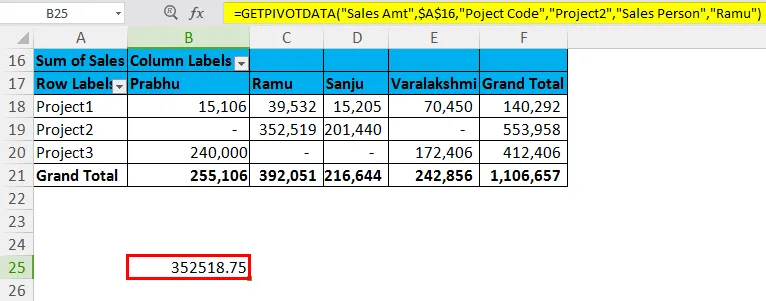
Huomaa, että Mr. Ramun kokonaismyynti on 3, 92, 051, mutta projekti 2 on 3 52219.
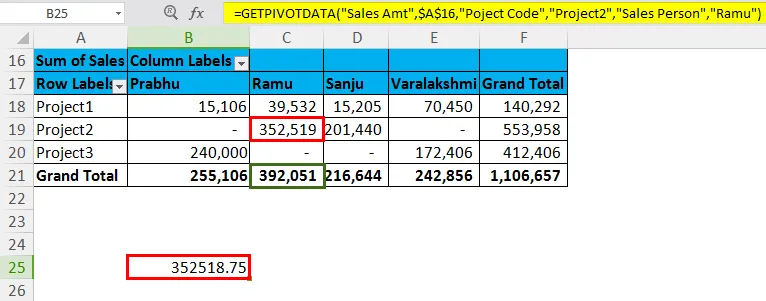
GETPIVOTDATA Excel-esimerkissä 3
Alla on yrityksen XYZ kuukausittaiset myyntitiedot. Löydä niveltaulukoiden avulla kokonaismyynnin päivämäärä 26-02-2018.
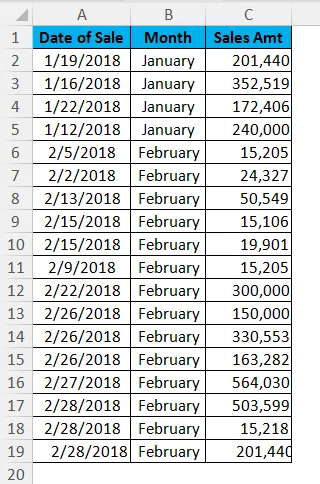
Pivot-taulukon kentät ja arvot
- Käytä kääntötaulua yllä oleviin tietoihin.
- Rivitietojen tulisi olla päivämäärä
- Arvokentän tulisi olla myyntimäärä.
Pivot-taulukko näyttää tältä.
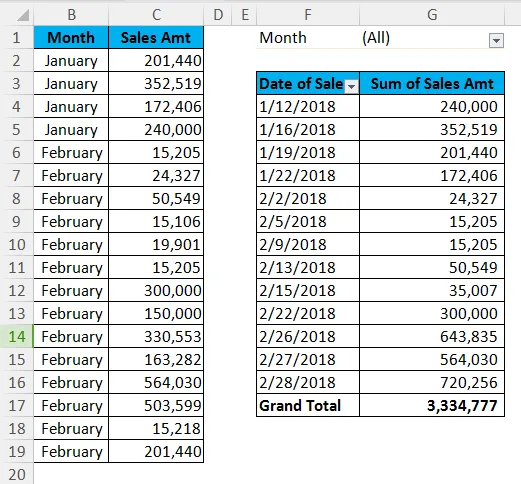
Tämän taulukon avulla saat selville 26. helmikuuta 2018 tapahtuvan myynnin.
Saadaksesi oikean vastauksen kirjoittaessasi päivämäärää on Getpivotdata-kaava.
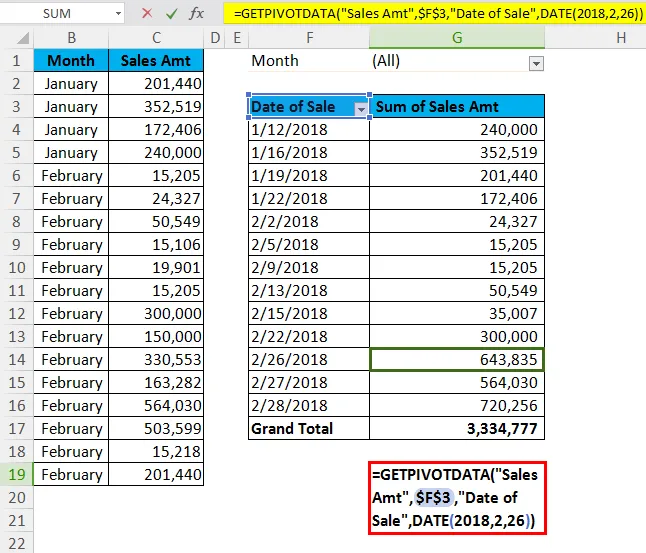
Myynti 26. helmikuuta 2018 on 643835.
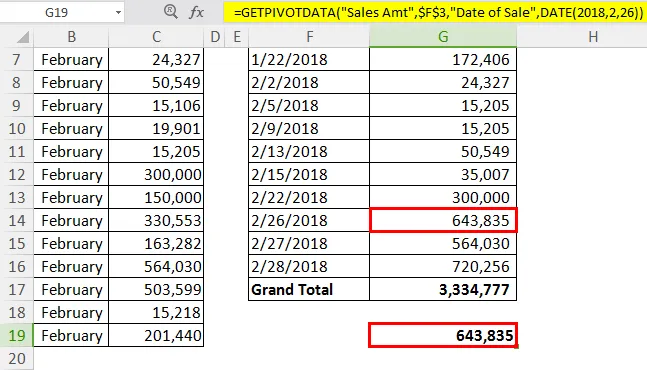
Muistettavat tiedot GETPIVOTDATA-toiminnosta Excelissä
- Et voi muuttaa funktion ensimmäistä argumenttia, ts. Data_Field, soluviittaukseksi. Jos näin on, seurauksena on virhe # REF.
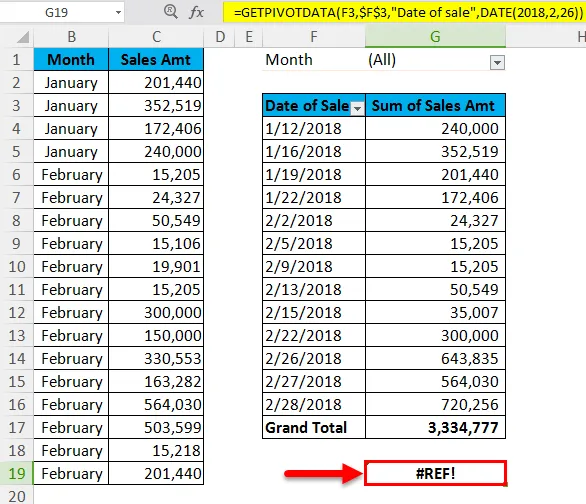
- Oletuksena Excel käyttää päivämäärämuotoa DATE (2018, 2, 26), mutta muutat sitä syöttämällä päivämäärä vain pp-kk-vvvv-muodossa, ts. "26-02-2018".
- Toiminto palauttaa arvon # REFerror, jos datakenttä on annettu väärin. et voi antaa soluviittausta tähän osioon.
- Kaikkien syntaksin merkkien on alkava lainausmerkeillä (“) ja lopputtava samalla.
- Kaikkien jäljellä olevien kenttien datakentän lisäksi voimme antaa soluviittauksen. Tämä antaa myös saman tuloksen.

- Lasketut kentät tai kohteet ja mukautetut laskelmat ovat osa tätä toimintoa.
- Kaikkien kenttien tulee olla näkyvissä saadaksesi halutun tuloksen. Jos tietoja ei ole näkyvissä, toiminto palauttaa #REF-virhetyypin.
- Tämä toiminto toimii niveltaulukon Grand Total & All Sub Total -tasossa.
Suositellut artikkelit
Tämä on opas GETPIVOTDATA-sovellukseen Excelissä. Tässä keskustellaan GETPIVOTDATA-kaavasta Excelissä ja kuinka GETPIVOTDATA-toimintoa käytetään Excelissä yhdessä excel-esimerkin ja ladattavien Excel-mallien kanssa. Voit myös tarkastella näitä hyödyllisiä toimintoja excelissä -
- SUMIF-toiminnon käyttö Excelissä
- Kuinka käyttää Excel TREND -toimintoa?
- SUBSTITUTE-toiminnon käyttäminen
- Excel SEARCH -toiminto