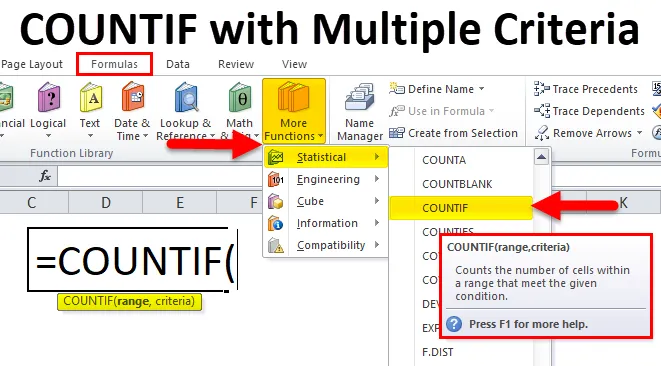
COUNTIF-toiminto useilla kriteereillä (sisällysluettelo)
- COUNTIF, jolla on useita ehtoja
- COUNTIF-kaava, jolla on useita kriteerejä
- Kuinka käyttää COUNTIF-toimintoa useilla kriteereillä?
COUNTIF, jolla on useita ehtoja
COUNTIF-toiminto auttaa meitä laskemaan solut tai laskemaan tietyn arvon määrän luettelossa. Joskus liiketoiminnallisiin tarkoituksiin meidän on käytettävä useita kriteerejä laskentaan.
Laskemiseen voi olla kaksi tapaa:
- COUNTIF-toiminto, jolla on useita kriteerejä samassa sarakkeessa.
- COUNTIF-toiminto useilla kriteereillä useissa sarakkeissa.
COUNTIF-kaava, jolla on useita kriteerejä
Alla on COUNTIF-kaava:
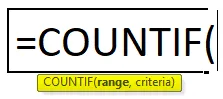
COUNTIF-kaavalla on kaksi argumenttia eli alue, kriteerit.
- Alue: Laskettava solualue.
- Kriteerit: Tämä määrittelee ehdon, joka kertoo toiminnolle, mitkä solut lasketaan. Se voi olla numero, tekstimerkkijono, soluviittaus tai lauseke.
Tässä artikkelissa käsittelemme COUNTIF-funktiota useilla kriteereillä samassa sarakkeessa .
Kuten tiedämme, COUNTIF-toiminto on sisäänrakennettu toiminto excelissä ja se kuuluu FORMULAS-välilehteen. Siten COUNTIF-funktio voidaan syöttää alla olevaan soluun kuten:
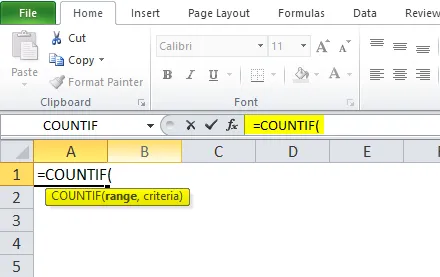
Kuinka käyttää COUNTIF-toimintoa useilla kriteereillä?
Se on erittäin yksinkertainen ja helppo käyttää. Ymmärtäkäämme COUNTIF-toiminnon toiminnan jollakin COUNTIF-kaavan esimerkillä.
Voit ladata tämän COUNTIF-monikriteerimallin täältä - COUNTIF-monikriteerimallinEsimerkki # 1
Olemme antaneet joitain tuoteluetteloita:
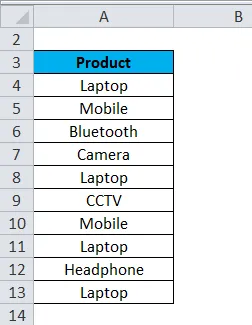
Meidän on selvitettävä kannettavien tietokoneiden määrä. Koska nämä tuotteet ovat samassa sarakkeessa, käytämme siis tässä COUNTIF-toimintoa.
Olemme antaneet kaksi ehtoa, joten COUNTIF-kaavaa sovelletaan seuraavasti:
= COUNTIF (alue, kriteerit1) + COUNTIF (alue, kriteerit2) + …….
Katso alla oleva kuvakaappaus:
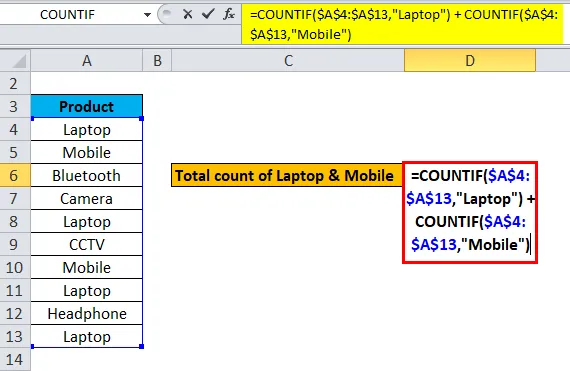
Selitys:
- Tässä sovelletaan ehtoa yksi kerrallaan. Ensin otetaan alue ja ensimmäinen ehto COUNTIF-toiminnossa. Taas otetaan sama alue ja toinen ehto COUNTIF-toiminnossa ja niin edelleen …
- Kun olet antanut kaikki annetut ehdot, laske yhteen kaikki tulokset saadaksesi lopullinen johtopäätös.
Lopputulos on:
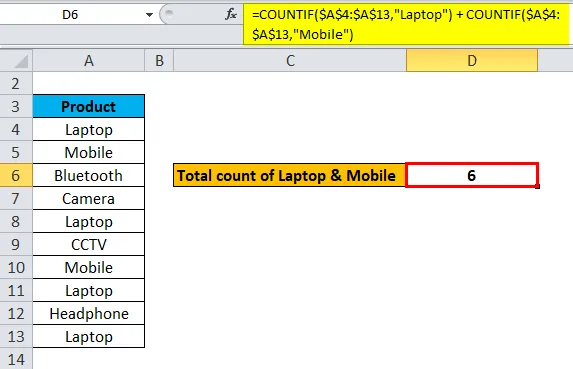
Esimerkki 2
Olemme antaneet täällä joitain tuotetietoja. Tässä esimerkissä käytämme COUNTIF-toimintoa kahden numeron välillä.
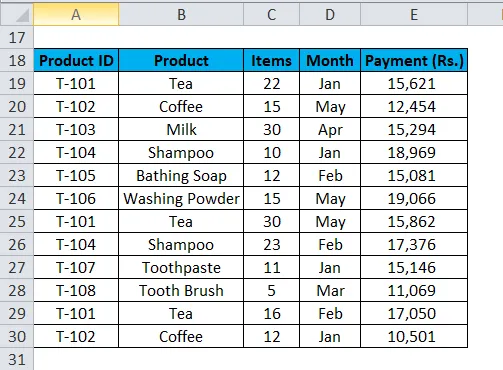
Täällä lasketaan yli 12 ja alle 30 esineiden lukumäärä.
COUNTIF-kaavaa sovelletaan seuraavasti:
= COUNTIF ($ C $ 19: $ C $ 30, “> 12”) + COUNTIF ($ C $ 19: $ C $ 30, “<30”)
Katso alla oleva kuvakaappaus:
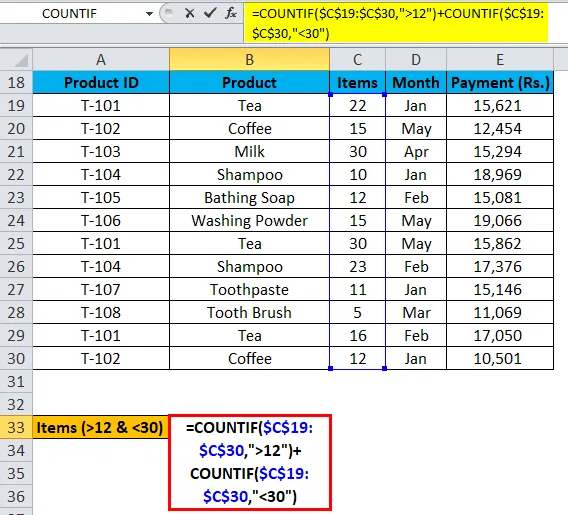
Selitys:
- Hyväksymme ehto yksi kerrallaan ja lopulta summataan kaikki tulokset.
Näin ollen lopputulos on:
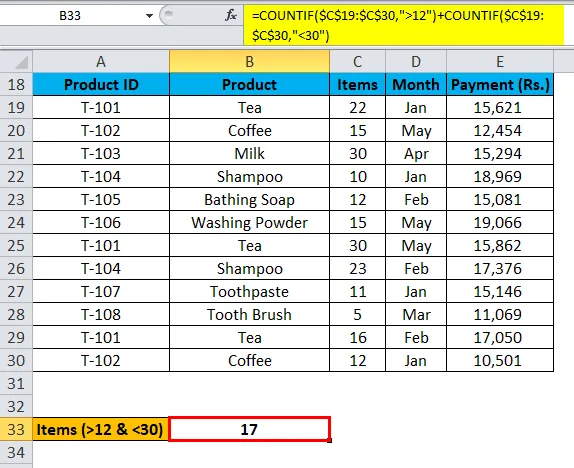
Esimerkki 3
Otetaan taas samat tuotetiedot.
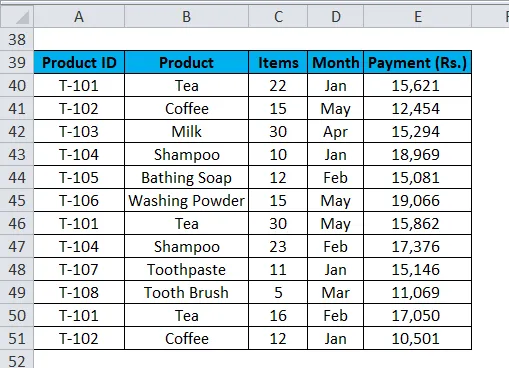
Tässä lasketaan niiden tuotteiden summa, jotka ovat loppuunmyyty tammi-, helmi- ja toukokuussa.
Sovelemme COUNTIF-kaavaa seuraavasti:
= COUNTIF ($ D $ 40: $ D $ 51, “tammi”) + COUNTIF ($ D $ 40: D $ 51, ”helmi”) + COUNTIF ($ D $ 40: D $ 51, “toukokuu”)
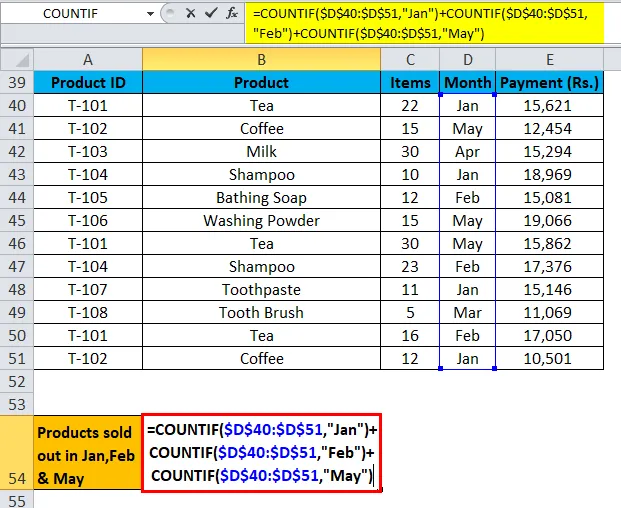
Selitys:
- Ensin valitsemme solualueen kohdasta D40: D51 ja läpäisemme ensimmäisen ehdon “Jan”.
- Toiseksi valitsemme taas solualueen kohdasta D40: D51 ja läpäisemme toisen ehdon “helmikuu”.
- Kolmasosa valitsee jälleen solualueen kohdasta D40: D51 ja siirtyy kolmanteen ehtoon “toukokuu”.
- Kun olet läpäissyt kaikki ehdot yksitellen, lisää lopulta kaikki tulokset.
Lopullinen tulos on:

Muistettava asia COUNTIF-toiminnosta, jolla on useita kriteerejä
- Ensin analysoidaan mainittu ongelma ja tila.
- Jos ehdot liittyvät yhteen tiettyyn sarakkeeseen, COUNTIF-toimintoa käytetään yhdessä sarakkeessa, kuten edellisessä artikkelissa keskusteltiin.
- Jos ehdot liittyvät useisiin sarakkeisiin, käytämme COUNTIFS-toimintoa, josta keskustellaan myöhemmässä artikkelissa.
Suositellut artikkelit
Tämä on opas COUNTIF: ään, jolla on useita kriteerejä. Tässä keskustellaan COUNTIF-kaavasta, jolla on useita kriteereitä, ja kuinka COUNTIF-toimintoa käytetään, sekä käytännön esimerkkejä ja ladattavaa excel-mallia. Voit myös käydä läpi muiden ehdottamiemme artikkeleidemme -
- MS Excel: COUNTIF-toiminto
- Tunne Excel-mediaanitoiminto
- SUM-funktio Excelissä esimerkkien avulla
- TEXT-toiminnon opas MS Excel -sovelluksessa