Tässä Photoshop Effects -opetusohjelmassa tarkastellaan kuinka tehdä vähän käänteisiä valokuvien palautuksia muuttamalla uusi tai uusi valokuva vanhaksi kuvalle, joka näyttää monta vuotta sitten otetulta, ja me tulemme olemaan tekemällä sen yhdistämällä useita erillisiä tehosteita lopputuloksen luomiseksi.
Tarkastellaan kuinka korvataan valokuvan alkuperäiset värit klassisella seepiasävyllä, miten lisätään kuvaan pehmeä hehku, kuinka tummennetaan reunoja, miten lisätään kohinaa, pölyä ja naarmuja, miten haalistetaan kuvaa kirkkauttamalla mustia ja valkoisia tummentavia, ja näemme jopa kuinka palauttaa osa kuvan alkuperäisistä väreistä valmistuksen jälkeen. Paljon hauskoja juttuja!
Tietenkin, kuten monien valokuvatehosteiden kanssa, lopputulokset riippuvat paljon käyttämästäsi valokuvasta. Jos sinulla on kuva siitä, että joku istuu heidän uudessa 2008-mallin autossaan viimeisimmän muodin ääressä kuunnellessasi iPodia, yritä saada valokuva näyttämään siltä, kuin se on otettu 40 tai 50 vuotta sitten, ei todellakaan aio toimia, ellei tavoitteesi on käyttää kuvaa todisteena siitä, että aikakoneet todella ovat olemassa.
Tässä on kuva, jonka kanssa työskentelen tässä Photoshop-opetusohjelmassa:

Alkuperäinen kuva.
Ja tässä se näyttää miltä olemme valmiita:

Lopullinen "vanhan kuvan" tulos.
Tietenkin, Photoshopissa on paljon erilaisia tapoja vanhentaa kuvaa. Tämä, kuten he sanovat, on yksi heistä.
Vaihe 1: Lisää sävy / kylläisyyden säätökerros
Äskettäin Photoshopissa avatun kuvassamme ensimmäinen asia, jonka aiomme tehdä, on korvata valokuvan kirkkaat värit klassisella seepiasävyllä, ja voimme tehdä sen helposti käyttämällä sävyn / kylläisyyden säätökerrosta. Napsauta Uusi säätökerros -kuvaketta Tasot-paletin alaosassa:
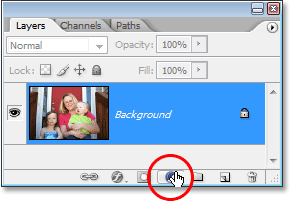
Napsauta Tasot-paletin alaosassa olevaa "Uusi säätökerros" -kuvaketta.
Valitse sitten Sävy / kylläisyys ilmestyvästä säätökerrosluettelosta:
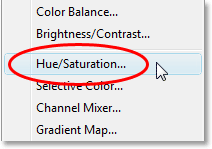
Valitse "Sävy / kylläisyys" -säätökerros.
Tämä tuo esiin Sävy / kylläisyys -valintaikkunan. Napsauta valintaikkunan Väritys-vaihtoehdon vasemmalla puolella olevaa valintaruutua ja vedä sitten Sävy-liukusäädintä noin 40: ään saadaksesi mukava seepiasävy:
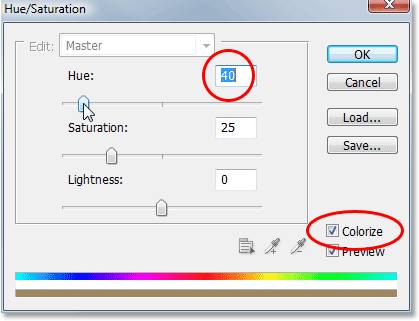
Valitse Värjäys-vaihtoehto Värisävy / kylläisyys -valintaikkunan oikeassa alakulmassa ja aseta sitten Värisävy-arvoksi noin 40.
Napsauta OK, kun olet valmis poistumaan valintaikkunasta. Jos tarkastelemme nyt Tasot-palettiamme, näemme Värisävyn / kylläisyyden säätökerroksen, jonka olemme lisänneet Taustakerroksen (taso, joka sisältää alkuperäisen kuvan) yläpuolelle:
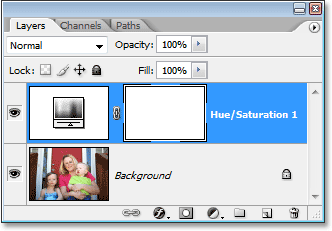
Photoshopin Tasot-paletti, joka näyttää äskettäin lisätyn sävyn / kylläisyyden säätökerroksen.
Ja jos katsomme kuvaa asiakirjaikkunassa, voimme nähdä, että alkuperäinen väri on korvattu seepiasävyllä:
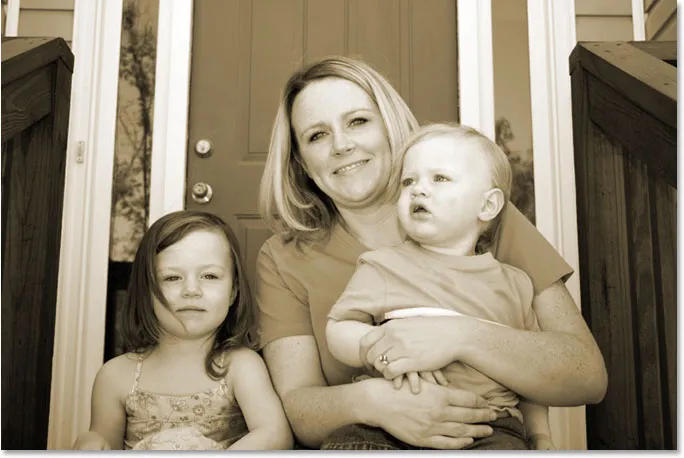
Valokuvan alkuperäiset värit on korvattu seepian sävyllä.
Vaihe 2: Yhdistä molemmat kerrokset uudeksi kerrokseksi
Seuraavaa askelta varten meidän on jo olemassa olevat tasot sulautettava uuteen kerrokseen niiden yläpuolella. Tätä varten pitämällä Alt (Win) / Option (Mac) -näppäintä painettuna, kun säätökerros on edelleen valittu Tasot-paletissa, siirry näytön yläreunassa olevaan Taso-valikkoon pitäen samalla näppäintä alhaalla ja valitse Yhdistä näkyvä. Voit käyttää tähän myös pikanäppäintä, joka on Shift + Ctrl + Alt + E (Win) / Shift + Command + Option + E (Mac):
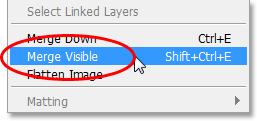
Kerros-valikon Merge Visible -vaihtoehto.
Tavallisesti kun valitsemme Yhdistä näkyvä -vaihtoehdon, Photoshop yhdistää kaikki tasot olemassa olevaan tasoon Tasot-paletissa, mikä ei yleensä ole mitä haluamme tapahtuvan, koska menettämme alkuperäiset kerrokset prosessissa. Pidämällä Alt / Optio-näppäintä painettuna ja valitsemalla Yhdistä näkyvä (tai lisäämällä sen pikanäppäimeen), kehotamme Photoshopia luomaan meille aivan uuden tason ja yhdistämään kaiken siihen uuteen tasoon pitäen alkuperäiset tasomme ennallaan. Jos tarkastelemme nyt Tasot-palettia, voimme nähdä sen riittävän varmasti, Photoshop on luonut uuden tason kahden edellisen kerroksen yläpuolelle ja yhdistänyt kaksi muuta kerrosta siihen. Näemme seepian sävykuvan uuden tason esikatselukuvassa:
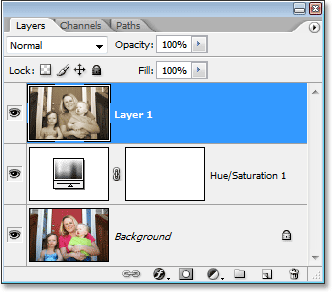
Kerrospaletti, joka näyttää alkuperäiset kaksi kerrosta, sulautui nyt kolmanteen kerrokseen niiden yläpuolella.
Vaihe 3: Nimeä uusi kerros uudelleen "Glow"
Käytämme sulautunutta kerrosta antaaksemme kuvallemme mukavan korkean kontrastin hehkua. Koska lisäämme sen jälkeen vielä muutaman kerroksen, seurataan seurausta, mitä teemme kunkin kerroksen kanssa antamalla heille informatiivisempia nimiä kuin pelkästään "kerros 1", "kerros 2" ja niin edelleen. Kaksoisnapsauta nimeä "Kerros 1" Tasot-paletissa ja nimeä se uudelleen "Hehku":
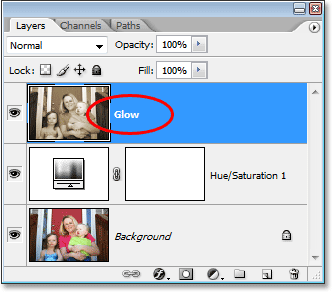
Nimeä sulautettu kerros uudelleen "Glow".
Tietysti, sinun ei tarvitse nimetä kerroksia uudelleen, jos sinusta tuntuu, ettei sinulla ole ylimääräisiä viittä sekuntia elämästäsi säästääksesi, mutta kun joudut vakavaan Photoshop-työhön, jossa sinulla voisi olla helposti satoja kerroksia ja ne kaikki jos sinulla on nimiä, kuten "Layer 10 copy 2" ja "Layer 50 copy 7", huomaat todennäköisesti vieväsi yli 5 sekuntia yrittäessään löytää etsimäsi taso.
Lisäämme hehkuefektimme seuraavaksi!
Vaihe 4: Levitä Gaussian hämärtysuodatin sulautettuun kerrokseen
Jotta voimme luoda korkean kontrastin hehkuefektimme, meidän on hävitettävä sulautettu kerros. Voit tehdä sen valitsemalla Tasot-paletin "Hehku" -kerroksen (oletan tästä lähtien, että nimeät tasojasi uudelleen), siirry näytön yläreunassa olevaan Suodatin-valikkoon, valitse Hämärtää ja sitten Valitse Gaussian Blur, joka on ylivoimaisesti yleisin suodatin kuvan hämärtämiseen Photoshopissa:
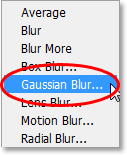
Siirry Suodatin> Sumennus> Gaussian sumennus.
Kun Gaussian hämärtää -valintaikkuna tulee näkyviin, vedä valintaikkunan alaosassa olevaa Säde-liukusäädintä oikealle, kunnes sädearvo on noin 6 pikseliä. Työskentelen tämän opetusohjelman kanssa alhaisen resoluution kuvan kanssa, mutta jos käytät korkearesoluutioista kuvaa, kannattaa kokeilla hiukan korkeampaa asetusta. Haluat käyttää vain tarpeeksi epäterävyyttä, jotta poistat suurimman osan yksityiskohdista kuvasta menemättä niin pitkälle, että et voi tehdä mitään ulos:
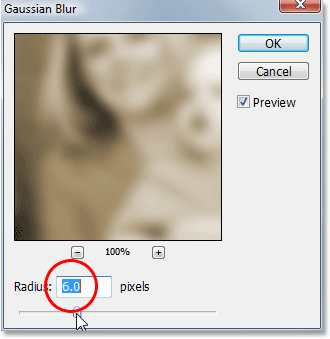
Sumenna kerros Gaussian Blur -suodattimella.
Napsauta OK, kun olet valmis poistumaan valintaikkunasta. Tässä on minun kuvani, kun olet soveltanut sumennusta sulautettuun kerrokseen. Huomaa, kuinka olen hämärtänyt sitä ylittämättä sitä kohtaa, jossa olisi mahdotonta selvittää, mitä valokuvassa on:
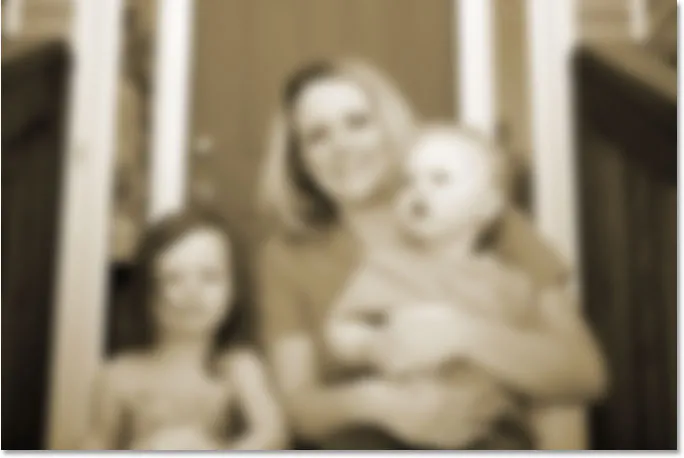
Kuva näyttää nyt epäselvältä asiakirjaikkunassa.
Vaihe 5: Vaihda epäselvän kerroksen sekoitustila "Peittokuvaksi"
Nyt kun olemme hämärtäneet sulautuneen tasomme, siirry Tasot-tila -vaihtoehtoon Tasot-paletin vasemmassa yläkulmassa. Se ei oikeastaan sano "Blend Mode" missään, joten etsi vain valintalaatikko, joka on tällä hetkellä asetettu "Normaali". Napsauttamalla alaspäin osoittavaa nuolta saat esiin luettelon käytettävissä olevista sekoitusmuodoista ja valitse luettelosta Peittokuva:
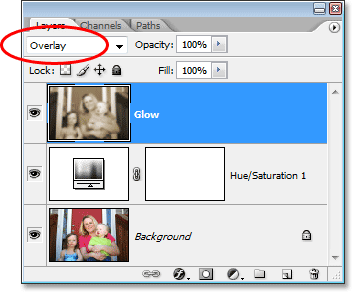
Vaihda "Hehku" -kerroksen sekoitustila "Peittokuvaksi".
Jos katsomme kuvaa asiakirjaikkunassa, voimme nähdä, että siinä on nyt pehmeä, korkea kontrastihehku, mikä on hieno vaikutus valokuviin, vaikka et yritä tehdä siitä vanhempaa:
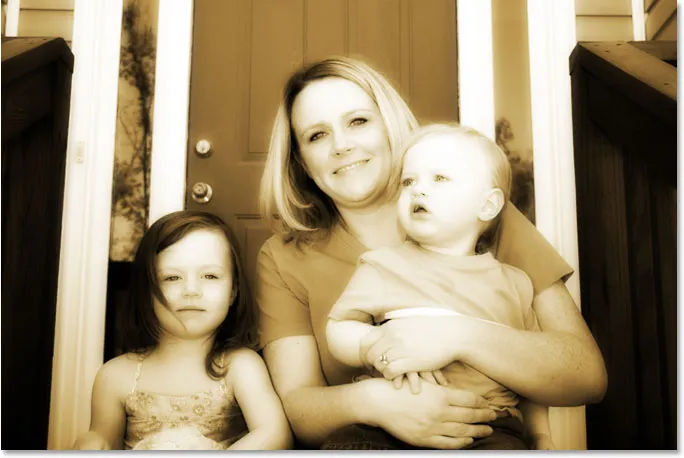
Kuva näkyy nyt pehmeällä hehkulla ja suuremmalla kontrastilla.
Vaihe 6: Laske "hehku" -kerroksen opasiteetti
Jos huomaat - ja todennäköisesti tulet - että hehkuvaikutus näyttää liian voimakkaalta, voit säätää sitä yksinkertaisesti vähentämällä "Hehku" -kerroksen opasiteettia. Läpinäkymättömyysvaihtoehto on suoraan vastapäätä Tasot-tila-vaihtoehtoa Tasot-paletin yläosassa. Lasen kaivokseni kokonaan alas noin 70 prosenttiin:
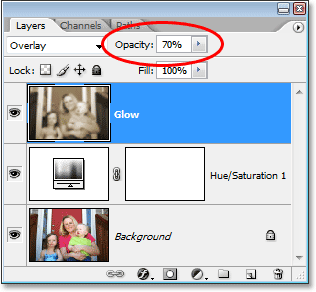
Hienosäädä hehkuefektiä säätämällä "Hehku" -kerroksen opasiteetti.
Jos katsomme kuvaa uudelleen, hehkuvaikutus ei ole aivan yhtä voimakas kuin ennen:
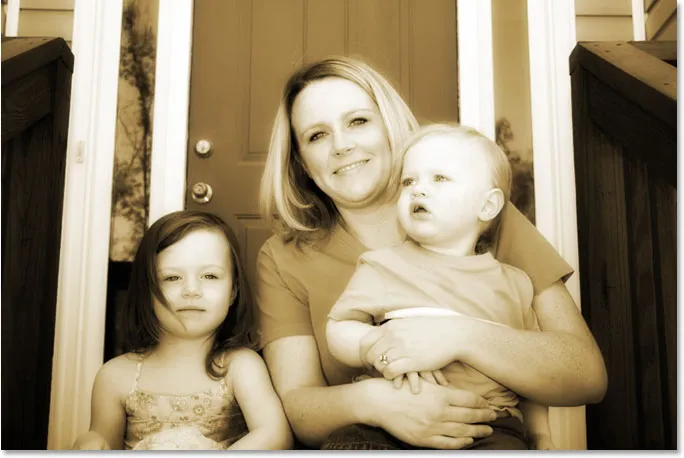
Kuva laskettua "Hehku" -kerroksen opasiteetti.
Vaihe 7: Lisää uusi tyhjä kerros ja nimeä se "Reunat"
Toistaiseksi pyrkimyksessämme muuttaa uusi valokuva vanhaksi Photoshop-valokuvaksi olemme korvanneet valokuvan alkuperäiset värit klassisella seepiasävyllä ja antaneet valokuvallemme pehmeän hehkuefektin, joka auttaa poistamaan joitain hienompia yksityiskohtia kuva. Seuraava asia, jonka teemme, on kuvan reunojen tummentaminen. Sitä varten tarvitsemme uuden kerroksen. Pidä Alt (Win) / Option (Mac) -näppäintä alhaalla ja valitse tällä hetkellä Tasot-paletissa oleva "Hehku" -kerros ja napsauta Tasot-paletin alaosassa olevaa Uusi kerros -kuvaketta:
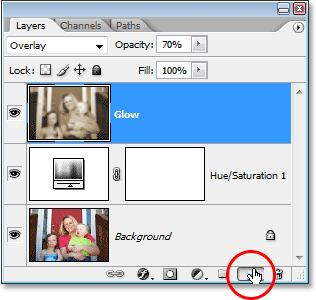
Pidä "Alt" (Win) / "Option" (Mac) painettuna ja napsauta "New Layer" -kuvaketta.
Pidämme alhaalla Alt / Option-näppäintä napsauttaessamme "New Layer" -kuvaketta, kehotamme Photoshopia avaamaan uuden kerroksen valintaikkunan, jotta voimme nimetä tason ennen sen lisäämistä. Voimme myös asettaa joitain muita vaihtoehtoja valintaikkunaan, mutta meidän on nimettävä se vain täällä. Nimeä kerrossi "Reunat":
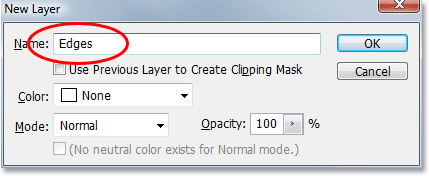
Nimeä uusi taso "Reunat".
Napsauta OK, kun olet valmis poistumaan valintaikkunasta, ja Photoshop lisää uuden tason. Jos tarkastelemme Tasot-palettia, näemme uuden tason, nimeltään "Reunat", muiden tasojen yläpuolella:

Uusi tyhjä kerros nimeltä "Reunat" ilmestyy Tasot-paletin yläosaan.
Vaihe 8: Täytä kerros mustalla
Meidän on täytettävä uusi kerros mustalla. Tätä varten käytämme Photoshopin Täytä-komentoa. Siirry näytön yläosassa olevaan Muokkaa-valikkoon ja valitse Täytä tai käytä pikanäppäintä Shift + F5. Kummassakin tapauksessa avaat Täytä-valintaikkunan. Valitse valintaikkunan Sisällys-osassa olevan valintaikkunan avulla Musta väri, jolla haluamme täyttää kerroksen. Varmista myös, että valintaikkunan alareunan Blending-osiossa Mode-tilaksi on asetettu Normaali ja Opacity-asetukseksi 100%. Ne luultavasti ovat, mutta paremmin turvallisia kuin pahoillani:

Valitse musta väri, jolla haluat täyttää uuden kerroksen.
Napsauta OK, kun olet valmis poistumaan valintaikkunasta ja antamaan Photoshopin täyttää uusi taso mustalla. Kuvasi näkyy nyt täytenä mustana asiakirja-ikkunassa:

Asiakirjaikkuna on nyt täynnä mustaa.
Vaihe 9: Valitse elliptinen telttatyökalu
Valitse elliptinen telttatyökalu Työkalut-paletista. Oletuksena se on piilossa suorakulmaisen telttatyökalun takana, joten joudut pitämään hiiren painettuna suorakulmaisen telttatyökalun sekunnin tai kahden ajan, kunnes ilmestyy valikko, ja valitse sitten valikosta Elliptiset telttatyökalut:
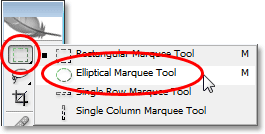
Valitse elliptinen telttatyökalu Työkalut-paletista.
Vaihe 10: Vedä suuri elliptinen valinta
Kun elliptinen telttatyökalu on valittu, napsauta kuvan vasemmassa yläkulmassa ja vedä alas oikeaan alakulmaan, mikä luo suuren elliptisen valinnan asiakirjan sisälle:

Napsauta vasemmassa yläkulmassa ja vedä alas kuvan oikeaan alakulmaan luodaksesi suuren elliptisen valinnan.
Vaihe 11: Lisää kerrosmaski
Käytämme elliptistä valintaa rei'ittämään reikä kiinteän mustan täyteaineen läpi, jotta voimme nähdä kuvan alla, ja voimme tehdä sen lisäämällä kerrosmaskin. Nyt, kun lisäämme kerrosmaskin, jossa valinta on aktiivinen, Photoshop käyttää valintaa määrittämään, mitkä kerroksen osien tulee pysyä näkyvissä ja mitkä osat piilotetaan. Oletusarvon mukaan kaikki valinnan sisällä olevat näkyvät, kun taas kaikki valinnan ulkopuolella piilossa näkyvät. Tämä tarkoittaa, että jos lisäisimme kerrosmaskin heti, kun elliptinen valintamme on aktiivinen, Photoshop pitäisi valinnan sisällä olevan kiinteän mustan täyttöalueen näkyvän ja piilottaisi valinnan ulkopuolella olevan alueen, mikä on täysin päinvastainen kuin haluamme. . Haluamme, että valinnan sisällä oleva alue on piilotettu, jotta näemme valokuvassamme alla, kun taas valinnan ulkopuolella oleva alue pysyy näkyvänä.
Meidän on sanottava Photoshopille tehtävä täsmälleen päinvastoin kuin se normaalisti lisättäessä kerrosmaski, ja voimme tehdä sen yksinkertaisesti pitämällä Alt (Win) / Option (Mac) -näppäintä alhaalla ja napsauttamalla sitten Layer Mask -kuvaketta Tasot-paletin alaosassa:
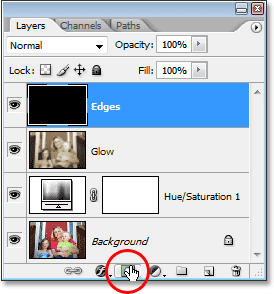
Pidä "Alt" (Win) / "Option" (Mac) painettuna ja napsauta "Layer Mask" -kuvaketta Tasot-paletin alaosassa.
Voimme nähdä Tasot-paletissa nyt, että Photoshop on lisännyt kerrosmaskin pikkukuvan "Reunat" -kerrokseen, ja näemme pikkukuvassa, että valinnan sisällä oleva alue oli täynnä mustaa, mikä tarkoittaa, että se on piilotettu näkymästä, kun taas valinnan ulkopuolella oleva alue täytettiin valkoisella, mikä tarkoittaa, että se pysyy näkyvänä asiakirjassa:
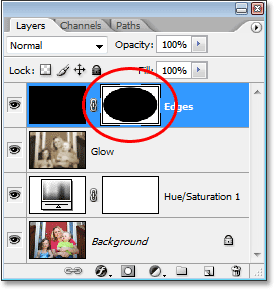
Äskettäin lisätyn kerrosmaskin pikkukuva "Reunat" -kerroksessa.
Ja jos tarkastelemme kuvaa asiakirjaikkunassa, voimme nähdä, että olemme onnistuneesti reiänneet reiän kiinteän mustan täyteaineen läpi, jolloin voimme nähdä valokuvasi sen läpi:
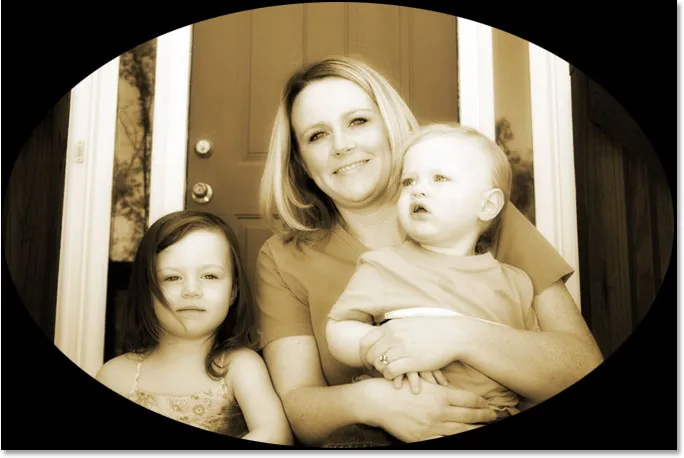
Valokuva on nyt näkyvissä kerrosmaskin luoman reiän läpi.
Aivan kuin sivuhuomautus ennen kuin jatkamme, olet ehkä huomannut, että tämä oli kolmas kerta tässä opetusohjelmassa, että olemme onnistuneet tekemään jotain hieman eri tavalla pitämällä Alt / Optio-näppäintä painettuna, kun teimme sen. Seuraavan kerran kun teet jotain Photoshopissa, yritä pitää Alt / Optio-näppäintä painettuna samalla kun teet sen ja katso mitä tapahtuu. Pahinta, mitä tapahtuu, ei ole mitään. Mutta kuka tietää, millaisia vähän tunnettuja ominaisuuksia saatat löytää!
Vaihe 12: Levitä Gaussian hämärtysuodatin
Tällä hetkellä kaikki mitä olemme luoneet on melko kiinnostamaton valokuvakehys. Käytämme Photoshopin Gaussian Blur -suodatinta "Reunat" -kerrokseen pehmentääksesi siirtymistä kiinteän mustan alueen ja kuvan välillä. Kun "Reunat" -kerros on valittu Tasot-paletista, siirry Suodatin-valikkoon samoin kuin aiemmin, valitse Hämärtä ja valitse sitten Gaussian hämärtää, jolloin Gaussian hämärtää -valintaikkuna tulee jälleen esiin. Vedä säde-liukusäädintä alareunassa oikealle ja vetäessäsi näet terävän reunan, joka erottaa mustan alueen valokuvasta, alkavat hämärtyä ja pehmentyä. Aion kasvattaa sädearvoani noin 25 pikseliin. Korkean resoluution kuvaan kannattaa käyttää vielä korkeampaa asetusta, ehkä noin 40 pikseliä:
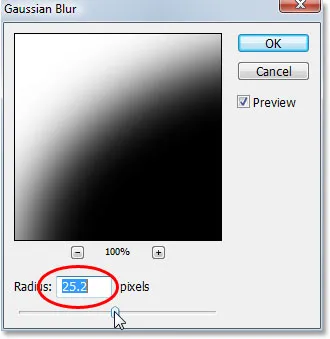
Lisää säde-arvoa Gaussian hämärtää -valintaikkunassa pehmentääksesi siirtymistä ulkoisen mustan alueen ja kuvan välillä.
Napsauta OK, kun olet valmis, poistumaan valintaikkunasta ja ottamaan käyttöön epäterävyyden. Tässä on kuvani nyt siirtymällä sujuvasti ulkoisen mustan alueen ja kuvan välillä:
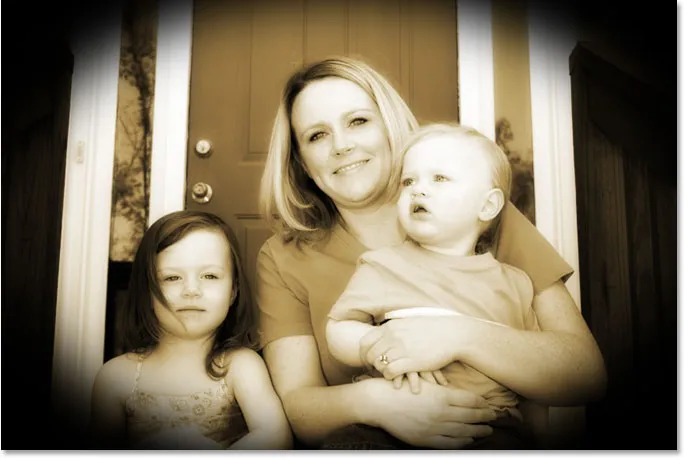
Musta ulompi alue sulautuu nyt sujuvasti kuvaan.
Vaihe 13: Laske "reunat" -kerroksen opasiteetti
Ainoa tummennetun reunan tehosteessa jäljellä oleva ongelma on, että kiinteä musta alue estää kokonaan sen alla olevat kuvan alueet näkymästä. Haluamme tummentaa valokuvan reunoja, eivät peittää niitä. Viimeisenä askeleena reunavaikutuksemme kanssa meidän tarvitsee vain vähentää "Reunat" -kerroksen opasiteettiä. Kun "Reunat" -kerros on edelleen valittuna, siirry Tasoitus-vaihtoehdon tasolle Tasot-paletin yläosassa ja laske opasiteetti-arvo kokonaan alas noin 35 prosenttiin:
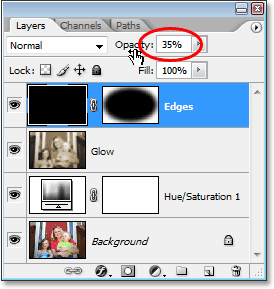
"Reunat" -kerroksen opasiteetin alentaminen.
Tämä antaa meille paljon hienovaraisemman reunan tummennusvaikutuksen:
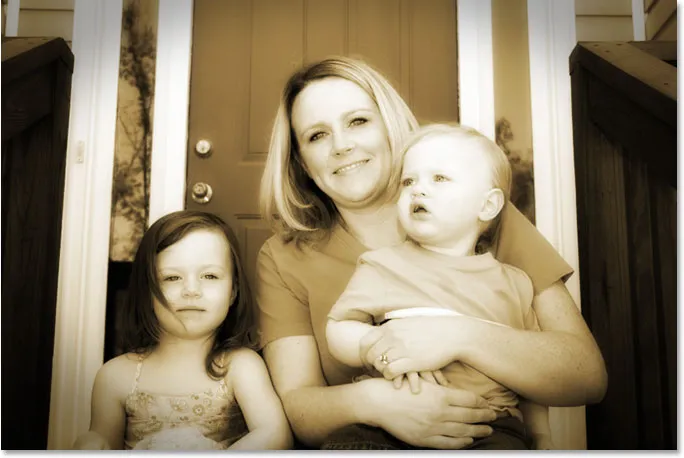
Valokuvan reunat ovat nyt tummennetut.
Vaihe 14: Lisää uusi tyhjä kerros ja nimeä se "kohinaksi"
Tässä vaiheessa olemme valmiit reunavaikutuksemme kanssa, joten siirrymme eteenpäin lisäämällä kuvaan vähän melua, jolloin se näyttää hiukan rakeiselta. Tarvitsemme jälleen kerran uuden tason tätä varten, joten pidä jälleen Alt (Win) / Option (Mac) -näppäintä painettuna ja napsauta Uusi kerros -kuvaketta Tasot-paletin alaosassa:

Pidä "Alt" (Win) / "Option" (Mac) painettuna ja napsauta "New Layer" -kuvaketta.
Kuten aiemmin, pitämällä "Alt / Option" -painiketta painettuna, kehotamme Photoshopia avaamaan uuden kerroksen valintaikkunan, jonka avulla voimme nimetä uusi taso ennen sen lisäämistä. Nimeä tämä taso "Noise":
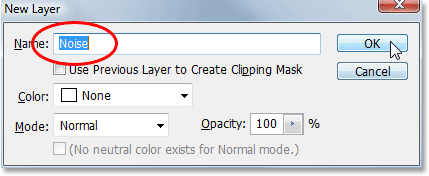
Nimeä uusi taso "Noise".
Napsauta OK, kun olet valmis poistumaan valintaikkunasta, jolloin Photoshop luo meille uuden tyhjän kerroksen Tasot-paletin yläosaan ja nimeää sen "Melu":
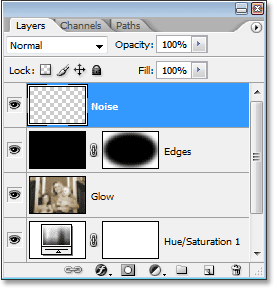
Photoshopin Tasot-paletti, joka näyttää uuden "melu" -kerroksen yläreunassa.
Vaihe 15: Täytä uusi kerros mustalla
Jälleen täytetään tämä uusi kerros mustalla, joten tuodaan Photoshopin Täytä-komento uudelleen esiin siirtymällä Muokkaa-valikkoon ja valitsemalla Täytä tai käyttämällä pikanäppäintä Shift + F5. Kun Täytä-valintaikkuna tulee näkyviin, sinun pitäisi nähdä, että kaikki asetukset asetetaan automaattisesti tapaan, jolla määritimme ne viimeksi. Sisällys-osion yläosassa on musta, Tila-vaihtoehdon arvoksi Normaali ja Opasiteetin. 100%:

Täytä-valintaikkuna tulisi silti asettaa samoihin vaihtoehtoihin, joita käytimme viime kerralla.
Napsauta OK, kun haluat hyväksyä vaihtoehdot ja poistua valintaikkunasta. Photoshop täyttää uuden tason jälleen mustalla:
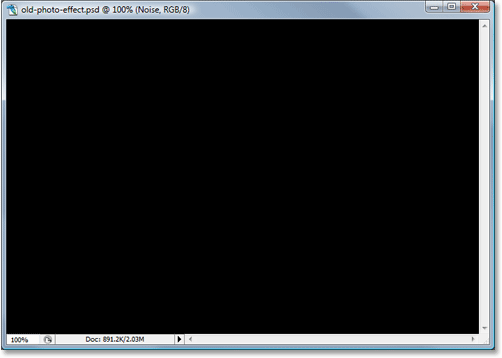
Kuva näyttää jälleen olevan täynnä mustaa asiakirjaikkunassa.
Vaihe 16: Lisää ääntä
Kun "Noise" -taso on valittu, siirry näytön yläreunassa olevaan Suodatin-valikkoon, valitse Noise ja valitse sitten Add Noise:
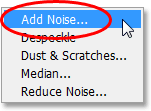
Valitse Suodatin> Melu> Lisää melu.
Tämä tuo esiin Photoshopin "Lisää kohina" -valintaikkunan. Haluamme lisätä paljon melua, joten vedä Määrä-liukusäädin noin noin 130 prosenttiin. Sitä ei ole tarkkaa arvoa. Varmista vain, että lisäät paljon melua. Varmista myös, että valitset valintaikkunan alaosasta Gaussian- ja Monokromaattiset-asetukset:
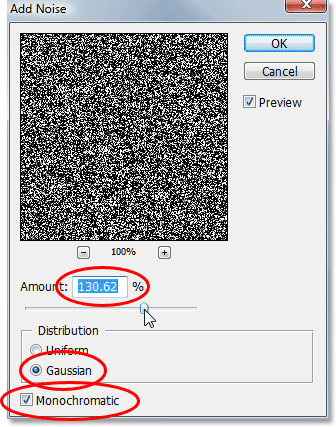
Aseta "Määrä" -arvoksi noin 130% lisätäksesi melua kerrokseen ja valitse alaosassa "Gaussian" ja "Monokromaattiset" vaihtoehdot.
Napsauta OK poistuaksesi valintaikkunasta. Kuvasi asiakirjaikkunassa näyttää nyt täysin täynnä mustavalkoista kohinaa:
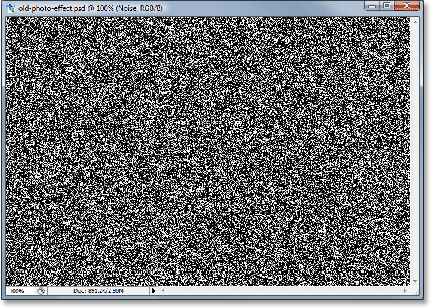
"Melu" -kerros on nyt täynnä melua.
Vaihe 17: Vaihda "melu" -kerroksen sekoitustila "pehmeäksi valoksi"
Meidän on sekoitettava kaikki melu omaan kuvaamme, ja ensimmäinen askel siihen on muuttaa kerroksen sekoitustilaa. Kun "Melu" -kerros on edelleen valittuna, siirry Tasot-tila-asetukseen Tasot-paletin vasemmassa yläkulmassa ja vaihda "Normaali" -asetukseksi Pehmeä valo:
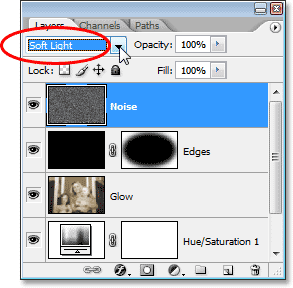
Vaihda "Noise" -kerroksen sekoitustila tilaan "Soft Light".
Heti kun vaihdat sekoitustilan "Pehmeäksi valoksi", näet valokuvasi melun läpi, vaikka sitä on vielä aivan liian paljon:
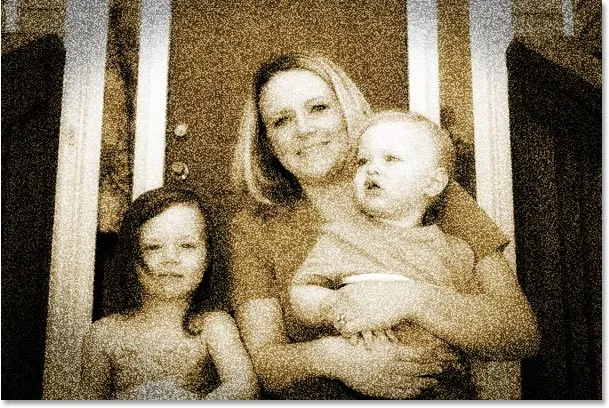
Valokuva on nyt nähtävissä kohinan läpi sekoitustilan vaihtamisen jälkeen.
Vaihe 18: Laske melukerroksen opasiteetti
Siirry Tasoitus-vaihtoehdon tasolle Tasot-paletin yläosassa ja laske "melu" -kerroksen opasiteetti aina alaspäin jonkin verran välillä 10-15%, joten jäljellä on vain ripaus rakeisuutta. Lasen kaivokseni 13 prosenttiin:
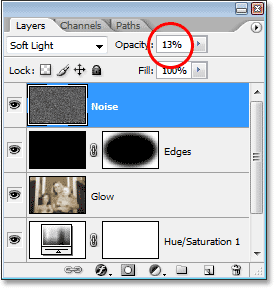
Vähennä melun voimakkuutta vähentämällä kerroksen opasiteettia.
Tässä on valokuvani nyt, kun melun opasiteetti on laskenut:
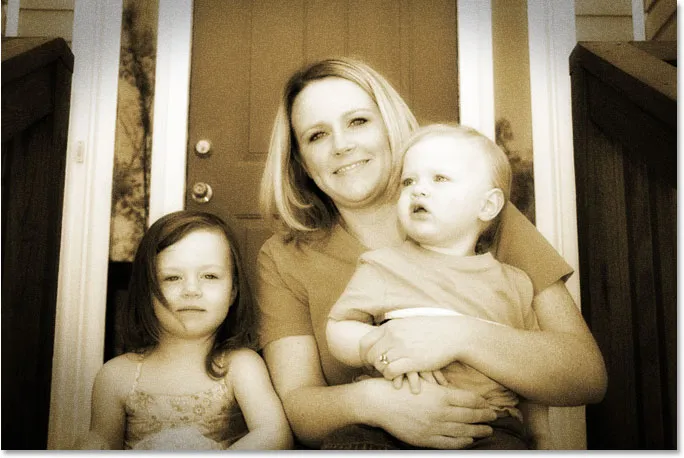
Melu on nyt paljon luonnollisempi kuvan näköinen, kun sen opasiteetti on pienentynyt.
Toinen vaikutus valmis! Nyt lisätään kuvaan hieman kulumista luomalla muutama pölypiste ja naarmuja. Ei mitään äärimmäistä, vain hienovarainen summa.
Vaihe 19: Lisää uusi kerros, jonka nimi on "Vilja", ja täytä se mustalla
Tarvitsemme vielä uuden uuden kerroksen ja meidän on täytettävä se mustalla. Koska olemme jo tehneet tämän kahdesti, säästän meille vähän aikaa täällä ja yhdistämme koko prosessin yhdeksi vaiheeksi. Pidä Alt (Win) / Option (Mac) -näppäintä painettuna ja napsauta New Layer -kuvaketta Tasot-paletin alaosassa. Kun Uusi kerros -valintaikkuna tulee näkyviin, nimeä taso Vilja. Nimeämme sen sillä, että käytämme Photoshopin "Vilja" -suodatinta hetkessä. Napsauta OK poistuaksesi valintaikkunasta ja pyydä Photoshopia lisäämään uusi taso Tasot-paletin yläosaan.
Täytä sitten kerros mustalla siirtymällä näytön yläreunassa olevaan Muokkaa-valikkoon ja valitsemalla Täytä tai käyttämällä pikanäppäintä Shift + F5. Kun Täytä-valintaikkuna tulee näkyviin, varmista, että kaikki asetukset on edelleen asetettu samalla tavalla kuin aiemminkin. Sisältö on asetettu mustaksi, tila asetettu normaaliksi ja opasiteetti asetettu 100%: iin. Napsauta sitten OK poistuaksesi valintaikkunasta. ja pyydä Photoshopia täyttämään uusi kerros mustalla.
Kun olet valmis, sinulla pitäisi olla uusi kerros Tasot-paletin yläosassa nimeltä "Vilja", ja kerros tulisi olla täynnä kiinteää mustaa:
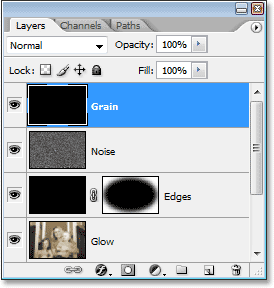
Tasot-paletti näyttää uuden kerroksen nimeltä "Vilja" muiden kerrosten yläpuolella, ja sen esikatselukuva osoittaa, että kerros on täytetty mustalla.
Kuvasi asiakirjaikkunassa myös täytetään jälleen mustalla.
Vaihe 20: Levitä "Vilja" -suodatin
Käytämme Photoshopin "Vilja" -suodatinta lisätäksesi hieman kulumista kuvaamme lisäämällä pölyä ja naarmuja. Jälleen kerran, emme halua käydä täällä äärimmäisen paljon kulumista, vain vähän jotain, joka auttaa saattamaan valokuvan näyttämään siltä, että se olisi istunut jonkun kenkälaatikossa muutaman vuoden. Kun uusi "Vilja" -kerros on valittu Tasot-paletista, siirry näytön yläreunassa olevaan Suodatin-valikkoon, valitse Tekstuuri ja sitten Vilja:
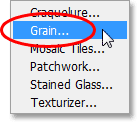
Siirry Suodatin> Tekstuuri> Vilja.
Kun Viljasuodatin-valintaikkuna tulee näkyviin, aseta ensin Viljatyyppi-asetukseksi Pysty, lisää sitten Intensity-arvo noin 70: ään ja Kontrasti-arvo noin 80: iin. Saatat joutua pelaamaan näitä arvoja hieman pitämällä silmällä esikatselualue. Etsimääsi on vain muutama katkennut pystysuuntainen valkoinen viiva, josta tulee pölyä ja naarmuja kuvassa:
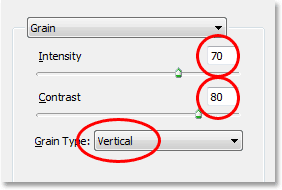
Säädä jyrsinsuodatinvaihtoehdot luodaksesi muutama katkennut pystysuora valkoinen viiva käytettäväksi pölynä ja naarmuina.
Napsauta OK, kun olet valmis poistumaan valintaikkunasta. Jos katselet kuvaa dokumentti-ikkunassa, sinun pitäisi nähdä jotain tällaista:
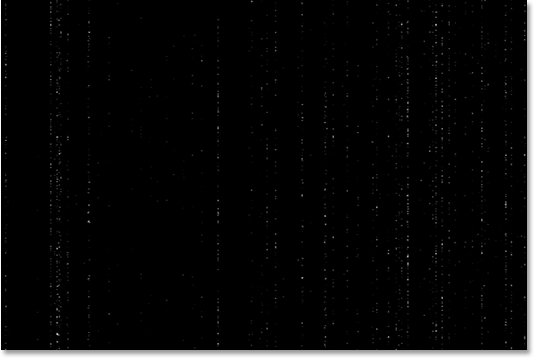
Murtuneet pystysuorat valkoiset viivat ovat nyt näkyvissä asiakirjaikkunassa kiinteää mustaa vasten.
Vaihe 21: Vaihda "Vilja" -kerroksen sekoitustila "Näyttöön"
Jos haluat muuttaa näitä valkoisia pisteitä ja viivoja jollekin, joka näyttää enemmän pölyltä ja naarmuilta, siirry Tasot-tilassa olevaan vaihtoehtoon Tasot-paletin yläosassa ja vaihda "Vilja" -kerroksen sekoitustila "Normaali" -asetukseksi Näyttö:
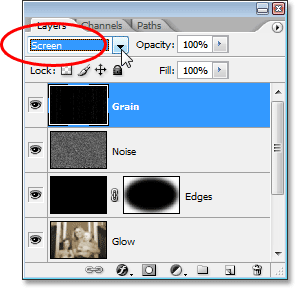
Vaihda "Vilja" -kerroksen sekoitustilaksi "Näyttö".
"Näyttö" sekoitustila piilottaa heti kaikki kerroksen mustat alueet, jolloin vain valkoiset pisteet ja viivat ovat näkyvissä, luomalla hienovaraisen pölyn ja naarmujen vaikutuksen:
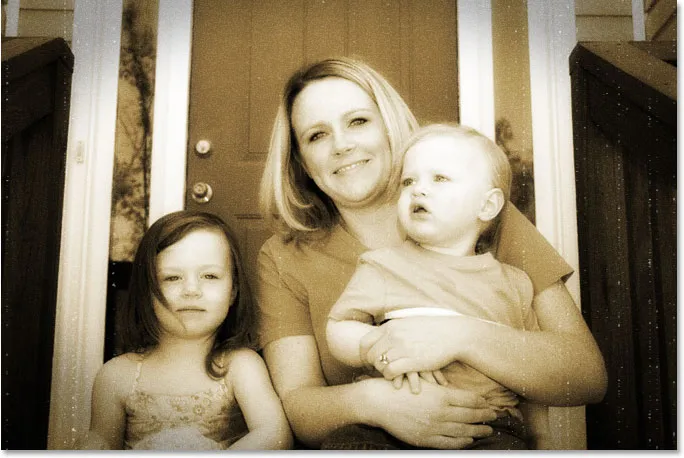
Kuvassa näyttää nyt olevan muutama pölypiste ja naarmuja.
Saatat ihmetellä, miksi nimetimme tämän kerroksen "Viljaksi" eikä jotain ilmeisempää, kuten "Dust & Scratches". Syynä on yksinkertaisesti se, että Photoshopissa on varsinainen Dust & Scratches -suodatin, jota käytetään poistamaan asiat, kuten, hyvin, pöly ja naarmut. Sekaannusten välttämiseksi ajattelin, että kerros olisi helpompi nimetä sen suodattimen nimen perusteella, jota olemme käyttäneet efektin luomiseen, joka oli "Vilja" -suodatin. Ei todellakaan ole väliä, minkä nimen annat kerroksillesi, kunhan nimi on sinulle järkevä.
Vaihe 22: Lisää "Tasojen" säätökerros
Yksi asioista, joita yleensä tapahtuu valokuville ajan myötä, on se, että ne alkavat haalistua. Kuvan syvistä mustista ja kirkkaista valkoisista tulee tummia ja vaaleita harmaasävyjä, mikä johtaa kuvan kontrastin menettämiseen ja kokonaan "tylsään" ulkonäköön. Tavallisesti Photoshopin Tasot-komentoa käytetään palauttamaan ne varjot ja korosteet, jotka ovat joutuneet ajan hajoamisen uhreiksi, mutta voimme aivan yhtä helposti käyttää tasoja edistääkseen ikääntymisprosessia.
Ennen kuin voimme tehdä mitään, meidän on lisättävä tasojen säätökerros, joten kun "Vilja" -taso on edelleen valittuna, napsauta Uusi säätökerros -kuvaketta Tasot-paletin alaosassa ja valitse Tasot luettelosta:
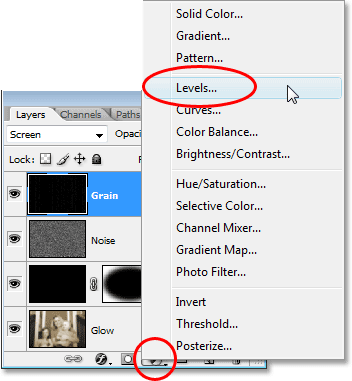
Napsauta "Uusi säätökerros" -kuvaketta ja valitse "Tasot".
Vaihe 23: Pienennä kuvan yleistä kontrastia lähtöliukusäätimien avulla
Kun Tasot-valintaikkuna tulee näkyviin, katso alaspäin alhaalta ja näet kaltevuuspalkin, joka siirtyy mustalta vasemmalta valkoiselle oikealle, ja sen alapuolella molemmissa päissä on kaksi pientä liukusäädintä - musta vasemmalla ja valkoinen oikealla. Näitä kutsutaan lähtöliukusäätimiksi ja ne säätelevät kuvan maksimisävyväliä. Voimme käyttää niitä hallitaksesi kuinka tummat kuvan mustat voivat näkyä ja kuinka kirkkaita valkoiset voivat näkyä.
Kuten mainitsin hetki sitten, valokuvan syvät mustat ovat yleensä vaaleampia ajan myötä, joten kuvan vaaleammaksi saamiseksi napsauta vasemmalla olevaa mustaa liukusäädintä ja vedä sitä oikealle. Vedäessäsi kuvan tummimmat osat alkavat vaaleutua. Emme halua mennä liian pitkälle, joten jatka vetämistä, kunnes olet asettanut arvon Tulostustasot-vaihtoehdon vasempaan arvokenttään arvoon noin 30:
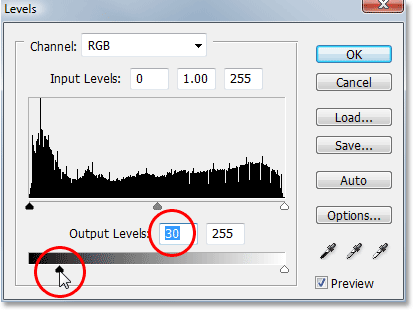
Vedä alaosaa mustaa liukusäädintä oikealle, kunnes olet asettanut mustan lähtötason arvoon 30.
Valokuvan kirkkaat valkoiset on myös tummennettava hieman, joten napsauta oikealla olevaa valkoista liukusäädintä ja ala vetämällä sitä vasemmalle. Vedäessäsi kuvan kirkkaimmat alueet alkavat haalistua. Emme myöskään halua mennä liian pitkälle, joten vedä liukusäädintä, kunnes olet asettanut Lähtötasot-vaihtoehdon oikean arvon ruutuun noin 235:

Vedä alaosaa olevaa valkoista liukusäädintä vasemmalle, kunnes olet valinnut valkoisen lähtötason arvoon 235.
Napsauta OK, kun olet valmis poistumaan Tasot-valintaikkunasta. Jos tarkastelemme Tasot-palettiamme, näemme lisäämämme tasojen säätökerroksen:

Tasot-kerros, joka näyttää äskettäin lisätyn tasojen säätökerroksen yläosassa.
Ja jos katsomme imagoamme, voimme nähdä, että se on nyt menettänyt hiukan yleisen kontrastinsa. Jotta voimme paremmin nähdä, mitä olemme tehneet, olen jakanut valokuvani "ennen ja jälkeen" -kuvaksi. Vasemmalla puolella on kuva, miltä kuva näytti ennen häivyttämistä tasojen säätökerroksella, ja oikea puoli näyttää miltä se häipyttää. Huomaa, kuinka mustat eivät ole enää puhdasta mustaa ja valkoiset eivät enää ole puhtaan valkoisia:
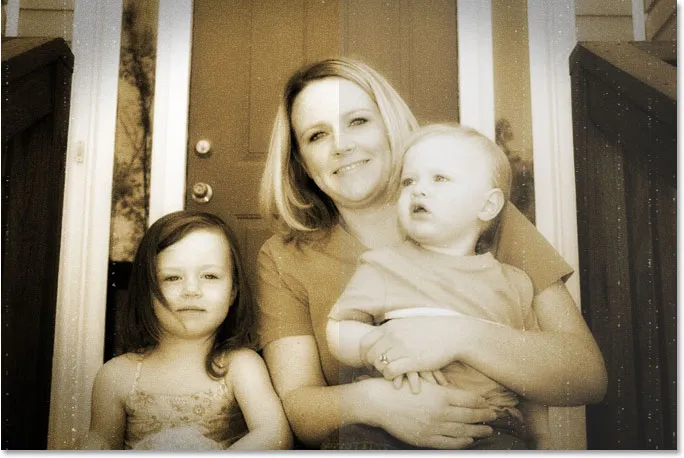
Kuva on nyt menettänyt osan alkuperäisestä kontrastistaan.
Olemme juuri valmis, ja voit tosiasiallisesti lopettaa täällä, jos haluat. Mutta viimeisenä askeleena palaan vain ripaus valokuvan alkuperäisestä väristä ja teen sen seuraavana!
Vaihe 24: Valitse värisävy / kylläisyyskerros
Kuten mainitsin edellisen sivun lopussa, tämä viimeinen vaihe on valinnainen. Palaan osan valokuvan alkuperäisestä väristä, ikään kuin kuvan väri olisi myös haalistunut ajan myötä.
Jos muistat opetusohjelman alusta, korvasimme valokuvan alkuperäisen värin seepiasävyllä sävyn / kylläisyyden säätökerroksen avulla. Alkuperäinen valokuva ja kaikki sen alkuperäiset värit istuvat turvallisesti taustakerroksen säätökerroksen alapuolella. Jotta osa väristä saadaan takaisin, meidän tarvitsee vain vähentää kyseisen sävy / kylläisyyskerroksen opasiteettia.
Ensinnäkin, se on valittava, joten napsauta Värisävyn / kylläisyyden säätökerrosta Tasot-paletissa:
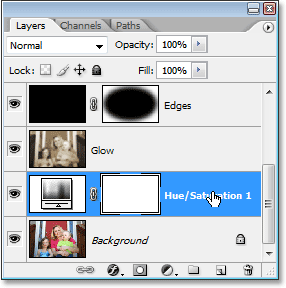
Valitse Värisävyn / kylläisyyden säätökerros Tasot-paletista.
Vaihe 25: Laske kerroksen opasiteetti
Kun värisävyn / kylläisyyden säätökerros on valittu, siirry Tasoitus-vaihtoehdon tasolle Tasot-paletin yläosassa ja laske opasiteetti noin 90 prosenttiin:
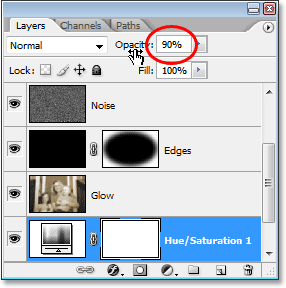
Laske sävyn / kylläisyyden säätökerroksen opasiteetti palauttaaksesi osan valokuvan alkuperäisestä väristä.
Tämä tuo takaisin 10% kuvan alkuperäisistä väreistä, ja tässä on seuraava lopullinen "vanhan kuvan" tulos:

Lopullinen "vanhan kuvan" tulos.
Ja siellä meillä se on! Näin voit luoda vanhan, antiikkisen valokuvatehosteen Photoshopilla! Käy Photo Effects -osiossa, jos haluat lisätietoja Photoshop-efekteistä!