Tässä Photoshop-valokuvatehoste-opetusohjelmassa opimme luomaan yksinkertaisen lumihiutalevalokuvien reunuksen, joka voi olla hauska viimeistely perheen ja ystävien valokuville lomien aikana tai lumiselle talvimaisemalle.
Käytän täällä Photoshop CS5: tä, mutta kaikki Photoshopin viimeisimmät versiot toimivat.
Lopullinen tulos näyttää tältä:

Viimeinen "lumihiutaleiden valokuvan reunus" -tehoste.
Lumihiutalevalokuvien reunusten luominen Photoshop CS5: ssä
Vaihe 1: Luo uusi Photoshop-asiakirja
Photoshop toimitetaan valmiilla lumihiutaleharjalla, jota voisimme käyttää efektiimme, mutta sen oletuskoko on hiukan liian pieni tässä tarkoitusta varten, ja lisäämällä harjaa oletuskokoonsa enemmän, se näyttää pehmeältä ja tylsältä. Koska haluamme kaiken näyttävän mukavalta ja terävältä, luomme nopeasti oman, suuremman lumihiutaleharjan jollakin Photoshopin sisäänrakennetuista mukautetuista muodoista (jos olet jo suorittanut Holiday Photo Border -oppaan, sinulla voi jo olla mukautettu lumihiutale) harja käyttövalmis, jolloin voit siirtyä vaiheeseen 8).
Ensin tarvitsemme asiakirjan luodaksesi harjan, joten siirry näytön yläreunan valikkopalkin Tiedosto- valikkoon ja valitse Uusi :

Valitse Tiedosto> Uusi.
Tämä avaa Uusi asiakirja -valintaikkunan. Kirjoita 200 pikseliä sekä leveydelle että korkeudelle ja varmista, että Taustasisältö -asetuksena on Valkoinen, ja napsauta sitten OK poistuaksesi valintaikkunasta. Uusi 200x200 pikselin asiakirja, täynnä valkoista, ilmestyy näytölle:
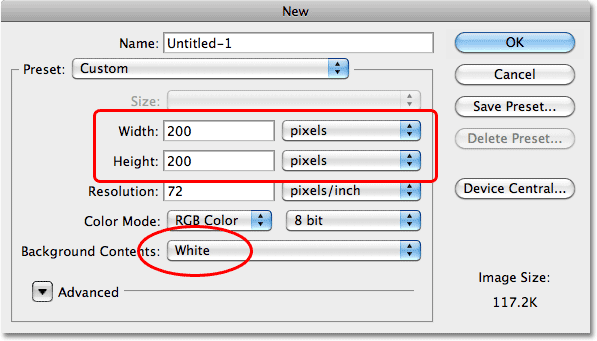
Varmista, että mittaustyypiksi on asetettu pikseli, ei tuumaa tai muuta.
Vaihe 2: Valitse Custom Shape Tool
Valitse Custom Shape Tool Photoshopin Työkalut-paneelista. Oletuksena se on sijoitettu suorakulmityökalun taakse, joten napsauta suorakulmityökalua ja pidä hiiren painiketta painettuna sekunnin tai kahden ajan, kunnes ilmestyy valikko, ja valitse sitten mukautetun muotoinen työkalu luettelosta:
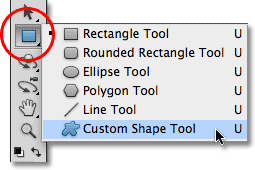
Valitse Custom Shape Tool.
Vaihe 3: Lataa Nature Shape -sarja
Photoshop toimittaa paitsi valmiilla lumihiutaleharjalla myös muutaman lumihiutaleen mukautetun muodon, joista voimme valita. Meidän on vain ladattava sarjaan, joka sisältää nämä muodot. Kun haluat käyttää Custom Shape Tool -sovellusta, napsauta hiiren kakkospainikkeella (Win) / Control-click (Mac) missä tahansa uuden asiakirjan sisällä, niin pääset nopeasti Shape Picker -sovellukseen ja napsauta sitten oikeassa yläkulmassa olevaa pientä nuolta:
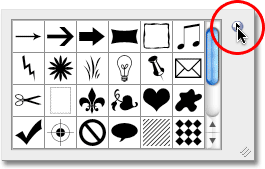
Napsauta muotoilunvalitsimen oikeassa yläkulmassa olevaa pientä kolmiota.
Napsauttamalla nuolta avautuu valikko, jossa on paljon muita muotojoukkoja valmiina ladattavaksi Photoshopiin. Se mitä etsimme, on Nature set. Napsauta sitä valitaksesi sen:
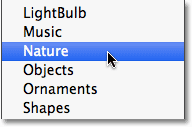
Valitse Luonteen muoto asetettu valikosta.
Photoshop kysyy, haluatko korvata nykyiset muodot luonnonmuodoilla vai lisäätkö ne mieluummin vain luetteloon, jolloin ne lisätään alkuperäisten muotojen alle. Napsauta Lisää- painiketta:
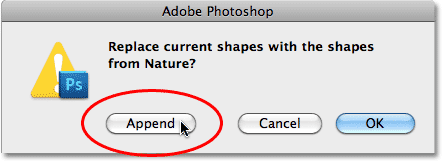
Valitse Liitä lisätäksesi Nature-muodot alkuperäisiin muotoihin.
Vaihe 4: Valitse yksi lumihiutalemuodoista
Selaa pikkukuvien luetteloa, kunnes näet lumihiutalemuotoja (niitä on kolme peräkkäin). Jos työkaluvihjeet ovat käytössä Photoshopin Preferences-valikossa, kunkin muodon nimi ilmestyy, kun viet hiiren osoittimen pikkukuvan päälle. Tarvitsemme vain yhden lumihiutalemuodoista valokuvakehykseemme, joten valitse suosikkisi kolmesta napsauttamalla sen pikkukuvaa valitaksesi sen ja paina sitten Enter (Win) / Return (Mac) sulkeaksesi muodonvalitsimen. Aion valita ensimmäisen lumihiutaleen (vasemmalla olevan):
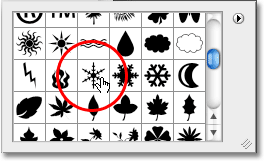
Valitse yksi kolmesta lumihiutalemuodosta napsauttamalla sen pikkukuvaa.
Vaihe 5: Valitse Täytä pikseli -vaihtoehto
Photoshop antaa meille kolme erityyppistä muotoa, jota voimme piirtää - vektorimuodot, polut ja pikselipohjaiset muodot. Voimme vaihtaa tyyppien välillä valitsemalla ne Asetukset-palkista. Koska aiomme luoda harjan lumihiutalemuodosta ja harjat ovat pikseliä, piirrämme pikselipohjaisia muotoja. Napsauta Aseta palkki ( Täytä pikseliä) -kuvaketta (oikealla) ja valitse se:

Jokainen kolmen rivin kuvake valitsee erityyppisen muodon. "Täytä pikselit" -kuvake on oikealla.
Vaihe 6: Vedä lumihiutale
Varmista, että etualan väri on asetettu mustaksi painamalla näppäimistön kirjainta D, joka palauttaa Photoshopin etualan ja taustavärit oletusasetuksiin (musta on etualan oletusväri). Napsauta sitten lähellä asiakirjan sisällä olevaa vasenta yläkulmaa, pidä Shift- näppäintä painettuna ja vedä sitten lumihiutalemuoto. Vaihto-näppäimen pitäminen vetäessä rajoittaa muodon kuvasuhdetta, jotta se ei näytä vääristyneeltä. Jos joudut muuttamaan muotoa piirtäessäsi sitä, pidä välilyöntiä alhaalla, siirrä muoto paikalleen hiirellä, vapauta sitten välilyönti ja jatka vetämistä:
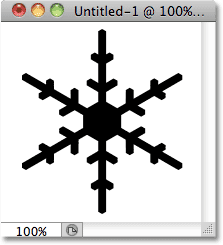
Mustasta alueesta tulee harja. Valkoinen alue on läpinäkyvä.
Vaihe 7: Luo sivellin muotoon
Siirry näytön yläosassa olevaan Muokkaa- valikkoon ja valitse Määritä harjan esiasetus :
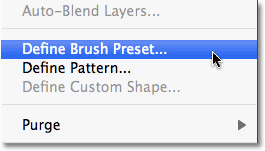
Siirry kohtaan Muokkaa> Määritä harjan esiasetus.
Nimeä uusi harja "Lumihiutale", kun Harjan nimi -valintaikkuna tulee näkyviin, ja sulje sitten se napsauttamalla OK. Voit sulkea myös lumihiutalemuodon asiakirjaikkunan tässä vaiheessa, koska emme enää tarvitse sitä (sitä ei tarvitse tallentaa, jos Photoshop kysyy):
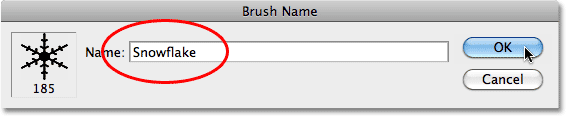
Nimeä uusi harja "Lumihiutale".
Vaihe 8: Avaa valokuva
Kun lumihiutaleharja on luotu, avaa valokuva, johon haluat lisätä reunan. Tässä on kuva, jota käytän:

Alkuperäinen kuva.
Vaihe 9: Lisää uusi tyhjä kerros
Napsauta Uusi kerros -kuvaketta Tasot-paneelin alareunassa lisätäksesi uuden tyhjän kerroksen taustakerroksen yläpuolelle. Photoshop nimeää uuden kerroksen tasolle 1:
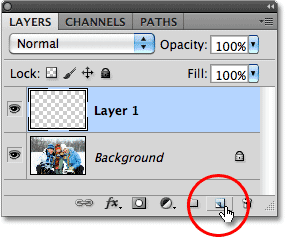
Lisää uusi tyhjä kerros kuvan yläpuolelle Taustakerros.
Vaihe 10: Täytä uusi kerros valkoisella
Siirry näytön yläosassa olevaan Muokkaa- valikkoon ja valitse Täytä :
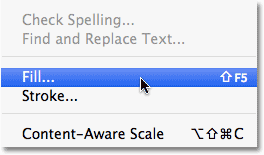
Siirry kohtaan Muokkaa> Täytä.
Tämä avaa Täytä-valintaikkunan. Muuta Käytä-asetukseksi Valkoinen ja sulje valintaikkuna napsauttamalla OK. Asiakirja näkyy valkoisena täytettynä:
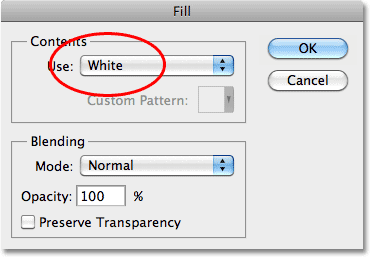
Aseta Käytä-asetukseksi Valkoinen ja napsauta sitten OK.
Vaihe 11: Valitse alue, jossa valokuva tulee näkyviin
Siirry Valitse- valikkoon ja valitse Kaikki . Tämä valitsee koko asiakirjan ja asettaa valinnan ääriviivat reunojen ympärille:
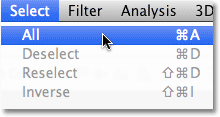
Siirry Valitse> Kaikki.
Kun asiakirja on nyt valittu, palaa takaisin Valitse- valikkoon ja valitse tällä kertaa Transform Selection :
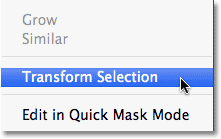
Siirry kohtaan Valitse> Muunna valinta.
Muunna valinta -komento antaa meille muuttaa valinnan ääriviivat tai muuttaa niitä itse muuttamatta mitä tahansa valinnan sisällä. Napsauta ylempää muunnoskahvaa (pieni neliö), pidä Alt (Win) / Option (Mac) -näppäintä painettuna ja vedä kahvaa lyhyen matkan sisäänpäin kohti asiakirjan keskustaa, niin että valinnan ääriviivat ovat noin puoli tuumaa ja asiakirjan ulkoreuna. Pitämällä Alt / Option-näppäintä painettuna vetäessäsi, muutat valinnan ääriviivat sen keskeltä, mikä saa alaosan muokkauskahvan liikkumaan samanaikaisesti. Tee sitten sama asia vasemmalla muunnoskahvalla pitämällä Alt / Optio -painiketta painettuna ja vetämällä sitä sisäänpäin, jättäen sama määrä tilaa valinnan ääriviivan ja asiakirjan reunan väliin. Oikea kahva liikkuu sisään samanaikaisesti. Paina Enter (Win) / Return (Mac), kun olet valmis hyväksymään muutoksen:
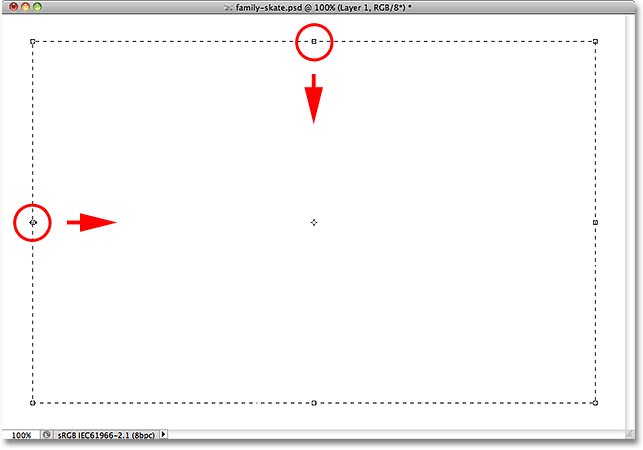
Pidä Alt (Win) / Option (Mac) painettuna, vedä sitten ylä- ja vasenta kahvaa sisäänpäin.
Vaihe 12: Poista valinta valinnan sisällä
Poista valinnan sisällä oleva valkoinen alue paljastamalla valokuvan painamalla näppäimistön Backspace (Win) / Delete (Mac). Jätä valinnan ääriviivat aktiivisiksi:
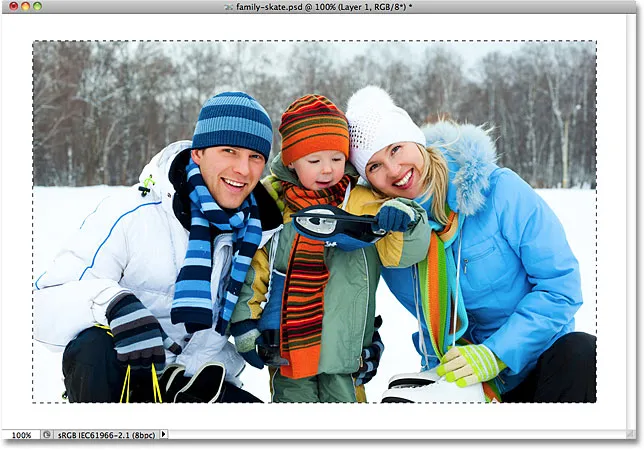
Poista valinta alueen sisällä, mutta jätä ääriviivat paikoilleen, koska tarvitsemme sitä edelleen.
Vaihe 13: Laajenna valinta
Meidän on tehtävä valinnoista hieman suurempia. Voisimme käyttää Muunna valinta -komentoa uudelleen, mutta tapa on vielä helpompi. Palaa takaisin Valitse- valikkoon, valitse Muokkaa ja valitse sitten Laajenna :
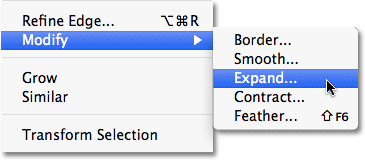
Valitse Valitse> Muokkaa> Laajenna.
Kun Laajenna valinta -valintaikkuna tulee, kirjoita noin 20 pikselin arvo ja napsauta sitten OK:
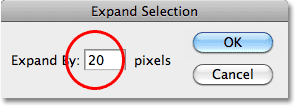
Laajenna valintaa noin 20 pikselillä.
Valinnan reunat laajentuvat ulospäin 20 pikselillä. Huomaa, että hetki sitten terävät valinta ääriviivat on pyöristetty. Tämä on haittapuoli Laajenna valinta -komennolle ja miksi se ei aina ole paras valinta, kun valitset ääriviivat suuremmiksi, mutta tässä tarkoituksessa pyöristetyt kulmat eivät aiheuta meille mitään ongelmia:

Valinnan ääriviivat kaikki neljä reunaa laajentuvat ulospäin 20 pikselin verran.
Vaihe 14: Levitä Gaussian hämärtysuodatin
Seuraavaksi meidän on pehmennettävä valokuvan reunat luomalla sujuva siirtyminen reunan ja keskellä olevan kuvan välillä, ja voimme tehdä sen hämärtämällä sitä (reunus, ei kuva). Siirry näytön yläreunassa olevaan Suodatin- valikkoon, valitse Hämäytä ja valitse sitten Gaussian hämärtää :
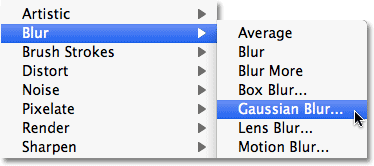
Siirry Suodatin> Sumennus> Gaussian sumennus.
Kun Gaussian hämärtää -valintaikkuna tulee näkyviin, lisää hämärtämisen sädearvoa noin 8 pikseliin, jonka pitäisi pehmentää reunoja hienosti, ja sulje valintaikkuna napsauttamalla OK:
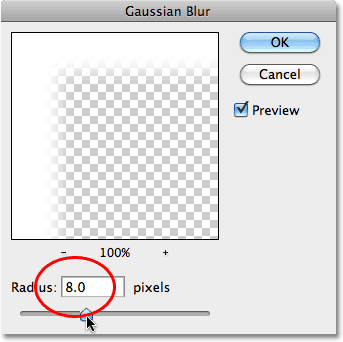
Nosta säde-arvo 8 pikseliin ja napsauta sitten OK.
Reunan reunat näyttävät nyt pehmeämmiltä. Jälleen kerran, jätä valintakehys aktiiviseksi, koska tarvitsemme sitä edelleen. Itse asiassa siitä tulee polku lumihiutaleillemme:

Pehmeämmät reunat.
Vaihe 15: Valitse harjatyökalu
Valitse Harjatyökalu Työkalut-paneelista:
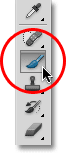
Valitse Harjatyökalu.
Vaihe 16: Valitse lumihiutaleharja
Kun Harjatyökalu on valittu, napsauta hiiren kakkospainikkeella (Win) / Control-napsauta (Mac) missä tahansa asiakirjan sisällä, avaa Harjasvalitsin nopeasti, ja vieritä sitten pikkukuvia läpi, kunnes löydät juuri luomamme lumihiutaleharjan. Sen pitäisi olla luettelon viimeinen. Napsauta sitä valitaksesi sen ja paina sitten Enter (Win) / Return (Mac) sulkeaksesi harjavalitsimen:
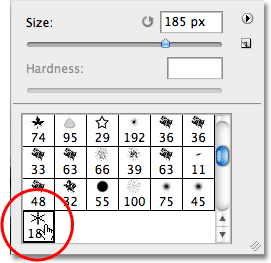
Napsauta lumihiutaleharjan pikkukuvaa valitaksesi sen ja paina sitten Enter (Win) / Return (Mac).
Vaihe 17: Aseta harjadynamiikka-asetukset
Paina nopeasti näppäimistön F5-näppäintä avataksesi Photoshopin koko harjat- paneelin, napsauta sitten suoraan sanoja Shape Dynamics paneelin vasemmassa sarakkeessa. Varmista, että napsautat suoraan sanoja, ei vain valintaruudun sisällä, muuten kytket Shape Dynamicsin päälle, mutta et pääse käyttämään sen vaihtoehtoja:

Napsauta sanoja "Shape Dynamics" Harjat-paneelin vasemmassa sarakkeessa.
Kun Shape Dynamics on valittu, aseta sekä Size Jitter- että Angle Jitter -asetukset 100%: iin, mikä lisää paljon satunnaisuutta lumihiutaleiden kokoon ja kiertymiskulmaan:
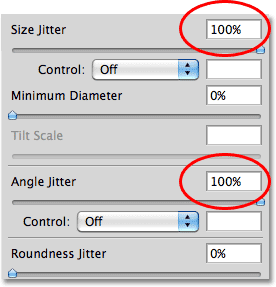
Aseta Koko Jitter ja Angle Jitter arvoksi 100%.
Kun olet määrittänyt Shape Dynamics -asetukset, napsauta suoraan sanaa Hajonta Harjat-paneelin vasemmassa sarakkeessa ja lisää sitten Hajonta- arvo noin 250%: iin, joka hajottaa satunnaisesti lumihiutaleet ympäri sen sijaan, että ne kaikki näkyisivät suora viiva. Kun olet valmis, paina F5- painiketta uudelleen sulkeaksesi Harjat-paneelin:
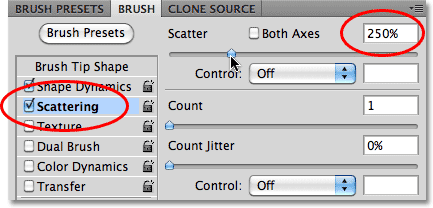
Napsauta Hajonta ja aseta hajontaksi 250%.
Vaihe 18: Muunna valinnan ääriviivat polulle
Siirry Polut- paneeliin, joka on ryhmitelty Tasot ja kanavat -paneeliin (napsauta ylävälilehtivälilehtiä vaihtaaksesi paneelien välillä). Napsauta sitten Tee työpolku valinnasta -kuvaketta Polkujen paneelin alaosassa:
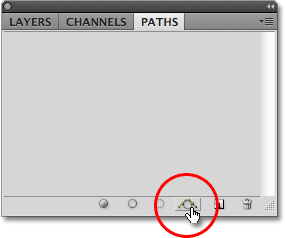
Napsauta Tee työpolku valinnasta -kuvaketta.
Photoshop muuntaa valinnan ääriviivat poluksi ja Polku- paneeliin tulee työpolku. Termi "työpolku" tarkoittaa yksinkertaisesti, että se on väliaikainen polku. Voisimme tehdä siitä pysyvän tallentamalla polun, mutta sitä ei tarvita:
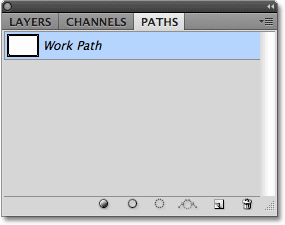
Väliaikaisia polkuja kutsutaan "työpolkuiksi" Photoshopissa.
Jos tarkastelemme kuvaa asiakirjaikkunassa, näemme, että valinnan ääriviivat on korvattu ohuella, yhtenäisellä viivalla, mikä on meidän tietämme:

Ohut viiva on tie, jota lumihiutaleet kulkevat kuvan ympärillä.
Vaihe 19: Aseta etualan väri valkoiseksi ja harjakoon pienemmäksi
Vaihda Photoshopin etualan ja taustavärit painamalla näppäimistön kirjainta X, mikä asettaa etualan värin valkoiseksi (Photoshop maalaa nykyisellä etualan värillä). Napsauta sitten hiiren kakkospainikkeella (Win) / Control-click (Mac) missä tahansa asiakirjan sisällä, jolloin esiin tulee jälleen harjavalitsin ja laske harjan koko noin 50 pikseliin (pikseliä), koska lumihiutaleemme oletuskoko harja on liian suuri valokuvien reunustehosteelle. Sulje harjavalitsin painamalla Enter (Win) / Return (Mac), kun olet valmis:
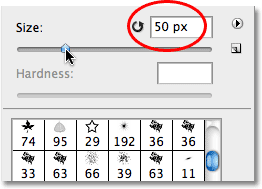
Vedä Koko-liukusäädintä vasemmalle laskeaksesi harjan koon.
Vaihe 20: Lyö polku lumihiutaleharjalla
Napsauta lopuksi Polku- paneelin alaosassa olevaa Stroke Path With Brush -kuvaketta:
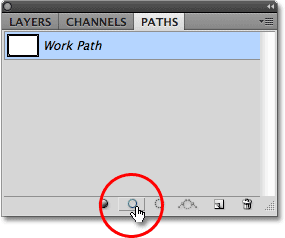
Napsauta lyöntipolkua harjalla -kuvaketta, toinen vasemmalta.
Ensimmäiset lumihiutaleet ilmestyvät kuvan ympärille, hajallaan polulle:

Hajanaisia lumihiutaleita, joilla on satunnainen koko ja kulma, ilmestyy polulle.
Käytämäsi kuvan koosta riippuen saatat huomata, että nykyinen harjan koko on liian suuri tai liian pieni. Jos näin on, paina Ctrl + Z (Win) / Command + Z (Mac) peruuttaaksesi alkuperäiset lumihiutaleet. Käytä sitten näppäimistön vasenta ja oikeaa haarukointinäppäintä muuttaaksesi harjan kokoa. Vasemman kiinnikepainikkeen ( ( )) painaminen pienentää harjaa, kun taas oikean kiinnikepainikkeen ( ) ) suurenee. Kun olet muuttanut harjan kokoa, napsauta Stroke Path With Brush -kuvaketta yrittääksesi uudelleen. Kestää muutama yritys erikokoisilla harjailla saadaksesi sen oikein.
Kun olet lisännyt alkuperäiset lumihiutaleet, napsauta Stroke Path With Brush -kuvaketta vielä muutama kerta lisätäksesi uusia lumihiutaleita reunaan. Kun olet tyytyväinen tuloksiin, napsauta Polku-paneelin Työpolun alapuolella olevaa tyhjää harmaata aluetta piilottaaksesi polun asiakirjan sisäpuolelta:
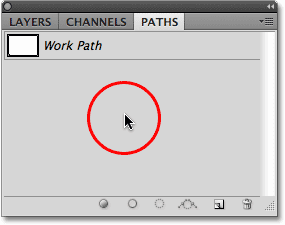
Napsauta tyhjää aluetta Polut-paneelissa kääntääksesi polun pois.
Huomaa, että Stroke Path With Brush -vaihtoehto on harmaantunut eikä ole käytettävissä, kun polku ei ole näkyvissä asiakirjassa. Jos haluat lisätä lisää lumihiutaleita, sinun on ensin tehtävä polku näkyväksi napsauttamalla Työpolun pikkukuvaa Polut-paneelissa:
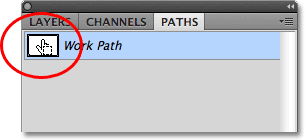
Käännä polku takaisin napsauttamalla sen pikkukuvaa. Voit lyödä polkua vain, kun se on näkyvissä.
Kun olen napsauttanut Stroke Path With Brush -kuvaketta vielä kolme kertaa lisätäksesi uusia lumihiutaleita, minun lopputulokseni on:

Viimeinen "lumihiutaleiden valokuvan reunus" -tehoste.