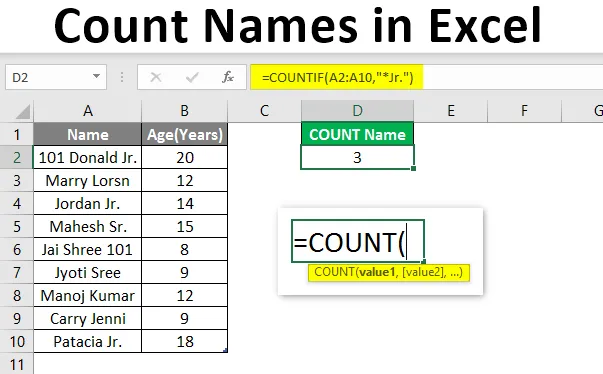
Laske nimet Excelissä (sisällysluettelo)
- Yleiskatsaus laskennanimiin Excelissä
- Kuinka laskea nimet Excelissä?
Yleiskatsaus laskennanimiin Excelissä
COUNT on MS Excelissä sisäänrakennettu toiminto, joka laskee solujen määrän, jotka sisältävät solun numerot. Se kuuluu tilastolliseen funktioluokkaan ja sitä käytetään palauttamaan kokonaisluku tulosteena. On olemassa monia tapoja laskea tietyn alueen solut useiden käyttäjän kriteerien avulla. Esimerkiksi COUNTIF, DCOUNT, COUNTA jne.
Kaava: Yksinkertaisessa laskentatoiminnossa on monia arvoparametreja, joissa se laskee kaikki solut, jotka sisältävät numeroita.
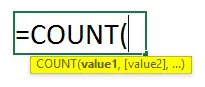
Seuraavassa on joitain erityisiä sisäänrakennettuja laskentatoimintoja:
- COUNT : Se laskee numeroiden sisältävien solujen määrän.
- COUNTIF : Se laskee numeroiden sisältävien solujen määrän, ja sen tulee täyttää käyttäjän vaatimukset.
- DCOUNT : Se laskee solut, jotka sisältävät jonkin numeron valitussa tietokannassa ja jotka täyttävät käyttäjän vaatimukset.
- DCOUNTA : Se laskee valitun tietokannan tyhjät solut, jotka täyttävät käyttäjän vaatimukset.
Kuinka laskea nimet Excelissä?
Nimien laskeminen excelissä on erittäin yksinkertaista ja helppoa. Joten tässä on joitain esimerkkejä, joiden avulla voit laskea nimiä Excelissä.
Voit ladata tämän Count Names Excel -mallin täältä - Count Names Excel TemplateEsimerkki 1 - Count Name, jolla on ikätiedot
Oletetaan, että on käyttäjää, jolla on joidenkin ihmisten henkilökohtaisia tietoja, kuten Nimi ja Ikä, jolloin käyttäjä haluaa laskea sen nimen määrän, jolla on ikädata taulukossa.
Katsotaan kuinka voimme tehdä tämän Count-toiminnolla.
Vaihe 1: Avaa MS Excel Käynnistä-valikosta >> Siirry Arkki1, jossa käyttäjä säilytti tiedot.
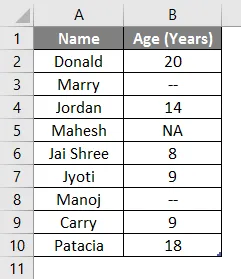
Vaihe 2: Luo nyt otsikkotiedot Count-nimelle, missä käyttäjä haluaa count-nimen, jolla on ikätiedot.
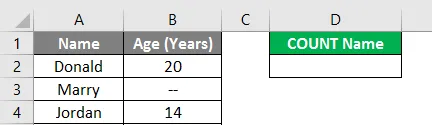
Vaihe 3: Laske nyt nimen lukumäärä annetussa tiedossa Laske-funktiolla >> käytä yhtälömerkkiä laskeaksesi >> Kirjoita D2-soluun ja käytä COUNT >> “= COUNT (“
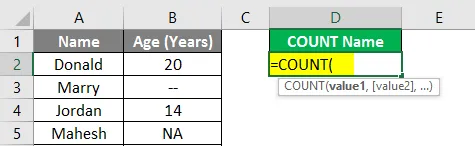
Vaihe 4: Nyt se kysyy arvoa1, joka annetaan soluissa B2 - B10 >> valitse solu B2 - B10 >> "= LASKE (B2: A10)"
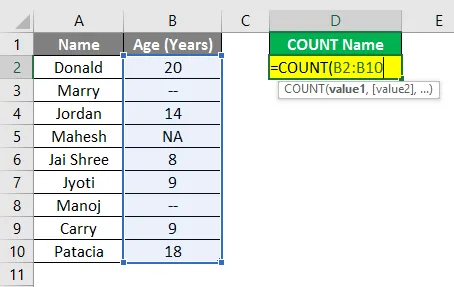
Vaihe 5: Paina nyt Enter-näppäintä.
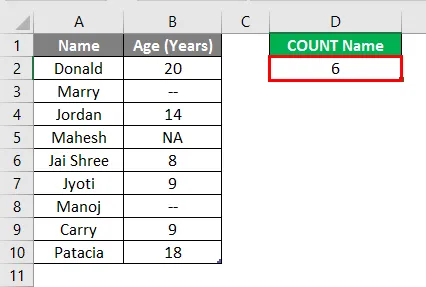
Yhteenveto esimerkistä 1: Koska käyttäjä haluaa laskea sen nimen määrän, jolla on ikädata taulukossa. Joten, yllä olevassa esimerkissä on 6 nimeä, joiden ikätiedot ovat taulukossa.
Esimerkki 2 - Count Name, jolla on jokin yhteinen merkkijono
Oletetaan, että on käyttäjää, jolla on joidenkin ihmisten henkilökohtaisia tietoja, kuten Nimi ja Ikä, jolloin käyttäjä haluaa laskea sen nimen määrän, jonka nimessä on yhteinen “Jr.” -merkkijono. Katsotaan kuinka voimme tehdä tämän COUNTIF-toiminnolla.
Vaihe 1: Avaa MS Excel Käynnistä-valikosta >> Siirry Sheet2 -sivulle, jossa käyttäjä säilytti tiedot.
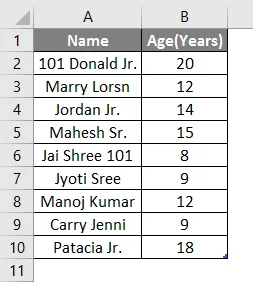
Vaihe 2: Luo nyt Count-nimelle otsikko, jonka nimessä on yhteinen ”Jr.” -merkkijono.
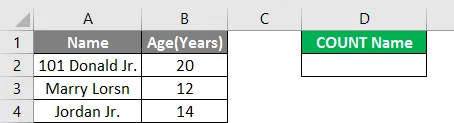
Vaihe 3: Laske nyt nimen lukumäärä annetussa tiedossa COUNTIF-toiminnon avulla >> laske yhtälön merkki laskeaksesi >> Kirjoita D2-soluun ja käytä COUNTIF >> “= COUNTIF (“
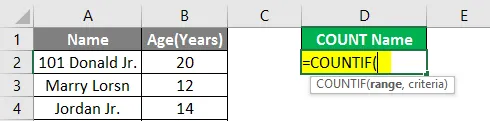
Vaihe 4: Nyt se kysyy arvoa 1, joka annetaan solussa A2 - A10 >> valitse solu A2 - A10 >> “= COUNTIF (A2: A10”)

Vaihe 5: Nyt se kysyy kriteerejä, joiden avulla etsitään vain nimeltä >> Jr.-merkkijonoa, joten kirjoita D2-soluun >> “= COUNTIF (A2: A10, ” * Jr. ”)”
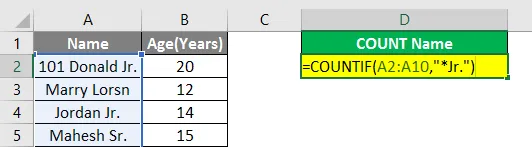
Vaihe 6: Paina nyt Enter-näppäintä.
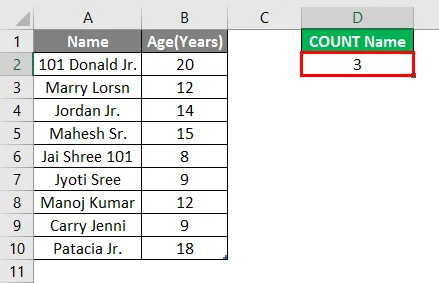
Yhteenveto esimerkistä 2: Koska käyttäjä haluaa laskea taulukossa nimen, jonka nimessä on yhteinen “Jr.” -merkkijono. Joten, yllä olevassa esimerkissä on 3 nimeä, joiden nimessä on ”Jr.” -merkkijono.
Esimerkki 3 - tiettyä merkkijonoa lopettavien kirjeiden lukumäärä
Oletetaan, että käyttäjä haluaa laskea nimet, joiden nimessä on yhteinen 5 kirjainta ja “ry” -merkkijono. Katsotaan kuinka voimme tehdä tämän COUNTIF-toiminnolla.
Vaihe 1: Avaa MS Excel Käynnistä-valikosta >> Siirry Sheet3 -sivulle, jossa käyttäjä säilytti tiedot.
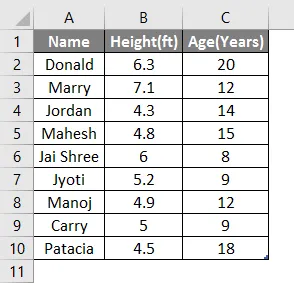
Vaihe 2: Luo nyt Count-nimelle otsikko, jossa on 5 kirjainta ja nimessä yleinen “ry” -merkkijono.

Vaihe 3: Laske nyt nimen lukumäärä annetussa tiedossa COUNTIF-toiminnon avulla >> laske yhtälön merkki laskeaksesi >> Kirjoita E2-soluun ja käytä COUNTIF >> “= COUNTIF (“
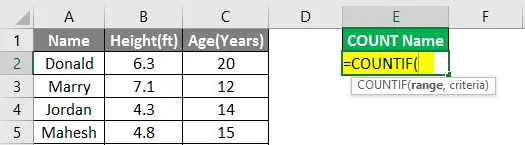
Vaihe 4: Nyt se kysyy arvoa 1, joka annetaan solussa A2 - A10 >> valitse solu A2 - A10 >> “= COUNTIF (A2: A10”)

Vaihe 5: Nyt se kysyy kriteerejä, joiden avulla etsitään nimestä vain 5 kirjainta ”ry” merkkijonoa >> kirjoita E2-soluun >> “= COUNTIF (A2: A10, ” ??? ry ”) ”
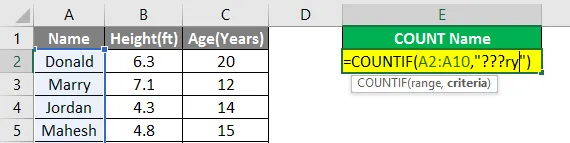
Vaihe 6: Paina nyt Enter-näppäintä.

Yhteenveto esimerkistä 3: Koska käyttäjä haluaa laskea nimet, joissa on 5 kirjainta nimessä ja ”ry” merkkijono, joka heidän nimessään on yleinen taulukossa. Joten, yllä olevassa esimerkissä on 2 nimeä, joiden nimessä on ”ry” -merkkijono viidellä kirjaimella.
Muistettavat luvut nimistä Excelissä
- Count-funktio kuuluu tilastolliseen funktioluokkaan ja sitä käytettiin palauttamaan kokonaisluku tulosteena.
- Jos solu, joka sisältää arvon, joka ei ole numeerista, kuten teksti tai # NA, niin laskentatoiminto ei laske sitä.
- Tähteä (*) käytetään vastaamaan mitä tahansa merkistöjä COUNTIF-kriteereissä.
- Kysymysmerkkiä (?) Käytetään jokerimerkkinä vastaamaan mitä tahansa yksittäistä merkkiä funktion kriteereissä.
- Kriteereissä käyttäjä voi käyttää tässä suurempana kuin “>”, pienempää kuin “= 10”) ”lähtökohtana, jolloin se palauttaa solun määrän, jonka arvo on vähintään 10.
Suositellut artikkelit
Tämä on opas Count Names in Excel -sovellukseen. Tässä keskustellaan siitä, kuinka nimet voidaan laskea Excelissä, sekä esimerkkejä ja ladattavia Excel-malleja. Voit myös katsoa seuraavia artikkeleita saadaksesi lisätietoja -
- Kuinka lisätä soluja Exceliin
- Excel-lisäyspainike
- Arvioi kaava Excelissä
- VUOSI Formula Excelissä