
Excel COUNTIF -esimerkki (sisällysluettelo)
- Excel COUNTIF -esimerkkejä
- COUNTIF-esimerkin syntaksi Excelissä
- Kuinka toteuttaa Excel COUNTIF -esimerkkejä?
Excel COUNTIF -esimerkkejä
Excel COUNTIF Esimerkki laskee solut, jotka täyttävät tietyt kriteerit tai ehdot. Sitä voidaan käyttää laskemaan solut, jotka vastaavat tiettyjä ehtoja tekstin, numeroiden tai päivämäärien kanssa. Viittaamalla eräisiin Excelin COUNTIF-esimerkkeihin voit ymmärtää COUNTIF-toiminnon käytön ja istuttamisen.
COUNTIF-esimerkin syntaksi Excelissä
COUNTIF- toiminnon syntaksi sisältää 2 parametria. Ennen kuin me sovellamme COUNTIF-sovellusta, katsotaan ensin Excelissa COUNTIF-toiminnon syntaksi alla olevan kuvan mukaisesti;

Alue = Se on alue, joka meidän on valittava mistä saamme laskun.
Kriteerit = Kriteerien tulisi olla mikä tahansa tarkka sana tai numero, joka meidän on laskettava.
COUNTIF: n palautusarvo Excelissä on positiivinen luku. Arvo voi olla nolla tai nolla.
Kuinka toteuttaa Excel COUNTIF -esimerkkejä?
COUNTIF-toiminnon käyttäminen Excelissä on erittäin helppoa. Ymmärretään COUNTIF-toiminnon toiminta Excelissä muutamilla alla esitetyillä esimerkeillä.
Voit ladata tämän Excel COUNTIF -mallipohjan tästä - Excel COUNTIF -mallimalliEsimerkki Excel COUNTIF - Kuva # 1
COUNTIF-toimintoa excelissä käytetään minkä tahansa solusisällön laskemiseen valitussa aluedatassa. Valitut solut voivat sisältää numeroita tai tekstiä. Tässä on luettelo joistakin tuotteista, jotka toistuvat useita kertoja. Nyt meidän on tarkistettava, kuinka monta kertaa tuote toistuu.
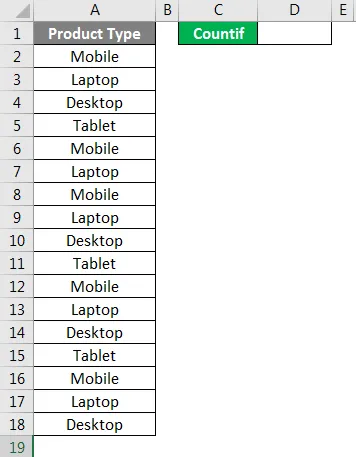
Kuten yllä olevassa kuvakaappauksessa voidaan nähdä. Meillä on joitain tuotetyyppejä ja lisäksi olemme valinneet solun tietyn tuotetyypin solujen laskemiseksi.
Jos haluat käyttää COUNTIF-funktioesimerkkiä, siirry soluun, jossa meidän täytyy nähdä lähtö ja kirjoita ”=” (Equal) -merkki, jotta kaikki Excel-sovelluksen sisäänrakennetut toiminnot otetaan käyttöön. Kirjoita nyt COUNTIF ja valitse se.
Alue = Valitse alue A2: A18.
Kriteerit = Tekstiin valitaan kriteerit Mobiili käänteisellä pilkuilla (”“) se on teksti.
Kuten alla olevasta kuvakaappauksesta näemme, miltä sovelluksellinen COUNTIF-lopullinen kaava näyttää. Siniset solut ovat alueemme arvo ja käänteisillä pilkuilla, Mobile on meidän laskettavia kriteerejä.
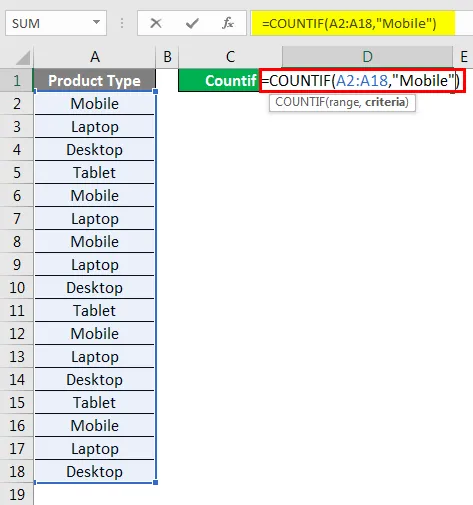
Kun painamme Enter-näppäintä, saamme sovelletun kaavan alla esitetyllä tavalla.
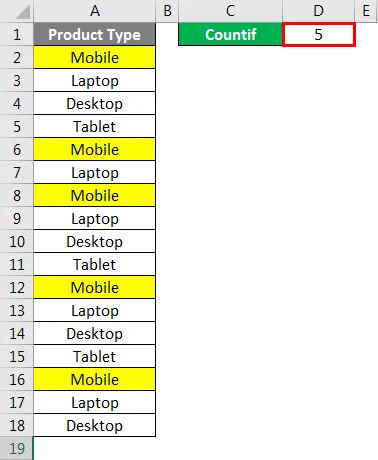
Kuten voimme nähdä, tuotetyypin Mobile määrä on tulossa 5. Niitä on myös korostettu keltaisella värillä yllä olevassa kuvakaappauksessa.
Voimme testata erilaisia kriteerejä käytetyn kaavan oikeellisuuden tarkistamiseksi.
Esimerkki Excel COUNTIF - Kuva # 2
On vielä yksi tapa laskea COUNTIF-toiminto Excelissä. Aseta tätä varten kohdistin soluun, johon meidän on käytettävä COUNTIF, ja siirry sitten Kaava-valikko-välilehdelle ja napsauta Lisää toiminto alla olevan kuvakaappauksen osoittamalla tavalla.
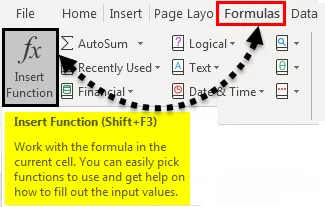
Kun napsautamme sitä, saat Lisää toiminto -ruutuun, jossa on kaikki luettelo sisäänrakennetuista excel-toiminnoista, kuten alla on esitetty. Välilehdestä tai valitse luokka, valitse kaikki saadaksesi luettelon kaikista toiminnoista.
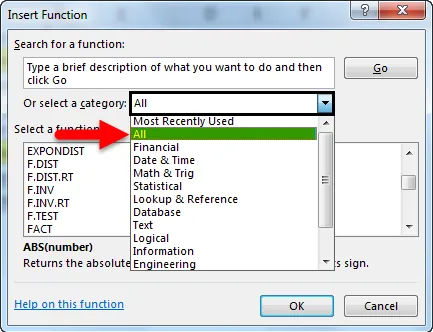
Valitse Valitse toiminto -ruudusta COUNTIF ja napsauta OK. Tai muussa tapauksessa kirjoita COUNTIF tai tähän hakuun liittyvä avainsana Etsi toimintokenttään.

Sen jälkeen näemme toimintoargumenttiruudun, jossa meidän on valittava sama alue kuin teimme kuvassa # 1, mutta erilaisilla kriteereillä kuin työpöytä ja napsauta OK .
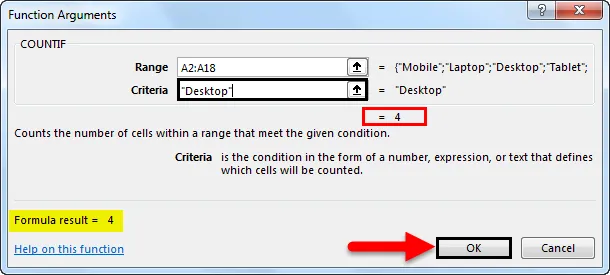
Jos kaava on oikea, näemme kaavan tuloksen itse Function argumentit -ruudussa korostettuna. Sen jälkeen saadaan tulos tulosolussa kuten alla.
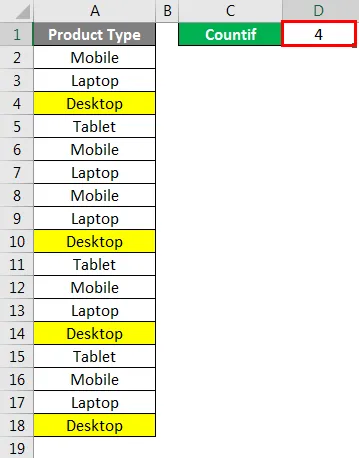
Kuten yllä olevassa kuvakaappauksessa voidaan nähdä, työpöydän lukumäärä on tulossa 4 . Mitkä on korostettu myös keltaisella värillä yllä olevassa kuvakaappauksessa?
Tätä prosessia varten voimme myös testata erilaisia kriteerejä käytetyn kaavan oikeellisuuden tarkistamiseksi.
Näin COUNTIF- toimintoa käytetään useita kertoja toistavien numeroiden tai sanojen laskemiseen. Tämä on erittäin hyödyllistä, jos tiedot ovat niin valtavia, että emme pystyneet käyttämään suodattimia.
Excel COUNTIF-esimerkki - Kuva # 3
Katsotaanpa vielä yksi esimerkki COUNTIF-toiminnosta Excelissä. Meillä on luettelo joistakin opiskelijoista, joissa aiheen X ja aiheen Y opiskelijamerkinnät mainitaan sarakkeissa B ja C. Nyt COUNTIF-toimintoesimerkin avulla näemme, kuinka moni opiskelija sai 19 pistettä 20: stä.
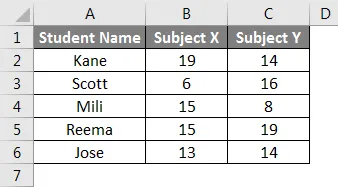
Tätä varten siirry soluun, jossa meidän täytyy nähdä lähtö. Kirjoita = (sama) merkki ja etsi COUNTIF-toiminto ja valitse se alla olevan kuvan mukaisesti.
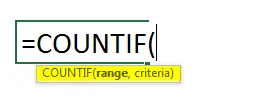
Valitse nyt alue. Koska täällä on kaksi saraketta, joissa voimme laskea arvot, niin valitsemme sarakkeet B ja C solusta B2 arvoon B6. Tällä peitämme B2 - C6-solualueen. Kirjoita nyt kriteerit 19 käännettyinä pilkuilla alla olevan kuvan mukaisesti.
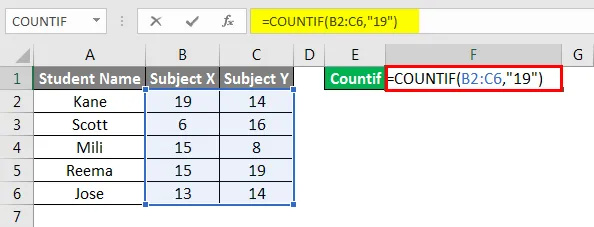
Sen jälkeen paina Enter-näppäintä ja käytä kaavaa alla olevan kuvan mukaisesti.
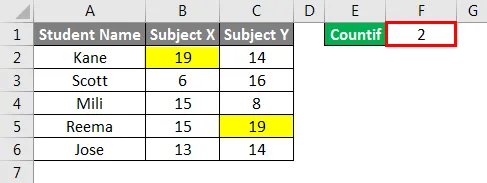
Kuten yllä olevassa kuvakaappauksessa voidaan nähdä, COUNTIF-toiminto laski, että vain 2 opiskelijaa sai arvosanat, mikä on 19 missä tahansa aineessa.
Sovellettaessa COUNTIF-toimintoja, joissa alue on enemmän kuin yksi sarake, toiminto itse tarkistaa kriteerit koko valitulla alueella ja antaa tuloksen. Edellä olevien pisteiden mukaan Kane ja Reema ovat niitä opiskelijoita, jotka saivat 19 pistettä yhdessä aineessa. Voi olla tapauksia, että voisimme saada 19 merkkiä yhtä merkintää vastaan riippumatta valitusta alueesta, mutta tulos on koko valitulla alueella saatavissa olevien tietojen yhdistetty tulos.
Muistettavat asiat
- Kaavan ”Kriteerit” toinen parametri on kirjainkoollainen.
- Seurauksena on, että vain kriteerit täyttävät arvot palautetaan.
- Jos jokerimerkkejä on käytettävä sellaisina kuin ne ovat kriteereissä, tilden operaattorin on edeltävä niitä, ts. '~? ', ' * '.
Suositellut artikkelit
Tämä on opas esimerkkeihin COUNTIF-toiminnosta Excelissä. Tässä keskustellaan siitä, kuinka COUNTIF-esimerkkiä voidaan käyttää excelissä yhdessä käytännön kuvien ja ladattavan excel-mallin kanssa. Voit myös käydä läpi muiden ehdottamiemme artikkeleidemme -
- COUNTIF, jolla on useita kriteerejä Excelissä
- Opas SUBTOTAL-toimintoon Excelissä
- MAX IF -toiminto Excelissä
- Kuinka neliöjuuria käytetään Excelissä?