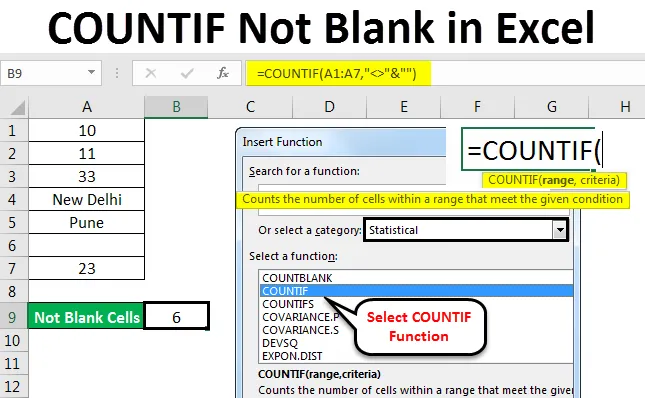
Excel COUNTIF ei ole tyhjä (sisällysluettelo)
- COUNTIF Ei tyhjä Excelissä
- COUNTIF: n syntaksi ei ole tyhjä Excelissä
- Kuinka käyttää COUNTIF Not Blank -sovellusta Excelissä?
COUNTIF Ei tyhjä Excelissä
COUNTIF Not Blank -toimintoa käytetään minkä tahansa sarakkeen minkä tahansa määritellyn luku- / tekstialueen laskemiseen tyhjää solua harkitsematta. Tämä on mahdollista vain käyttämällä COUNTIF-toimintoa, joka noudattaa määriteltyjä kriteerejä halutun tuloksen saamiseksi.
COUNTIF: n syntaksi ei ole tyhjä Excelissä

COUNTIF (alue, kriteerit)
COUNTIF-toiminnon syntaksi sisältää 2 parametria, jotka ovat seuraavat:
Alue = Se on alue, joka meidän on valittava mistä saamme laskun.
Kriteerit = Kriteerien tulisi olla mikä tahansa tarkka sana tai numero, joka meidän on laskettava.
COUNTIF: n palautusarvo Excelissä on positiivinen luku. Arvo voi olla nolla tai nolla.
Kuinka käyttää?
Excel Countif Not Blank -sovelluksen käyttäminen on erittäin helppoa. Täältä näemme kuinka COUNTIF-toiminnon avulla voidaan löytää kuinka monta solua ei ole tyhjiä Excel-taulukossa. Ymmärretään COUNTIF-toiminnon toiminta Excelissä muutamilla alla esitetyillä esimerkeillä.
Voit ladata tämän Excel COUNTIF Not Blank -mallin tästä - Excel COUNTIF Not Blank TemplateCOUNTIF ei ole tyhjä Excelissä - esimerkki 1
Meillä on pieni tieto satunnaisesta tekstistä ja numeroista sarakkeessa. Ja tässä sarakkeessa on myös tyhjä solu. Nyt suuren tietomäärän suhteen on erittäin vaikeaa laskea solu ilman tyhjiä soluja. Joten käytämme COUNTIF-toimintoa kriteerien yhdistelmällä, joka sallii kaavan jättää nolla ja antaa solujen kokonaismäärän, jolla on jonkin verran arvoa.
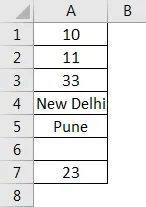
Kuten yllä olevasta kuvakaappauksesta voidaan nähdä, sarakkeessa A, meillä on tietoja A2: sta A7: ään ja siinä on tyhjä solu A6: n välissä. Laske nyt solujen kokonaismäärä, mutta ei tyhjiksi, käyttämällä COUNTIF. Siirry sitä varten mihin tahansa soluun, jossa haluat nähdä tulosteen, ja napsauta fx (välilehti toimintojen lisäämiseksi exceliin), kuten alla.

Tämä fx- välilehti on käytettävissä vain valikkorivin alapuolella. Kun napsautamme sitä, saat Lisää toiminto -ruudun, jossa siinä on kaikki Microsoftin tarjoamat sisäiset toiminnot solussa. Etsi COUNTIF-toiminto vierittämällä sitä ylös ja alas ja napsauta sitten Ok, kuten alla olevassa kuvakaappauksessa näkyy.
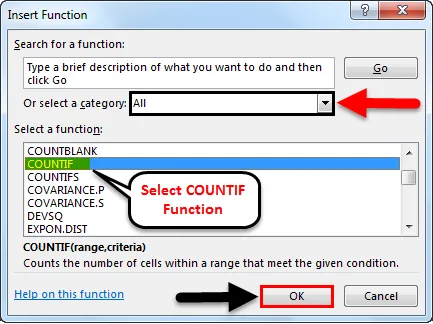
Kuten yllä olevasta Lisää toiminto -ruudusta voidaan nähdä, on välilehti nimeltä Tai Valitse luokka, jossa on kaikki määriteltyjen toimintojen kategoriat. Tästä eteenpäin voimme navigoida valitsemalla Kaikki vaihtoehdot, kuten yllä olevassa kuvakaappauksessa esitetään, tai voimme valita Tilastollinen luokka, josta löydät COUNTIF-toiminnon, kuten alla olevassa kuvakaappauksessa esitetään. Napsauta sitten Ok.
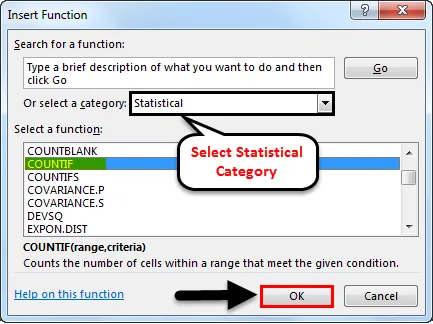
Kun napsautamme Ok, toinen valintaikkuna ilmestyy Function Arguments -kohtaan, jossa meidän on määritettävä alue ja kriteerit. Tässä olemme valinneet alueen A2 - A7 ja kriteerit ”” & ”, mikä tarkoittaa, että solut, joiden arvo on suurempi ja pienempi kuin mikään tyhjä, tulisi laskea. Ja napsauta Ok.
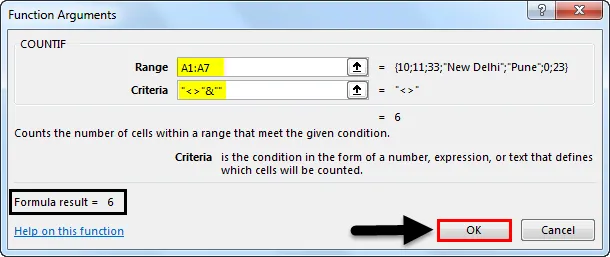
Kriteerit voivat olla mitä tahansa, mutta ei-tyhjälle solulle meidän on valittava solu, jonka arvo on suurempi tai pienempi kuin tyhjä. Sitä varten käytettiin ”” & ”
Jos määrittelemämme kriteerit ovat oikeat, Function Arguments -ruutu näyttää itse laatikon tulosteen, kuten yllä ruudun vasemmassa alareunassa on esitetty. Koska se näyttää määritellyn alueemme ja kriteeriemme tuloksen 6: na.
Myös alla olevassa kuvakaappauksessa saimme solumäärän, joka ei ole tyhjä kuin 6 . Koska solu A6 on tyhjä, niin COUNTIF on jättänyt huomiotta kyseisen tyhjän solun ja antanut jäljellä olevan solumäärän, jolla on jonkin verran arvoa (numero tai teksti), tulosteen.
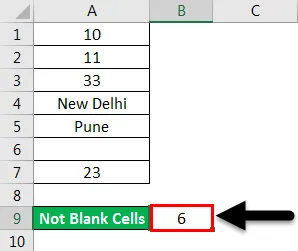
COUNTIF ei ole tyhjä Excelissä - esimerkki 2
On myös toinen tapa käyttää COUNTIF ei ole tyhjä, joka laskee kaikki valitut solut mutta ei tyhjiä muokkaamalla solua suoraan. Siirry tätä varten minkä tahansa solun muokkaustilaan ja paina yhtäläisen “=” -merkkiä, joka mahdollistaa kaikki Excel: n sisäänrakennetut toiminnot. Kirjoita sinna COUNTIF ja valitse se alla olevan kuvakaappauksen mukaisesti.
Painamalla “=” (yhtälömerkki) missä tahansa solussa, sallitaan kaikki Excel-toiminnot. Ja vaikka kirjoitamme selektiivisiä sanoja (Sanotaan ”Laske”) alla olevan kuvakaappauksen mukaisesti, se antaa kaikki mahdolliset käytettävissä olevat toiminnot. Sieltä voimme myös valita toiminnon vaatimuksemme mukaan.
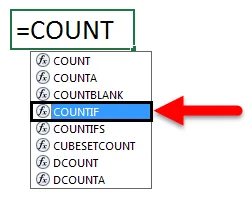

Kuten näet yllä olevasta kuvakaappauksesta, COUNTIF-toiminnolla on määritettävissä oleva alue ja kriteerit, mikä oli siellä myös edellisessä esimerkissä. Joten me määrittelemme saman alueen kuin A2 - A7 ja kriteerit kuin “” & ”, kuten alla esitetään.
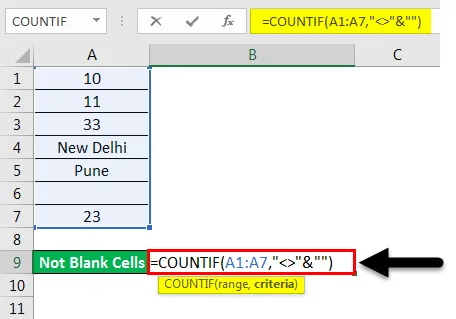
Ja paina Enter-näppäintä. Saamme solumäärän, jolla on arvo, joka on “6”, mutta valitsimme yhteensä 7 solua, mukaan lukien solu A6, joka on tyhjä. Tässäkin COUNTIF-toiminnot laskevat solujen kokonaismäärän, jotka eivät ole tyhjiä.
Mutta jos asetamme vääriä ehtoja, saatamme virheilmoituksen, joka selittää tapahtuneen ongelman, kuten alla olevassa kuvakaappauksessa esitetään. Täältä olemme poistaneet testausta varten ”” (käänteiset pilkut) kriteereistä ja saaneet virheen.
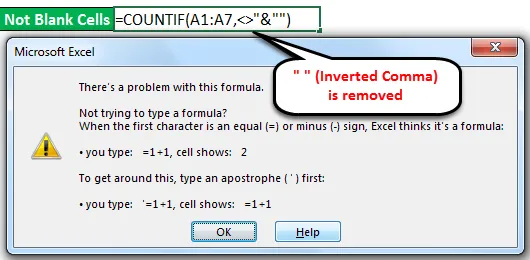
Jos emme tiedä, kuinka virhe ratkaistaan, niin napsautamme alla olevassa kuvakaappauksessa olevaa Ohje- painiketta, joka vie meidät suoraan Microsoft Excel -ohjeikkunaan, joka opastaa toimintoargumenttien tekemiseen oikeiksi.
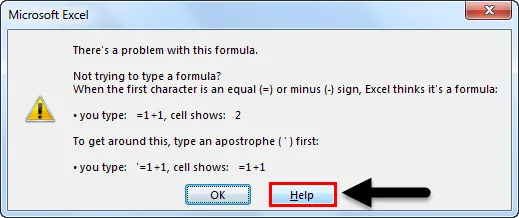
Huomautus:
- ““ (Käänteinen pilkku) excel-toiminnossa käytetään, kun on tekstiä tai tyhjät solut on kaapattava. Tässä on teksti ja "" yhdessä käytetään sieppaamaan solu, jolla on arvoa, mutta joka ei ole tyhjä.
- Kun " &" käytetään kaavassa, voimme lisätä vaatimuksiamme koskevia vaatimuksia.
Plussat Excel COUNTIF ei ole tyhjä Excel
- Jos suodattimen käyttäminen vie niin paljon aikaa suurissa tietosarjoissa, Excel Countif Not Blank -ominaisuuden käyttäminen on hyödyllistä ja säästää aikaa laskettaessa soluja, jotka eivät ole tyhjiä.
- Se antaa välittömän ja tarkan tuloksen.
- COUNTIF-kaava on täysin automaattinen, sitä on helppo ja välitön käyttää.
- Se on erittäin hyödyllinen kirjanpidossa.
Muistettavat asiat
- Tarkista aina tiedot, jos ne on siirretty eri lähteestä. On joitain mahdollisuuksia, että tiedot sisältävät piilotettuja arvoja sisältäviä tyhjiä soluja. Suodata tällöin tyhjä solu ja poista solun arvot väärän tulosteen välttämiseksi.
- Piilota aina arkki tai sarake, jotta saat tarkan tuloksen.
Suositellut artikkelit
Tämä on opas kohtaan COUNTIF Not Blank in Excel. Tässä keskustellaan siitä, kuinka COUNTIF-toiminnon avulla voidaan laskea Ei tyhjiä soluja exceliin, käytännön kuvien ja ladattavan Excel-mallin avulla. Voit myös käydä läpi muiden ehdottamiemme artikkeleidemme -
- Kuinka käyttää COUNTIF Excel -toimintoa?
- Opas COUNTIF: lle, jolla on useita kriteerejä
- Ei ole sama kuin Excel-toiminto
- Kuinka laskea rivejä Excelissä?