Tässä ensimmäisessä sarjassa opetusohjelmia, jotka käsittelevät monenlaisia tapoja muuntaa värivalokuva mustavalkoiseksi Photoshopissa, tarkastelemme yhtä ehdottoman nopeimmista ja helpoimmista tavoista, joita käytetään muuntamalla kuva harmaasävyyn. väritila.
Yleensä digitaalikuvat ovat ns. RGB-väritilassa . RGB tarkoittaa yksinkertaisesti punaista, vihreää ja sinistä, ja tässä väritilassa Photoshop toistaa kaikki kuvan värit yhdistämällä eri määrät punaista, vihreää ja sinistä, jotka ovat valon kolme pääväriä. Jokainen silmämme näkemä väri koostuu näiden kolmen päävärin yhdistelmästä. Esimerkiksi puhdas valkoinen sisältää 100% punaista, vihreää ja sinistä, kun taas puhdas musta on punaisen, vihreän ja sinisen puuttuminen kokonaan. Kaikki värit väliin muodostuvat näiden kolmen yhdistelmästä.
Photoshop käyttää oletuksena punaista, vihreää ja sinistä kanavaa toistamaan kaikki kuvissa näkyvät värit, mutta voimme muuttaa tapaa, jolla Photoshop käsittelee väriä yksinkertaisesti muuttamalla kuvan väritilaa. Valittavissa on useita eri värimoodeja, mutta kiinnostavamme täällä on ryhmän perusteellisin - harmaasävyväritila.
Tässä on kuva, jonka olen avannut Photoshopissa. Käytän samaa kuvaa kaikissa näissä opetusohjelmissa, jotta voimme vertailla tuloksia helpommin, kun kokelemme erilaisia tapoja muuntaa se mustavalkoiseksi:
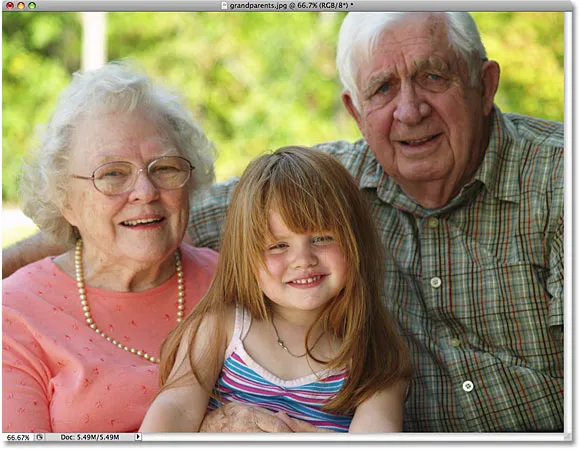 Alkuperäinen kuva.
Alkuperäinen kuva.
Tällä hetkellä tämä valokuva on oletusarvoisessa RGB-väritilassa. Kuinka me tiedämme sen? Tiedämme, koska Photoshop kertoo meille kuvan nykyisen väritilan asiakirjaikkunan yläosassa:
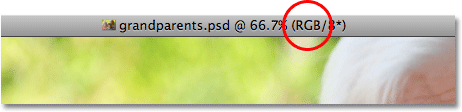 Photoshop näyttää kuvan värimoodin yhdessä muiden tietojen kanssa asiakirjaikkunan yläosassa.
Photoshop näyttää kuvan värimoodin yhdessä muiden tietojen kanssa asiakirjaikkunan yläosassa.
Voimme myös kertoa, että kuva on RGB-väritilassa siirtymällä näytön yläosassa olevaan Kuvavalikkoon ja siirtämällä hiiren osoittimen ensimmäisen esiin tulevan vaihtoehdon, Tila (lyhyt väritila), joka tuo esiin, kohtaan toinen valikko, joka näyttää meille kaikki eri väritilat, joita Photoshop voi käyttää värien toistamiseen. Kuvan nykyisessä värimoodissa on nimen vieressä valintamerkki, joka tässä tapauksessa on RGB-väri :
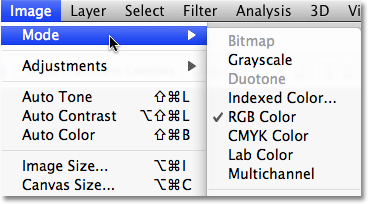 "RGB-värin" vasemmalla puolella oleva valintamerkki kertoo meille, että kuva on tällä hetkellä RGB-väritilassa.
"RGB-värin" vasemmalla puolella oleva valintamerkki kertoo meille, että kuva on tällä hetkellä RGB-väritilassa.
Jotta ymmärrämme, kuinka Photoshop toistaa kuvan värit, siirrytään hetkeksi Kanavat- palettiin. Löydät sen ryhmitettynä Tasot- ja Polku-palettien väliin. Napsauta vain välilehteä Kanavat-paletin yläosassa vaihtaaksesi siihen. Meidän ei tarvitse käydä tässä pitkiä keskusteluja kanavien toiminnasta, mutta huomaamme, että luettelossa on punainen kanava, vihreä kanava ja sininen kanava. Nämä kanavat toimivat kuin suodattimet, sekoittaen eri määrät punaista, vihreää ja sinistä yhteen kaikkien valossa näkemämme värien luomiseksi. Yläosassa oleva kanava, RGB, ei oikeastaan ole ollenkaan kanava. Se on vain seurausta sekoittamalla kolme väriä toisiinsa luodaksesi kuvan, jonka näemme:
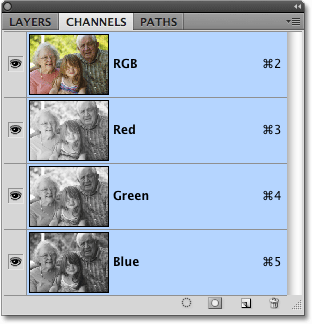 Kanavat-paletti näyttää punaiset, vihreät ja siniset kanavat, joita Photoshop käyttää kuvan värien toistamiseen.
Kanavat-paletti näyttää punaiset, vihreät ja siniset kanavat, joita Photoshop käyttää kuvan värien toistamiseen.
Joten miten väritilan vaihtaminen RGB: stä harmaasävyksi antaa yhtäkkiä valokuvan mustavalkoisen version? Toisin kuin RGB-väritilassa, joka pystyy toistamaan miljoonia (ja jopa miljardeja ) värejä, harmaasävyväritila ei toista väriä ollenkaan. Se voi tuottaa mustan, valkoisen ja kaikki harmaasävyt väliin, eikä mitään muuta. Kun muunnamme värivalokuvan harmaasävyksi, Photoshop käyttää alkuperäisiä väritietoja "arvaamaan", millaisen kuvan mustavalkoisen version pitäisi näyttää ennen värin heittämistä ulos ikkunasta.
Muuntaa kuvan harmaasävyksi napsauttamalla harmaasävyä väritilojen luettelossa:
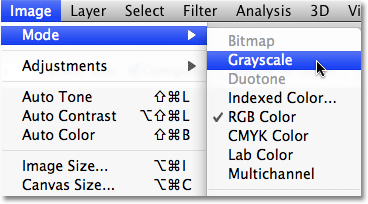 Jos haluat muuntaa kuvan harmaasävyksi, valitse se Kuva> Tila-valikosta.
Jos haluat muuntaa kuvan harmaasävyksi, valitse se Kuva> Tila-valikosta.
Photoshop avaa ponnahdusikkunan, joka kysyy meiltä, haluammeko hylätä väritiedot. Jos käytät Photoshop CS3: ta tai uudempaa (käytän täällä Photoshop CS4: tä), Photoshop suosittelee, että käytät uutta mustavalkoisen kuvan säätöä sen sijaan, että hallitset paremmin mustavalkoisen muuntamista, mutta koska olemme kiinnostuneita tästä napsauta Hylkää- painiketta, mitä harmaasävyväritila voi tehdä meille:
 Napsauta "Hylkää", kun Photoshop kysyy, haluatko hylätä väritiedot.
Napsauta "Hylkää", kun Photoshop kysyy, haluatko hylätä väritiedot.
Photoshop heti kuvan väritiedot heti pois ja antaa meille parhaimman arvauksen siitä, millaisen mustavalkoisen version pitäisi näyttää:
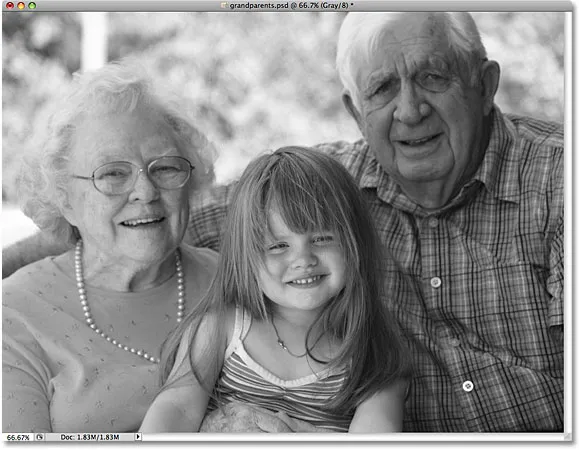 Kuva sen jälkeen kun se on muunnettu harmaasävyväritilaan.
Kuva sen jälkeen kun se on muunnettu harmaasävyväritilaan.
Se on ehdottomasti kuvan mustavalkoinen versio, mutta onko siitä mitään hyötyä? Ei oikeastaan. Alueet, joiden pitäisi olla kirkkaita, ovat liian tummia, muut alueet, joiden pitäisi olla tummempia, ovat liian vaaleita, ja kaiken kaikkiaan se näyttää melko kiinnostamattomalta. Vielä pahempaa, meillä ei ollut hallintaa muunnoksesta. Photoshop vain irroitti värin kuvasta ja jätti meille mustan, valkoisen ja erilaiset harmaasävyt sen sijaan. Oli kuitenkin nopea? Ehdottomasti! Jos meillä ei olisi ollut aikaa ymmärtää RGB- ja harmaasävyväritilojen toimintaa, olisimme voineet muuntaa tämän kuvan harmaasävyksi muutamassa sekunnissa, joten se olisi hyvä valinta, jos luomme jonkinlaisia erikoistehosteita ja tarpeita poistaaksesi valokuvan värin nopeasti murehtimatta kuvan laadusta.
Jos tarkastelemme uudelleen asiakirjaikkunan yläreunassa olevia tietoja, voimme nähdä, että väritila on nyt "harmaa", lyhyt harmaasävy:
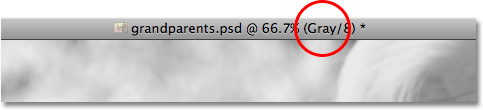 Asiakirjaikkunan yläosassa oleva väritila on nyt listattu "harmaana".
Asiakirjaikkunan yläosassa oleva väritila on nyt listattu "harmaana".
Ja jos katsomme Kanava-palettiamme, voimme nähdä, että alkuperäiset punaiset, vihreät ja siniset kanavat ovat kadonneet, mikä tarkoittaa, että Photoshopilla ei ole enää mitään keinoa toistaa kuvan värejä. Nyt meillä on vain yksi harmaa kanava, joka antaa meille mustavalkoisen version:
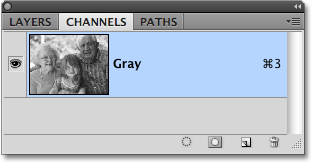 Punainen, vihreä ja sininen väri -kanavat on korvattu yhdellä harmaalla kanavalla Kanavat-paletissa.
Punainen, vihreä ja sininen väri -kanavat on korvattu yhdellä harmaalla kanavalla Kanavat-paletissa.
Muista, että jos tallennat kuvan tässä vaiheessa ja suljet sen pois, väritiedot menetetään ikuisesti. Voit vaihtaa tilan nopeasti RGB-väriin siirtymällä näytön yläreunassa olevaan Muokkaa- valikkoon ja valitsemalla Kumoa harmaasävy tai painamalla pikanäppäintä Ctrl + Z (Win) / Command + Z (Mac):
 Palauta kuvan väri valitsemalla Muokkaa-valikosta Kumoa harmaasävy.
Palauta kuvan väri valitsemalla Muokkaa-valikosta Kumoa harmaasävy.
Valokuvan värillinen versio tulee uudelleen asiakirjaikkunaan ja punaiset, vihreät ja siniset kanavat korvaavat yhden harmaan kanavan Kanavat-paletissa.
Nopean yhteenvedon tekemiseksi suurin osa kuvista on oletuksena RGB-väritilassa. Voit muuntaa värivalokuvan mustavalkoiseksi harmaasävyväritilaa käyttämällä siirtymällä Kuvavalikkoon, valitsemalla Tila ja sitten Harmaasävy ja napsauttamalla sitten Hylkää- painiketta, kun Photoshop kysyy, haluatko todella hylätä väritiedot. Tämä on nopea ja kätevä tapa poistaa värivalikoima valokuvista, kun kuvanlaatu ei ole huolenaihe, mutta sitä ei ehdottomasti suositella, jos yrität tehdä vaikutelman kenelle tahansa mustavalkoisilla valokuvaustaitoillasi tai luovilla kyvyilläsi.
Seuraavaksi tarkastelemme toista nopeaa ja helppoa tapaa muuntaa kuva mustavalkoiseksi Photoshopissa, tällä kertaa yksinkertaisesti desovoimalla väri !