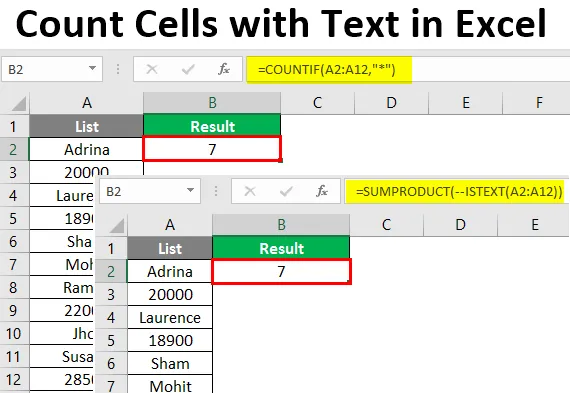
Laske tekstisoluja Excel-muodossa (sisällysluettelo)
- Johdanto Excel-tekstisolujen kanssa
- Kuinka laskea soluja tekstillä Excelissä?
Johdanto Excel-tekstisolujen kanssa
Päivittäisessä elämässämme on joutunut kohtaamaan joitain tilanteita, joissa haluat laskea pois solut, joissa on tekstiarvoja tai merkkiä / merkkijonoa. Ihannetapauksessa excel rakennettiin ja kehitettiin toimimaan vain numeroiden kanssa. Siten sinulla voi olla joitain kaavoja / menetelmiä numeroiden laskemiseksi. Tässä artikkelissa tarkastellaan joitain menetelmiä, jotka auttavat meitä laskemaan solut, joissa on teksti- / merkkijonoarvoja.
Käytät viittä menetelmää solujen laskemiseksi tekstiarvoilla. Ne kaikki on lueteltu alla:
- COUNTIF-toiminto + jokerimerkki solujen laskemiseksi tekstissä excel-muodossa.
- SUMPRODUCT + ISTEXT -toiminto laskee soluja tekstillä excel-muodossa.
- COUNTIF-toiminto, jolla voidaan laskea solut, joilla on tietty merkkijono / teksti excelissä.
- COUNTIF-toiminto laskee solut, joiden tekstiarvot ovat osittain excelissä.
- SUMPRODUCT ja EXACT -toiminto, joka laskee kirjainkoon arvoja (arvot, kuten kaikki CAPS).
Käymme läpi jokaisen menetelmän yksi kerrallaan ja askel askeleelta.
Kuinka laskea soluja tekstillä Excelissä?
Laske solut tekstissä Excelissä on erittäin yksinkertaista ja helppoa. Ymmärretään kuinka laskea soluja tekstin kanssa Excel-ohjelmassa. Joidenkin esimerkkien avulla.
Voit ladata nämä Count Cells with Text Excel Template täältä - Count Cells with Text Excel TemplateEsimerkki 1 - Laske Excel-solut käyttämällä COUNTIF-toimintoa ja jokerimerkkijonoa
Oletetaan, että meillä on alla oleva luettelo työntekijöistä ja joitain palkatietoja:
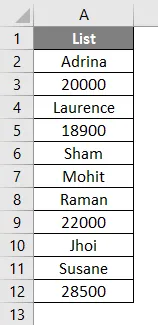
Haluamme vain tarkistaa tekstiarvojen lukumäärän, tämä koko luettelo sisältää. Voimme käyttää COUNTIF: n ja jokerimerkkien (asteriski tai *) yhdistelmää löytääksesi tämän luettelon sisältämien tekstiarvojen määrän.
Aloita solun B2 kirjoittaminen kaava Excel COUNTIF -toiminnolle.
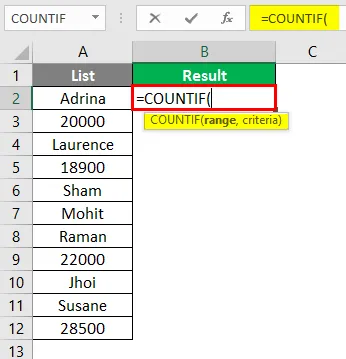
Aseta COUNTIF-toiminnon vaatimukseksi alue ensimmäisenä argumenttina taulukon A2: A12 joukosta.
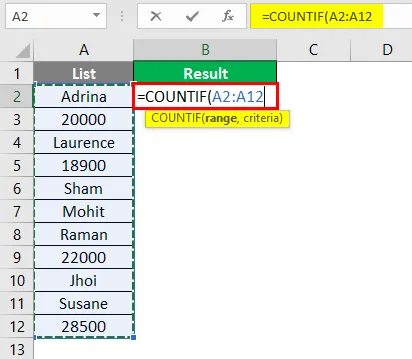
Käytä tähdellä (*) toisena argumentina, joka on kriteeri, jonka annat COUNTIF-toiminnolle. Muista liittää se kaksoislainausmerkkeihin.
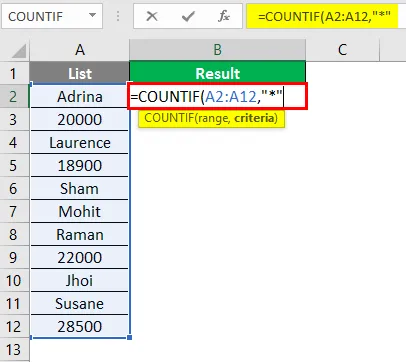
Paina sitten Enter-näppäintä.
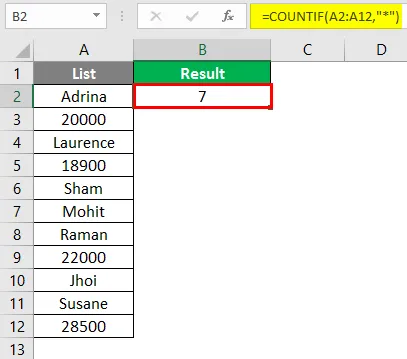
Voit nähdä solussa C2, numero 7 tarkoittaa, että alueella A2: A12 on 7 tekstiarvoa. Tärkein argumentti tässä on jokerimerkkitähti. Sen avulla COUNTIF-toiminto voi laskea minkä tahansa merkkimäärän lukuun ottamatta numeroita tai loogisia arvoja. Sinun on myös huomattava, että jos numerot tallennetaan teksteinä, ne lasketaan tässä kaavassa.
Esimerkki 2 - Laske solut tekstillä käyttämällä SUMPRODUCT- ja ISTEXT-toimintoa
YMPÄRISTÖ ISTEXTin avulla antaa myös laskea solut, joissa on tekstiarvoja. Aloita solussa B2 kirjoittamalla SUMPRODUCT-kaava.
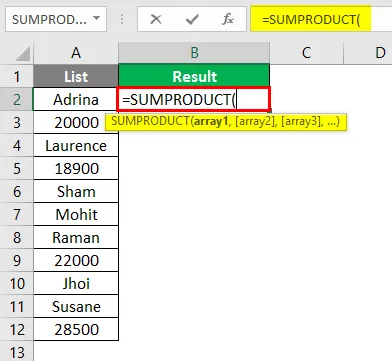
Käytä nyt miinusmerkkiä kaksi kertaa SUMPRODUCT-kaavassa. Älä huoli, rikkon tämän logiikan puolestasi.
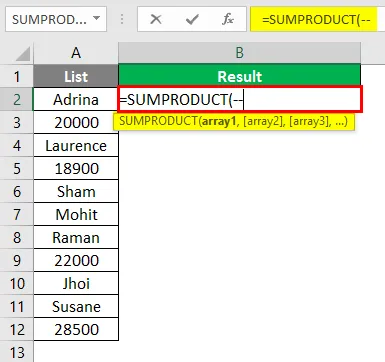
Aloita ISTEXT-kaavan kirjoittaminen tähän SUMPRODUCT-kaavaan, jotta voimme selvittää, onko annettu solun arvo teksti vai ei. Jos annettu soluarvo on teksti, se mainitaan nimellä TOSI muu väärä. Tämä tarkoittaa, että ISTEXT on toiminto, joka palauttaa joukon loogisia arvoja tietylle solualueelle.
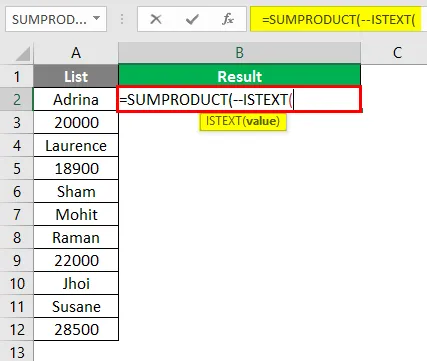
Käytä taulukkoa A2: A12 ISTEXT-toiminnon syöttöargumenttina.
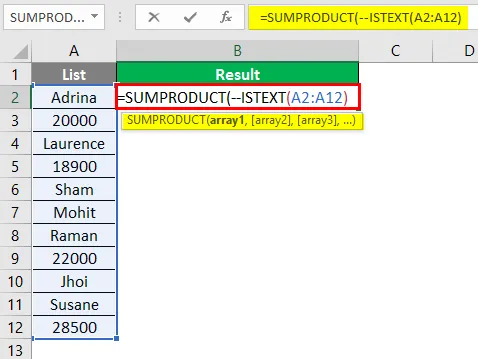
Paina sitten Enter-näppäintä.
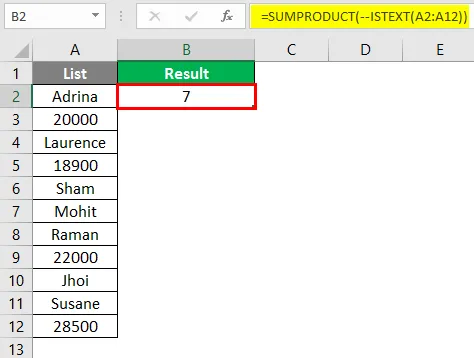
Tässä kaavassa ISTEXT-toiminto tarkistaa, onko jokainen taulukon A2: A12 arvo teksti vai ei. Jos teksti - Tosi, jos ei - Väärä. Siksi saamme joukon TOSI ja VÄÄRIN jokaista solua kohti. Tupla-miinusmerkki auttaa järjestelmää muuntamaan TOSI, VÄÄRÄ-arvot arvoiksi 1 ja 0 (vastaavasti TOSIT ja FALSE numeeriset muuntamiset). Joten SUMPRODUCT-toiminto voi summata ne ja antaa lopullisen määrän.
Esimerkki 3 - COUNTIF-toiminto erityisen tekstin / merkkijonon laskemiseen
Oletetaan, että meillä on tietoja alla esitetyllä kuvakaappauksella:
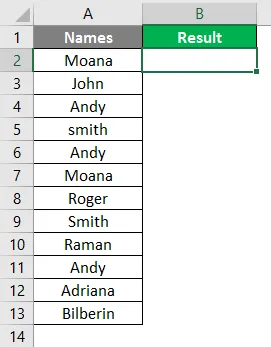
Nyt haluamme vain selvittää, kuinka monta kertaa nimi “Andy” esiintyy tässä luettelossa. Aloita COUNTIF-kaavan kirjoittaminen soluun B2.
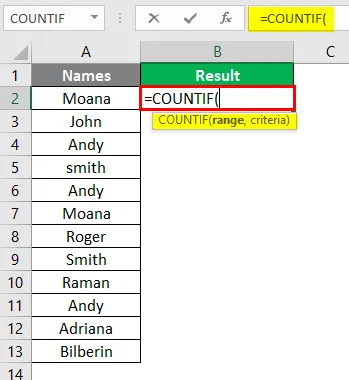
Aseta kaavan ensimmäisenä argumenttina A2: A13 alueeksi COUNTIF-funktiossa.

Käytä nyt kriteeriä “Andy” COUNTIF-toiminnossa. Sen avulla toiminto voi laskea kuinka monta kertaa “Andy” on tapahtunut solualueella.
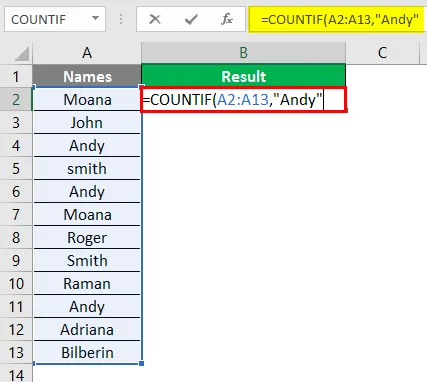
Paina sitten Enter-näppäintä.
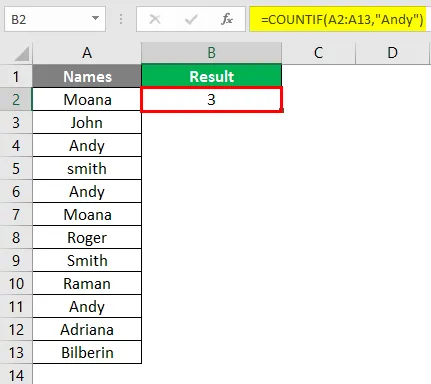
Näin löydät tietyn tekstimäärän tietyllä solualueella.
Esimerkki 4 - COUNTIF-toiminto osittaisen tekstin laskemiseen
Oletetaan, että meillä on tietoja alla olevan kuvakaappauksen mukaisesti.
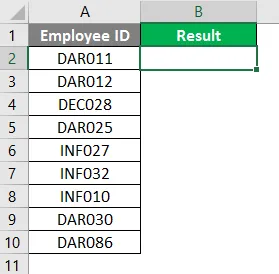
Haluamme vain työntekijöiden henkilötodistusten lukumäärän, joka alkaa ”DAR”. Aloita COUNTIF-kaavan kirjoittaminen soluun B2.
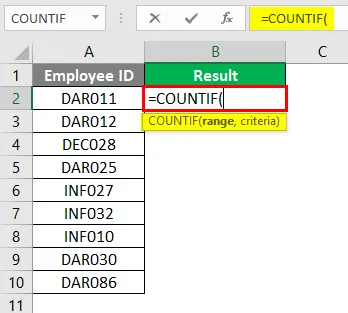
Aseta alue A2: A10 COUNTIF-toiminnossa.
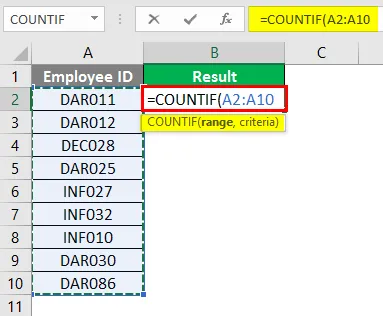
Käytä kriteereissä ”DAR *”. Sen avulla COUNTIF voi laskea kaikki solut, joissa on DAR ja kaikki sen edessä.

Paina sitten Enter-näppäintä.
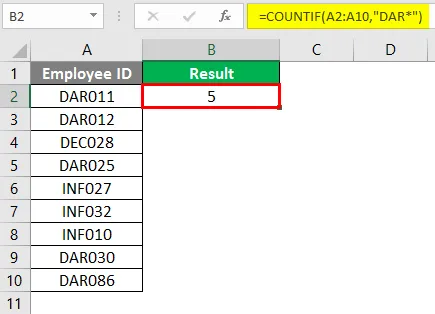
Esimerkki 5 - isojen ja pienten kirjainten iso teksti, joka käyttää SUMPRODUCT- ja EXACT-toimintoja
Oletetaan, että sinulla on tietoja alla olevan kuvakaappauksen mukaisesti.
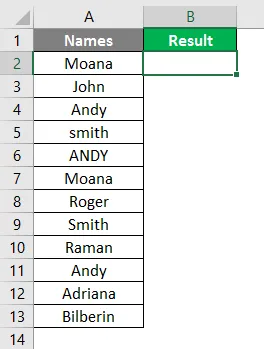
Haluat löytää määrän ”ANDY” (sana Andy kaikilla korkilla). Tämä on erilainen skenaario. Siksi sinun on käytettävä SUMPRODUCTia yhdessä EXACT-toiminnon kanssa saadaksesi juuri haluamasi arvon. Aloita kirjoittamalla SUMPRODUCT-kaava exceliin ja lisää kaksinkertainen miinusmerkki samaan tapaan kuin teimme esimerkissä 2.
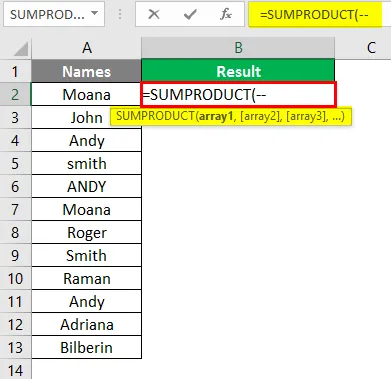
Käytä EXACT-toimintoa argumentina SUMPRODUCT-kohdassa.
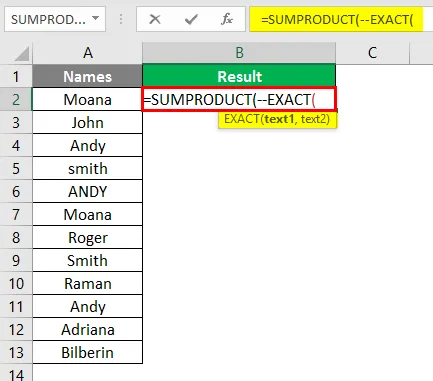
Lisää kriteeriksi ”ANDY” ja aseta alue A2: A12 EXACT-toimintoon.
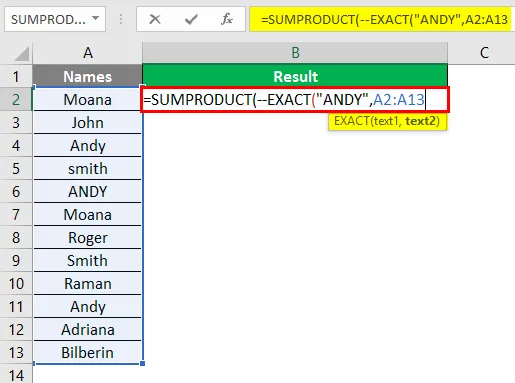
Paina sitten Enter-näppäintä.
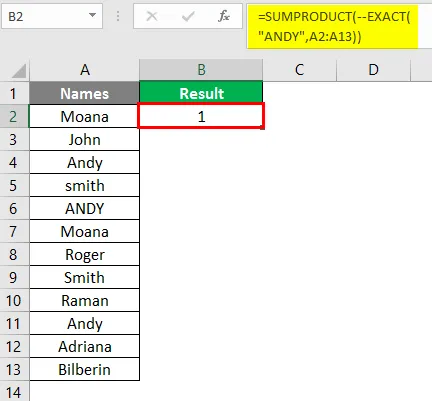
Tämä on tästä artikkelista. Kääritään asiat muistettavaksi muodoin.
Muistettavat asiat Excel-tekstisolujen kanssa
- Loogisia arvoja TRUE & FALSE ei lasketa tekstiarvoiksi. Koska tietokonekielessä looginen TOSI = 1 ja looginen VÄÄRÄ = 0, jotka ovat tosiasiassa numeerisia arvoja.
- Tyhjiä soluja käsitellään tekstiarvoina.
- Numeroita ei lasketa tähdellä (*), ellei niitä ole tallennettu tekstiarvoina.
- Apostrofilla (') alkavia tyhjiä soluja pidetään teksteinä ja myös lasketaan.
Suositellut artikkelit
Tämä on opas laskea soluja tekstillä Excelissä. Täällä olemme keskustelleet kuinka laskea soluja tekstissä Excelissä yhdessä muutaman käytännön esimerkin ja ladattavan Excel-mallin kanssa. Voit myös käydä läpi muiden ehdottamiemme artikkeleidemme -
- MIRR-kaava Excel-muodossa
- Kuinka löytää merkityksen Excelistä?
- Kuinka käyttää NPER: ää Excelissä?
- ENNUSTAVA kaava Excelissä