Ennen kuin aloitamme … Tämä Darken Underexposed Photos -oppaan opas on tarkoitettu Photoshop CS5: lle ja aiemmille. Photoshop CC: n ja CS6: n käyttäjät haluavat seurata uutta Kohta tummentaa ylivalotettujen kuvien -opastamme.
Edellisessä Photoshop-opetusohjelmassa opimme nopeaa ja helppoa tapaa tarkentaa alivalottumattomat valokuvat käyttämällä vain muuta kuin yksinkertaisia säätökerroksia ja Näyttösekoitus-tilaa. Tässä opetusohjelmassa opimme hyvin samanlaisen tavan tummentaa ja sävyttää ylivalotettuja kuvia . Itse asiassa ainoa todellinen ero tämän tekniikan ja edellisen välillä on, että tällä kertaa käytämme eri kerrossekoitustilaa!
Kuten mainitsin edellisessä opetusohjelmassa, nämä kaksi menetelmää yksinkertaisten valotusongelmien korjaamiseksi sopivat parhaiten kuville, jotka otettiin hauskanpitoon. He tekevät työtä, mutta eivät anna sinulle samoja ammattitason tuloksia, jotka saisit tekemällä kunnollinen äänenkorjaus tasoilla tai käyrillä. Photoshopin kerrossekoitusmoodit ovat nopea ja helppo tapa vaalentaa tai tummentaa kuvia. Saat usein hyviä tuloksia niiden käytöstä, mutta taas kuville, joilla on jonkin verran tärkeämpi merkitys (häävalokuvat, asiakaskuvat jne.), Sinä Saat yleensä parempia tuloksia tasoilla tai käyrillä.
Tätä sanottuna, tässä on valokuvani napsauttaessani kävellessäni turistialueen matkalla Alaskaan. Valokuva on hiukan ylivalotettu, joten se näyttää liian kirkkaalta haalistuneilta ja pestyiltä väreiltä:
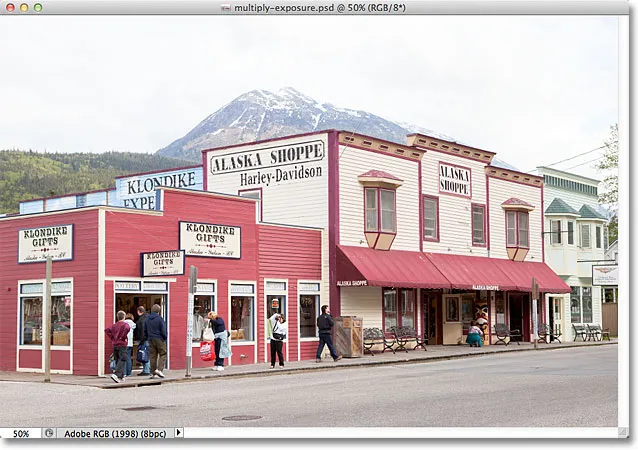
Alkuperäinen valotettu kuva.
Koska tällä kuvalla on täsmälleen päinvastainen valotusongelma (ylivalotus) kuin edellisessä opetusohjelmassa (alivalotus), käytämme sen korjaamiseen tarkkaa vastakkaisen kerroksen sekoitustilaa! Jos olet jo lukenut edellisen opetusohjelman, suuri osa siitä näyttää sinulle hyvin tutulta. Aloitetaan!
Vaihe 1: Lisää tasojen säätökerros
Kun kuva on juuri avattu Photoshopissa, napsauta Tasot-paneelin alaosassa olevaa Uusi täyttö- tai Säätökerros- kuvaketta:
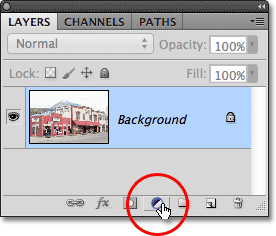
Napsauta Uusi täyttö- tai Säätökerros-kuvaketta.
Valitse tasojen säätökerros näkyvästä luettelosta:
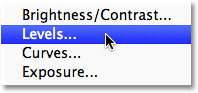
Valitse luettelosta Tasot.
Jos käytät Photoshop CS3: ta tai aiempaa, Photoshop avaa Tasot-valintaikkunan, jossa näkyy kuvan histogrammi ja muut asetukset. Älä ole huolissasi mistään. Napsauta OK sulkeaksesi valintaikkunan, koska meidän ei tarvitse tehdä muutoksia. Tarvitsemme vain säätökerroksen. Photoshop CS4: n ja CS5: n käyttäjille (käytän tässä CS5: tä) histogrammi ja muut tasot-säätökerroksen vaihtoehdot näkyvät Säädöt- paneelissa. Voit jättää Säädöt-paneelin auki näytölle, mutta jättää sen uudestaan huomioimatta, koska muutoksia ei tarvitse tehdä.
Jos tarkastelemme Tasot-paneelia, huomaa, että Photoshop on lisännyt Tasot-säätökerroksen taustatason kuvan yläpuolelle:
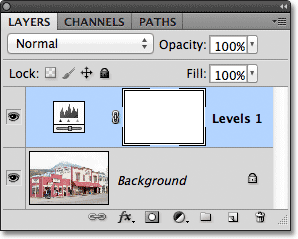
Tasojen säätökerros sijaitsee taustakerroksen yläpuolella.
Vaihe 2: Vaihda säätökerroksen sekoitustila kerrottavaksi
Edellisessä opetusohjelmassa käytimme näytön sekoitustilaa alivalottuneen kuvan kirkkauttamiseksi. Tällä kertaa kuvamme on ylivalottunut - päinvastainen ongelma -, jotta korjaamme sen, käytämme vastakkaisuutta näytön sekoitustilassa - Kerro. Vaihda tasojen säätökerroksen sekoitustila Normaali-tilaan Kerro . Sekoitusmuoto löytyy Tasot-paneelin vasemmasta yläkulmasta:
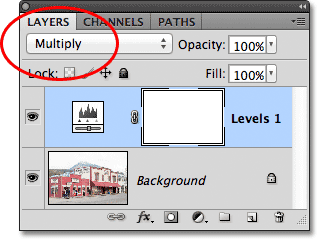
Vaihda säätökerroksen sekoitustilaksi Kerro.
Kerrota on yksi monista Photoshop-kerrossekoitustiloista, jotka tummentavat kuvaa, ja yksinkertaisesti vaihtamalla säätökerroksen sekoitustila tilaan Kerro, kuva näyttää nyt paljon tummemmalta, yksityiskohtaisemmilla ja väreillä, jotka näyttävät täyttyneiltä:
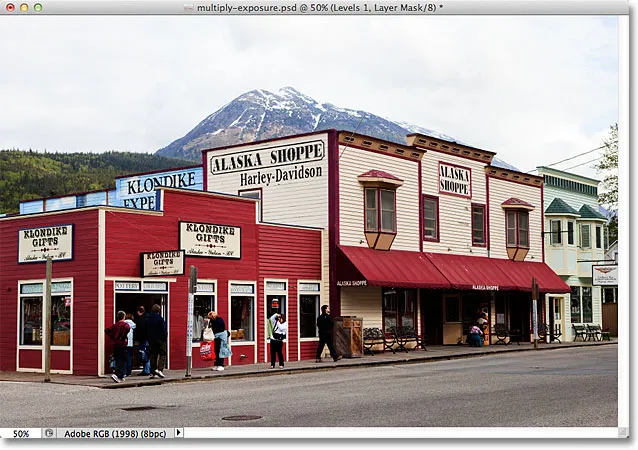
Kuva muutettuasi säätökerroksen sekoitusmoodin arvoksi Kerro.
Vaihe 3: Laske säätökerroksen opasiteettia
Moninkertainen sekoitus -tila tekee usein niin hyvää työtä kuvan tummentamiseksi, että valokuvasi voi näyttää myöhemmin liian tummalta, kuten täällä olevassa valokuvassa. Voimme palauttaa osan kirkkaudesta ja hienosäätää tuloksia yksinkertaisesti vähentämällä säätökerroksen opasiteettia. Peittokyky- vaihtoehto löytyy suoraan Tasot-paneelin yläosassa olevasta sekoitustilasta. Lasen kaivoksen 50%: iin, mutta voit lopulta käyttää eri kuvaa kuvallesi:
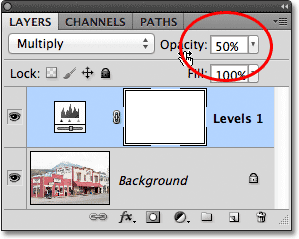
Laske säätökerroksen opasiteetin arvoa hienosäätääksesi tuloksia.
Tässä on "ennen ja jälkeen" -näkymä tuloksista, joissa alkuperäinen ylivalotettu kuva vasemmalla ja pimennetty versio oikealla:
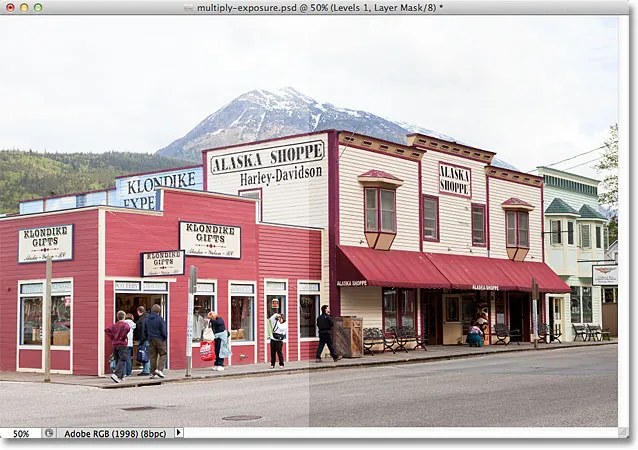
Kuvan alkuperäinen (vasen) ja tummennettu (oikea) versio.
Ja siellä meillä se on! Jos haluat oppia paljon enemmän kerto-sekoitustilasta, tutustu viiteen välttämättömään sekoitustilaan valokuvien muokkaamista varten. Tai tutustu Photo Retouching -osaan, jos haluat lisätietoja Photoshop-kuvankäsittelyohjelmista!