Microsoft Excel-pikavalinnat - Microsoft Excel -pikakuvakkeet ovat julkaisemisestaan 1985 lähtien olleet hyödyllinen työkalu tietojen keräämiseen ja analysointiin nopeasti ja tehokkaasti. Excel-laskentataulukko on yksi yleisimmin käytetyistä tietokonesovelluksista, jotka auttavat tietojen järjestämisessä, tallentamisessa ja analysoinnissa helposti arvioitavissa olevan taulukon muodossa.

Vaikka kaaviot, kaavat ja muut työkalut auttavat käsittelemään, analysoimaan ja hallitsemaan kaikkia tärkeitä tietoja, laskentataulukoiden käyttäminen voi olla ylivoimaista ilman MS Excel -sovelluksia. Onneksi Excel-käyttäjille jokaista sovelluksen valikkoa ja toimintaa voidaan ohjata näppäimistöltä asianmukaisilla excel-pikavalinnoilla. Yli 225: n Excel-pikavalint temppujen luettelo voi itsessään olla ylivoimainen oppimiseen ja tehokkaaseen käyttöön, mutta hallitsemisen jälkeen tulos olisi erittäin tehokas ja tehokas tulos lyhyemmässä ajassa.
Niiden, jotka ovat perehtyneet vanhoihin excel-pikakuvakkeisiin, tulisi huomata, että jotkut vanhoista excel-pikavalinnoista eivät toimi Microsoft Excel 2013. Ctrl + C ja Ctrl + V tekevät silti kopiointi- ja liittämistyötä, mutta jotkut vanhoista valintanäppäimistä älä toimi enää. Kun vanhaa pikakuvaketta napsautetaan, esiin tulee laatikko, joka ilmoittaa, että käyttöavain on aikaisemmasta Microsoft Officesta.
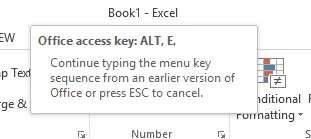
Vielä yksi hyödyllinen työkalu, vaikka sitä ei sisällytetä excel-pikavalintoihin, olisi osoittamalla työkalu painikkeiden yläpuolelle tietääksesi niiden toiminnot.
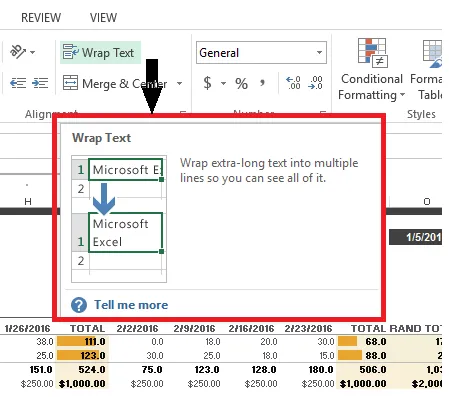
Kokemusten mukaan excel-pikavalinnat ja temppuja muistavat ihmiset, jotka käyttävät säännöllisesti exceliä, mutta aluksi on tärkeää tietää muutama näppäimistön perustason Excel-pikavalinta, joka säästää käyttäjien aikaa ja energiaa.
20 parasta MS Excel-pikavalintanäppäintä, joita yksityishenkilöt ja yritykset käyttävät Microsoft Excelissä, ovat:
- Koti
- Ctrl + sivu alaspäin ja ylöspäin
- Ctrl + nuolinäppäimet
- Ctrl + *
- Ctrl + 5
- Vaihto + F10
- Ctrl + shift + (haluttu toimintonäppäin)
- Ctrl + F1
- F2
- F4 tai Ctrl + Y
- F6
- F12
- Ctrl + Enter
- Ctrl + Alt + V
- Vaihto + välilyönti
- alt
- pää
- Tulla sisään
- poistu
- F1
Microsoft Excel -pikanäppäin
-
Koti
Kun työskentelet excel-laskentataulukossa, näppäimistön Koti-painike vie käyttäjän mukavasti takaisin rivin alkuun yhdellä napsautuksella. Jos vierityslukko on päällä, napsauttamalla 'Koti' -painiketta vie käyttäjän soluun ikkunan vasemmassa yläkulmassa. Jos valikko tai alavalikko on auki, kotipainike valitsee ensimmäisen komennon näkyvästä valikosta.
Käyttäjät voivat siirtyä laskentataulun alkuun yhdistämällä Ctrl + Koti-painikkeet. Kun työskentelet solussa, Koti / Loppu-painikkeiden avulla käyttäjät voivat siirtyä kätevästi solutietojen alkuun ja loppuun.
Jos haluat laajentaa valinnan lähtökohtaan peräkkäin, yhdistä Shift + Koti ja laajenna valinta laskentataulun alkuun napsauttamalla Ctrl + Shift + Koti-painikkeita.
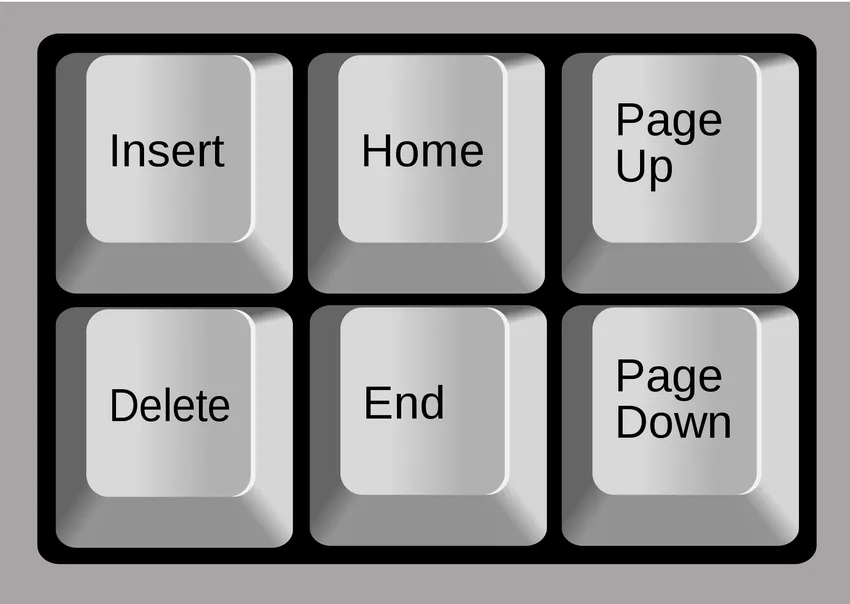
-
Ctrl + sivu alaspäin ja ylöspäin
Ctrl + Page Down tai Ctrl + Page Up -painikkeet auttavat selaamaan nopeasti excel-taulukkoissa. Sen sijaan, että selataan rivien läpi, käyttäjät voivat siirtyä helposti yhdestä taulukosta toiseen tämän pikanäppäimen avulla. Ctrl + Page Up siirtyy edelliseen taulukkoon, kun taas Ctrl + Page alas siirtyy seuraavaan. Jos käyttäjällä on noin 8 laskentataulua ja työskentelee seitsemännessä, mutta haluaa tarkistaa tietyt tiedot kolmannella kerralla, hänen on vain pidettävä Ctrl-painiketta painettuna ja painettava sivua ylös neljä kertaa.
-
Ctrl + nuolinäppäimet
Nuolinäppäimet ovat hyödyllisiä siirrettäessä yhtä solua ylös, alas, vasemmalle tai oikealle Excel-taulukossa. Ctrl + nuolinäppäimien avulla käyttäjä voi helposti siirtyä seuraavan data-alueen reunaan, mutta vain, jos taulukossa ei ole tyhjiä soluja. Tämä auttaa selaamaan sivuja nopeammin. Ctrl + nuoli alas -näppäimen painaminen vie käyttäjän taulukon viimeiselle riville, kun taas napsauttamalla Ctrl + nuoli ylös -näppäintä, käyttäjä siirtyy taulukon ensimmäiselle riville. Sama koskee oikeaa ja vasenta nuolinäppäintä.

-
Ctrl + *
Kun käyttäjä haluaa joko kopioida tai poistaa nykyisen alueen aktiivisesti työskentelevän solun ympärillä, pikavalinta Ctrl + * (tähdellä) auttaa valitsemaan solun nykyisen aktiivisen alueen koko tietoalueella, jonka ympäröivät tyhjät rivit ja tyhjät sarakkeet .
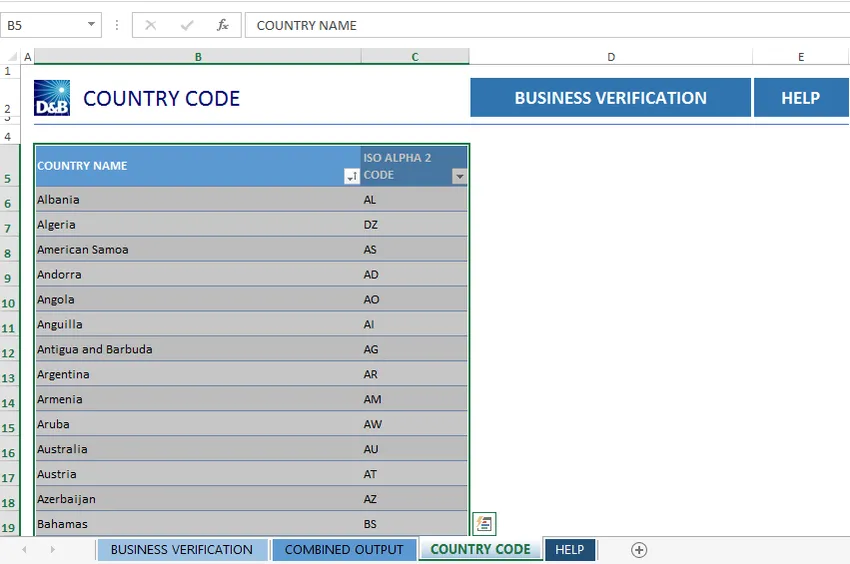
Pikakuvake kattaa tietojoukon kaikkiin suuntiin nykyisestä aktiivisesta tilasta taulukon loppuun tai tyhjään riviin tai sarakkeeseen. Kun työskentelet PivotTable in excel -laskentataulukossa, pikakuvake auttaa koko PivotTable-datan valinnassa. Tähtinäppäin on saatavana numeronäppäimistöltä riippumattomaan valintaa varten.
Suositellut kurssit
- Online-ilmainen Powerpoint 2010 -kurssi
- Online-sertifiointikurssi Free Powerpointissa
- Koulutus ilmaisella Outlookilla
-
Ctrl + 5
Niille, jotka haluavat viimeistellä luettelossa olevan tehtävän ja lykätä sen, pikavalinta Ctrl + 5 tekee työn tehokkaasti.
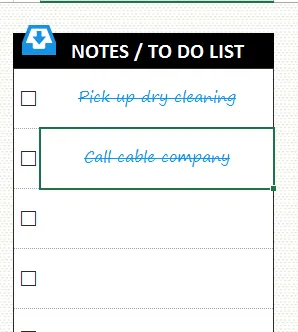
Tehtävän poistaminen 'Tehtäväluettelosta' tekee käyttäjälle selväksi, mitä on suoritettu ja mitä on vielä tehtävä. Jos kaikki solun tehtävät on suoritettu, koko solu voidaan valita ja selata läpi painamalla Ctrl + 5 -pikanäppäintä.
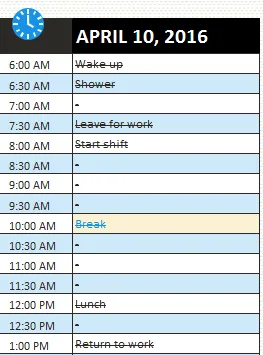
-
Vaihto + F10
Vaihto + F10-pikavalinta toimii kuten hiiren kakkospainikkeella, avaamalla valikko käytettäväksi. On sovittu, että käden liikuttaminen hiiren kanssa näppäimistöllä työskennellessä voi olla häiritsevää, joten tämän vaihtoehdon käyttäminen näppäimistöllä on siunaus. Lisäksi käyttäjät voivat käyttää nuolinäppäimiä liikkuaksesi valikossa ja painaa Enter valitaksesi haluamasi vaihtoehdon. Levyvalikoiden tarkistamiseksi voidaan käyttää oikeaa nuolta.
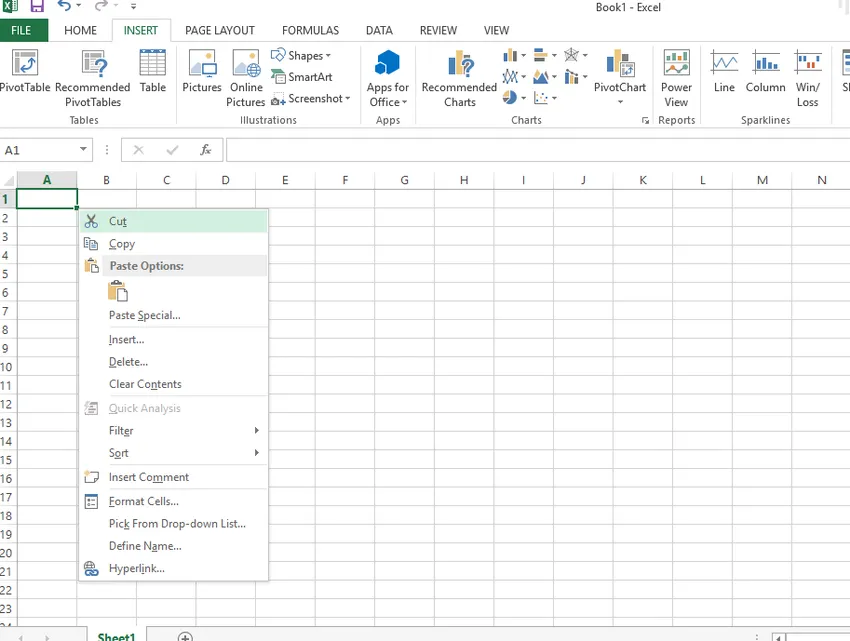
-
Ctrl + shift + (haluttu toimintonäppäin)
Ohjaus + vaihto-painikkeet auttavat eri toimintojen lisäämisessä taulukkoon helposti. Lisää nykyinen aika napsauttamalla Ctrl + Shift +; Käyttäjät voivat muotoilla päivämäärän ja kellonajan laskentataulukkoon lisäämällä haluamasi toimintonäppäimen ja Ctrl + Vaihto-painikkeet.
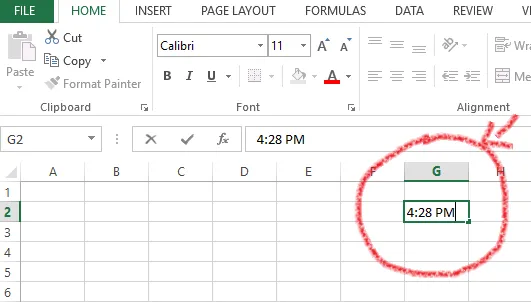
Ctrl + Shift + = avaa solujen lisäysasetukset. Ctrl + Shift + W kääri tekstin. Ctrl + Shift + 7 valitsee laskentataulun reunan tai ääriviivat. Ctrl + Shift + # käyttää päivämäärämuotoa päivä, kuukausi ja vuosi. Uudet Ctrl + Shift -pikakuvakkeet erilaisilla hyödyllisillä yhdistelmillä helpottavat Excel-taulukon hallintaa.
-
Ctrl + F1
Kun työskentelet laskentataululla, nauha voi toisinaan olla häiritsevä tai tunkeutumassa työtilaan. Ongelma voidaan hoitaa taitavasti painamalla nauhaa piilottavaa Ctrl + F1-pikavalintaa. Painamalla oikotietä uudelleen, nauha näkyy jälleen kerran.

-
F2
Muokkaa nykyistä työskentelevää solua napsauttamalla näppäimistön F2-painiketta. Käyttäjä ei voi vain muokata aktiivista solua, vaan se voi myös helposti sijoittaa lisäyskohdan solun sisällön päähän helposti käyttämällä tätä pikakuvaketta.
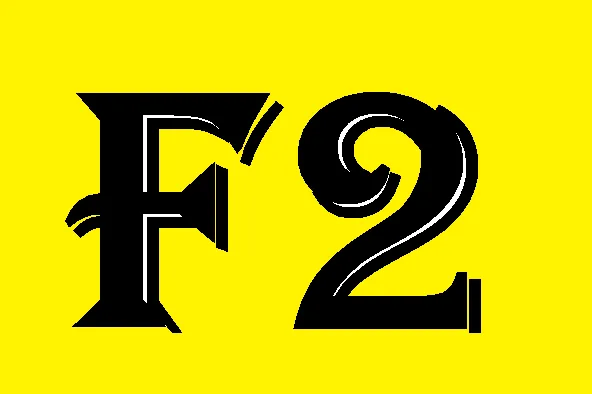
F2-painikkeen napsauttaminen auttaa siirtämään lisäyskohdan kaavapalkkiin, kun solun muokkaaminen on kytketty pois päältä. Jos haluat näyttää tulosteen esikatselualue Tulosta-välilehdellä taustalla, yhdistä Ctrl- ja F2-näppäimet.
-
F4 tai Ctrl + Y
Kun käyttäjän on toistettava aiemmin Excel-taulukkoon sovellettu monimutkainen komento, F4-näppäimen painaminen suorittaa työn. Pikakuvake toistaa viimeisen komennon paitsi joissain tapauksissa, joissa toimintoa ei voida toistaa pikakuvakkeen kautta. Pikakuvake F4 selaa myös osaavasti kaikkien lukittujen ja lukitsemattomien sijaintien tai datan yhdistelmien läpi, kun solun kaavaa muokataan.
Esimerkiksi - jos viimeinen toiminto oli käydä läpi tehtäväluettelon sarakkeen pikavalintanäppäimellä Ctrl + 5, toiminto voidaan toistaa painamalla F4-näppäintä helposti. Kun työskentelet excel-taulukolla, on erittäin kätevä saada pikakuvake, joka toistaa viimeisen muotoilutoiminnon monimutkaisille ja pitkille toiminnoille vain napin painalluksella, mikä säästää aikaa.
-
F6
Microsoft Excelin kanssa työskennellessä käyttäjien on usein vaihdettava nykyisen laskentataulukon, tehtäväruudun, suurentamis- ja loitonnusohjauksen ja nauhan välillä eri toimintojen valitsemiseksi. Hiiren tavoittaminen valintaa varten voi olla työläs tehtävä, mutta onneksi pikavalintanäppäin F6 on täällä autossa. Kun käyttäjä on jakanut taulukon useampaan kuin yhteen ruutuun, pikakuvake sisältää jaetut ruudut vaihdettaessa eri alueiden välillä.
-
F12
Mikään ei voi olla turhauttavampaa kuin kova työ, joka menetetään, kun käyttäjä ei tallenna tiedostoa, varsinkin jos se on taulukkoon syötetty data. Oikein tehtävä on käyttää pikakuvakkeen F12, joka tuo tiedoston tallennusvaihtoehto käyttöön. Se säästää käyttäjälle paljon tarpeettomia toimintoja, mikä johtaa tallennusvaihtoehtoon.

-
Ctrl + Enter
Toinen hyödyllinen excel-pikavalinta sisältää Ctrl + Enter -näppäimen yhdistelmän, joka täyttää valitun solualueen nykyisen merkinnän sisällöllä. Oikotietä käyttämällä muokatun solun sisältö voidaan viedä automaattisesti muihin valittuihin soluihin.
-
Ctrl + Alt + V
Tätä erityistä pikakuvaketta on helppo muistaa, koska kaikki tuntevat melko hyvin Ctrl + V -vaihtoehdon, jota käytetään säännöllisesti leikkauspöydän kopioidun sisällön lisäämiseen haluttuun kohtaan. Joidenkin Excel-taulukossa käytettyjen monimutkaisten tietojen käyttäjien on ehkä käytettävä Liitä erityinen -vaihtoehtoa. Pikakuvake Ctrl + Alt + V avaa Liitä erityinen -valintaikkunan leikatun tai kopioidun objektin, tekstin tai solun sisällön liittämiseksi laskentataulukkoon. Kopioitu sisältö voidaan liittää myös toiseen ohjelmaan.
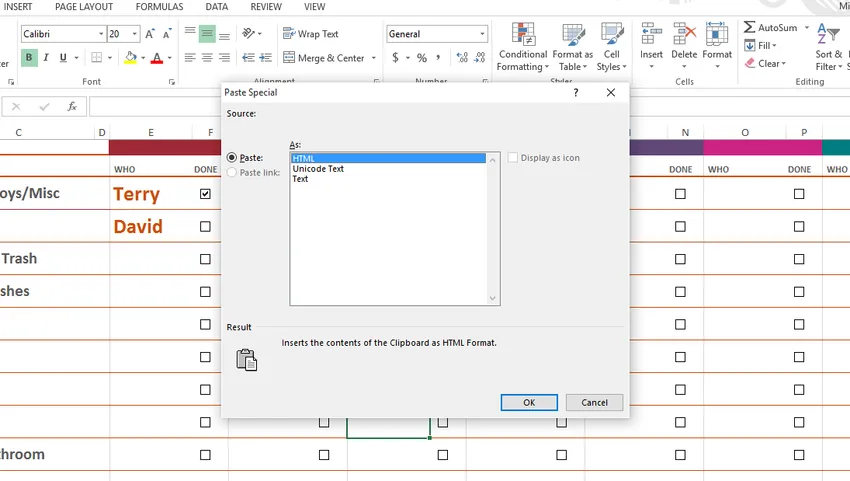
-
Vaihto + välilyönti
Koska jokaisella Excel-laskentataulukon rivillä on oma toiminto, käyttäjiä voidaan joutua valitsemaan koko rivi toiminnolle. Shift + Space-pikakuvakkeen avulla tehtävä on helppo. Kun muutokset on valittu, muutoksia voidaan soveltaa koko riville.

Voit valita sarakkeen käyttämällä pikavalintaa Ctrl + välilyönti
-
alt
Ei ole mitään väitettä siitä, että pikanäppäimet olisivat erittäin hyödyllisiä työskennellessäsi Excel-laskentataulukossa. Entä jos sinulla on pikakuvake, joka avaa valikon excel-pikavalinnoista nauhassa? Alt-painike on näppäin, joka näyttää avainvinkit tai uudet pikavalinnat Microsoft Excelin nauhassa. Esimerkiksi, kun napsautat Alt-painiketta, nauhan uusien pikavalintojen vaihtoehdot avautuvat - H kotiin, P sivun asetteluun ja M kaavaan. Kun painat edelleen Alt + M, kaavatoiminto avautuu.
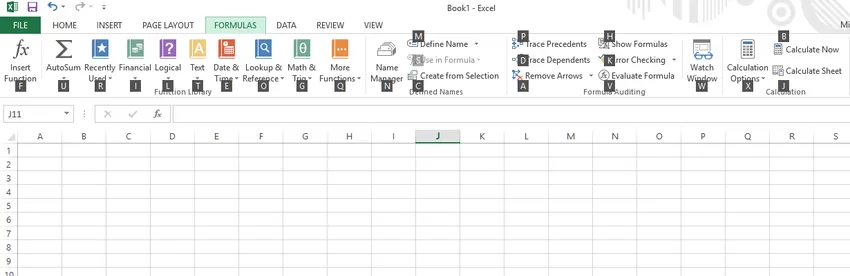
Alt-näppäintä yhdistetään myös eri näppäimillä eri pikakuvakkeiden luomiseen. Suosituin on Alt + F4 sulkea avoin tiedosto.
-
pää
Lopeta-painike, kun sitä käytetään Excel-laskentataulukossa, ottaa lopputilan käyttöön tai poistaa sen käytöstä. Tätä voidaan tarkastella laskentataulukon alakulmassa.
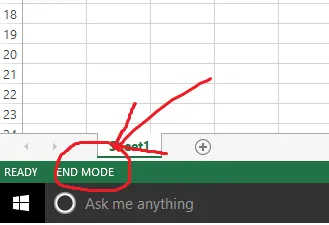
Kun lopetustila on päällä, käyttäjä voi painaa nuolinäppäimiä siirtyäksesi sarakkeen tai rivin seuraavaan tyhjään soluun tarpeen mukaan. Kun nuolinäppäintä on käytetty tyhjään soluun pääsemiseksi, lopetustila sammuu. Lopeta-painiketta on napsautettava uudelleen sen aktivoimiseksi myöhempää käyttöä varten. Jos laskentataulukossa on vain tyhjiä soluja, pikakuvake siirtyy sarakkeen tai rivin viimeiseen soluun.
Lopetuspainiketta käytetään myös valikon viimeisen komennon valitsemiseen, kun valikko tai alavalikko on näkyvissä.
-
Tulla sisään
Kun merkintä solussa tai kaavapalkissa on valmis, käyttäjä voi valita Enter-pikakuvakkeen loppuun merkinnän ja siirtyä seuraavaan soluun.
Esimerkiksi kun päivämäärä syötetään sarakkeeseen, painamalla Enter-näppäintä, vuokrausyrityksen tietomerkintää voidaan käyttää muokattavana.
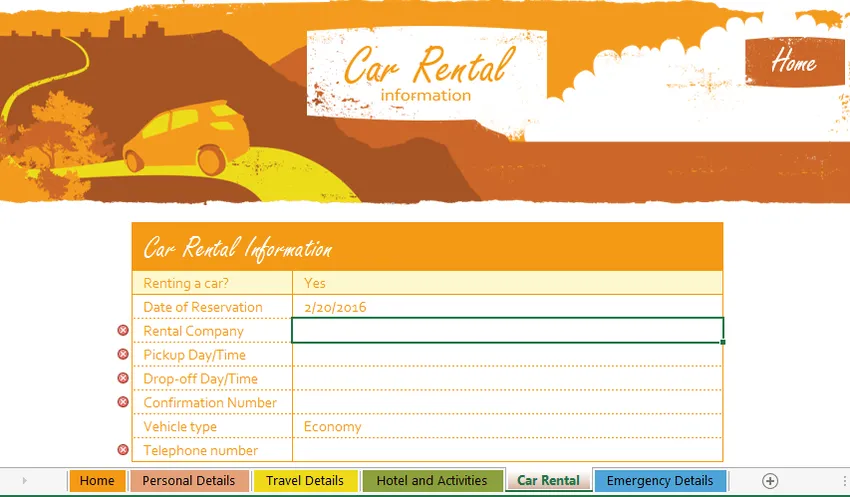
Kun laskentataulukko on tietomuodossa, pikakuvake siirtyy seuraavan tietueen ensimmäiseen kenttään. Se voidaan yhdistää eri näppäimillä päästäksesi erilaisiin excel-pikavalintoihin. Esimerkiksi Alt + Enter-pikakuvakkeen avulla luodaan uusi rivi samaan soluun.
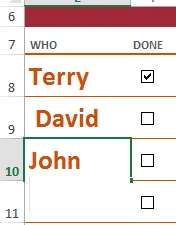
-
poistu
Riippumatta siitä kuinka kokenut olet, Excel-taulukossa on tahmeita paikkoja, joista poistumisreitti on pikavalintapainikkeen Esc kautta. Pikakuvaketta käytetään myös peruuttamaan epätoivotut, täydelliset tai väärät merkinnät solussa tai kaavapalkissa. Jos valikkoja, alavalikkoja, viesti-ikkunoita tai valintaikkunoita on auki, pikakuvake sulkee ne.
-
F1
Viimeinkin, jos käyttäjä on edelleen tappiollinen ja tarvitsee apua, F1 on oikea pikakuvake apua varten.

Se avaa Excel-ohjetehtäväruudun, jossa on hakukenttä, josta käyttäjä voi hakea apua joko offline- tai online-tilassa.

Luettelon pitäisi auttaa aloittelevia Excel-käyttäjiä perehtymään Excel-pikakuvakkeisiin, mikä auttaa heitä saavuttamaan tehtävän nopeasti ja helposti.
Aiheeseen liittyvät artikkelit:-
Tässä on artikkeleita, joiden avulla saat lisätietoja Excel-pikakuvakkeista, joten käy vain linkin läpi.
- 10 parasta helppoa vaihetta hyödyllisten Excel-kaavojen luomiseksi
- Uskomattomia vinkkejä Excel on hyödyllinen panosten nopeuttamisessa
- Hyödyllisiä ennakko Microsoft Excel -vinkkejä ja -vinkkejä (taulukkolaskenta)
- Kuinka parantaa Microsoft Excel -taitojasi?
- Pivot-taulukot syvyydessä Microsoft Excel 2016: lle
- 10 helppoa vaihetta kääntökaavion luomiseen Excel 2016: ssa
- Tiedon syöttäminen Exceliin auttaa hyödyntämään syötteiden nopeutta