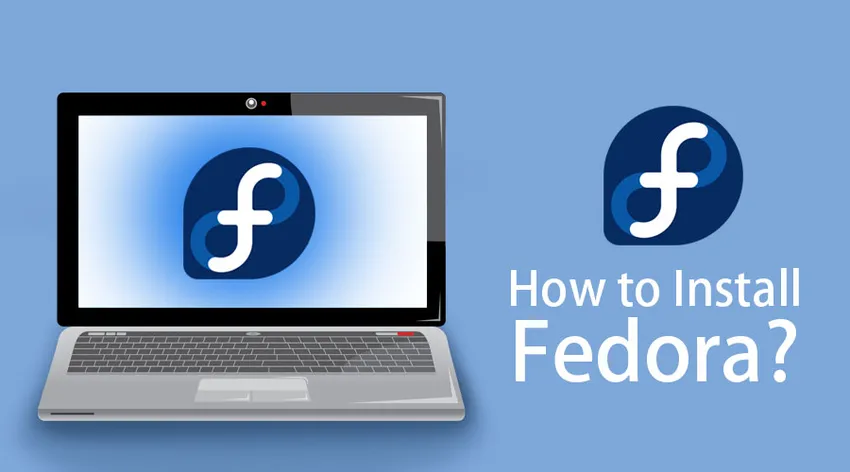
Kuinka asentaa Fedora
Fedora on Linux-pohjainen käyttöjärjestelmä. Uusin versio 29 julkaistiin 30. lokakuuta 2018, ytimen versio 4.18. Katsotaanpa Fedoran asennuksen vaiheita. Avaa https://getfedora.org/. Sinut ohjataan Fedoran kotisivulle. Valittavana on 3 vaihtoehtoa, kuten:
- työasema
- server
- Atomi
Katsomme nopeasti, mitä kukin vaihtoehto tarjoaa meille:

Fedora-työasema:
Työaseman asennus tarjoaa käyttäjäystävällisen ja tehokkaan käyttöjärjestelmän pöytätietokoneisiin ja kannettaviin tietokoneisiin. GNOME tulee oletuksena ja SPINS antaa meille mahdollisuuden asentaa muut työpöydät suoraan.
Fedora-palvelin:
Tarjoaa palvelimia ja datakeskuksen tekniikoita. Ei sovellu työpöydälle.
Fedora Atomic:
Paljaat välttämättömyystarvikkeet toimitetaan, joita käytetään kuvien sijoittamiseen pilveen käyttämällä Dockers-säilöjä.
Vaiheet Fedoran asentamiseen
Katsotaan kuinka asentaa Fedora järjestelmäämme seuraavien vaiheiden avulla:
Nyt voimme valita Workstation-vaihtoehdon asentaaksesi Fedoran.

Lataa nyt -vaihtoehto kopioi Windowsin Fedora-mediakirjoittajan paikalliselle koneelle. Kun tiedosto on suoritettu, asennuksen koko lataus on valmis, joka on noin 1, 8 Gt.

Aseta USB, johon asennus kopioidaan, ja valitse ponnahdusikkunasta kirjoitus levylle.

Voit asentaa Fedoran toiseen tietokoneeseen tai samaan, jota käytät, mutta sinun tulee olla tietoinen siitä, että se poistaa Windows-käyttöjärjestelmän, jos aseman osistamiseen ei ole tarpeeksi tilaa. Toisin sanoen, asennuksen suorittaminen tällä tavalla on aina vaarallista.
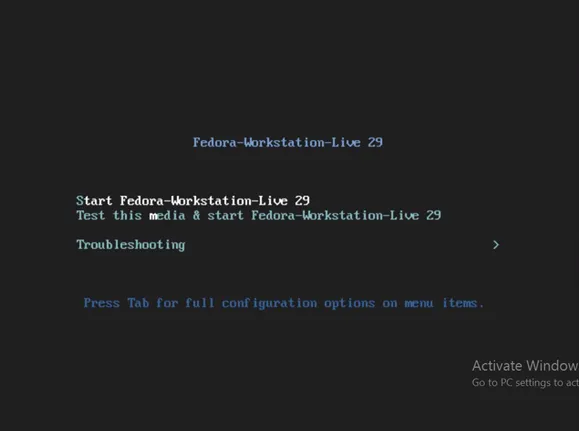
Toinen vaihtoehto valitaan, jos haluat testata mediaa ja selata vaihtoehtoja elävässä ympäristössä. Asenna Fedora valitsemalla Käynnistä Fedora-Workstation-Live 29


Napsauta Asenna kiintolevylle -vaihtoehtoa ladataksesi asennukseen ja luodaksesi tarvittavat osiot.

Ensisijainen kieli valitaan tästä ikkunasta. Napsauta Jatka .
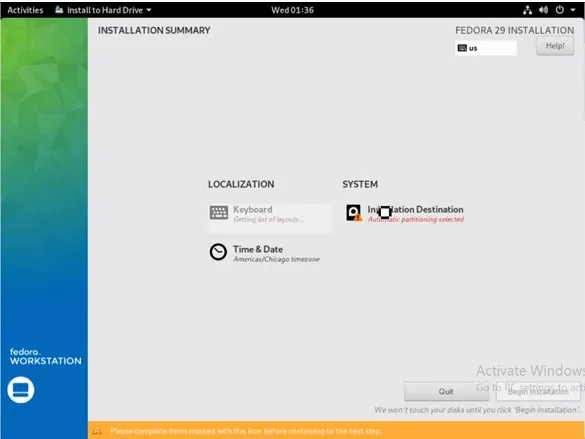
Napsauta kohtaa Asennuskohde.
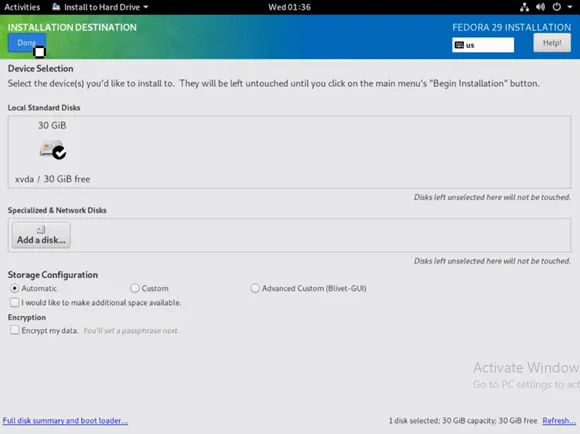
Täällä Paikalliset vakiolevyt -kohdassa voit valita kiintolevyn, johon asennus on kohdistettava. Jos tämä tehdään koneella, joka käyttää olemassa olevaa käyttöjärjestelmää (Windows tai Linux), saamme kehotuksen palauttaa tila. Napsauta Valmis, kun kaikki tarkastukset on suoritettu.

Kokoonpanot tallennetaan. Valitse nyt vaihtoehto Aloita asennus .
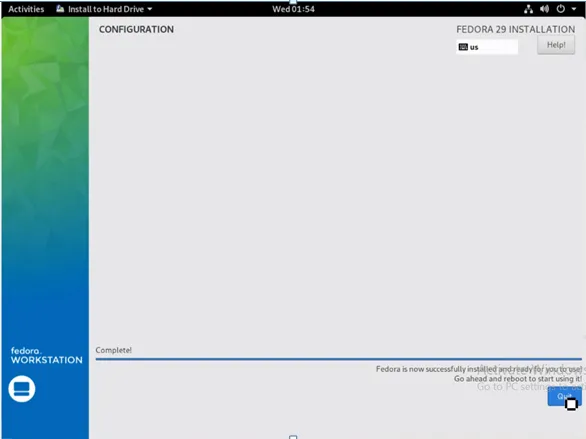
Napsauta Lopeta, kun Fedora on asennettu.
Fedora ei tarjoa automaattista kehotusta uudelleenkäynnistystä varten. Manuaalinen uudelleenkäynnistys on tehtävä Fedoran asentamiseksi kokonaan.

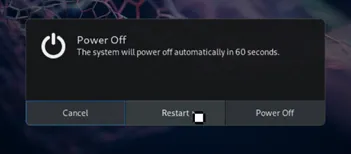
Kun järjestelmä käynnistyy uudelleen, USB voidaan poistaa, koska sitä ei enää tarvita.
Tervetuloa-näyttö tulee näkyviin alla esitetyllä tavalla ensimmäisessä käynnistyksessä:
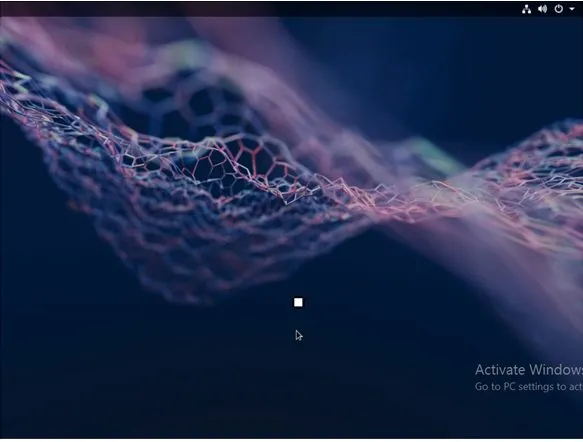
Ensin laskeudumme tietosuoja-sivulle. Tässä sijaintipalvelut ja automaattinen ongelmanraportointi voidaan ottaa käyttöön tai poistaa käytöstä . Nämä asetukset voidaan muuttaa järjestelmäasetuksista jopa myöhemmässä vaiheessa. Napsauta Seuraava nähdäksesi seuraavat ikkunat ja niiden tarjoamat vaihtoehdot.
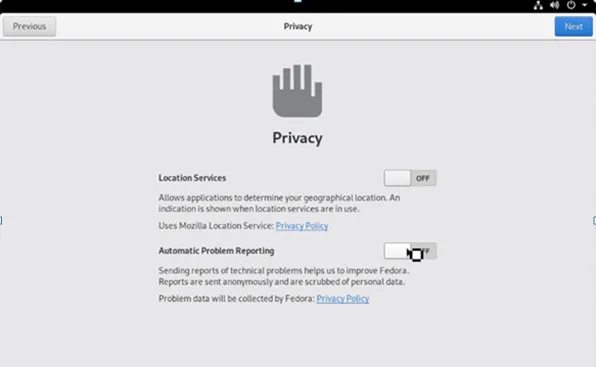
Voimme yhdistää muita Google-, Facebook- ja Microsoft-tilejä Online Accounts -sivun avulla.
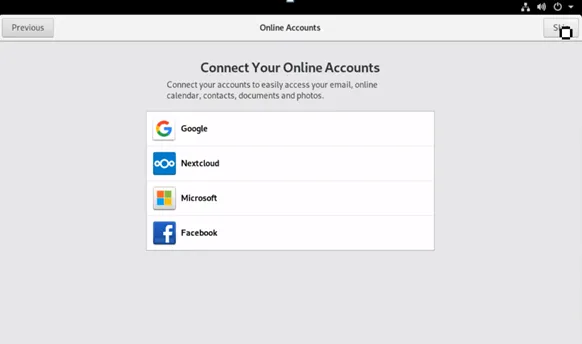
Anna kotikansiossa käytettävä käyttäjänimi, jota ei voi muuttaa. Tämän ikkunan avulla voidaan myös asettaa yritystason sisäänkirjautumiset.

Asenna salasana edellisen sivun kirjautumistietoihin.
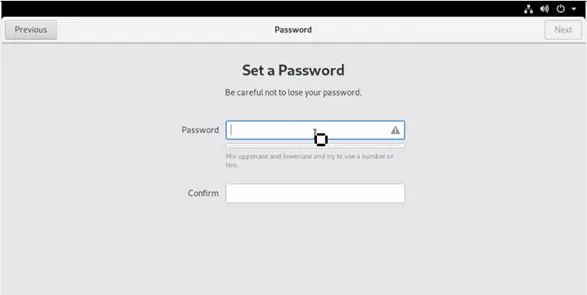
Nyt asennus on valmis alla olevalla vahvistusikkunalla.
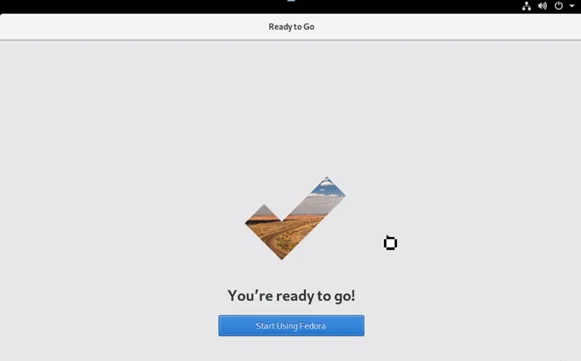
Voit käyttää Aktiviteetit-vaihtoehtoa avataksesi ohjeikkunan. Aloitusopas on toimitettu, ja myös Gnome-ohje on käytettävissä. Fedoran käyttämisestä on tarjolla erilaisia oppaita.

Voimme avata Gnome-ohjelmiston ja löytää ladattavia sovelluksia ja päivityksiä. Napsauta Let's go shopping -vaihtoehtoa ja anna minuutti päivittää, jotta voimme tarkistaa odottavat päivitykset. Päivitykset-välilehti avataan tarkistamaan, onko kehrämispäivityksiä käynnissä. Päivitykset voidaan tehdä myös suoraan pääteikkunasta.
Avaa pääte ja kirjoita Sudo yum update
Kun päivitys on valmis, napsauta Kyllä ja tämä vaatii manuaalisen uudelleenkäynnistyksen prosessin suorittamiseksi loppuun. Päivitysten asentaminen päätteen kautta ilman apuohjelmaa, kuten näyttöä tai päätettä, on aina erittäin huono idea, ellei kyse ole kertakäyttöisestä asennuksesta. Nyt vasta päivitetty Fedora 29 on saatavana.
Todelliset sovellusluettelot toimitetaan. Fedora tukee meitä myös kolmansien osapuolien ohjelmistovarastojen käyttöönotossa. Avaa ohjelmistovarastot ja löydämme Google Chrome -varaston. Tämä on suuri muutos Fedoralla, joka ei helpota omistamia sovelluksia. Voimme tarkistaa ytimen version. Tämä on uusin saatavilla oleva versio. Firefox ja Libre Office ovat saatavana oletuksena. Fedoran uusimmalla versiolla on hyvin yksinkertainen ilme ja Adwaita-teema, joka tulee oletuksena Gnomen kanssa. Oletuksena se luo eri osion kotiin ja juuriin. Kotiosio on erotettu jakelusta, mikä tekee melko kunnollisen oletusasetuksen, jota työpöytäjakelujen tulisi noudattaa.
Fedoran uudet ominaisuudet
- Fedora-modulaarisuus - tarjoaa uuden vaihtoehdon, joka antaa sovellukselle mahdollisuuden olla riippuvaisia eri versioista ja käyttää niitä samanaikaisesti.
- GNOME - Thunderbolt-laitteen lisäys löytyy järjestelmäasetuksista
- Näytön jakaminen - Se on mahdollista uusimmassa versiossa.
- Muistitehokkuus - se on parantunut tässä versiossa 29, mikä tarjoaa järjestelmän nopeamman käynnistyksen ja paremman yleisen käyttökokemuksen.
- Power PC - Tuki on lopetettu tästä julkaisusta.
- Eri paketit, kuten Python, MySQL, Node.JS, on päivitetty uudempiin versioihin.
- Muita käytettävissä olevia oletussovelluksia ovat:
- Gnome-ruudut on jo asetettu ja heti niitä voidaan käyttää asentamaan virtuaalikoneet.
- Juustoa käytetään verkkokameran tukemiseen
- Rytmilaatikko musiikkikokoelmalle
- Ubuntun teema voi antaa paremman kokemuksen käyttäjille. Tämä johtuu siitä, että Fedora käyttää vanilja-arkkitehtuuria. Fedoralla reagointikykyä tulisi parantaa paketin asennusohjelmien kanssa,
- Ja kehittäjäkeskeinen jakelu tarjoaa oletuksena vain rajoitetut kirjastot. Muut kirjastot on asennettava. Jakelu ja käytettävissä olevien pakettien lukumäärä tekevät Ubuntusta paremman valinnan.
- Wayland ja XORG Linuxissa ovat näyttöpalvelimia, jotka ovat kiinteä osa näyttöä näytössä. Niitä käytetään kommunikoimaan graafisten ilmentymien ja etäpäätteiden välillä. Gnomen mukana tuleva Wayland aiheuttaa hikkauksia takavarikointiaikana, jolloin näytöllä on vain musta näyttö. Tämä ratkaistaan poistamalla Wayland käytöstä niin, että XORG ottaa haltuunsa ja tarjoaa helpon korjauksen näyttöongelmiin.
Suositellut artikkelit
Tämä on opas Install Fedoran asennuksesta. Täällä olemme keskustelleet Fedoran asennuksen ominaisuuksista ja vaiheista. Voit myös katsoa seuraavia artikkeleita saadaksesi lisätietoja -
- Kuinka asentaa Cassandra
- CentOS vs. Fedora
- Ubuntu vs. Fedora
- Kuinka asentaa Appium