Tässä opetusohjelmassa esittelen, kuinka voit parantaa muotokuvia antamalla aiheellesi kauniisti sileä iho Photoshopilla! Aloitamme opiskelemalla näppylöiden ja muiden pienten ihovikojen poistamista Photoshopin Spot Healing Brush -sovelluksella. Sitten, ensimmäisen puhdistuksen jälkeen, opimme vaihe vaiheelta kuinka tasoittaa ja pehmentää ihoa hämärtämättä tärkeitä yksityiskohtia, kuten ihmisen silmiä, hiuksia ja niin edelleen, ja pitämällä samalla niin hyvä ihon tekstuuri kuin mahdollista.
Seurataksesi voit käyttää mitä tahansa muotokuvaa. Käytän tätä kuvaa, jonka olen ladannut Adobe Stock: sta:
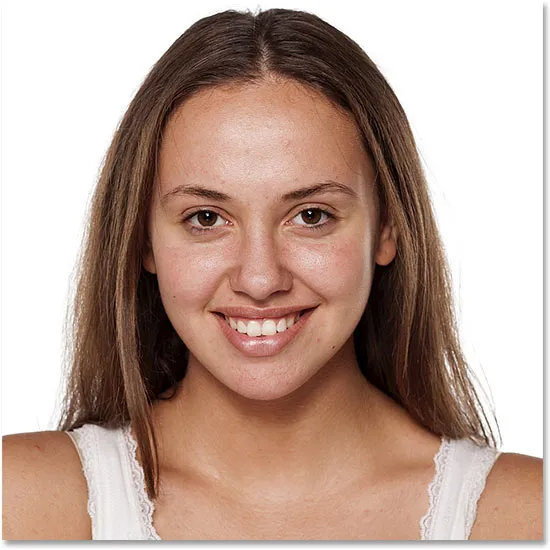
Alkuperäinen kuva. Valokuvaluotto: Adobe Stock.
Tässä on lähikuva siitä, miltä nuoren naisen iho näyttää alun perin:
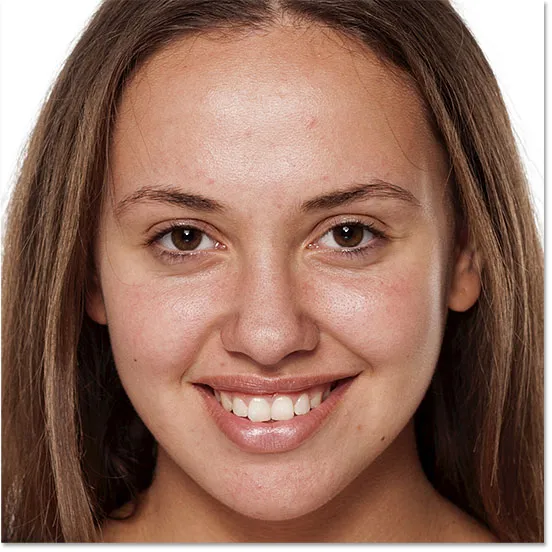
Lähikuva alkuperäisestä.
Ja tässä hän näyttää miltä ihon tasoittaminen ja pehmentäminen:

Lopullinen ihon pehmennetty tulos.
Aloitetaan!
Kuinka sileä iho Photoshopissa
Käytän Photoshop CC: tä, mutta tämä opetusohjelma on täysin yhteensopiva Photoshop CS6: n ja sitä aikaisemman version kanssa.
Vaihe 1: Kopioi kuva
Kun kuva on vasta avattu Photoshopissa, Tasot-paneeli näyttää kuvan taustakerroksessa. Ennen ihon tasoittamista aloita poistamalla kaikki ei-toivotut viat. Alkuperäisen kuvan suojaamiseksi kannattaa työskennellä erillisellä kerroksella. Tee kopio taustakerroksesta pitämällä pohjassa näppäimistön Alt (Win) / Option (Mac) -näppäintä, napsauttamalla taustakerrosta ja vetämällä se alas Tasot-paneelin alaosassa olevaan Uusi kerros -kuvaketta:
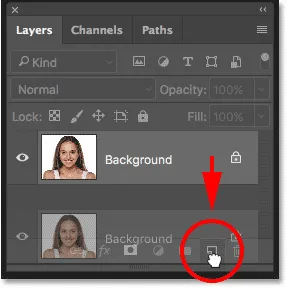
Kopioi taustakerros.
Nimeä taso Duplicate Layer -valintaikkunassa "Spot Healing" ja napsauta sitten OK:
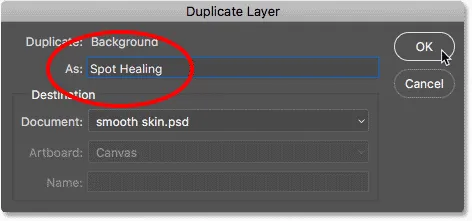
Kerroksen nimeäminen "Spot Healing".
Kuvan kopio ilmestyy uudelle tasolle nimeltä "Spot Healing" alkuperäisen yläpuolelle:
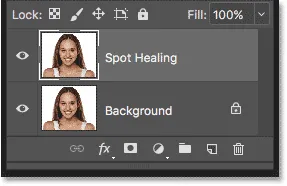
Ihon ensimmäinen puhdistus tehdään nyt erillisellä kerroksella.
Vaihe 2: Valitse Spot Healing Brush
Valitse Spot Healing Brush työkaluriviltä:

Pisteparannusharjan valitseminen.
Vaihe 3: Aseta Spot Healing Brush "Content-Aware" -kohtaan
Varmista, että Asetukset-palkin Tyyppi- asetukseksi on määritetty Sisältötietoinen :
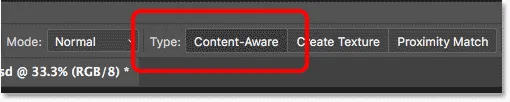
Sisältötietoinen tulee valita oletuksena.
Vaihe 4: Napsauta ihopisteitä poistaaksesi ne
Napsauta mahdollisia ei-toivottuja ihonpisteitä Spot Healing -harjalla poistaaksesi ne. Photoshop parantaa "korjaamaan" heti korjaamat ongelmat korvaamalla ongelmakuvion ympäröivän alueen hyvällä ihon tekstuurilla. Parhaan lopputuloksen saamiseksi tee siveltimestäsi hieman suurempi kuin vika. Jos haluat muuttaa harjan kokoa, paina näppäimistön oikeaa kiinnitysnäppäintä ( ) ), jotta harja suurenee, tai vasen kiinnikepainike ( ( )) pienentääksesi sitä. Jos vika ei ole poistunut kokonaan ensimmäisestä yrityksestä, kumoa napsautuksesi painamalla näppäimistön Ctrl + Z (Win) / Command + Z (Mac), muutta sitten tarvittaessa sivellin kokoa ja yritä uudelleen napsauttamalla samaa virhettä.
Esimerkki: Ihopisteiden poistaminen Spot Healing -harjalla
Jos tarkastelemme naisen otsaa kuvassa, näemme, mikä näyttää suurelta näppylältä oikealla puolella keskustaa. Asetan Spot Healing Brush -harjan sen päälle ja teen harjasta hieman suuremman kuin pimple:
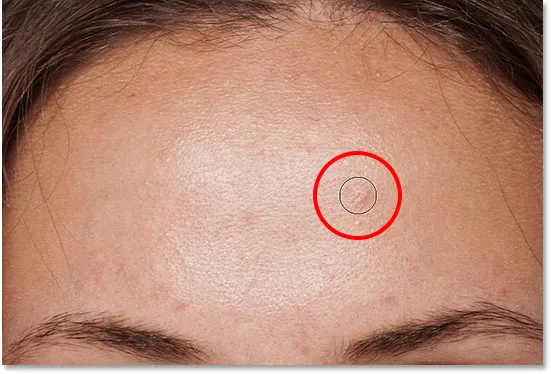
Pisteparannusharjan sijoittaminen ihonpinnan päälle.
Poistamaan vika napsauttamalla sitä Spot Healing Brush -harjalla. Photoshop analysoi napsauttamani alueen, löytää hyvän ihon tekstuurin sitä ympäröivältä alueelta ja sekoittaa sitten hyvän tekstuurin ongelma-alueen alkuperäiseen sävyyn ja väriin. Taikuuden tavoin virhe on kadonnut:
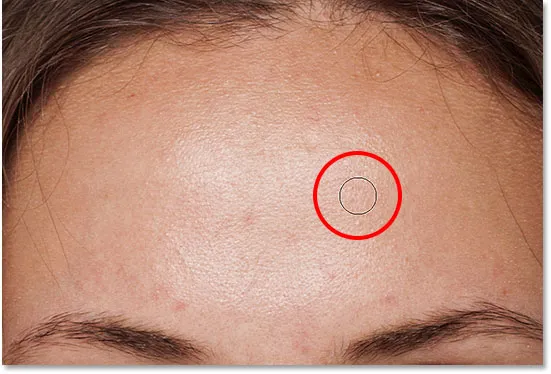
Napsauttamalla paranna virhe.
Teen saman asian toisen otsan kanssa, pitäen Spot Healing Brush -sovelluksen vain hiukan suurempana kuin minun on parannettava:
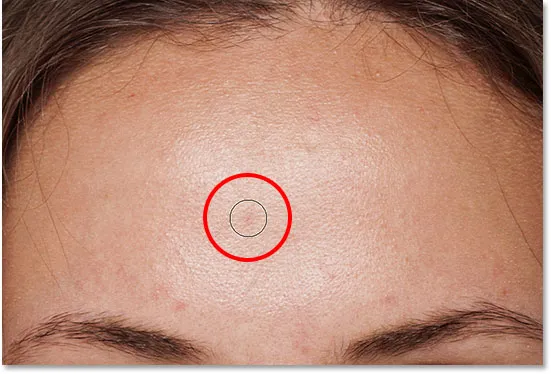
Pisteparannusharjan sijoittaminen toisen vaurion päälle.
Napsautan virhettä, ja jälleen kerran Photoshop poistaa sen välittömästi:
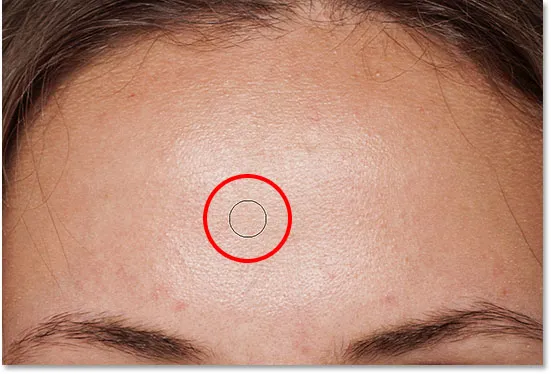
Toinen virhe on kadonnut.
Muutaman napsautuksen jälkeen Spot Healing -harjalla puhdistaakseen otsaansa jäljellä olevat viat, hänen ihonsa näyttää jo paljon sileämmältä:

Viat on poistettu hänen otsastaan.
Poista virheitä, ei ominaisuuksia
Kun muokkaat ihoa, muista, että vaikka väliaikaisten ongelmien, kuten aknen tai muiden vähäisten ihoon liittyvien ongelmien, poistaminen on kunnollista, pysyvien piirteiden, kuten moolien tai jopa tiettyjen arvien poistaminen ei yleensä ole kunnollista, koska nämä ovat osa mitä tekee joku keitä he ovat. Kuvan retusoinnin tavoitteena on loppujen lopuksi auttaa ihmisiä näyttämään parhaalta, ei saa heitä näyttämään jollekulta toiselta.
Ihon alkuperäisen puhdistuksen loppuun saattaminen
Jatka kiertämistä henkilön kasvojen ympärillä poistaaksesi jäljellä olevat viat. Tässä vertailu siitä, miltä naisen iho näytti alun perin (vasemmalla) ja nopean retusoinnin jälkeen Spot Healing -harjalla (oikealla). Useimmissa valokuvissa tämän ihon alkuperäisen puhdistuksen tulisi kestää vain muutama minuutti. Peittelin Spot Healing Brush -tuotteen nopeasti täällä, mutta voit saada lisätietoja siitä Spin Healing Brush -sovelluksen kohdasta Aknen poistaminen, ihonpuneutukset:
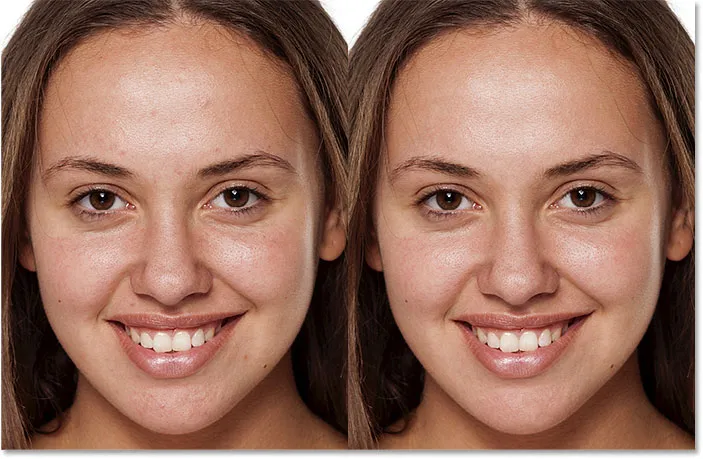
A ennen (vasen) ja jälkeen (oikea) ihon alkuperäisen retusoinnin vertailu.
Vaihe 5: Tee kopio "Spot Healing" -kerroksesta
Kun tahrat on poistettu, olemme valmiita tasoittamaan ja pehmentämään ihoa, ja taas on parasta työskennellä erillisellä kerroksella. Tee takaisin Kerrokset-paneelissa kopio Spot Healing -kerroksesta pitämällä alhaalla näppäimistön Alt (Win) / Option (Mac) -näppäintä, napsauttamalla Spot Healing -kerrosta ja vetämällä se alas Uusi kerros -kuvake:
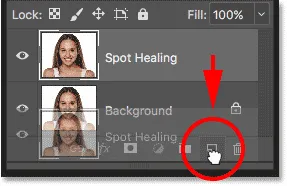
Kopiointi-kerroksen kopiointi.
Nimeä kaksoiskerros-valintaikkunassa kerros "Sileä iho" ja napsauta sitten OK:
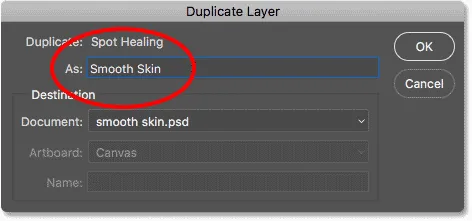
Nimeä päällekkäinen kerros "sileä iho".
Meillä on nyt alkuperäinen kuva taustakerroksessa, ihon alkuperäinen puhdistus "Spot Healing" -kerroksessa ja uusi "sileä iho" -kerros niiden yläpuolella:
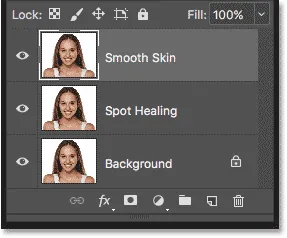
"Sileä iho" -kerros näkyy "Spot Healing" -kerroksen yläpuolella.
Vaihe 6: Käytä ylipäästösuodinta
Ihon tasoittamiseksi käytämme Photoshopin High Pass -suodatinta. Siirry valikkopalkin Suodatin- valikkoon, valitse Muu ja valitse sitten Yläpäästö :
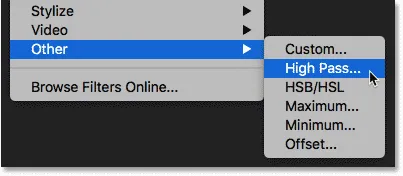
Siirry suodattimeen> Muu> Ylitys.
Miksi ylipäästösuodin on hyvä ihon tasoittamiseen
Jos tunnet ylipäästösuodimen, se johtuu todennäköisimmin siitä, että olet käyttänyt sitä kuvan terävöittämiseen Photoshopissa. Vaikka käytämme High Passia ihon tasoittamiseen, ei terävöittämiseen, monet vaiheet ovat samat. High Pass -suodatin etsii kuvan reunoja ja korostaa ne. Reuna on alue, jolla vierekkäisten pikselien välillä on suuri, äkillinen muutos kirkkaudessa tai värissä. Muotokuvavalokuvien reunat ovat yleensä ihmisen hiuksia pitkin, silmien, suun ympärillä jne. Ihon rakenteessa sitä vastoin on suhteellisen vähän yksityiskohtia ja paljon sujuvammat muutokset. Näitä alueita ei pidetä reunoina, joten High Pass -suodatin täyttää ne korostamisen sijaan nämä alueet neutraalilla harmaalla.
Jos teroitamme kuvaa, High Pass -suodatin antaa meille mahdollisuuden terättää reunat (yksityiskohdat) vaikuttamatta ihoon. Mutta ihon tasoittamiseen käytämme High Passia päinvastaisesta syystä. Emme havaitse reunoja, jotta voimme teroittaa niitä, mutta jotta voimme silittää ja pehmentää kaikkea paitsi reunoja. Katsotaan kuinka se toimii.
Sädearvo
Ylipäästösuodin tunnistaa reunat ja korostaa ne, ja Yläpää- valintaikkunan alaosassa oleva Säde- asetus säätelee reunan korostuksen "paksuutta". Toisin sanoen, kun Photoshop on havainnut reunan, säde-arvo kertoo sille, kuinka monta pikseliä sen molemmin puolin sisällytetään reunan osana. Matalat sädearvot korostavat vain kuvan hienoimpia yksityiskohtia. Mutta jotta emme lopulta pehmentäisi näitä tärkeitä yksityiskohtia, meidän on korostettava myös niitä ympäröivät alueet, mikä tarkoittaa, että tarvitsemme suuremman sädearvon. Tyypillisessä muotokuvassa 24 pikselin säde toimii hyvin:
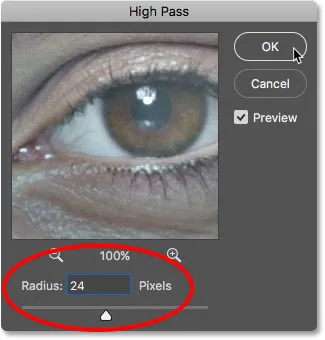
Säde-arvon asettaminen 24 pikseliin.
Jos kohde on edelleen valokuvassa tai työskentelet pienemmän resoluution kuvan kanssa, pienempi sädearvo 18 pikseliä tai jopa 12 pikseliä saattaa toimia paremmin. Miksi nämä erityiset arvot? Se johtuu siitä, että seuraavan vaiheen kannalta on tärkeää valita sädearvo, joka on helposti jaettavissa kolmella. Esimerkiksi 24 jaettuna 3: lla on 8, 18 jaettuna 3: lla on 6 ja 12 jaettuna 3: lla on 4. Mukava, helppo numero. Jälleen näemme miksi seuraavassa vaiheessa.
Sulje ylipäästövalintaikkuna napsauttamalla OK. Kuvasi muuttuu enimmäkseen harmaaksi. Kiinteät harmaat alueet ovat ei-reuna-alueet, joissa on vähän tai ei ollenkaan yksityiskohtia, kuten iho, kun taas suuret, korkea kontrastihalot korostavat reunat:
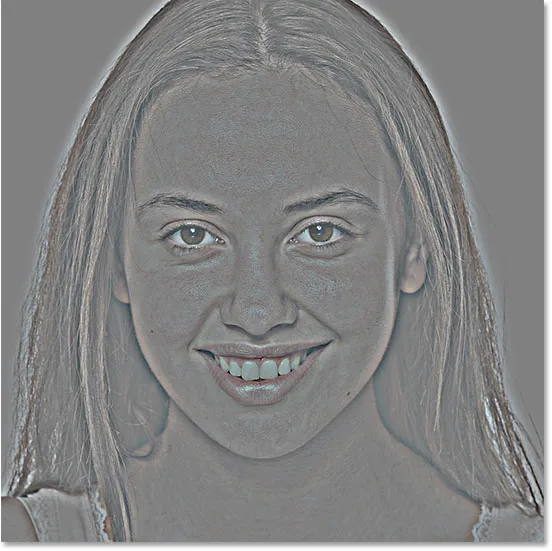
Tulos High Pass -suodattimen käytön jälkeen.
Vaihe 7: Levitä Gaussian hämärtysuodatin
Meidän on hävitettävä ylipäästösuodin. Se voi tuntua vastaintuitiiviselta, mutta hämärtäminen auttaa tosiasiallisesti lisäämään ihon hyvää rakennetta. Siirry Suodatin- valikkoon, valitse Hämärtää ja valitse sitten Gaussian hämärtää :

Suodattimeen> Sumennus> Gaussian sumennus.
Aseta Gaussian hämärtää -valintaikkunassa Säde- arvoksi tarkalleen kolmasosa arvosta, jota käytit ylipäästösuodimelle. Asetin tapauksessasi ylipäästösäteen 24 pikseliin, joten Gaussian hämärtyssäteen asettaisin kolmannekseen siitä, joka on 8 pikseliä. Sulje valintaikkuna napsauttamalla OK:
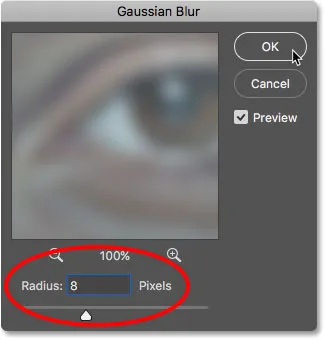
Asettaa Gaussian hämärtysäteen kolmannekseen ylipäästösädeestä.
Sumennuksen ollessa käytössä High Pass -tehoste näyttää nyt pehmeämmältä ja vähemmän yksityiskohtaiselta:

Tulos Gaussian Blur -suodattimen käytön jälkeen.
Vaihe 8: Vaihda kerrossekoitusmuoto lineaariseksi
Vaihda Tasot-paneelissa Sileä iho -kerroksen sekoitustila Normaalista Lineaariseksi Valaisimeksi :
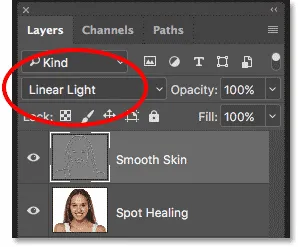
Kerrossekoitustilan vaihtaminen.
Tämä sekoittaa High Pass -tuloksen kuvan kanssa, jolloin saadaan suuri kontrasti, yli terävä vaikutus. Se voi näyttää kauhealta, mutta älä huoli. Se näyttää vielä pahemmalta hetkessä:

Kuva sen jälkeen kun Smooth Skin -kerroksen sekoitustila on vaihdettu Lineaariseksi.
Aiheeseen liittyviä: Photoshopin viisi välttämätöntä sekoitustilaa valokuvien muokkaamiseen
Vaihe 9: Käännä kerros
Siirry Kuva- valikkoon, valitse Säädöt ja valitse sitten Käännä :
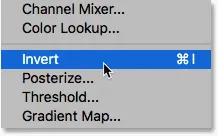
Siirry kohtaan Kuva> Säädöt> Käännä.
Kerroksen ollessa käännettynä kuva muuttuu ylihienostuneesta näyttämään oudolta, epäselvältä sotkelta, jossa kaiken ympärillä on suuria rumaja haloja:
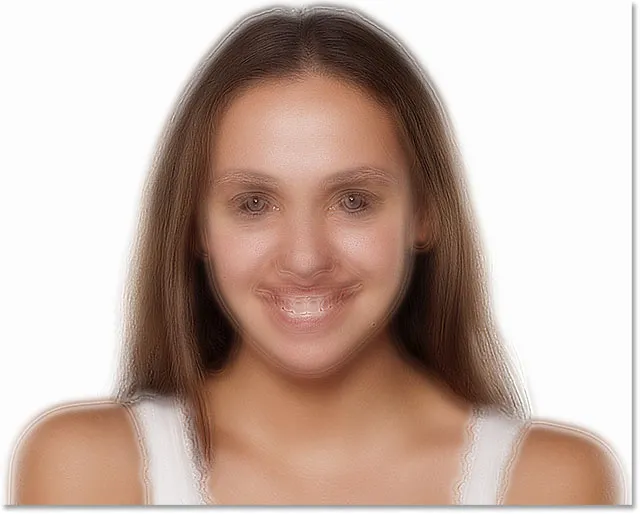
Tulos "Sileä iho" -kerroksen kääntämisen jälkeen.
Vaihe 10: Avaa sekoitusasetukset
Voit vähentää halo-vaikutusta napsauttamalla Tasot-paneelin alaosassa olevaa Tasotyylit-kuvaketta:
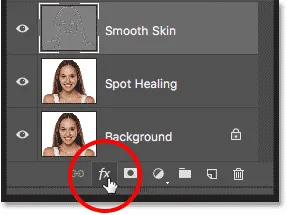
Napsauta Tasotyylit-kuvaketta.
Valitse luettelon yläosasta sekoitusasetukset :
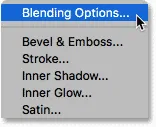
Sekoitusasetusten avaaminen.
Vaihe 11: Vedä "Blend If" -liukusäätimiä
Etsi Tasotyyli-valintaikkunasta Blend If -liukusäätimet alaosasta. Siinä on kaksi liukusäädinsarjaa, joista toinen on merkitty "Tämä kerros" ja toinen sen alla "Alustava kerros". Tarvitsemme ylimmät liukusäätimet (jotka on merkitty "Tämä kerros"):
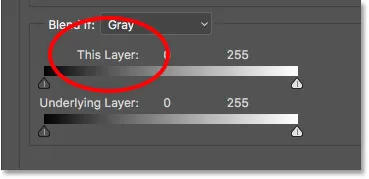
Blend If -liukusäätimet.
Huomaa liukusäädin kaltevuuspalkin kummankin pään alla. Nämä liukusäätimet ohjaavat, kuinka "Sileä iho" -kerros sekoittuu sen alapuolella olevaan kuvaan kerroksen kirkkaustasojen perusteella. Vasemmalla olevalla liukusäätimellä sekoitetaan kerroksen tummempia alueita ja oikealla olevalla liukusäätimellä sekoitetaan vaaleammat alueet:
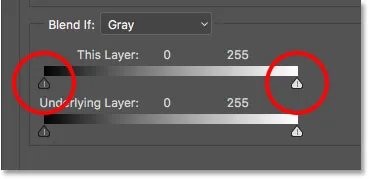
Tummat (vasen) ja vaaleat (oikea) liukusäätimet.
Valaistuksen vähentäminen
Aloita vähentämällä vaaleampia haloja. Pidä näppäimistön Alt (Win) / Option (Mac) -näppäintä painettuna, napsauta oikealla olevaa liukusäädintä ja ala vetää sitä vasemmalle. Alt (Win) / Option (Mac) -näppäimen pitäminen antaa Photoshopille jakaa liukusäätimen puoliksi niin, että vetäessäsi vain liukusäätimen vasen puoli liikkuu, kun taas oikea puoli pysyy paikallaan. Katso kuvaasi vetäessäsi liukusäädintä ja näet kevyemmät halogeenit haalistumassa. Vedä liukusäädintä melkein kokonaan vasemmalle vähentääksesi niitä niin paljon kuin mahdollista:
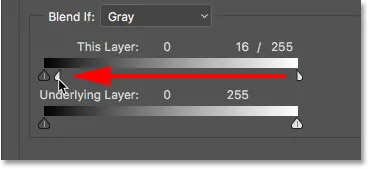
Vedä oikealla olevaa liukusäätimen vasenta puolta.
Tässä on tulos vetämällä ensimmäinen liukusäädin. Suurin osa kevyemmistä haloista on nyt poissa tai ainakin ne ovat huomattavasti vähemmän havaittavissa. Vain tummemmat halot jäävät jäljelle:
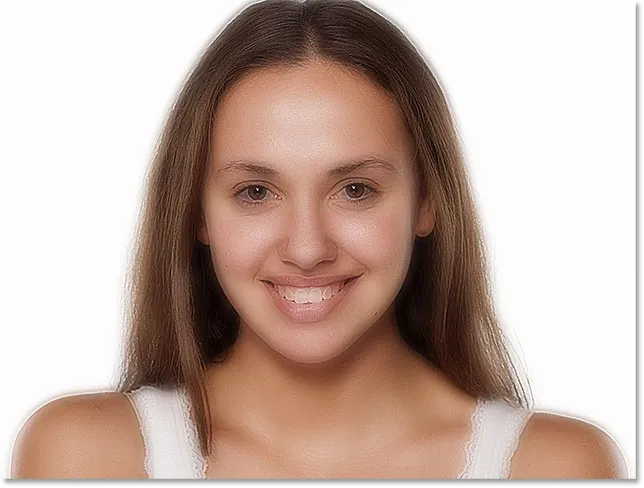
Kevyemmät halot ovat poistuneet oikeanpuoleisen liukusäätimen vetämisen jälkeen.
Pimeiden halojen vähentäminen
Voit vähentää tummempia haloja pitämällä Alt (Win) / Option (Mac) -näppäintä painettuna, napsauttamalla vasemmalla olevaa liukusäädintä ja vetämällä sen oikeaa puolta oikealle. Sinun täytyy jälleen vetää melkein kaikki oikealle, jotta suurin osa tummista haloista katoaisi. Napsauta OK, kun olet valmis sulkemaan Tasotyyli-valintaikkunan:

Vedä vasemmalla olevan liukusäätimen oikeaa puolta.
Ja tässä on minun kuvani vetämällä molemmat liukusäätimet. Hänen iho näyttää erittäin sileältä, mutta niin on myös kaikki muu kuva. Korjaamme sen seuraavaksi:

Tummempi halos on kadonnut vetämällä vasemmalla olevaa liukusäädintä.
Vaihe 12: Lisää kerrosmaski
Lisää kerrosmaski, jotta tasoitusvaikutus rajoittuu vain ihoon. Pidä takaisin Tasot-paneelissa alhaalla näppäimistön Alt (Win) / Option (Mac) -näppäintä ja napsauta Lisää kerrosmaski -kuvaketta:
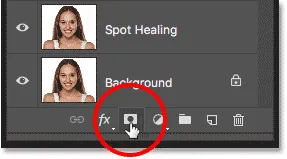
Kerrosmaskin lisääminen pitämällä alhaalla Alt (Win) / Option (Mac).
Sileä iho -kerrokseen ilmestyy mustana täytetyn maskin pienoiskuva . Tämä piilottaa tasoitusvaikutuksen näkymästä, jotta voimme maalata sen takaisin vain tarvittaessa:
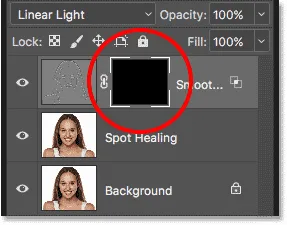
Sileä iho -kerrokseen on lisätty musta täytetty kerrosmaski.
Aiheeseen liittyviä: Kerrosmaskien ymmärtäminen Photoshopissa
Vaihe 13: Valitse Harjatyökalu
Valitse harjatyökalu työkaluriviltä:
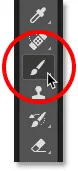
Harjatyökalun valitseminen.
Vaihe 14: Aseta siveltimen väri valkoiseksi
Varmista, että etualan väri (harjan väri) on asetettu valkoiseksi . Voit nähdä nykyiset etualan ja taustavärisi työkalupalkin alaosan lähellä olevilla värimallilla . Vasemmassa yläkulmassa oleva värimalli on etualan väri. Jos sitä ei ole asetettu valkoiseksi, paina näppäimistön kirjainta D palauttaaksesi värit nopeasti oletusasetuksiin:
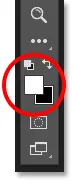
Etualan värin (harjan värin) tulisi olla valkoinen.
Vaihe 15: Maalaa ihon päälle
Ennen kuin aloitat maalaamisen, tarkista sivellinvaihtoehdot Asetukset-palkista. Varmista, että tila (lyhennys sekoitusmoodille) on asetettu normaaliksi, opasiteetti on 100% ja virtaus on myös 100% :

Varmista, että tila, opasiteetti ja täyttö ovat kaikki oletusasetuksissa.
Maalaa sitten ihon päälle tasoittavan vaikutuksen paljastamiseksi. Pehmeäreunainen harja toimii parhaiten. Tiedämme jo, että voimme muuttaa harjan koon näppäimistöltä käyttämällä vasenta ja oikeaa haarukointinäppäintä. Lisää Vaihto-näppäin muuttaaksesi harjan kovuutta. Paina Shift ja vasen kiinnikepainike, jos haluat tehdä harjasta pehmeämpää, tai Shift ja oikea kiinnikepainike, jotta harja kovenee.
Esimerkki: Maalaus sileän ihon paljastamiseksi
Aloitan maalaamalla hänen otsaansa. Koska maalaamme kerrosmaskille, ei itse kerrokselle, emme näe harjan väriä maalaamalla. Sen sijaan paljastamme tasoitusvaikutuksen alueilla, joille olemme maalanneet:
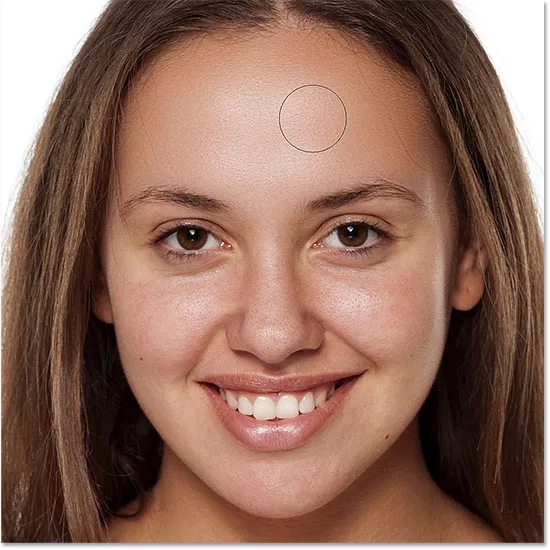
Tuo takaisin sileä iho naisen otsaan.
Seuraavaksi maalaan hänen nenänsä, poskiensa ja silmiensä ympärille paljastaaksesi ihon tasoittumisen näillä alueilla. Säädä harjan koko menemällä välttääksesi maalausta yksityiskohtiin, joiden tulisi pysyä terävinä. Jos liukuvat ja maalaat väärän alueen päälle, paina näppäimistön X- kirjainta asettaaksesi harjan värin mustalle ja maalaa sitten virheen päälle piilottaaksesi tasoitusvaikutuksen. Aseta harjan väri takaisin valkoiseksi painamalla X- painiketta uudelleen ja jatka maalaamista ihon tasoittamiseksi ja pehmentämiseksi:
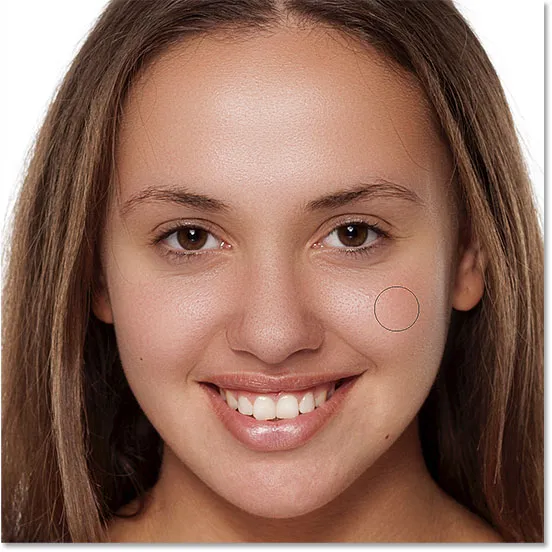
Paljastaa enemmän tasoittavaa vaikutusta, mutta vain ihon yli.
Lopuksi maalaan hänen suunsa ympärille ja leuan päälle tasoittaakseen ja pehmentääkseen näitä alueita samalla kun olen varovainen välttämään huulensa:

Paljastaa sileän ihon ala kasvoillaan.
Kerrosmaskin tarkasteleminen
Jos haluat nähdä tarkalleen missä olet maalannut, pidä Alt (Win) / Option (Mac) -näppäintä painettuna ja napsauta Tasot-paneelissa kerrosmaskin pikkukuvaa :
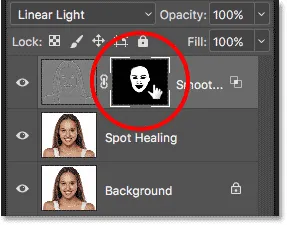
Pidä Alt (Win) / Option (Mac) painettuna ja napsauta kerrosmaskin pikkukuvaa.
Tämä vaihtaa näkymäsi kuvasta tasomaskiin. Maskin valkoiset alueet on maalattu maalaamaan palauttamaan ihon tasoitus. Mustat alueet ovat silloin, kun tasoitusvaikutus pysyy piilossa. Se näyttää hiukan kammolta, mutta naamion katseleminen on hieno tapa varmistaa, että et ole menettänyt yhtään pistettä, ja voit maalata tarvittaessa suoraan naamioon. Vaihdaksesi takaisin kuvaan, pidä uudelleen Alt (Win) / Option (Mac) -painiketta painettuna ja napsauta kerrosmaskin pikkukuvaa:

Käytä maskinäkymää etsiäksesi alueita, jotka olet jättänyt.
Vaihe 16: Laske kerroksen opasiteetti
Tässä vaiheessa olemme tasoittaneet ja pehmentäneet ihoa, mutta vaikutus on liian voimakas. Vähennä sitä vähentämällä "Sileä iho" -kerroksen opasiteettia . Yleensä 40–60%: n opasiteettiarvo toimii parhaiten, mutta se riippuu kuvasta. Asetan kaivokseni 50%: iin:
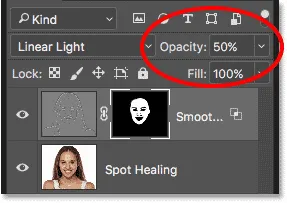
Laskemalla ihon pehmennysvaikutuksen opasiteetti 50%: iin.
Ja sen kanssa olemme valmis! Kun kerroksen opasiteetti on pienentynyt, tässä on lopputulokseni ihon näyttäessä nyt upealta:

Lopullinen ihon tasoitus.
Ja siellä meillä se on! Näin voit tasoittaa ja pehmentää ihoa helposti Photoshopissa! Saadaksesi lisää muotokuvien retusointiohjeita, opasta vähentämään ryppyjä, kuinka muuttamaan silmien väriä tai kuinka valkaisemaan hampaita Photoshopilla! Tai käy lisää valokuvien retusointi -osiosta lisää oppaita!