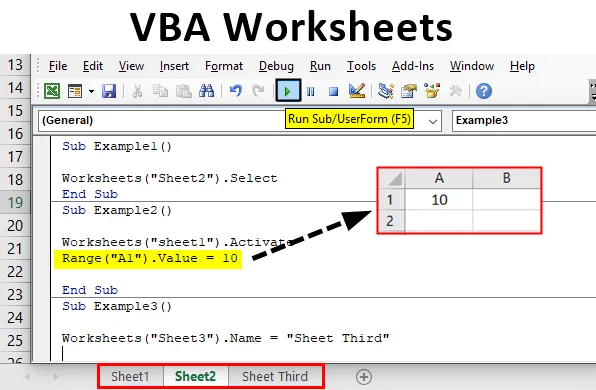
Laskentataulukot Excel VBA: ssa
Excel-taulukot ovat arkkeja, joissa on rivejä ja sarakkeita, joissa työskentelemme. Aina kun avaamme excelin, työskentelemme heidän kanssaan. Nyt kun työskentelemme excelissa, käytämme funktioita, joita kutsutaan laskentataulukkofunktioiksi ja voimme käyttää samanlaisia toimintoja VBA: ssa. Tässä artikkelissa opitaan VBA: n erilaisista toiminnoista työskennellä taulukolla. Tärkeintä muistaa on työskennellessäsi VBA: ssa, meidän on aina käytettävä laskentataulukko-toimintoa, koska excel-tiedot tallennetaan itse taulukkoon.
Laskentataulukko on pohjimmiltaan kohde VBA: ssa. Nyt on kaksi eri tapaa käyttää tätä objektia. Yksi on viitaten taulukkolaskentamenetelmään ja toinen viittaa laskentataulukkoihin. Koska tämä artikkeli koskee laskentataulukoita, siirrymme eteenpäin laskentataulukohteen kanssa. Laskentataulukko-objektia voi käyttää erilaisia objekteja. Oikea tapa käyttää tätä objektia selitetään alla,
Laskentataulukot (”Arkin nimi”). menetelmät
Nyt meidän on muistettava kaikki siellä olevat eri menetelmät niiden käyttämiseksi koodissamme. Kaapaamme muutamia esimerkkejä niistä tärkeästä ja päivittäisestä käytöstä.
Kuinka käyttää VBA-taulukoita Excelissä?
Opimme käyttämään VBA-taulukot-toimintoa muutamalla esimerkillä excelistä.
Voit ladata tämän VBA-taulukon Excel-mallin täältä - VBA-taulukon Excel-mallinEsimerkki 1 - VBA-taulukot
Yritämme ensin valita laskentataulukko VBA-taulukon objektin avulla.
Vaihe 1: Ennen kuin siirrymme eteenpäin, meidän on avattava VB Editor -kehittäjä välilehdeltä alla olevan kuvan osoittamalla tavalla. Se on saatavana koodin osiossa

Vaihe 2: Nyt kun napsautamme sitä, olemme VB Editorissa ja voimme lisätä uuden moduulin Lisää välilehdestä, johon kirjoitamme kaikki esimerkit,
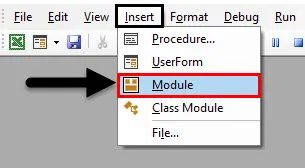
Vaihe 3: Määritä nyt alaprosessori alla olevan kuvan mukaisesti,
Koodi:
Alaesimerkki1 () Loppu alaosaan
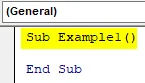
Vaihe 4: Koska näemme, että työkirjaamme on kolme erilaista laskentataulukoita arkkina 1, arkkina 2 ja arkkina 3. Valitaan arkki 2 tälle esimerkille,

Vaihe 5: Menetelmä arkin 2 valitsemiseksi laskentataulukko-objektilla on seuraava,
Koodi:
Alaesimerkki1 () laskentataulukot ("Sheet2"). Valitse End Sub

Valitse menetelmä, jota käytämme tähän objektiin.
Vaihe 6: Suorita yllä oleva koodi ja katso tulos työkirjassa seuraavasti:
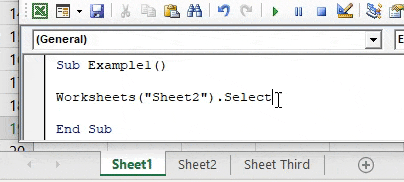
Voimme nähdä, että arkki 2 on valittu.
Esimerkki 2 - VBA-taulukot
Nyt meillä on valittu arkki 2, mutta haluamme laittaa tiedot arkin 1 soluun A1. Tätä varten voimme joko valita arkin 1 yllä esitetyllä tavalla ja sitten käyttää komentoa asettaaksesi satunnaisarvon aktiiviseen arkkiin, joka on arkki 1. Mutta se on kaksinkertainen työ. Voimme käyttää Aktivoi-menetelmää ja laittaa satunnaisen arvon.
Vaihe 1: Määritä samassa moduulissa toinen osaprosessori seuraavalle esimerkillemme seuraavasti:
Koodi:
Alaesimerkki2 () Loppu alaosaan
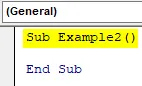
Vaihe 2: Aktivoimme ensin arkki 1 laskentataulukko-objektilla seuraavasti:
Koodi:
Alaesimerkki2 () laskentataulukot ("arkki1"). Aktivoi loppuosa

Vaihe 3: Nyt käytämme alueominaisuutta sijoittaaksesi satunnaisarvon soluun A1 alla esitetyllä tavalla,
Koodi:
Alaesimerkki2 () laskentataulukot ("arkki1"). Aktivoi alue ("A1"). Arvo = 10 loppu Sub
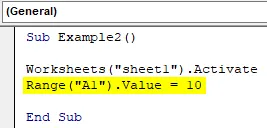
Vaihe 4: Suorita yllä oleva koodi ja katso tulos taulukossa 1 seuraavasti:

Koska valintamme oli ensimmäisessä esimerkissä arkki 2, tämä menetelmä ei vain valinnut meille arkkia 1, mutta myös pystyimme laskemaan arvon soluun A1.
Esimerkki 3 - VBA-taulukot
Yritämme nyt nimetä laskentataulukon nimi uudelleen laskentataulukko-objektin avulla. Nimeämme arkin 3 arkin kolmanneksi.
Vaihe 1: Määritä jälleen samassa moduulissa kolmas osaprosessori kolmannelle esimerkille,
Koodi:
Alaesimerkki3 () Lopeta alaosa
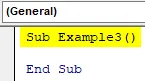
Vaihe 2: Jos haluat muuttaa taulukon 3 nimeä, käytämme .Name-menetelmää seuraavasti:
Koodi:
Alaesimerkki3 () laskentataulukot ("Arkki3"). Nimi = "Kolmas arkki" Loppu alaosa

Vaihe 3: Jos nyt näemme arkin alkuperäisen nimen ennen tätä koodia, kuten alla on esitetty,

Vaihe 4: Suorita yllä oleva koodi ja katso tulos työkirjassa seuraavasti:

Esimerkki 4 - VBA-taulukot
Nyt tässä menetelmässä lisäämme ensin toisen laskentataulukon manuaalisesti + -merkin avulla työkirjaan ja poistamme sen käyttämällä taulukkolaskentaobjektia VBA: ssa.
Vaihe 1: Luo ensin toinen taulukko alla olevaan taulukkoon,

Vaihe 2: Voimme nähdä, että nyt on toinen arkki arkkina 4. Määritä nyt alaprosessointi neljännelle esimerkillemme.
Koodi:
Alaesimerkki4 () Loppu alaosaan

Vaihe 3: Jos haluat poistaa laskentataulukon työkirjasta, käytä .Delete-menetelmää taulukko-objektiin alla olevan kuvan mukaisesti,
Koodi:
Alaesimerkki4 () laskentataulukot ("Arkki4"). Poista loppu alaosa
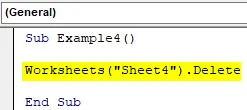
Vaihe 4: Suorita nyt yllä oleva koodi uudelleen ja näemme ponnahdusikkunan, joka pyytää meiltä vahvistusta taulukon poistamiseksi,

Vaihe 5: Napsauta Poista ja se poistaa arkin 4 meille.
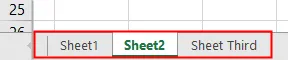
Esimerkki 5 - VBA-taulukot
Käytämme nyt tämän kohteen toista hienoa ominaisuutta. Tässä esimerkissä lasketaan työkirjaamme kuuluvien taulukkojen määrä ja näytetään se.
Vaihe 1: Määritä samassa moduulissa toinen aliohjelma seuraavasti:
Koodi:
Alaesimerkki5 () Lopeta alaosa

Vaihe 2: Ilmoita muuttuja kokonaislukuna seuraavasti:
Koodi:
Alaesimerkki5 () himmentää kokonaislukuna loppua alaosa
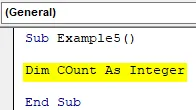
Vaihe 3: Tallenna nyt Count-työkirjaan taulukkojen lukumäärän arvo laskentamenetelmällä, kuten alla on esitetty,
Koodi:
Alaesimerkki5 () Himmennettävä kokonaisluku kokonaislukuna = laskentataulukot.Kokoonpanon loppu Sub

Vaihe 4: Näytä muuttujaan tallennettu arvo käyttämällä msgbox-toimintoa seuraavasti:
Koodi:
Alaesimerkki5 () Himmennettävä kokonaisluku kokonaislukuna COunt = Laskentataulukot.COunt MsgBox COunt End Sub
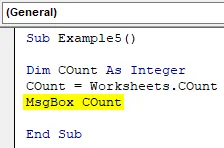
Vaihe 5: Suorita yllä oleva koodi saadaksesi työkirjaan laskentataulukoiden määrän seuraavasti:
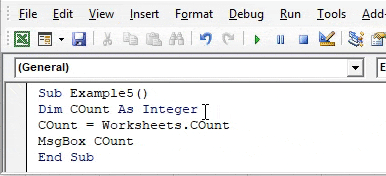
Muistettavat asiat
- Laskentataulukot on kohde VBA: ssa.
- Käytämme erilaisia menetelmiä viitaamaan VBA: n erilaisiin taulukkoihin.
- Jos kirjoitamme väärän arkkien nimen, kohtaamme virheen.
- Arkin taulukon objektin argumentti taulukon nimeä käsitellään merkkijonona.
Suositellut artikkelit
Tämä on opas VBA-taulukkoihin. Tässä keskustellaan siitä, kuinka käyttää Excel VBA -laskentatapahtumia sekä käytännön esimerkkejä ja ladattavaa Excel-mallia. Voit myös käydä läpi muiden ehdottamiemme artikkeleidemme -
- Kopioi liitä toiminto VBA: ssa
- Sub-string Excel-toiminto
- VBA-alaindeksi rajojen ulkopuolella
- Excel ISNUMBER -kaava