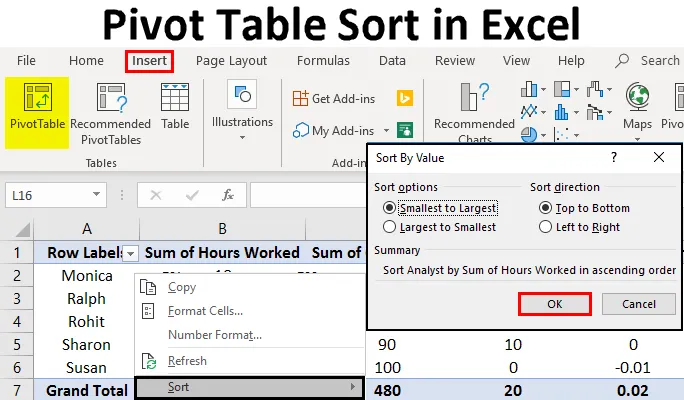
Pivot-taulukko Lajittele Excelissä (sisällysluettelo)
- Pivot-taulukko Lajittele Excelissä
- Kuinka lajitella Pivot-taulukon sarakkeet Excelissä?
- Kuinka lajitella Pivot-taulukkorivit Excelissä?
Pivot-taulukko Lajittele Excelissä
Pivot-taulukot ovat hämmästyttävä tapa analysoida tietojasi. Monien asiantuntijoiden mukaan Excelissä käytettävissä oleva tehokkain yksittäinen tietojen analysointityökalu on niveltaulukko. Pivot-taulukko antaa sinun järjestää ja tiivistää tietoja, jotka saattavat muuten sisältää suuren luettelon arvoista, joiden mittaus vie paljon aikaa. Joten tästä aiheesta aiomme oppia Pivot-taulukkolajittelu Excel-ohjelmassa. Katsotaanpa esimerkkiä.
Oletetaan, että sinulla on suuri taulukko työntekijöiden suoritustietoja. Haluat tietää, kuka työskenteli kuinka paljon ja mitkä ovat kullekin työntekijälle aiheutuvat kustannussäästöt. Tätä voidaan tehdä monella tapaa. Voit aloittaa lisäämällä jokaisen tarvitsemasi arvon ja laittamalla tiedot manuaalisesti eri taulukkoon. Tai voit mennä vanhanaikaiseen tapaan ja alkaa visuaalisesti tarkastaa jokainen arvo. Nämä molemmat ovat aikaa vieviä ja virheille alttiita toimia. Onneksi excelin niveltaulukot yksinkertaistavat tätä tehtävää ja antavat sinulle kätevän työkalun tietojen erottamiseen. Ainoa mitä sinun on tehtävä, on valita haluamasi tiedot, lisätä kääntötaulukko muualle kuin alkuperäiseen taulukkoon, ja kaikki arvot on summattu ja valmis analysoitavaksi. Voit valita, mitä haluat näyttää.
Vaiheet pivot-taulukon luomiseen Excelissä
Seuraava lyhyt keskustelu perehtyy sinulle kuinka luoda Pivot-taulukko Excelissä:
Voit ladata tämän Pivot Table Sort Excel -mallin täältä - Pivot Table Sort Excel TemplateVaihe 1 : Valitse taulukko, josta haluat tietoja.
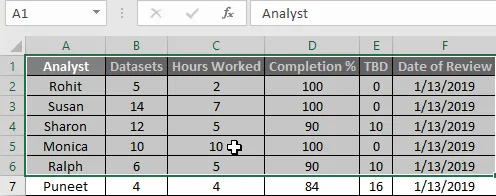
Vaihe 2 : Napsauta Lisää
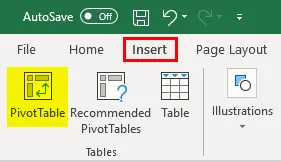
Vaihe 3 : Valitse Pivot-taulukko ja esiin tulee ponnahdusikkuna.
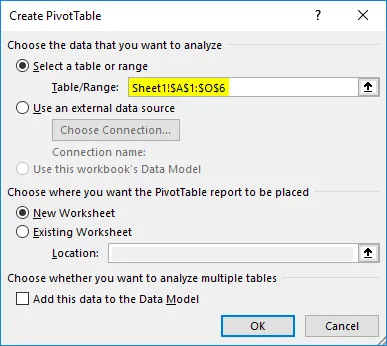
Koska olemme jo valinneet tiedot, Valitse taulukko tai Alue-vaihtoehto on automaattisesti täytetty. Jos haluat muuttaa sitä, se voidaan tehdä täällä.
Vaihe 4 : Valitse Pivot-taulukon sijainti, tässä tapauksessa luon uuden sivun, mutta en uutta arkkia.
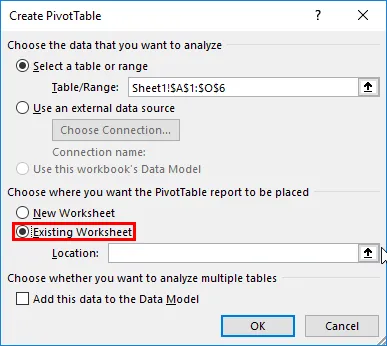
Vaihe 5 : Määritä Pivot-taulukon tarkka sijainti.
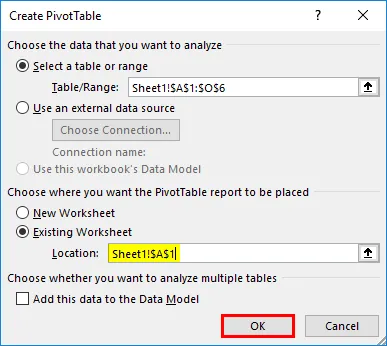
Napsauta Ok ja kääntötaulukko on nyt luotu.
Vaihe 6 : Kun niveltaulukko on luotu, määritä mitkä tiedot haluat näyttää.
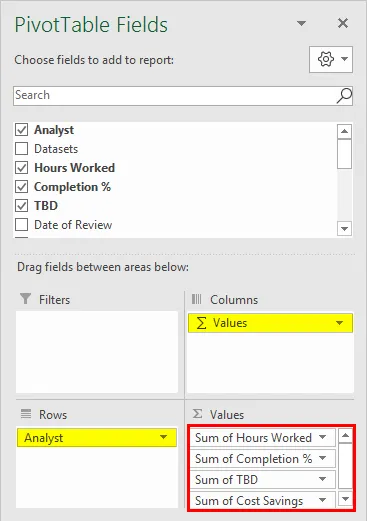
Lopputuloksen pitäisi näyttää tältä:
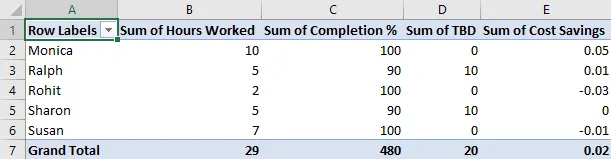
Tämä on pieni taulukko, jonka luin kuvaamaan kääntötaulun luomista. Suurempi kääntötaulu, jota harjoitetaan, sisältyy myös harjoitustietojoukkoon, josta nämä arvot on otettu, ja sitä käytetään kuvaamaan kuinka lajitella tietoa kääntötaulussa.
Nyt kun olemme nähneet, kuinka luoda kääntötaulukko, siirrytään tämän artikkelin pääaiheeseen, joka on tietojen lajittelu kääntötaulun sisällä.
Kuinka lajitella Pivot-taulukon sarakkeet Excelissä?
Pienissä taulukoissa tietojen lajittelu on yksinkertaista. Sinun on vain valittava Rivimerkki-sarake, jos haluat lajitella tiedot aakkosjärjestyksessä ja määrittää, haluatko lajitella AZ: sta vai ZA: sta.
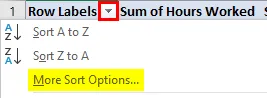
Tai napsauttamalla Lisää lajitteluvaihtoehtoja saadaksesi yksityiskohtaiset asetukset näytöllä näkyviin ponnahdusikkunaan.
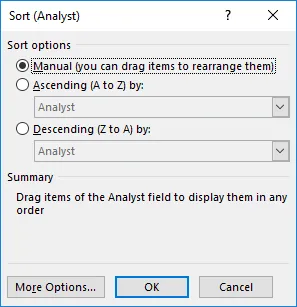
Kuten näette, lajittelu voidaan suorittaa aakkosjärjestyksessä AZ: sta tai ZA: sta arvon mukaan nousevassa tai laskevassa järjestyksessä tai manuaalisesti käyttämällä mitä tahansa järjestystä, jota tarvitsemme tietojen visualisoimiseksi.
Suorita suurempia pöytiä varten seuraavat vaiheet:
- Napsauta Data-painiketta Ribbon-valikossa näytön yläosassa.

- Napsauta Lajittele ja ponnahdusikkuna tulee näkyviin.

- Ponnahdusikkunassa voimme valita minkä tahansa määritteistä, jotka haluamme lajitella taulukosta, ja lajitella arvon, aakkosjärjestyksen ja monien muiden määritteiden mukaan.
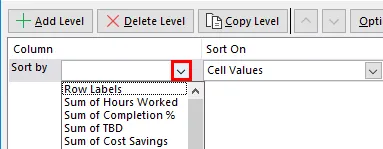
- Voimme myös lajitella useita attribuutteja samanaikaisesti napsauttamalla Lisää taso ja määrittämällä seuraavan parametrin, johon haluamme lajitella.
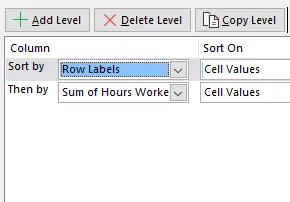
Tämän lopputulos antaisi meille tarvittavat tiedot. Palaamalla alkuperäiseen esimerkkiimme, voimme nyt saada selville kuka työskenteli kuinka paljon ja kuinka paljon kustannussäästöjä oli jokaiselle työntekijälle. Voimme myös löytää erilaisia tietojoukkojen parametreja lajittelemalla mieltymyksemme mukaan ja valitsemalla suodattimet vastaavasti.
Kuinka lajitella Pivot-taulukkorivit Excelissä?
Olemme nähneet kuinka järjestää kääntötaulukkotiedot erilaisissa järjestyksissä sarakkeen sisällä. Seuraavat vaiheet kuvaavat, kuinka lajitella niveltaulukkotiedot rivin sisällä.
Tarkastele seuraavaa taulukkoa:

Nyt jos haluamme nähdä TBD-arvot suoraan analyytikon nimen vieressä, meidän on lajiteltava tiedot riveihin siten, että Kustannussäästö-sarake on Rivitarrat-sarakkeen vieressä.
Suorita tämä seuraavasti:
- Napsauta hiiren kakkospainikkeella solua, josta sinun täytyy aloittaa lajittelu, avattava valikko tulee näkyviin:

- Valitse lajittelu ja sitten Lisää lajitteluvaihtoehtoja seuraavasta avattavasta avattavasta valikosta
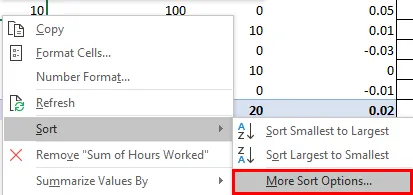
- Näkyviin tulee ponnahdusikkuna, valitse haluamasi järjestys, tässä tapauksessa pienimmästä suurimpaan, kuten tiedoista voimme nähdä:
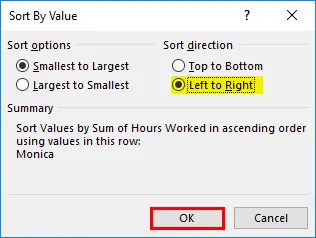
Valitse Vasemmalta oikealle eikä ylhäältä alas ja napsauta OK.
- Lopputuloksen pitäisi näyttää tältä:
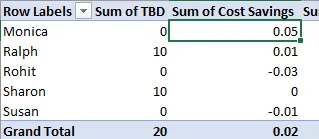
Nyt kun olemme nähneet esimerkkejä ja oppineet myös lajittelemaan tiedot Pivotissa.
Muistettavat asiat
- Ennen tietojen lajittelua varmista, että arvoja johtavia ylimääräisiä välilyöntejä ei ole. Nämä etäisyydet vaikuttavat lajittelutuloksiin varsinkin, kun lajitamme tekstiarvoja tai käytämme tekstiparametreja, kuten lajittelu aakkosjärjestyksessä AZ tai ZA
- Pivot-taulukoissa tekstiä ei voida lajitella kirjainkoon perusteella, koko tekstiä käsitellään yhtenä tapauksena, isoista ja pienistä kirjaimista ei tehdä eroa.
- Pivot-taulukot eivät salli lajittelua tietyn muodon, kuten solun värin, fontin värin tai ehdollisen muotoilun ilmaisimien, kuten kuvakkeiden joukon mukaan.
- Lajittelu Pivotsissa edellyttää harjoittelua ja työtäsi tietojen rakenteen tuntemusta, koska lajitteluparametrien valinta riippuu tästä.
- Kun käytät useita lajittelutasoja, älä koskaan valitse koko taulukkoa, koska se muuttaa kääntörakennetta ja heittää virheen halutun tuloksen sijasta.
johtopäätös
Tietojen analysointi excelillä on laaja ala. Pivot-taulukkolajittelu on vain yksi monista käytettävissä olevista ominaisuuksista tietojen lajitteluun, analysointiin ja näyttämiseen.
Kun opimme jatkuvasti uusia käsitteitä, löydämme jatkuvasti uusia ja mielenkiintoisia tapoja manipuloida tietoja. Olen lisännyt tämän artikkelin kanssa harjoitustyökirjan. Sinua kehotetaan lisäämään omat tietosi ja soveltamaan tässä artikkelissa korostettuja käsitteitä. Lisäresursseja on saatavana myös muualla verkkosivuillamme ja Microsoftin tukisivustolla tietyille toiminnoille.
Avain näiden käsitteiden oppimiseen ja soveltamiseen on harjoittaminen sellaisella tiedolla, jota varsinainen yritys käyttäisi, pelkäämättä tehdä virheitä ja avoin mieli kohti erilaisia haasteita, joita saatamme kohdata oppimismatkallamme. On aina ilo opettaa uusia käsitteitä, ja toivon, että löydät sisältömme mielenkiintoiseksi. Saa nautinnollisen oppimiskokemuksen.
Suositellut artikkelit
Tämä on opas Pivot Table Sort for Excel -sovellukseen. Tässä keskustelimme kuinka Pivot-taulukon sarakkeet ja rivit lajitellaan Excelissä, esimerkkejä ja ladattavat Excel-mallit. Voit myös tarkastella näitä hyödyllisiä toimintoja excelissä -
- Oppaat lajittelusta Excelissä
- Pivot-kaavio Excelissä
- Excel Pikakäyttötyökalurivi
- Pivot-taulukko MS Excel -sovelluksessa