Päivitetty Photoshop CC 2018: hon, mutta et löydä Curvature Pen -työkalua työkaluriviltä? Mahdollisuudet johtuvat siitä, että käytät mukautettua työtilaa. Tämä opetusohjelma näyttää sinulle kuinka löytää ja palauttaa puuttuva Kaarevuuskynätyökalu Photoshopin Mukauta työkalupalkki -ominaisuuden avulla.
Edellisessä opetusohjelmassa opimme käyttämään Photoshop CC 2018: n upouutta Curvature Pen -työkalua muotojen ja polkujen piirtämiseen helposti. Normaalisti kaareva kynätyökalu löytyy Photoshopin vakiokynärökalusta työkaluriviltä. Mutta jos olet päivittänyt CC 2018: een Photoshopin aiemmasta versiosta ja käytät kyseisessä aikaisemmassa versiossa luotua mukautettua työtilaa, et välttämättä näe Curvature Pen -työkalua missään luettelossa. Tämä johtuu siitä, että Photoshop CC 2018 ei lisää automaattisesti Curvature Pen -työkalua mukautettuun työtilaan. Käytä sitä, sinun on lisättävä työkalu manuaalisesti. Tässä nopeassa opetusohjelmassa opitaan kuinka palauttaa Kaarevuuskynätyökalu Photoshopin Mukauta työkalupalkki -ominaisuuden avulla. Katsotaan miten se toimii!
Kuten edellisessä Curvature Pen Tool -opetusohjelmassa, tämä on tarkoitettu vain Photoshop CC 2018 -käyttäjille (tai uudemmalle, jos luet tätä tulevaisuudessa). Jos olet Adobe Creative Cloud -tilaaja, etkä ole vielä päivittänyt Photoshop CC 2018 -sovellukseen, katso ohjeet kuinka pitää Photoshop CC ajan tasalla kaikesta mitä sinun tarvitsee tietää. Aloitetaan!
Puuttuva kaarevuuskynä -työkalu
Jos olet luonut mukautetun työtilan Photoshop CC 2017: ssä tai aikaisemmin ja käytät samaa työtilaa CC 2018: ssa, saatat huomata, että uusi Curvature Pen -työkalu puuttuu työkalupalkistasi. Näet tällä hetkellä käyttämäsi työtila siirtymällä valikkorivin Ikkuna- valikkoon ja valitsemalla Työtila . Täällä näemme, että käytän mukautettua työtilaa nimeltä Steve . Vaikka käytän tätä mukautettua työtilaa Photoshop CC 2018: ssa, itse työtila luotiin ja tallennettiin takaisin CC 2017. Se tarkoittaa, että se luotiin ennen kuin Curvature Pen Tool lisättiin Photoshopiin:
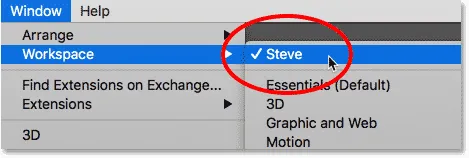
Muokatun työtilan käyttäminen Photoshopin edellisestä versiosta.
Kuten mainitsin, uusi kaareva kynätyökalu löytyy normaalisti työkalurivin kynätyökalun takana. Kun napsautin ja pidä painettuna kynätyökalukuvaketta nähdäkseni sen takana olevat lisätyökalut, kaareva kynätyökalu ei ole siellä:
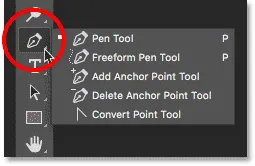
Kaarevuuskynätyökalu puuttuu luettelosta.
Kuinka palauttaa kaarevuuskynätyökalu
Vaihe 1: Avaa Mukauta työkalurivin valintaikkuna
Jos Curvature Pen Tool puuttuu työkalupalkista, sinun tarvitsee vain lisätä se manuaalisesti Photoshopin Mukauta työkalupalkki -ominaisuuden avulla. Napsauta Muokkaa työkalurivikuvaketta (kolme pientä pistettä) työkalurivin alaosassa. Valitse sitten valikosta Muokkaa työkalupalkkia :
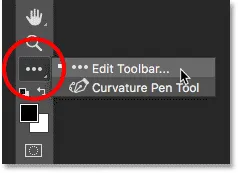
Napsauta Muokkaa työkalurivi -kuvaketta.
Jos et näe kuvaketta, voit avata myös Mukauta työkalurivi -valintaikkunan siirtymällä valikkopalkin Muokkaa- valikkoon ja valitsemalla Työkalurivi . Kumpikin tapa toimii:
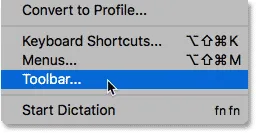
Valitse "Työkalurivi" Muokkaa-valikosta.
Vaihe 2: Vedä kaarevuuskynätyökalu työkaluriville
Tämä avaa Photoshopin Mukauta työkalurivi -valintaikkunan. Vasemmalla olevassa työkalupalkki- sarakkeessa näkyvät työkalupalkista löytyvät työkalut samoin kuin näiden työkalujen ryhmittely. Oikealla olevassa Lisätyökalut- sarakkeessa näkyy mahdollisia lisätyökaluja, jotka eivät ole osa nykyistä työkalupalkin asettelua. Minun tapauksessamme näemme kaarevan kynätyökalun oikealla puolella olevassa Extra Tools -sarakkeessa:
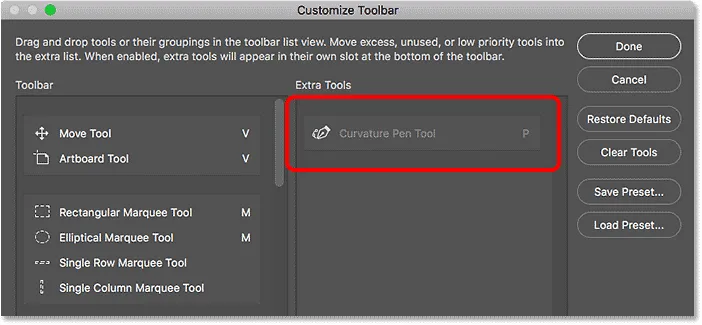
Mukauta työkalurivi -valintaikkuna, joka näyttää Curvature Pen -työkalun ylimääräisenä työkaluna.
Jos haluat lisätä Kaarevuuskynär-työkalun työkalupalkkiin, vedä se oikealla olevista Lisätyökalut-sarakkeesta vasemmalla olevaan Työkalupalkki-sarakkeeseen. Voit lisätä sen sinne, missä se yleensä näkyy (sisäkkäin kynätyökalun kanssa), vierittämällä työkalupalkin sarakkeen työkaluluetteloa, kunnes pääset ryhmään, joka alkaa kynätyökalun yläosasta. Kaarevuuskynätyökalu löytyy yleensä suoraan ryhmän Freeform Pen -työkalun alapuolella, joten vedä sitä Freeform Pen -työkalun ja Lisää ankkuripiste -työkalun välillä . Tietenkin voit sijoittaa Kaarevuuskynä -työkalun mihin tahansa haluat. Sininen vaaka palkki näyttää tarkalleen missä työkalu näkyy:
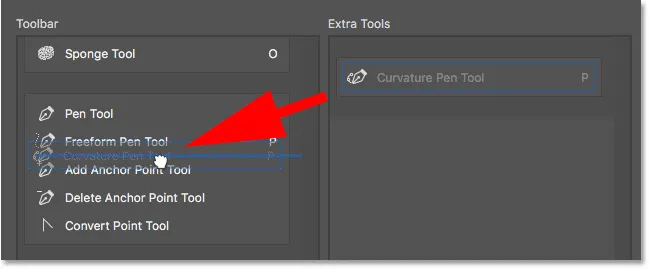
Vedä Kaarevuuskynär-työkalu Lisätyökalut-sarakkeesta Työkalupalkki-sarakkeeseen.
Vapauta hiiren painike, ja Photoshop pudottaa Curvature Pen Tool -sovelluksen paikoilleen:

Kaarevuuskynätyökalu on lisätty nykyiseen työkalupalkin asetteluun.
Vaihe 3: Valitse työkaluriviltä Curvature Pen Tool
Sulje Mukauta työkalurivi -valintaikkuna napsauttamalla Valmis . Ja nyt, jos napsautamme ja pidämme työkalurivin Kynä-työkaluaukkoa, näemme, että Kaarevuuskynärökalu näyttää tarkalleen missä sen pitäisi olla:
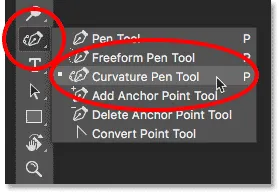
Kaarevuuskynä -työkalu näkyy nyt työkalurivillä.
Ja siellä meillä se on! Tämä on nopea vinkki, kuinka löytää ja palauttaa puuttuva Curvature Pen -työkalu, kun käytät mukautettuja työtiloja Photoshop CC 2018 -palvelussa! Muista tutustua Curvature Pen Tool -oppaaseemme saadaksesi lisätietoja tästä uudesta uudesta ominaisuudesta. Tai käy Photoshopin perusasiat -osiossa, jos haluat saada vastaavia ohjeita!