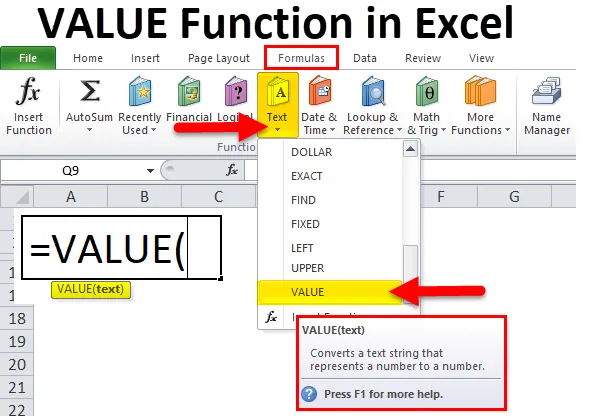
VALUE-toiminto Excelissä (sisällysluettelo)
- VALUE Excelissä
- VALUE-kaava Excelissä
- Kuinka käyttää VALUE-toimintoa Excelissä?
VALUE-toiminto
Arvofunktio luokitellaan tekstitoimintoon, se on kätevä ominaisuus exceliin, Arvofunktio on excelin perusfunktio, se muuntaa tekstimerkkijonon numerosta numeroon, tekstimerkkijono voi olla minkä tahansa tyyppinen vakio numero, päivämäärä- ja aikamuoto, jos tekstin arvo ei ole yksi näistä muodoista, sen arvo palauttaa #arvovirhearvon, koska arvofunktio ei ymmärrä arvoa. Yleensä meidän ei tarvitse käyttää arvofunktiota kaavassa, koska tämän kaavan hyödyntämistä on hyvin vähän, koska excel muuntaa tekstin automaattisesti numeroiksi tarvittaessa, myös excel antaa työkalun muuntaa tietotyyppi tekstin avulla sarakkeen työkalut. Meillä on tietoa, koska se näyttää vihreän merkin solussa.
Selitys Excel-arvon VALUE
Tekstimuodossa olevien tietojen pitäisi olla numeerisessa arvossa, ja meillä on valtava datakoko, ja meidän on laskettava tiedoista, kuten summa, vähennys, kertolasku, jako, keskiarvo, joten sinun on käytettävä tätä toimintoa, koska mikään laskenta ei toimi odotetusti, varsinkin kun yrität käyttää niitä ulkoisen lähteen tiedoissa, harkitse syötteiden sarakkeiden käyttämistä VALUE: n kautta varmistaaksesi, että Excel tunnistaa ne asianmukaisesti numeroiksi.
Tällä toiminnolla on myös erittäin tärkeä tehtävä, kun käytämme edistynyttä excel-kaavaa, koska tietotyypeissä on käyttöjä, ilman tietotyyppiä numeerista arvoa excel ei voida ymmärtää kunnolla, joten saatamme saada väärän tuloksen.
VALUE-kaava Excelissä
VALUE-toiminnon kaava Excelissä on seuraava:
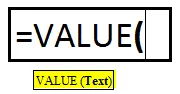
VALUE-funktio käyttää argumentteja: -
VALUE-funktiossa on vain yksi argumentti, joka mainitaan alla.
Arvo (vaadittava peruste / tekstin arvo) - Se on lainausmerkkeihin suljettu teksti tai viittaus soluun, joka sisältää muunnettavan tekstin.
Vaihe VALUE-toiminnon käyttämiseen
- Valitse kaavat-välilehti.
- Valitse Teksti, kun haluat avata avattavan Toiminto-luettelon.
- Valitse VALUE luettelosta tuodaksesi toiminnon valintaikkunan näkyviin

- Napsauta myös Lisää toimintokuvaketta ja kirjoita sitten kaava manuaalisesti
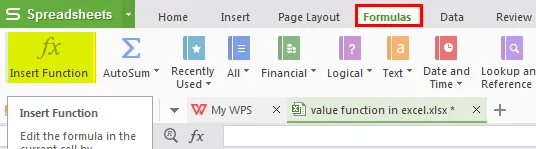
- Saamme uuden toimintoikkunan, joka näyttää alla mainitun kuvan.

- Kirjoita arvo avoimeen valintaikkunaan
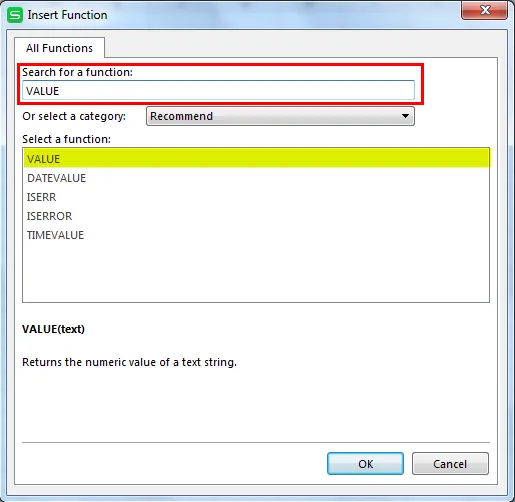
- Sitten meidän on annettava yksityiskohdat kuvan osoittamalla tavalla.
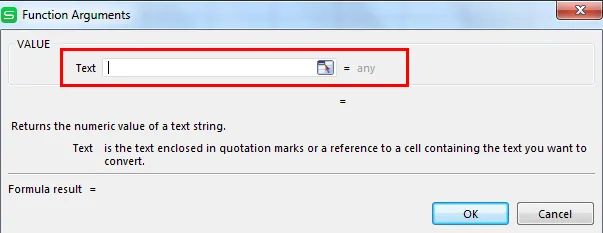
- Laita Solun arvo tai tekstiarvo mihin haluat muuntaa tietotyypin.
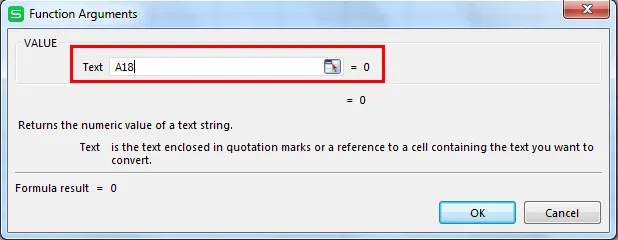
- Napsauta sitten OK.

Kaavan käytön pikakuvake
Napsauta solua, johon haluat tuloksen arvosta, ja laita kaava alla mainitulla tavalla.
= Arvo (solun arvo / tekstin arvo)
Kuinka käyttää arvofunktiota Excelissä?
Arvo-toiminto Excelissä on erittäin yksinkertainen ja helppo käyttää. Ymmärretään Arvofunktion toiminta Excelissä muutamalla esimerkillä.
Voit ladata tämän VALUE Function Excel -mallin tästä - VALUE Function Excel TemplateEsimerkki # 1 - käytettäväksi eri tietotyypissä

Kuten yllä olevassa kuvassa, meillä on vähän tietoja, jotka eroavat toisistaan kuten päivämäärä, aika, valuutta, numerot, numeerinen tekstin arvo ja alennusprosentti. Näemme arvofunktiosta alla, kuinka muuntaa kaikki tiedot numeerisena arvona, sitten sinä voi helposti tehdä laskelmia tuloksen arvosta, käytämme nyt alla olevaa arvofunktiota.
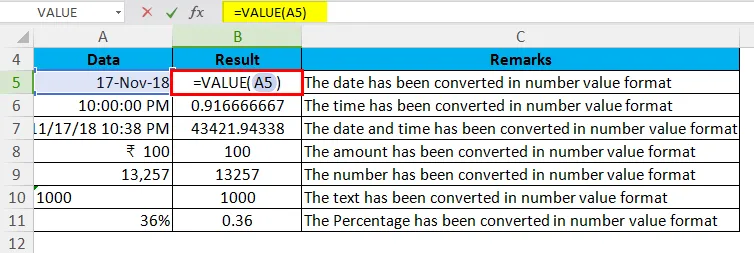
Se palauttaa tuloksen alla esitetyllä tavalla:

Esimerkki 2 - käytettävä IF-toiminnon kanssa Excel-arvofunktiossa
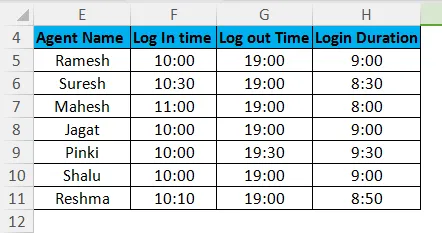
Puhelinkeskuksessa on joitain yksityiskohtia soittajasta, kuten yllä olevassa taulukossa on esitetty. Agentin nimi, Agentin ensimmäinen sisäänkirjautumisaika, kirjautumisaika ja kirjautumisen kokonaiskesto järjestelmässä, tarkistamme sitten kaavalla, että mikä agentti ei ole suorittanut sisäänkirjautumisen kestoa, joten voimme käyttää IF-toimintoa tarkistamaan saman, tässä kaavassa hyödynnetään arvofunktiota, koska annamme ajoituskriteerit tekstimuodossa ja käytämme IF-funktiota arvofunktiolla, arvofunktio muunnetaan aikamuodossa, joka annetaan kriteereissä tekstimuodossa.
= JOS (H5> = ARVO (”9:00:00 AM”), ”Täydellinen kirjautuminen”, ”Lyhyt sisäänkirjautumisen kesto”)
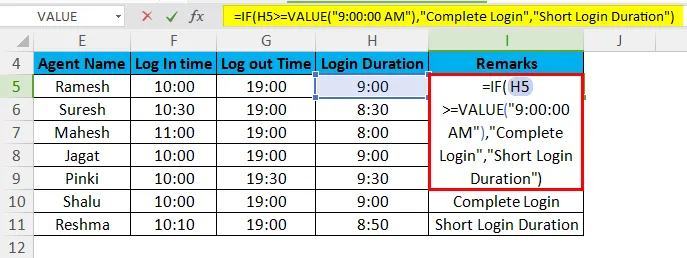
Nyt voimme saada tuloksen, kuten alla on mainittu, IF-funktion arvofunktiolla.

Esimerkki 3 - VALUE-toiminnon käyttäminen Excelin vasemman ja summa-funktion kanssa
Kuten alla olevassa kuvassa näkyy, on olemassa joidenkin hedelmien nimet, määrä ja haluamme tietää hedelmien kokonaismäärästä, jotta voimme saada tämän käyttämällä arvo-toimintoa vasemmalla funktiona.
= ARVO (VASEN (A17, 2))
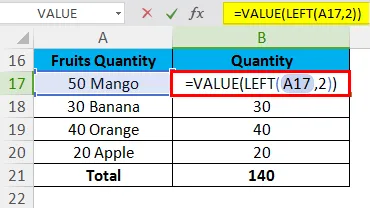
Nyt voimme saada tällaisen tuloksen.
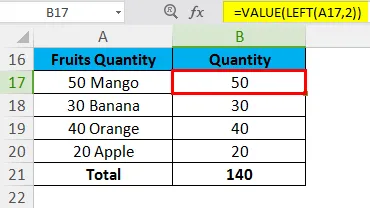
Muistettavat asiat
- Jos tiedot eivät ole muodossa, jonka Excel tunnistaa, tiedot voidaan jättää tekstinä. Kun tämä tilanne ilmenee, tietyt toiminnot, kuten SUM tai AVERAGE, jättävät huomioimatta näiden solujen datan ja tapahtuvat laskentavirheet. VALUE-kaava palauttaa #VALUE-virheen.
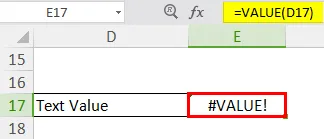
- Voit seurata tietotyyppiä myös kohdistamalla. Tekstatiedot kohdistuvat solun vasemmalla puolella. Numerot ja päivämäärät kohdistuvat oikeanpuoleiseen soluun.
- Toiminto muuntaa tunnetussa muodossa olevan tekstin (numero tekstissä, päivämäärä- tai aikamuodossa, valuutta, prosenttimäärä) numeeriseksi arvoksi.
- Tavallisesti Excel muuntaa tekstin automaattisesti numeerisiksi arvoiksi tarpeen mukaan, joten VALUE-toimintoa ei tarvita säännöllisesti.
Suositellut artikkelit
Tämä on opas VALUEen Excelissä. Tässä keskustellaan VALUE-kaavasta Excelissä ja kuinka VALUE-toimintoa käytetään Excelissä yhdessä excel-esimerkin ja ladattavien Excel-mallien kanssa. Voit myös tarkastella näitä hyödyllisiä toimintoja excelissä -
- Kuinka käyttää TANH-toimintoa Excelissä?
- Kuinka käyttää CONCATENATE-toimintoa Excelissä?
- Kuinka käyttää hakutoimintoa Excelissä?
- Kuinka käyttää LOG-toimintoa Excelissä?