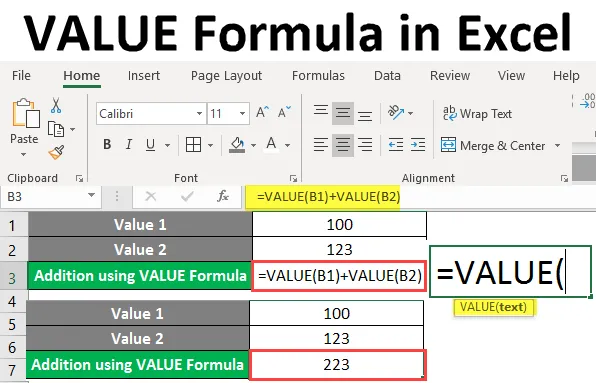
ARVON kaava Excelissä (sisällysluettelo)
- Excel VALUE -kaava
- Kuinka käyttää VALUE-kaavaa Excelissä?
Excel VALUE -kaava
- Yleensä excel tunnistaa numeerisen tietotyypin silloin, kun syötät saman ja tallentaa sen numeerisena datana. Vaikka numerot tallennetaan tekstimuotoon, Excel tunnistaa sen ja muuttaa tietotyypin numeeriseksi. On kuitenkin tapauksia, joissa numerot tallennetaan muotoon, jota ei voida tunnistaa parhaaksi. Se ei tallenna näitä arvoja numeroina ja voidaan jättää vain merkkijonoina. Tällaisissa tapauksissa excel VALUE -toiminto tulee pelastukseen ja tekee kunnollisen työn arvojen muuntamiseksi numeroiksi.
- Excelin VALUE-funktio kuuluu tekstitoimintojen luokkaan, jota voidaan käyttää muuntamaan numeeriset merkkijonot, kuten numerot, päivämäärät, aika jne. Numeroiksi.
Syntaksi

Väite VALUE kaavassa
teksti - on vaadittava argumentti. Se määrittelee numeeriset merkkijonot, kuten numerot, päivämäärät, kellonajat jne., Joita excel ei ole tunnistanut numeerisiksi arvoiksi ja jotka siten tallennetaan merkkijonona.
Kuinka käyttää Excel VALUE -kaavaa Excelissä?
Excel VALUE -kaava on erittäin yksinkertainen ja helppo. Ymmärretään kuinka käyttää Excel VALUE -kaavaa eräiden esimerkkien kanssa.
Voit ladata tämän arvon Formula Excel Template täältä - VALUE Formula Excel TemplateEsimerkki # 1 - Muunna teksti numeeriseksi arvoksi
Oletetaan, että arvo on tallennettu tekstinä alla olevan Excel-taulukon soluun A2.

Voit tunnistaa, että arvo tallennetaan tekstiksi tarkastelemalla sen kohdistusta. Jos arvo jätetään yhdenmukaiseksi, se tallennetaan tekstinä. Sen arvo on kohdistettu oikein, se tallennetaan numerona.
Näemme kuinka tämä merkkijono voidaan muuntaa numeroksi käyttämällä VALUE-toimintoa.
Aloita VALUE kaavan kirjoittaminen soluun B2.
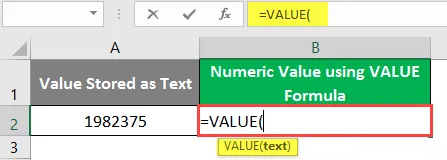
Anna tekstimerkkijono argumenttina, jonka haluat tallentaa numeerisena arvona. merkkijono tallennetaan soluun A2. Käytä siksi arvoa A2 argumenttina VALUE-toiminnossa.

Täytä kaava sulkemalla sulkut ja painamalla Enter-näppäintä.

Voit nähdä, että arvo solussa B2 on oikein kohdistettu. Mikä tarkoittaa, se on muutettu numeroksi.
Esimerkki 2 - Muunna päivämäärä numeroarvoksi
Oletetaan, että päivämääräarvo on tallennettu merkkijonona soluun A2, kuten alla olevassa kuvakaappauksessa näytetään.

Voit nähdä, että solun A2 arvo on tallennettu tekstimerkkinä yllä olevan numeroikkunan läpi. Nyt näemme, kuinka voimme muuntaa tämän merkkijonon numeeriseksi arvoksi.
Huomaa : Päivämääräarvot tallennetaan tosiasiallisesti numeroina Microsoft Excel -taustaohjelmaan. Siksi saat numeerisen päivämääräarvon excelissä, kun olet soveltanut VALUE-kaavaa.Aloita VALUE kaavan kirjoittaminen soluun B2.
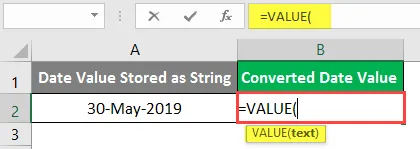
Käytä solua A2 solun VALUE -toiminnon tulona. Se ei ole muuta kuin teksti-arvo, jonka halusit muuntaa numeeriseksi arvoksi.
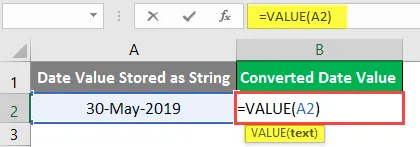
Täytä kaava sulkemalla sulkut ja painamalla Enter-näppäintä.
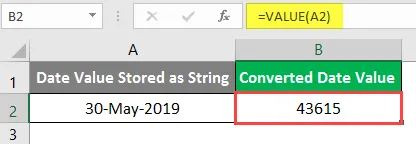
Arvo tallennetaan tässä järjestysnumerona. Mikä ei ole muuta kuin etäisyys päivinä 1. tammikuuta 1900 alkaen. Se tarkoittaa, että 30. toukokuuta 2019 on 43615 päivää 1. tammikuuta 1900 jälkeen.
Esimerkki 3 - Tekstinä tallennetun ajan muuntaminen numeeriseksi arvoksi
Oletetaan, että Excel-taulukossasi on hyvin muotoiltu aika-arvo. Voit muuntaa sen myös numeeriseksi arvoksi käyttämällä VALUE-toimintoa.
Oletetaan, että sinulla on hyvin muotoiltu aika-arvo tallennettuna Excel-taulukon soluun A6.
Aloita VALUE-kaavan kirjoittaminen soluun B2.
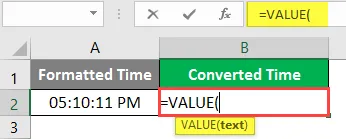
Muunnettava arvo tallennetaan soluun A2. Anna A2 argumenttina VALUE-funktiolle.
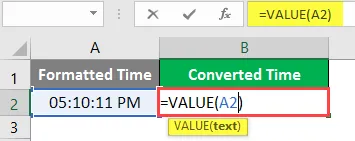
Täytä kaava sulkemalla sulkut ja painamalla Enter-näppäintä.
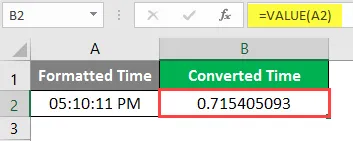
Voit nähdä muunnetun aika-arvon excel-taulukon solussa B2. Et kuitenkaan usein käytä tätä osaa muuntamalla päivämääräarvot numeerisiksi arvoiksi. Mutta on hyvä, että sinulla on idea samasta, koska on hyödyllistä manipuloida aika-arvoja (kuten jos muunnos on tarpeen vähentää kaksinkertaiset arvot, tästä muuntamisesta on apua).
Esimerkki 4 - VALUE kaava matemaattisten toimintojen suorittamiseksi
Kuten todellisten lukujen kohdalla, matemaattiset toimenpiteet ovat mahdollisia myös tekstimuotoisilla numeerisilla arvoilla VALUE-kaavaa käyttämällä. Katsotaan kuinka voimme tehdä tämän.
Oletetaan, että sinulla on kaksi tekstimuotoista numeerista arvoa alla olevien solujen mukaisesti
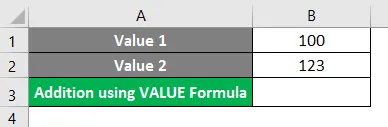
Aloita VALUE kaavan kirjoittaminen soluun B3.
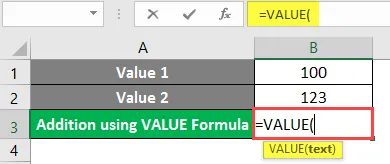
Käytä arvoa B1 syöttöargumenttina arvofunktioon ja sulje sulkeet täyttääksesi kaava.
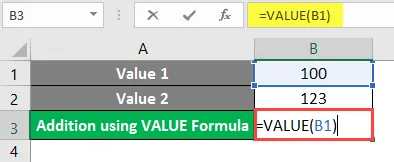
Käytä ylimääräistä operaattoria, jota lisäämme kahteen tai useampaan numeroon ensimmäisen VALUE kaavan jälkeen.

Käytä VALUE-kaavaa uudelleen uuden operaattorin jälkeen ja anna tällä kertaa solu B2 syötteeksi siihen.
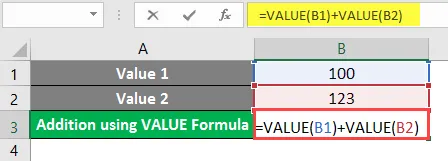
Paina Enter-näppäintä nähdäksesi tämän lausekkeen tulosteen.

Muistettavat VALUE-kaavasta Excelissä
- Excel VALUE -toiminto muuntaa tekstimerkkijonon numeerisiksi arvoiksi
- Sitä voidaan käyttää myös muuntamaan muotoiltu teksti päivämäärä- tai kellonaikana numeerisiksi arvoiksi.
- Jos tekstiä, jonka aiot muuntaa numeeriseksi arvoksi, ei ole tallennettu nimenomaisesti (mihinkään Excel-soluun). Sinun tulisi varmistaa, että se on suljettu kaksinkertaisiin tai yksittäisiin lainauksiin, kun sitä käytetään argumenttina VALUE-toiminnossa. Koska, jos sitä ei tehdä, se aiheuttaa #NAME! virhe VALUE-kaavassa.
- Älä käytä aakkosellisia kirjaimia, joita ei voi muuntaa numeerisiksi arvoiksi argumentiksi VALUE-toiminnolle. Koska tämä kaava voi muuntaa vain ne merkkijonot numeerisiksi, jotka ovat tosiasiallisesti numeerisia, mutta tallennetaan virheellisesti teksteiksi. Jos annat aakkoset argumenttina, kaava antaa arvon #VALUE! virhe.
- Microsoft Excel tunnistaa tietotyypin automaattisesti, kun syötät sitä. Siksi VALUE-toimintoa ei nimenomaisesti vaadita.
- Tämä toiminto on ihanteellinen tilanteissa, joissa sinulla on Excel-taulukkolaskentatietojen kanssa yhteensopivia ohjelmia.
- Se voi käsitellä merkkijonona tallennetut negatiiviset tai positiiviset numeeriset arvot.
- Se voi muuntaa murto-arvot myös numeerisiksi arvoiksi, jotka tosiasiallisesti tallennetaan tekstinä vahingossa.
Suositellut artikkelit
Tämä on opas VALUE-kaavaan Excelissä. Tässä keskustellaan siitä, kuinka VALUE-kaavaa käytetään Excelissä, sekä käytännön esimerkkejä ja ladattavaa excel-mallia. Voit myös käydä läpi muiden ehdottamiemme artikkeleidemme -
- LOOKUP-kaava Excelissä
- DAY-kaava Excelissä
- Kuinka muokata avattavaa luetteloa Excelissä?
- Aikaero Excelissä